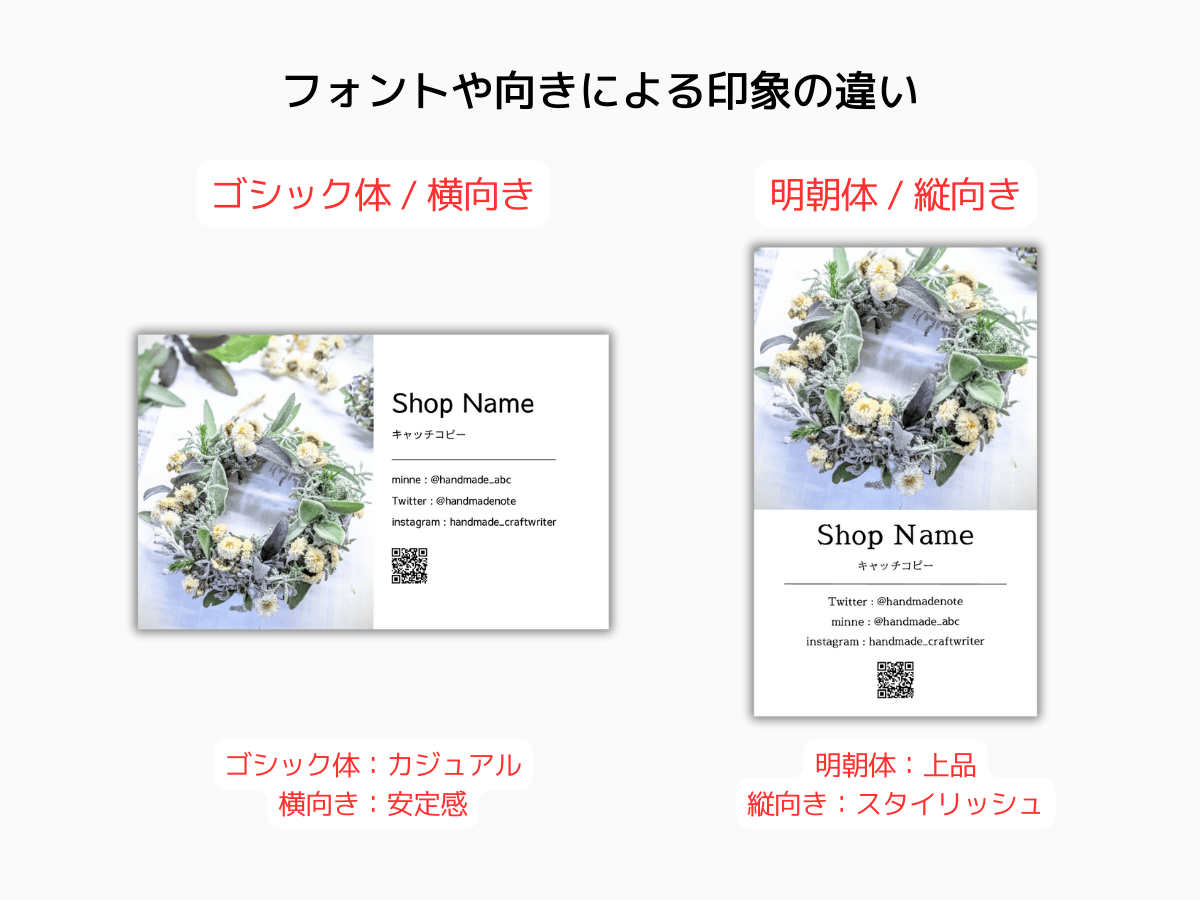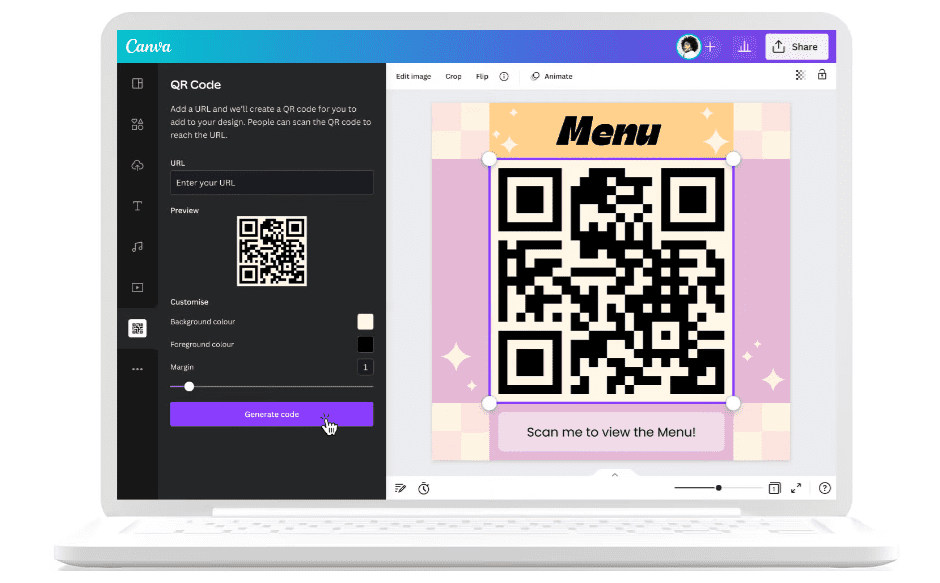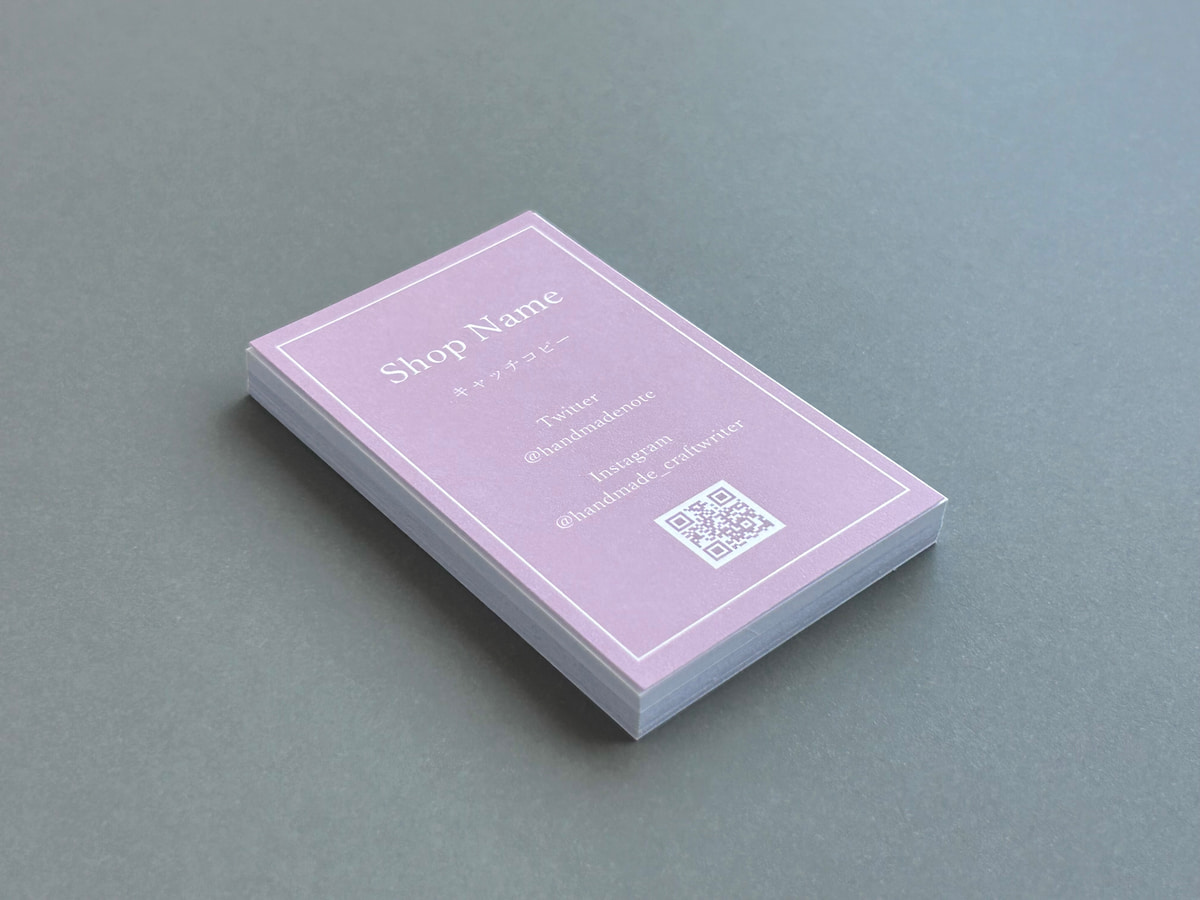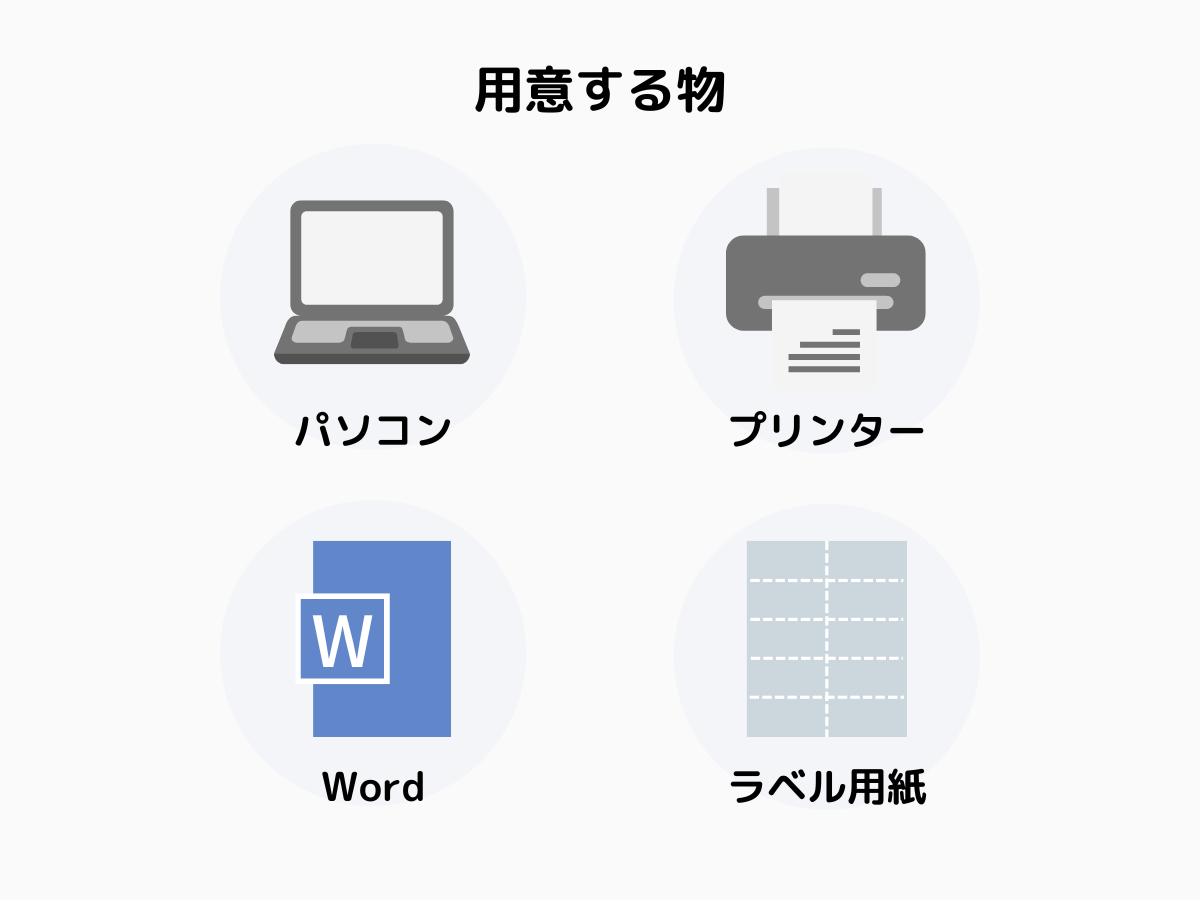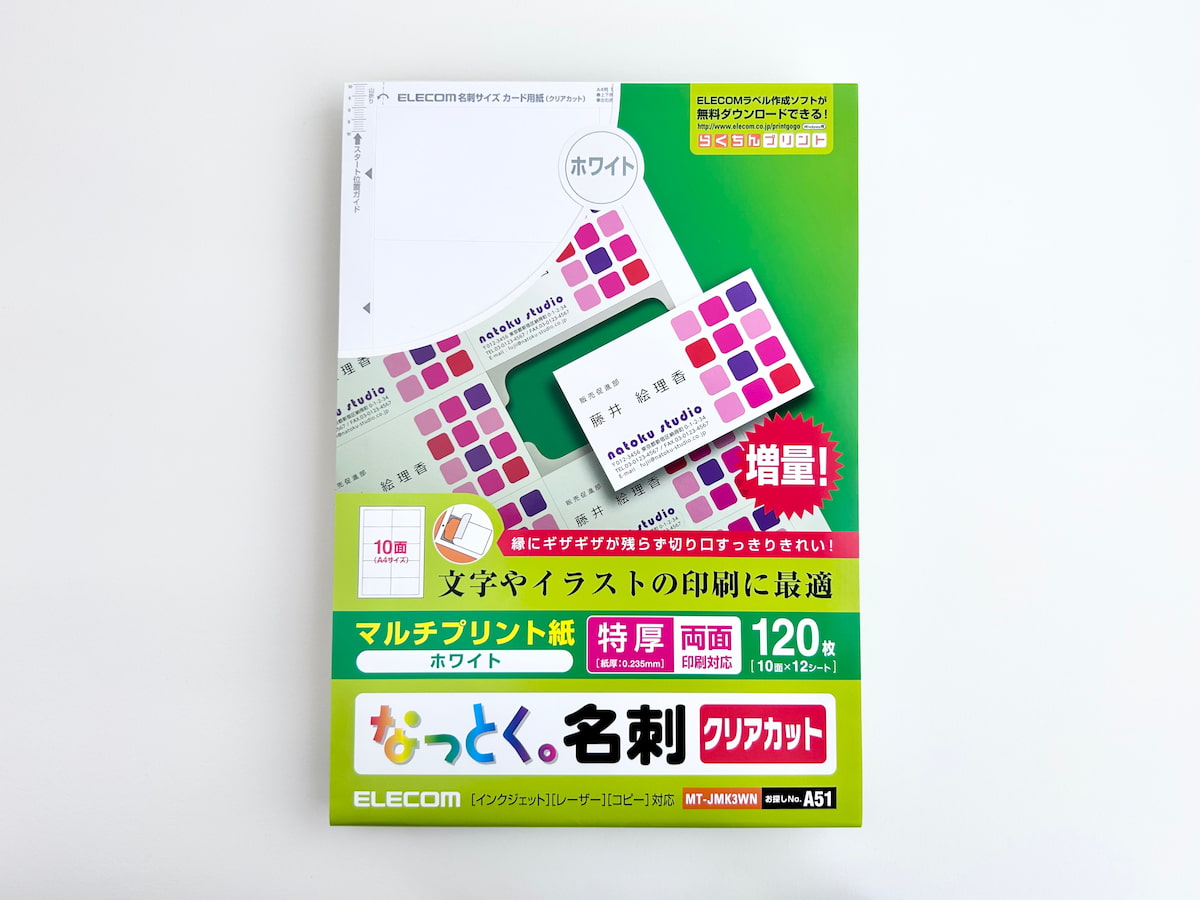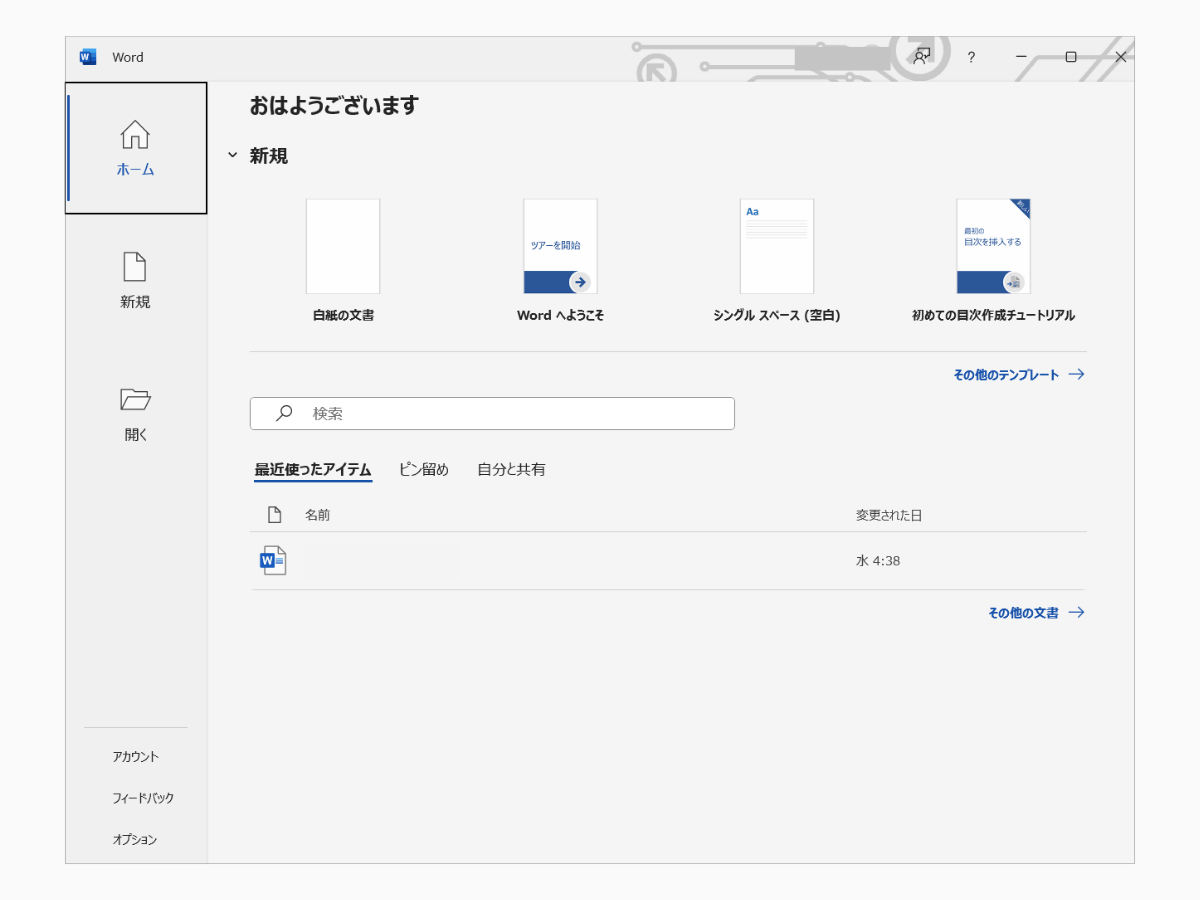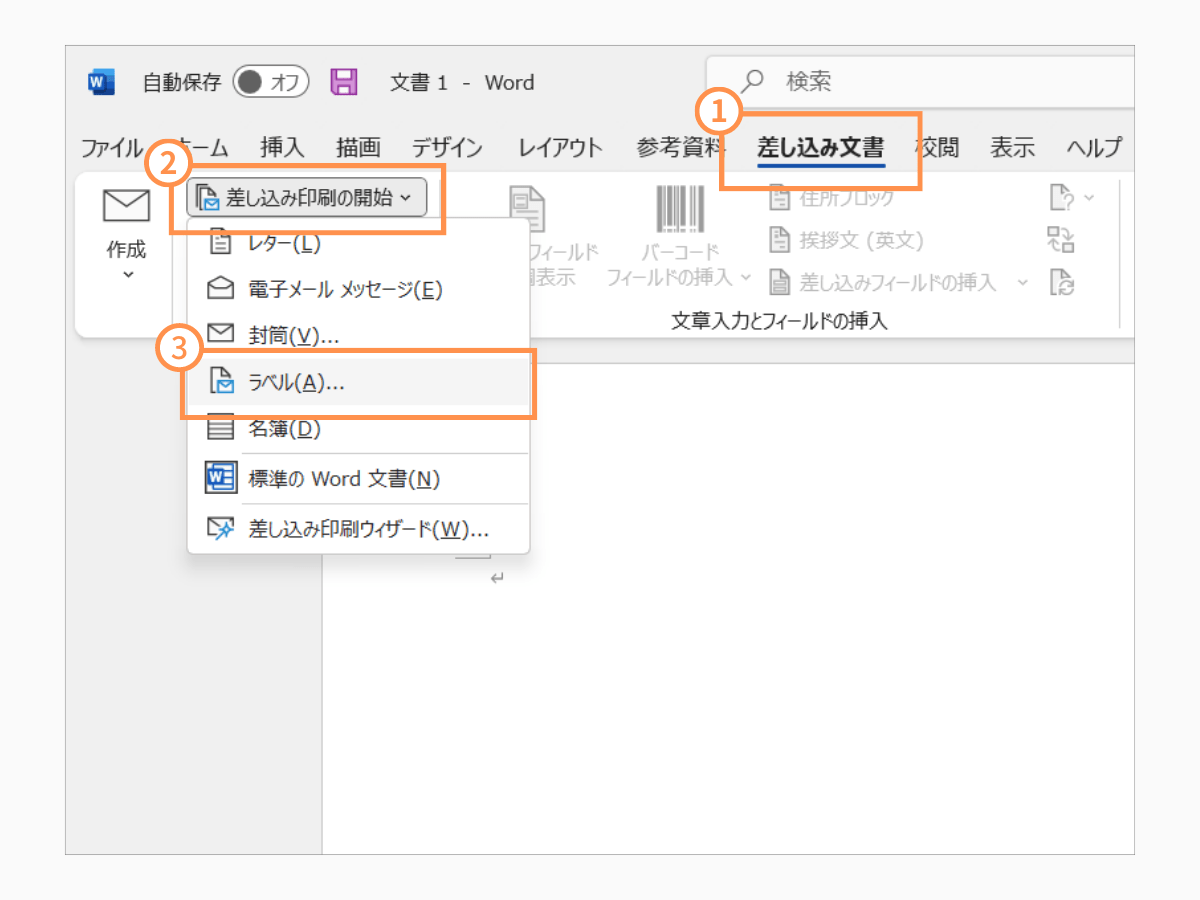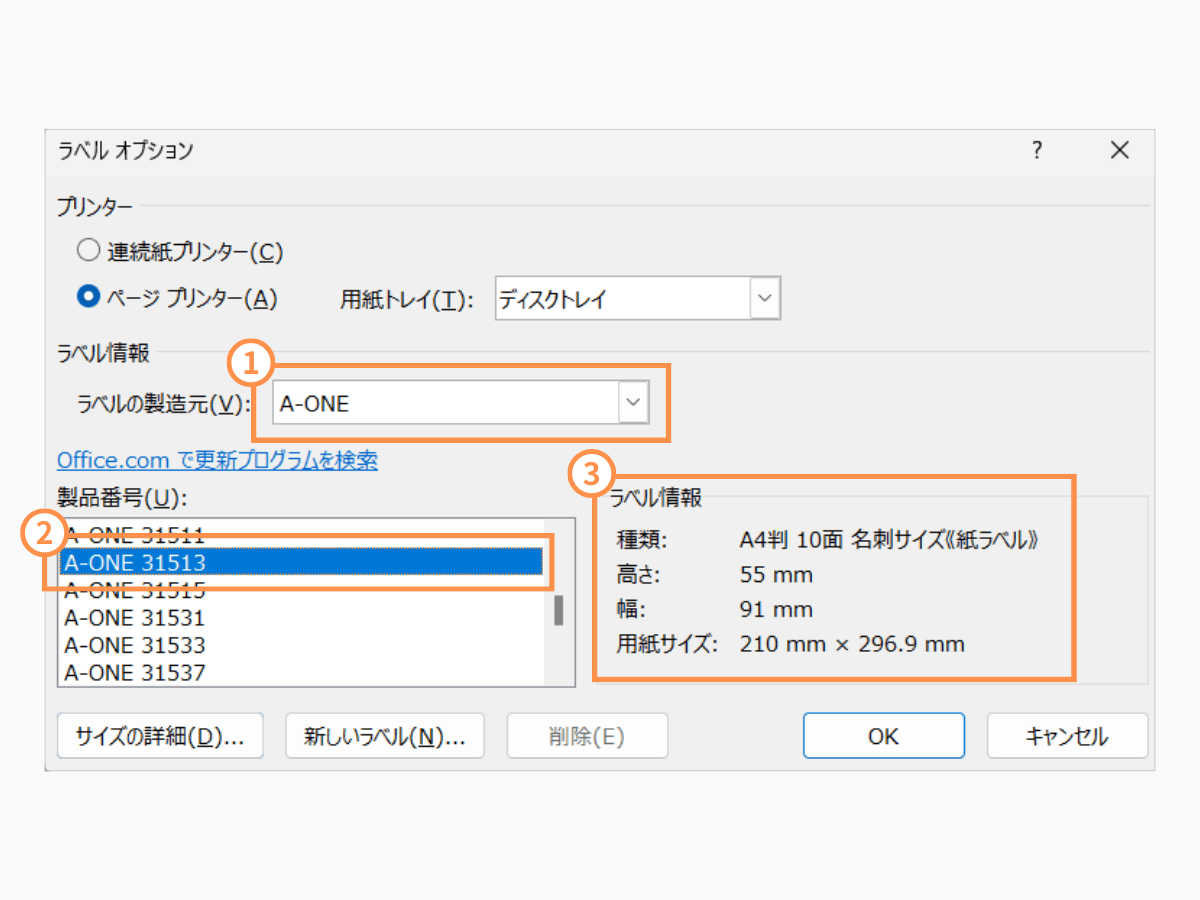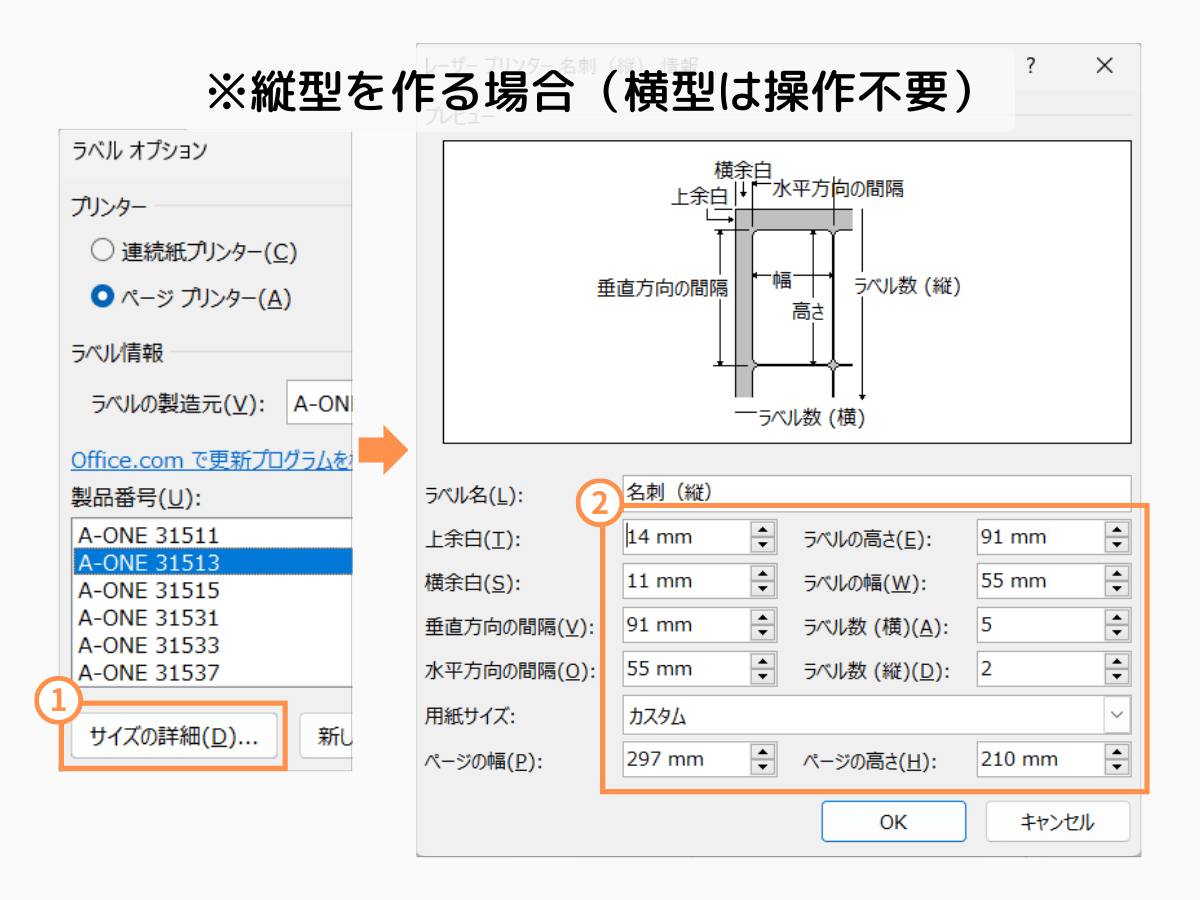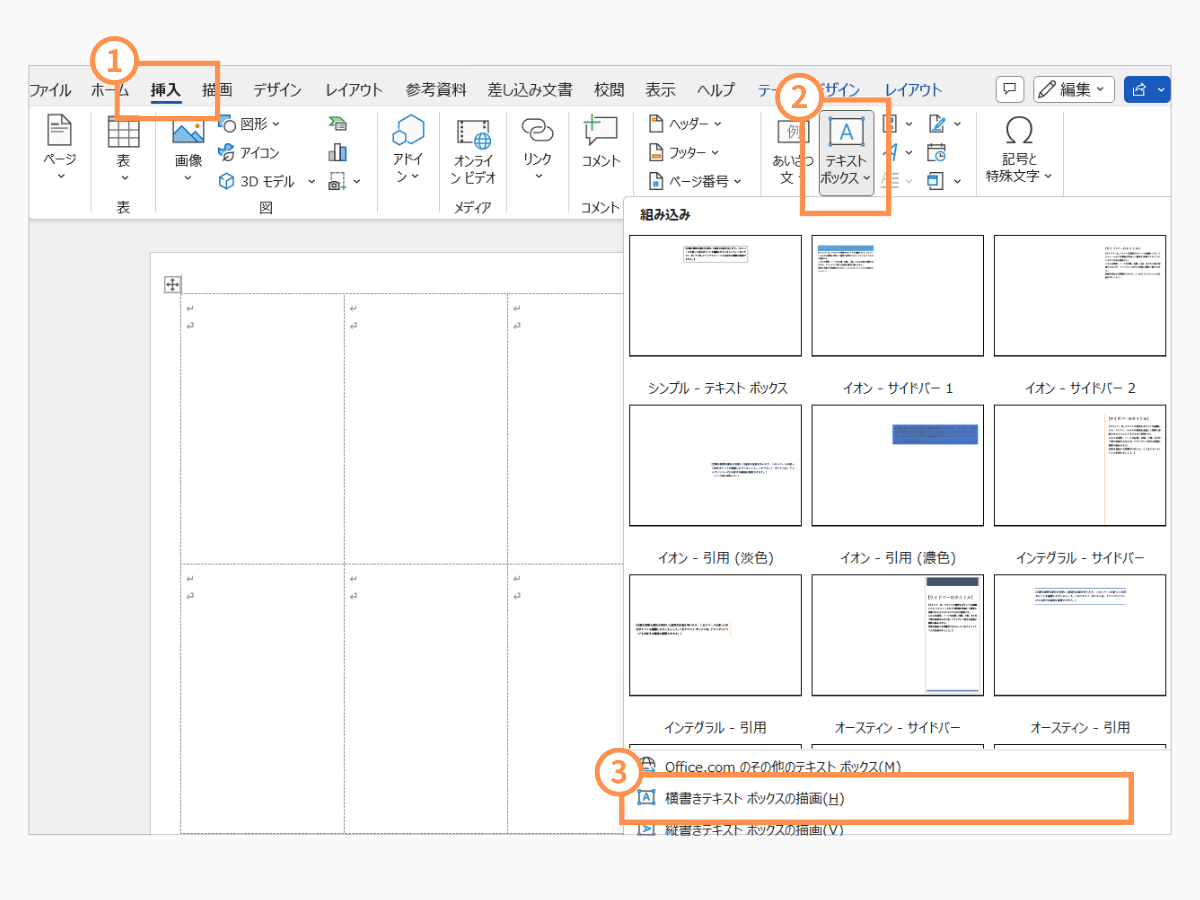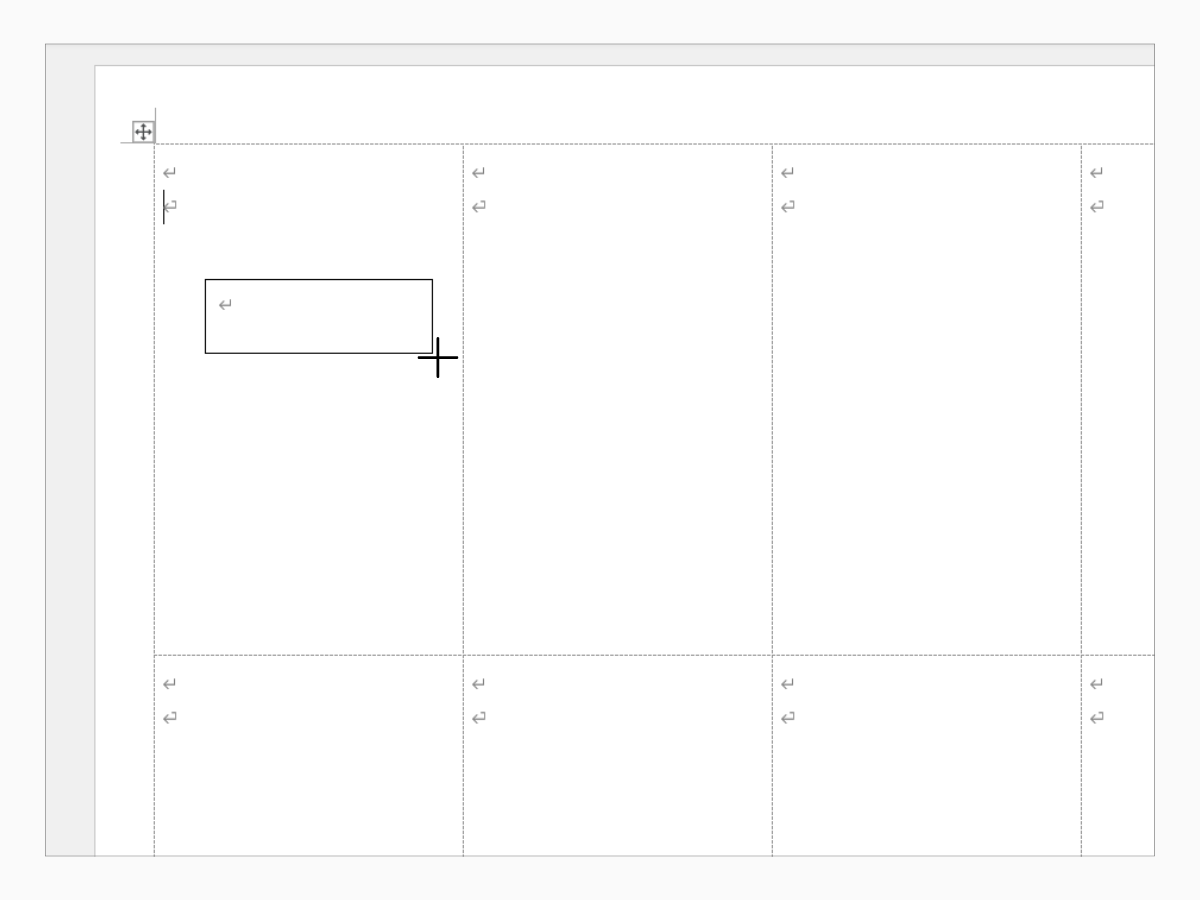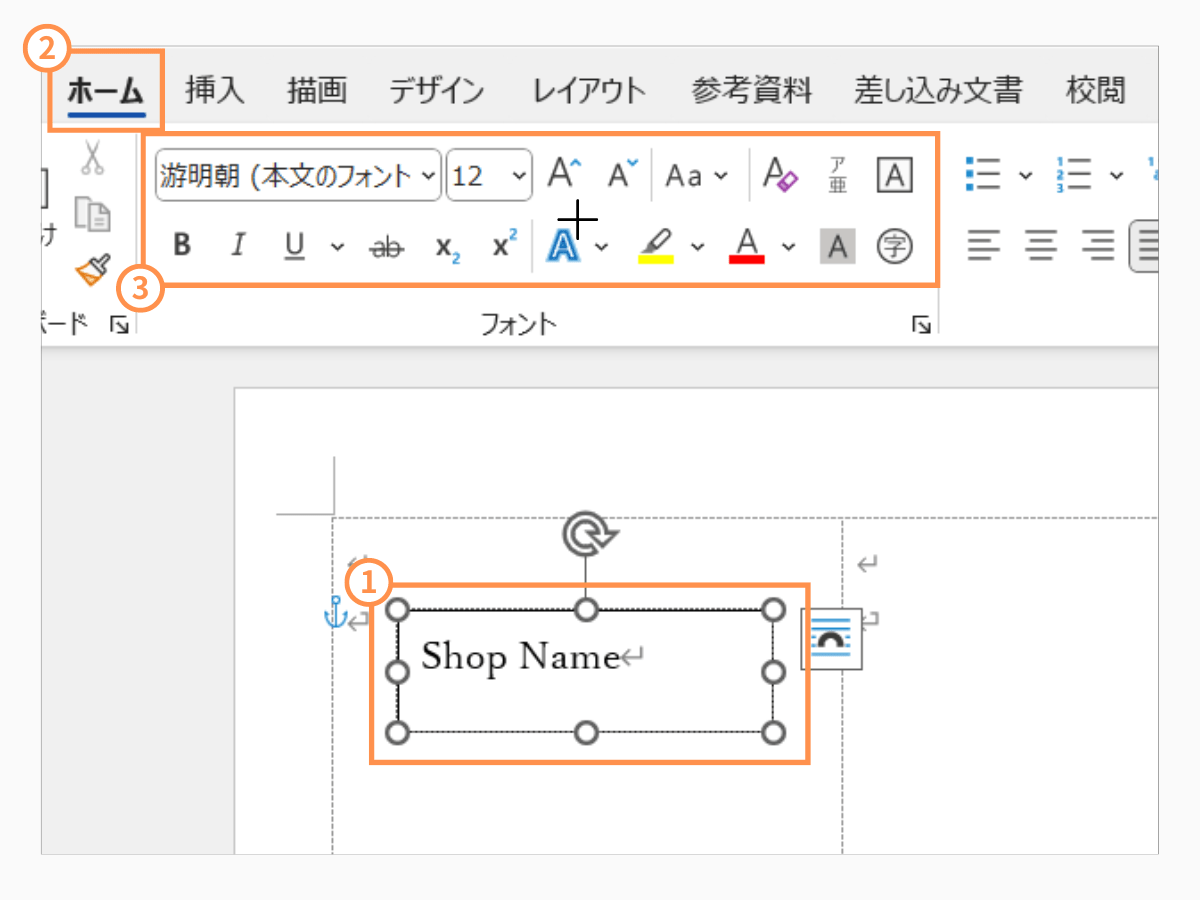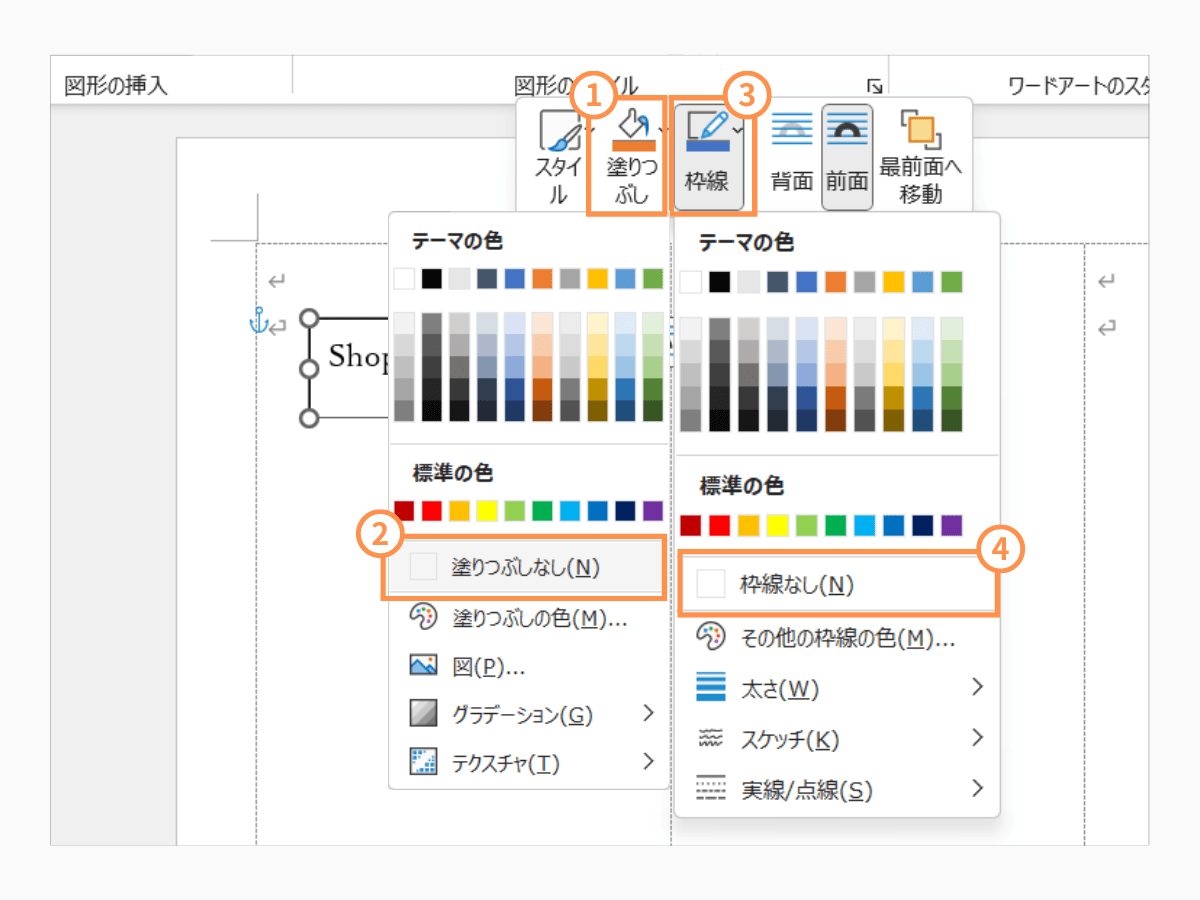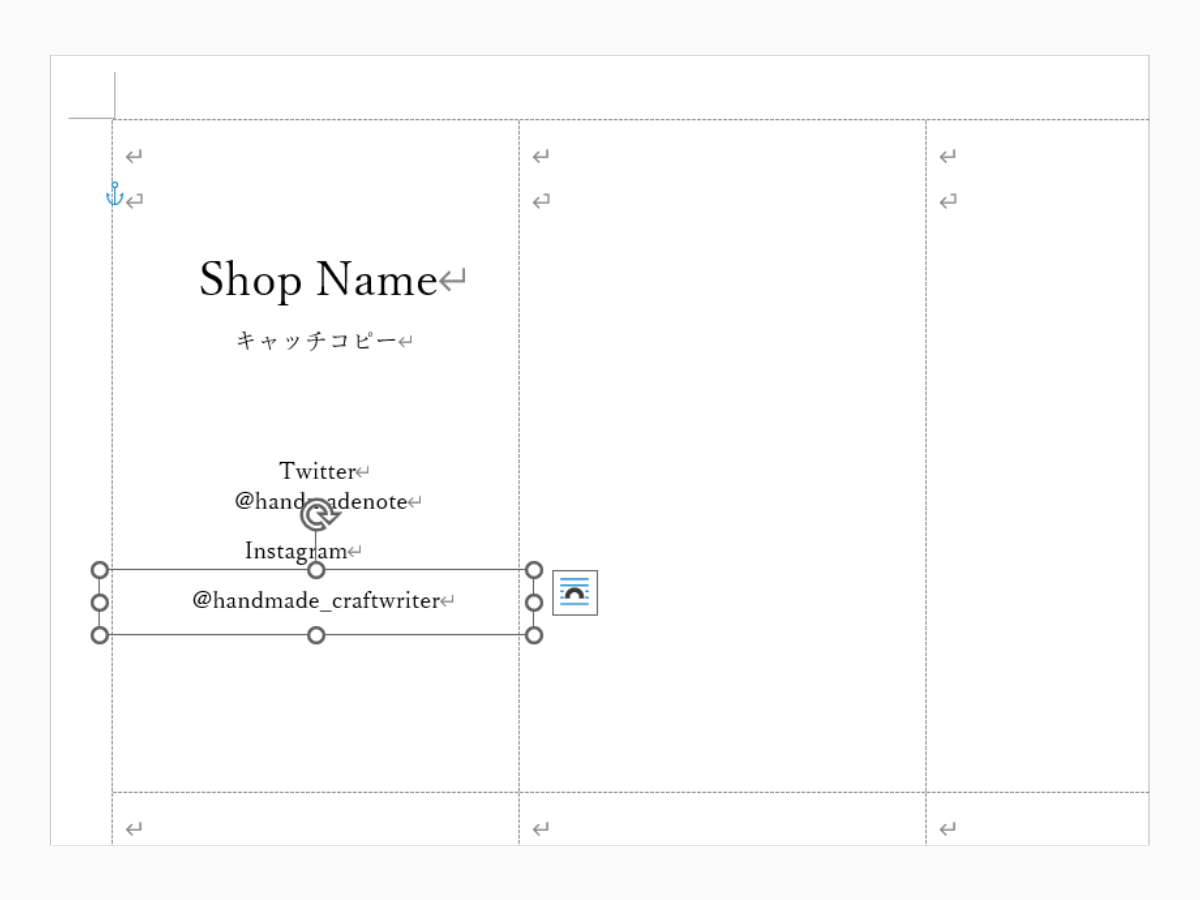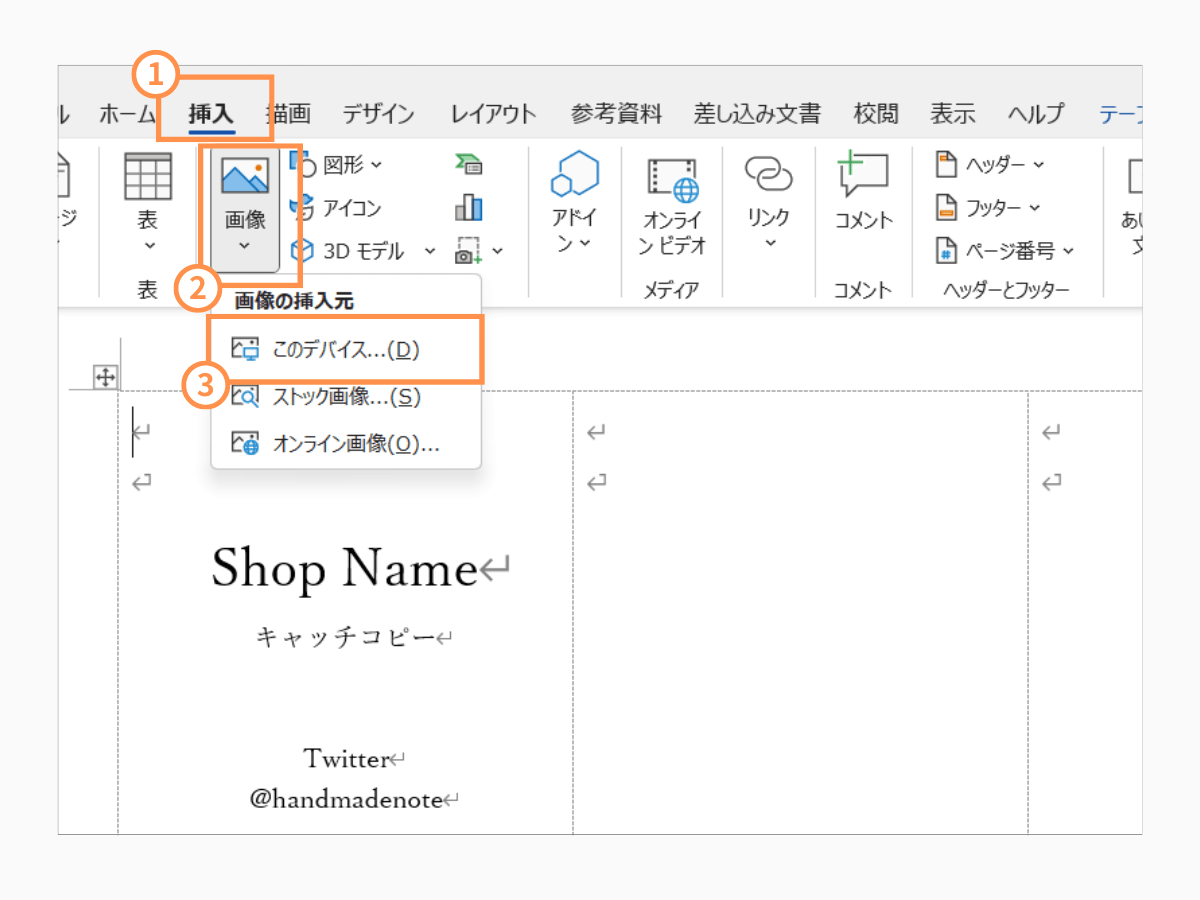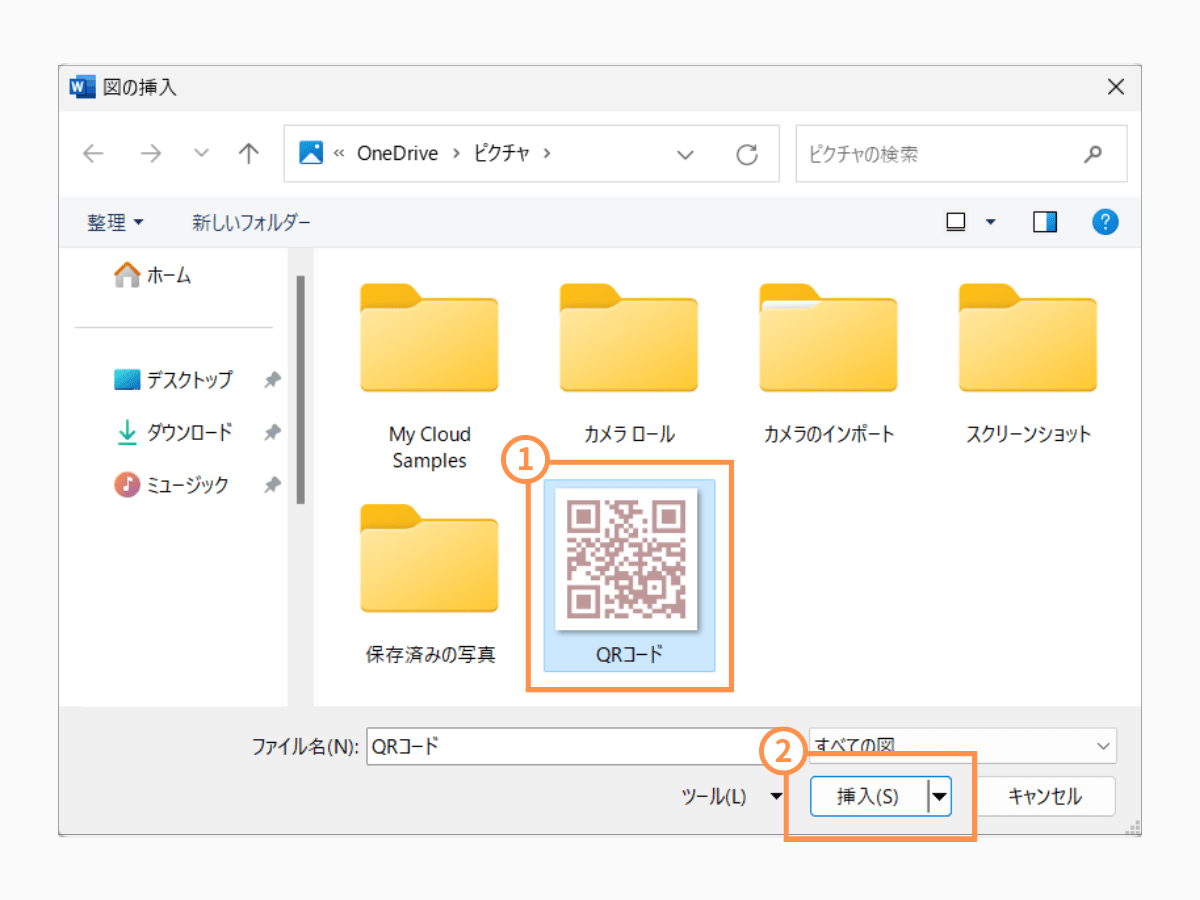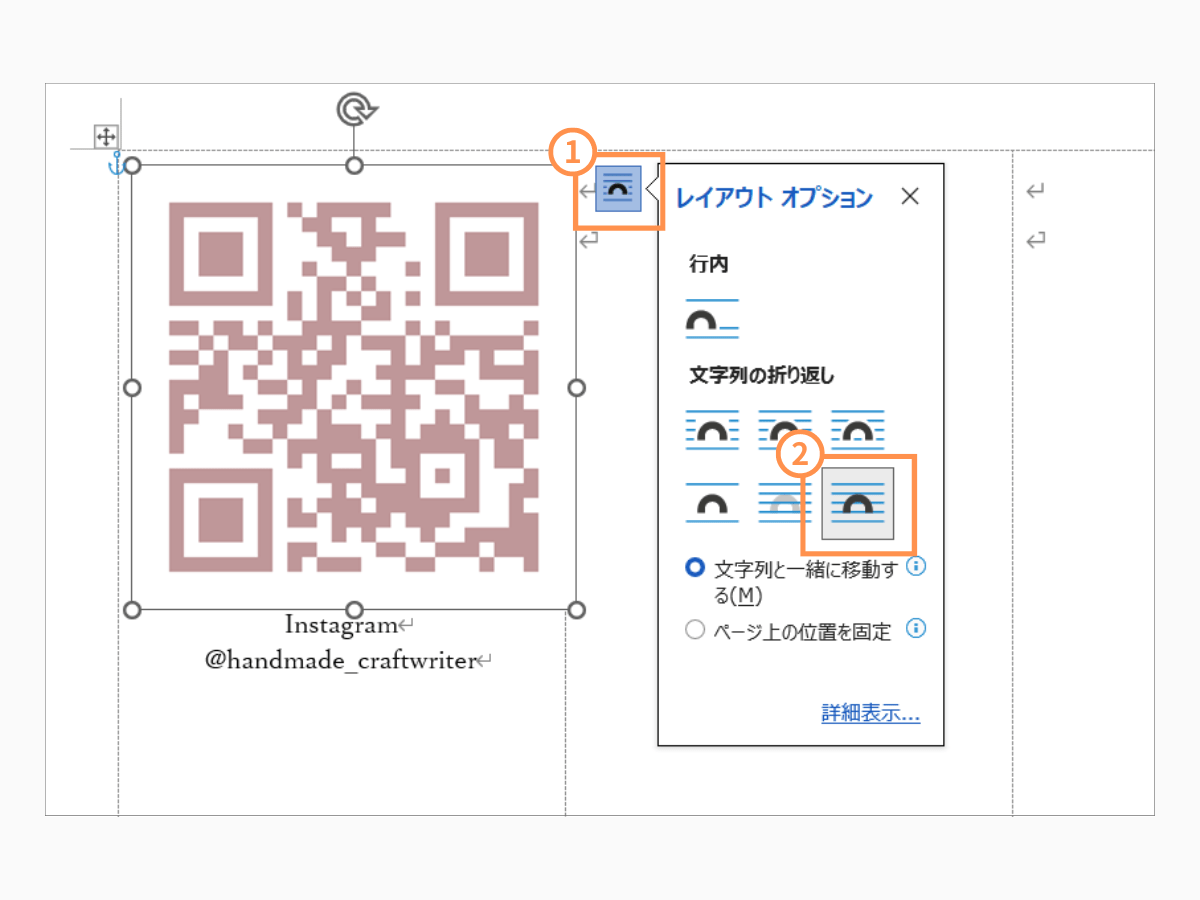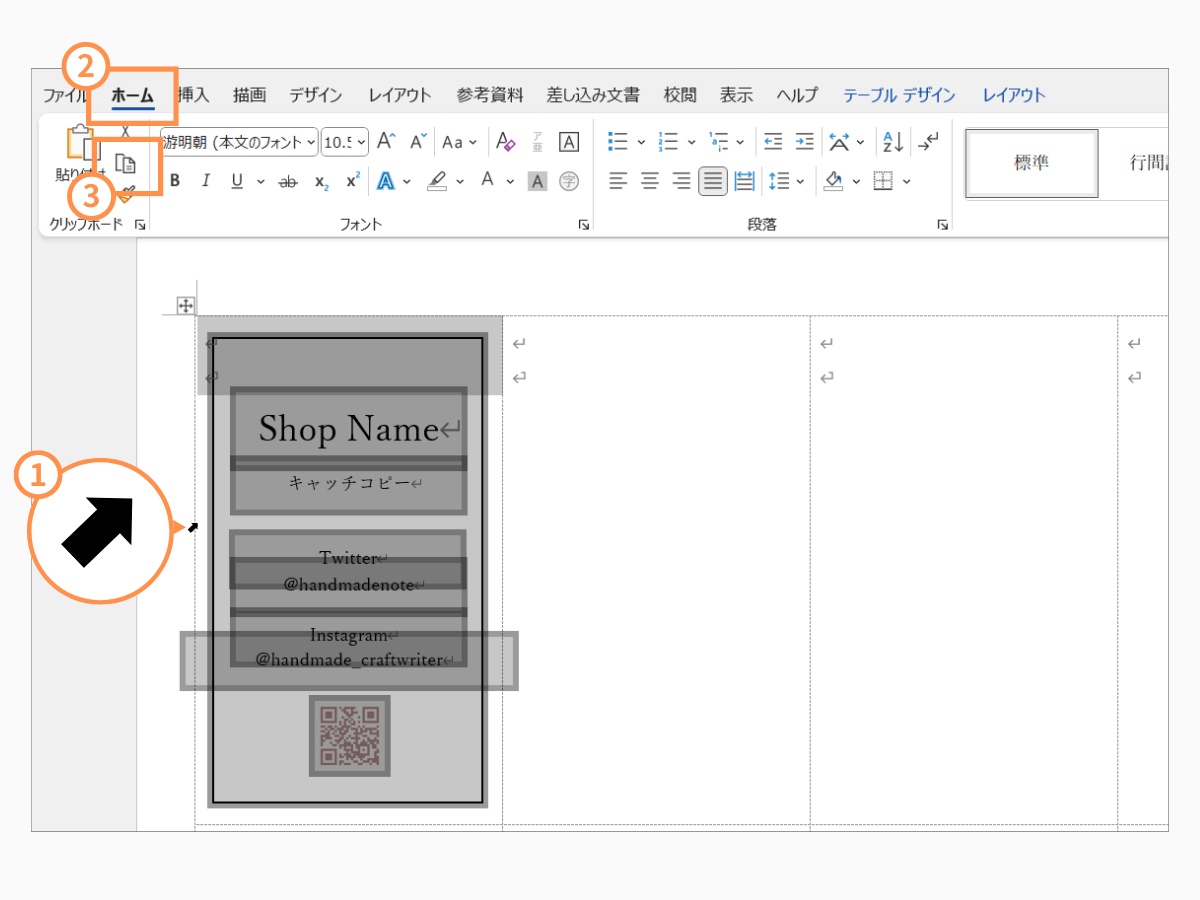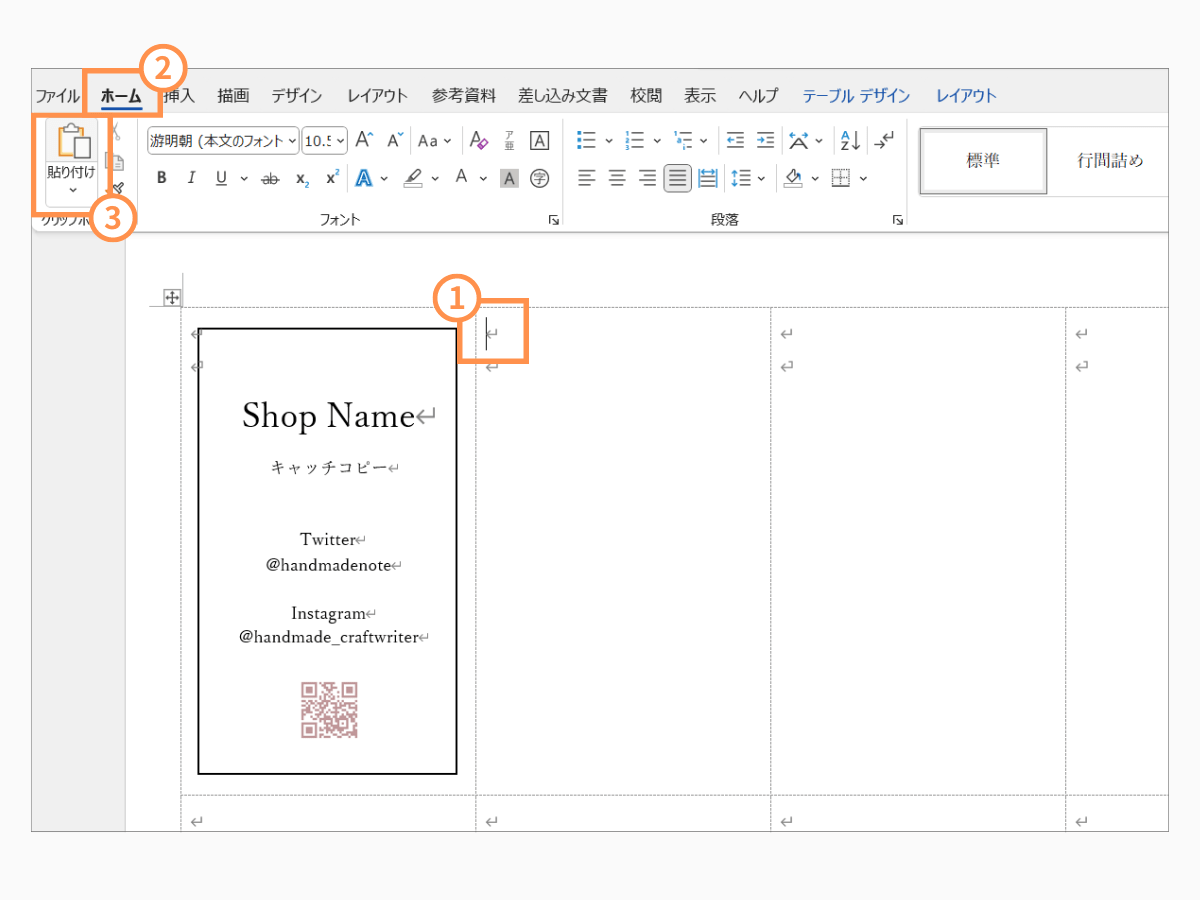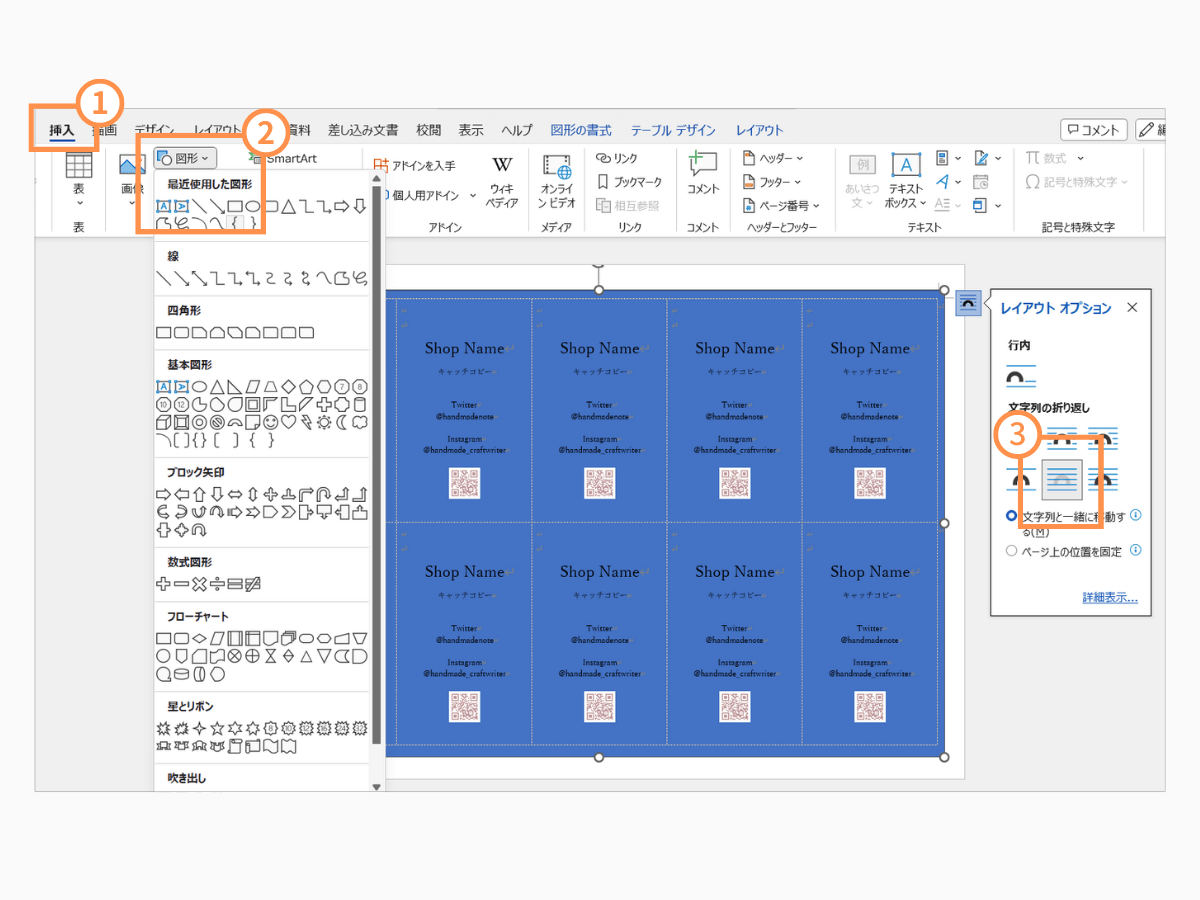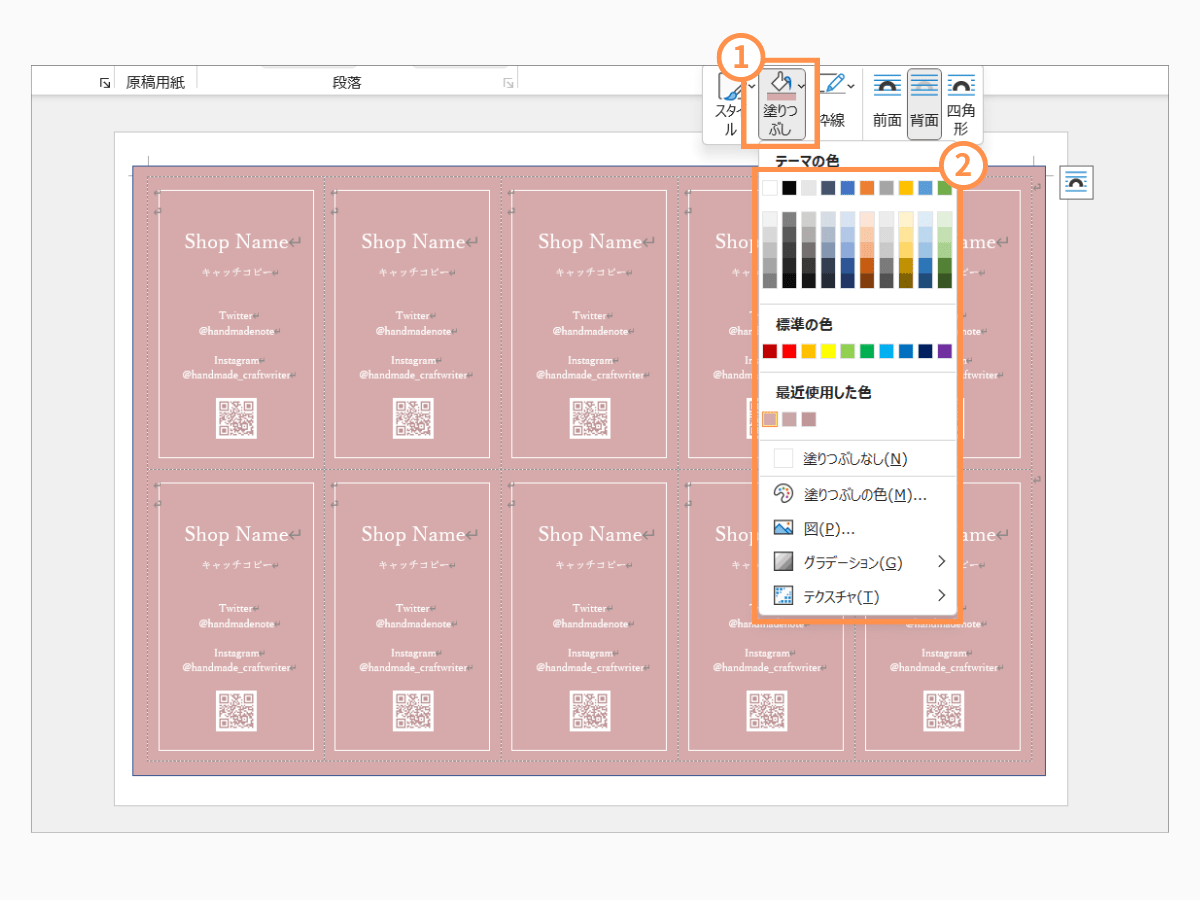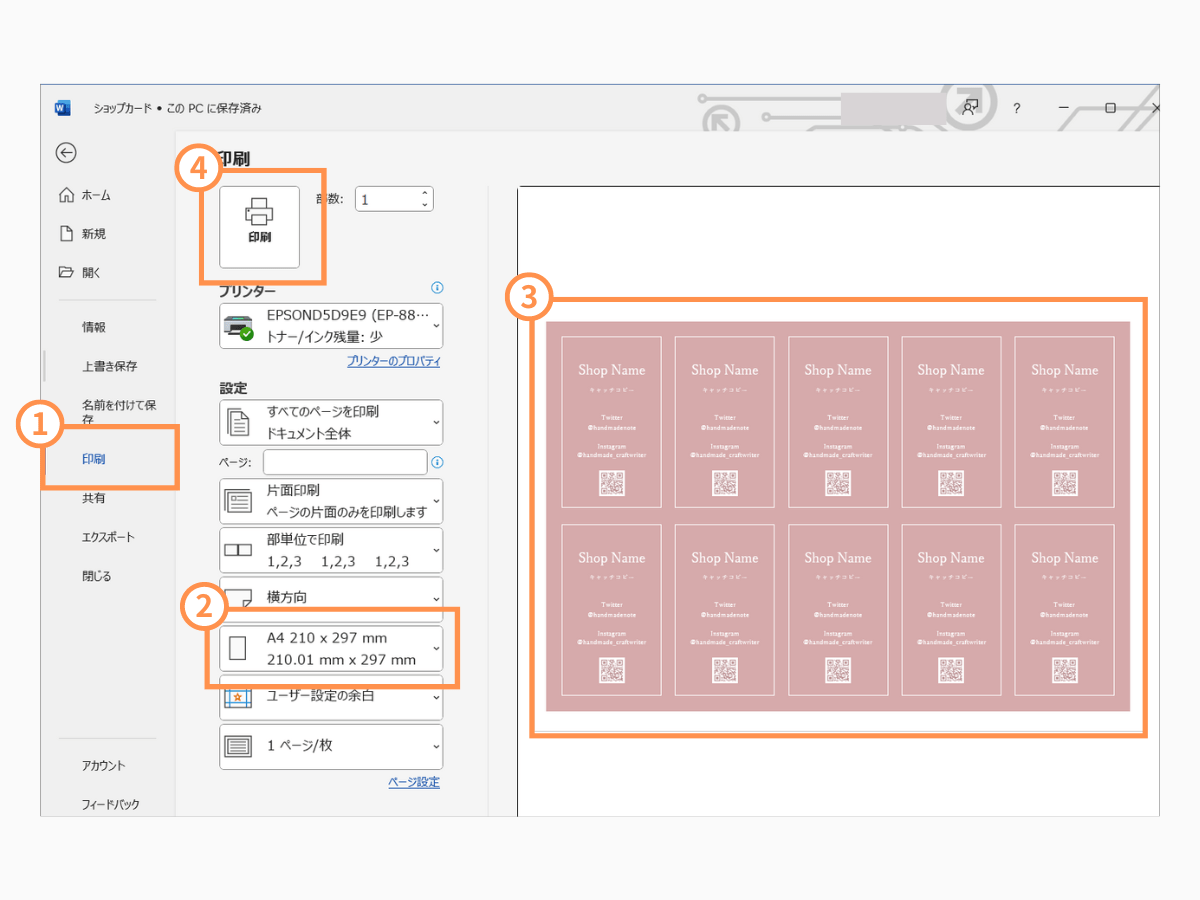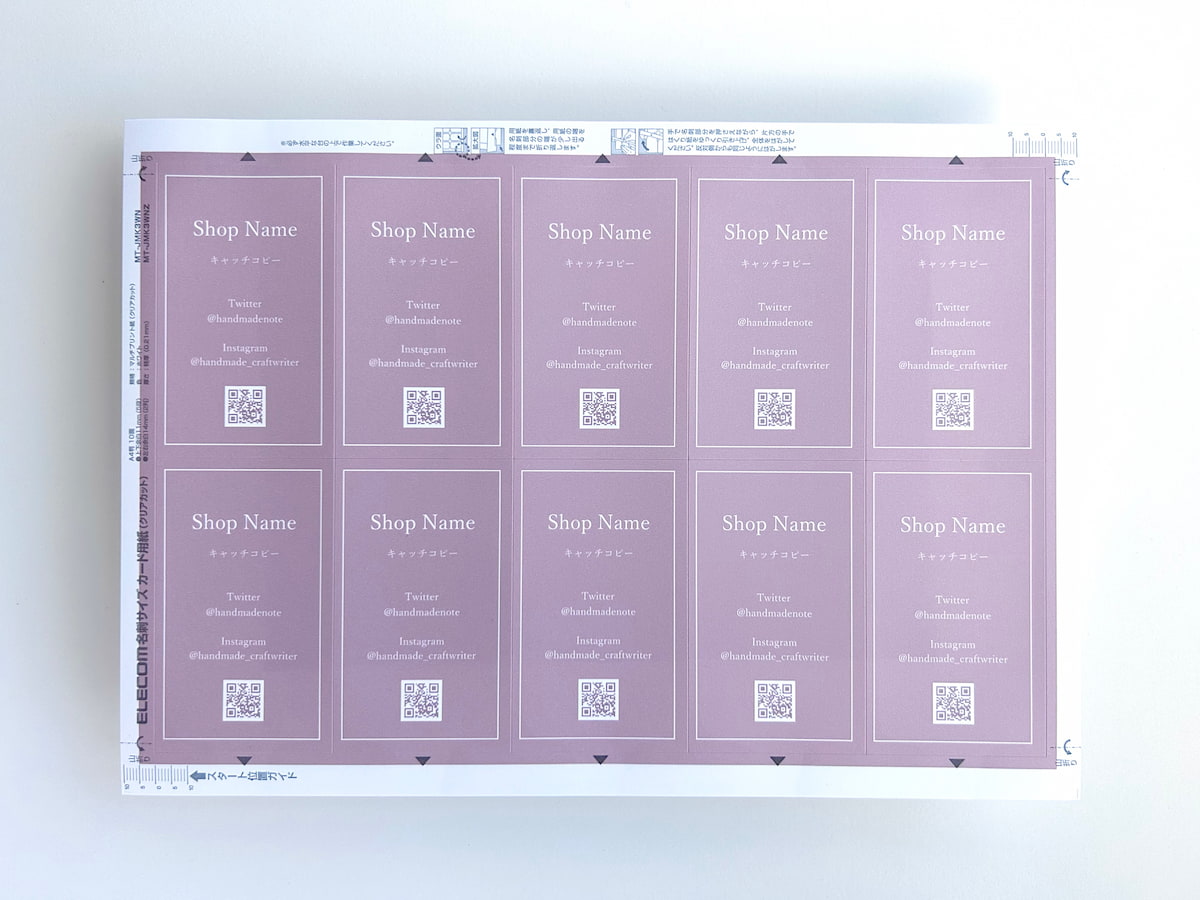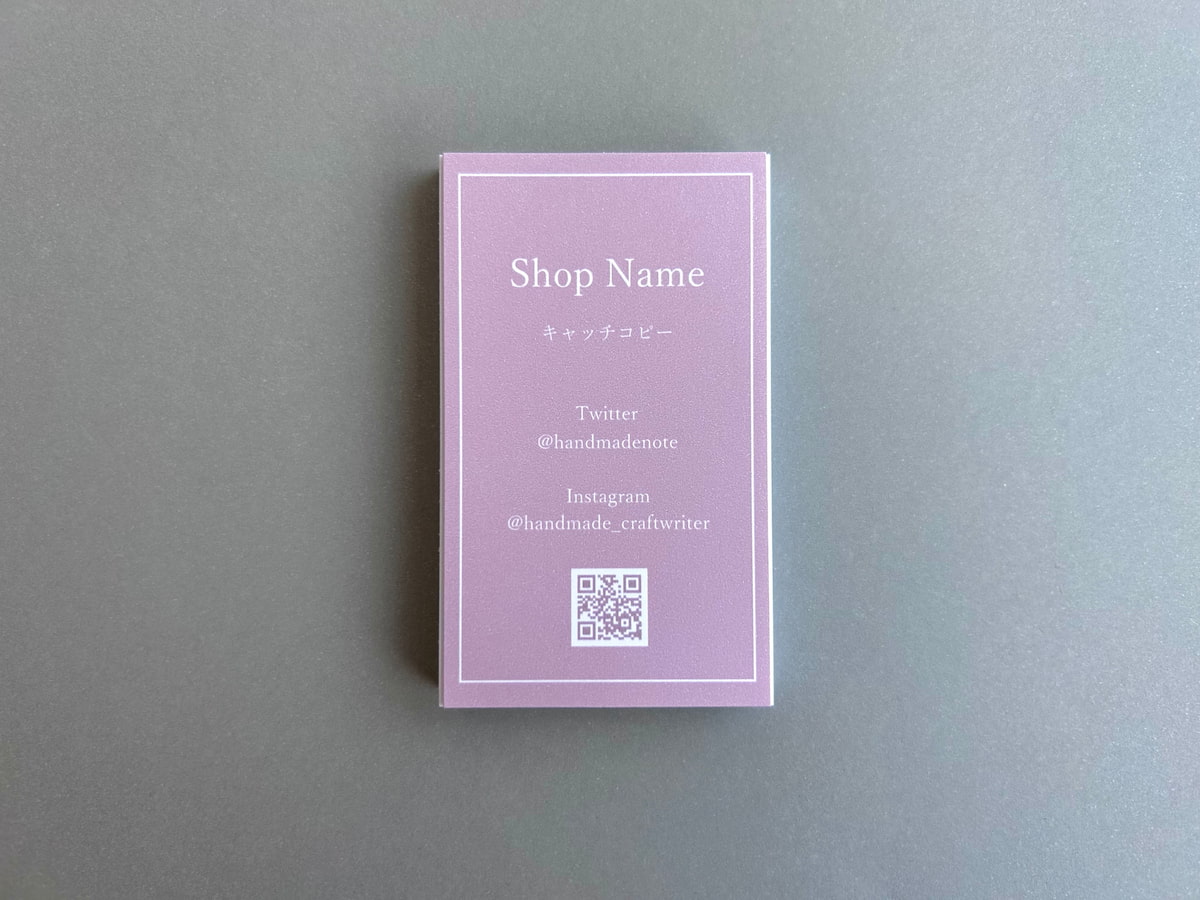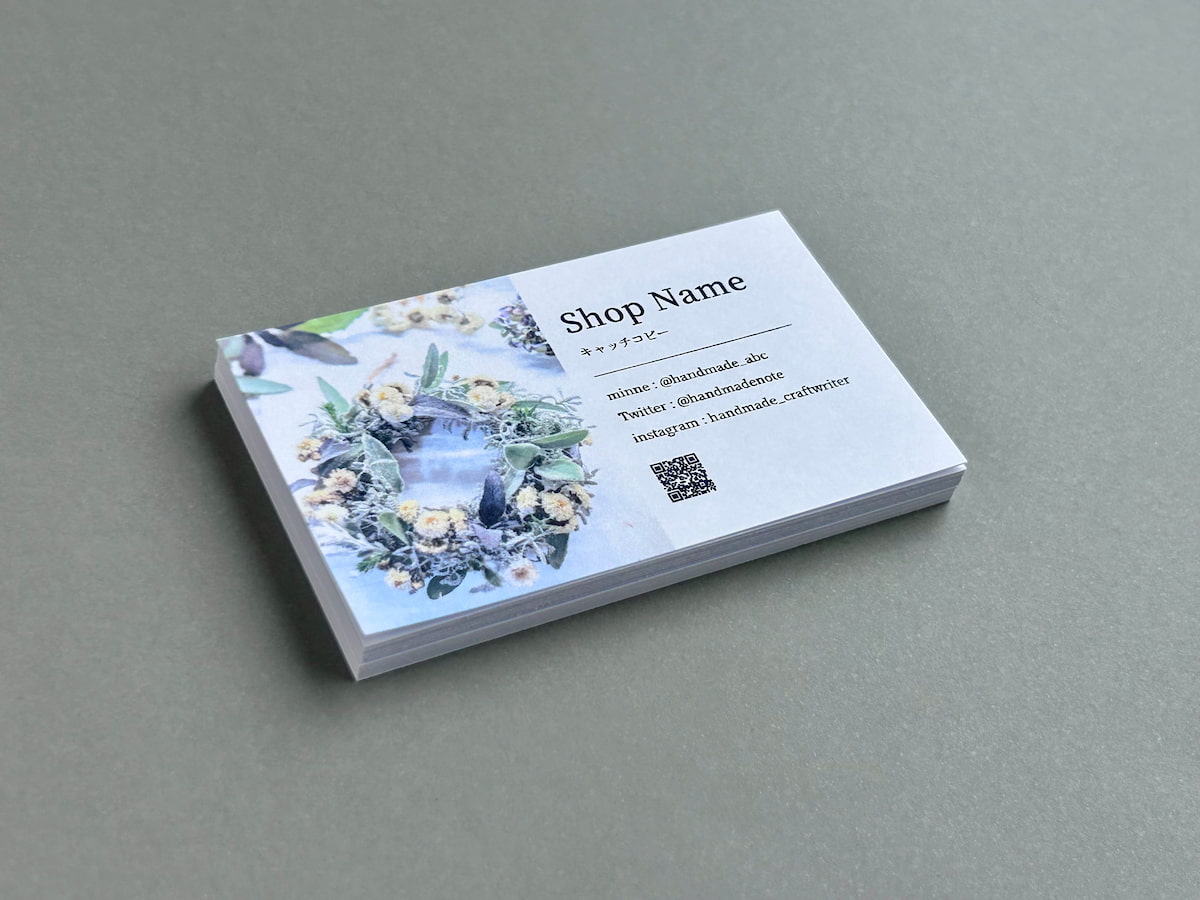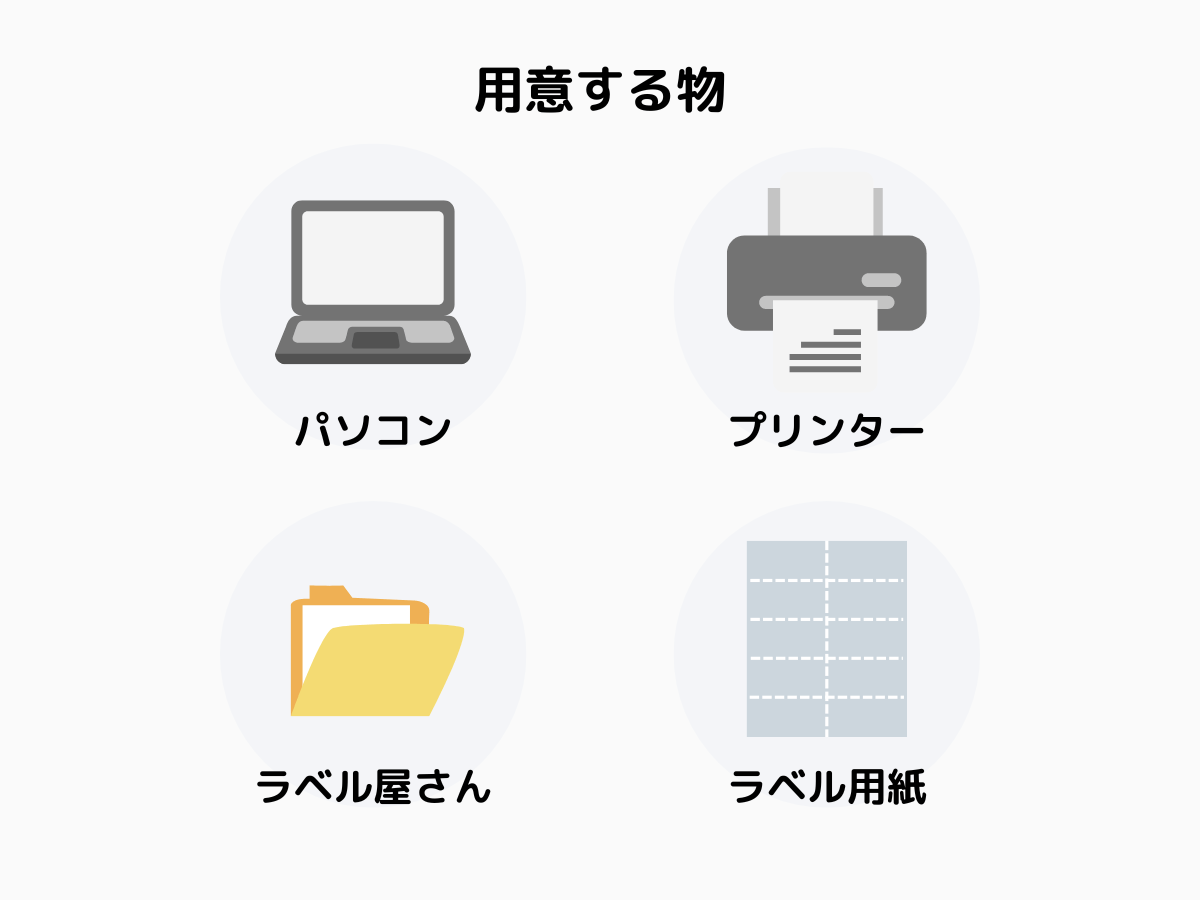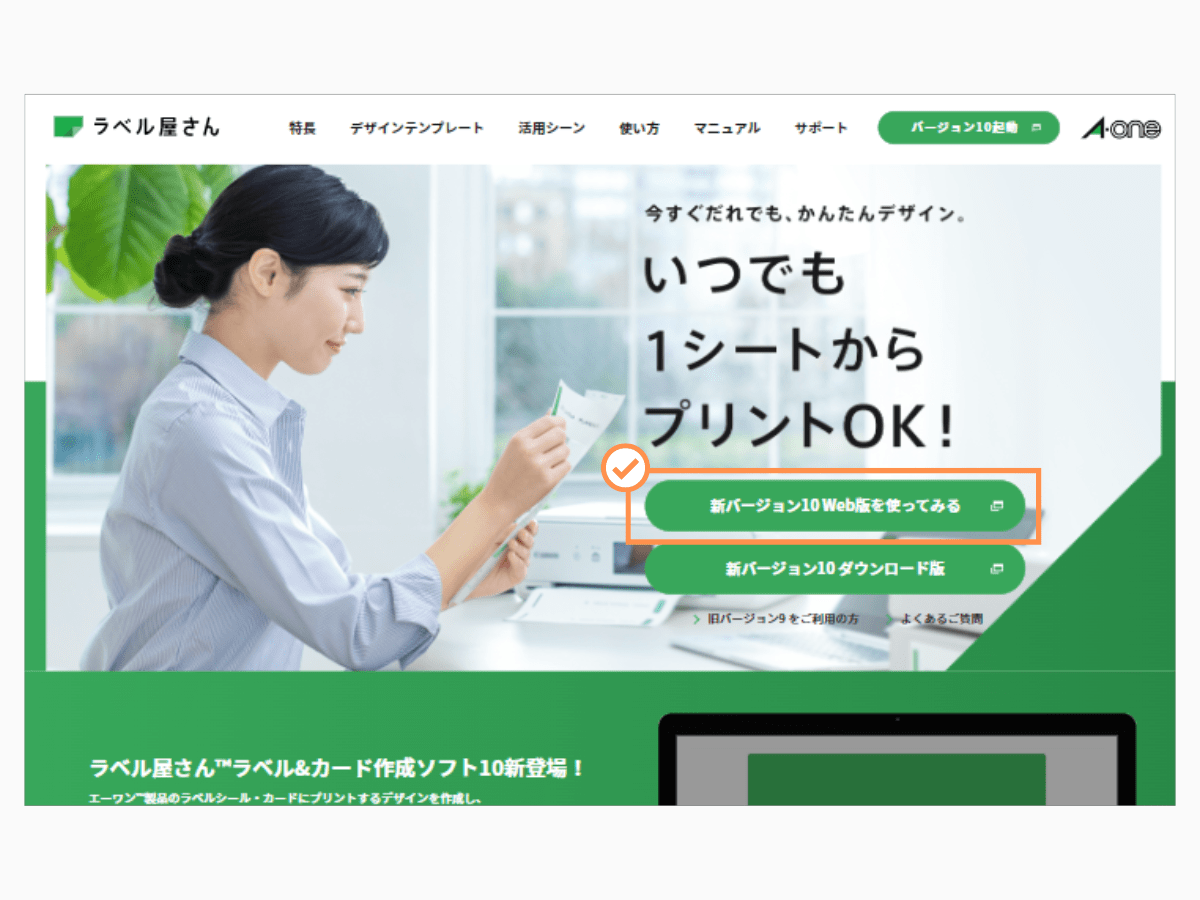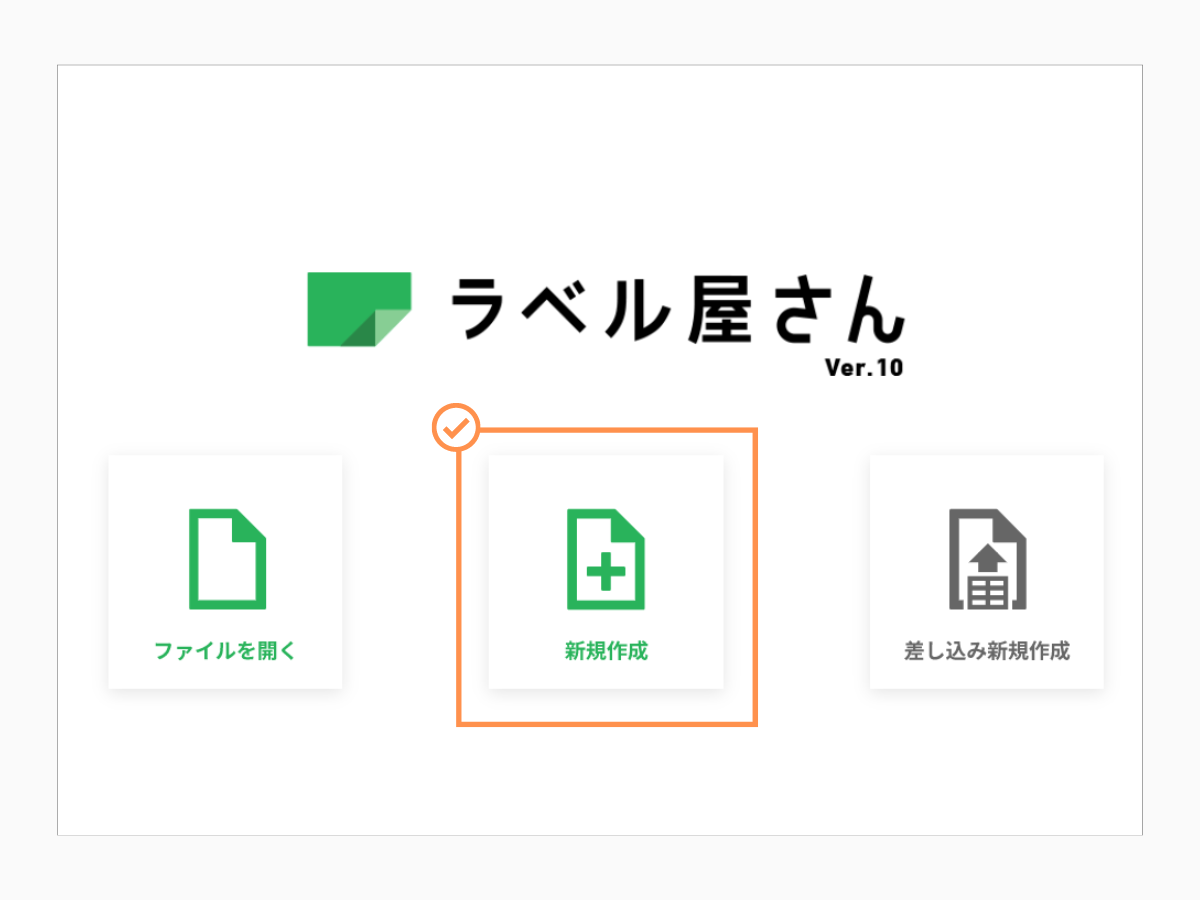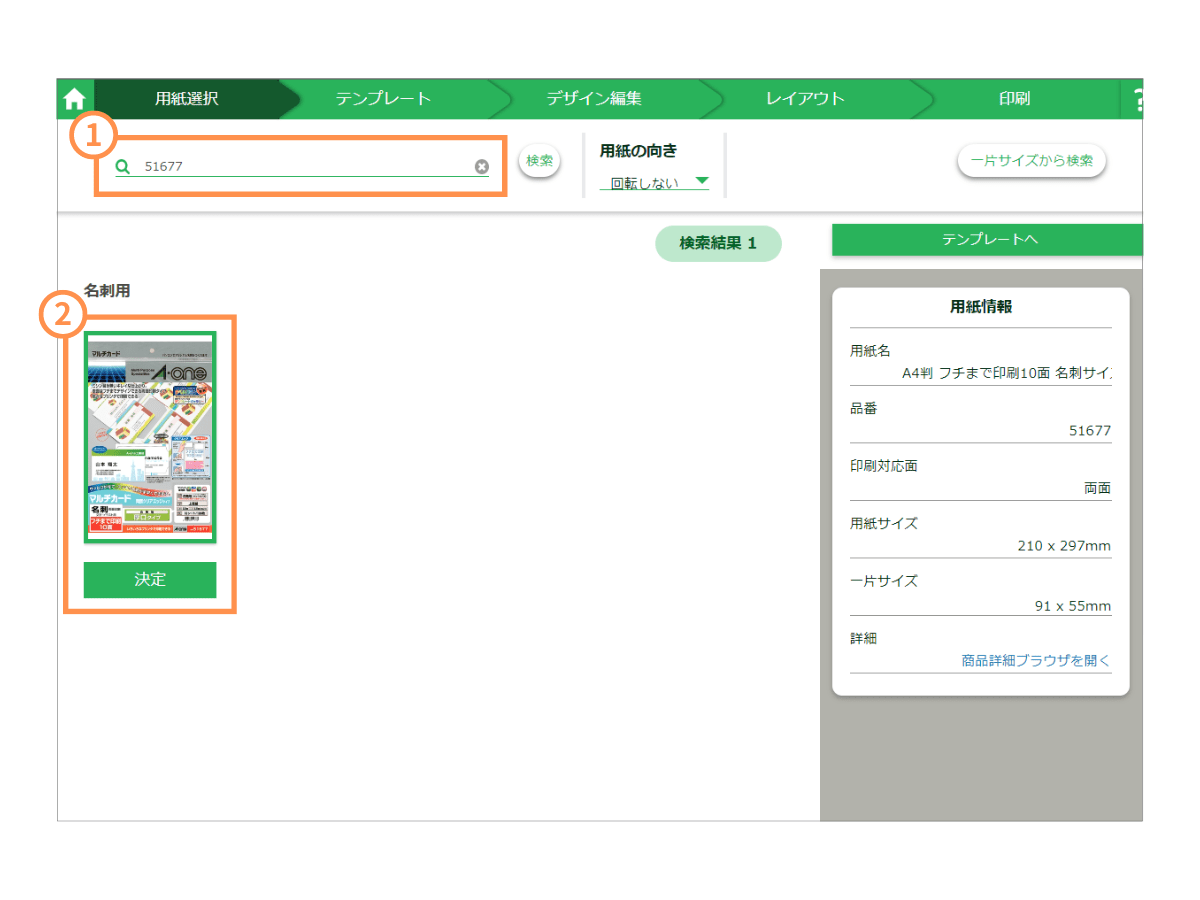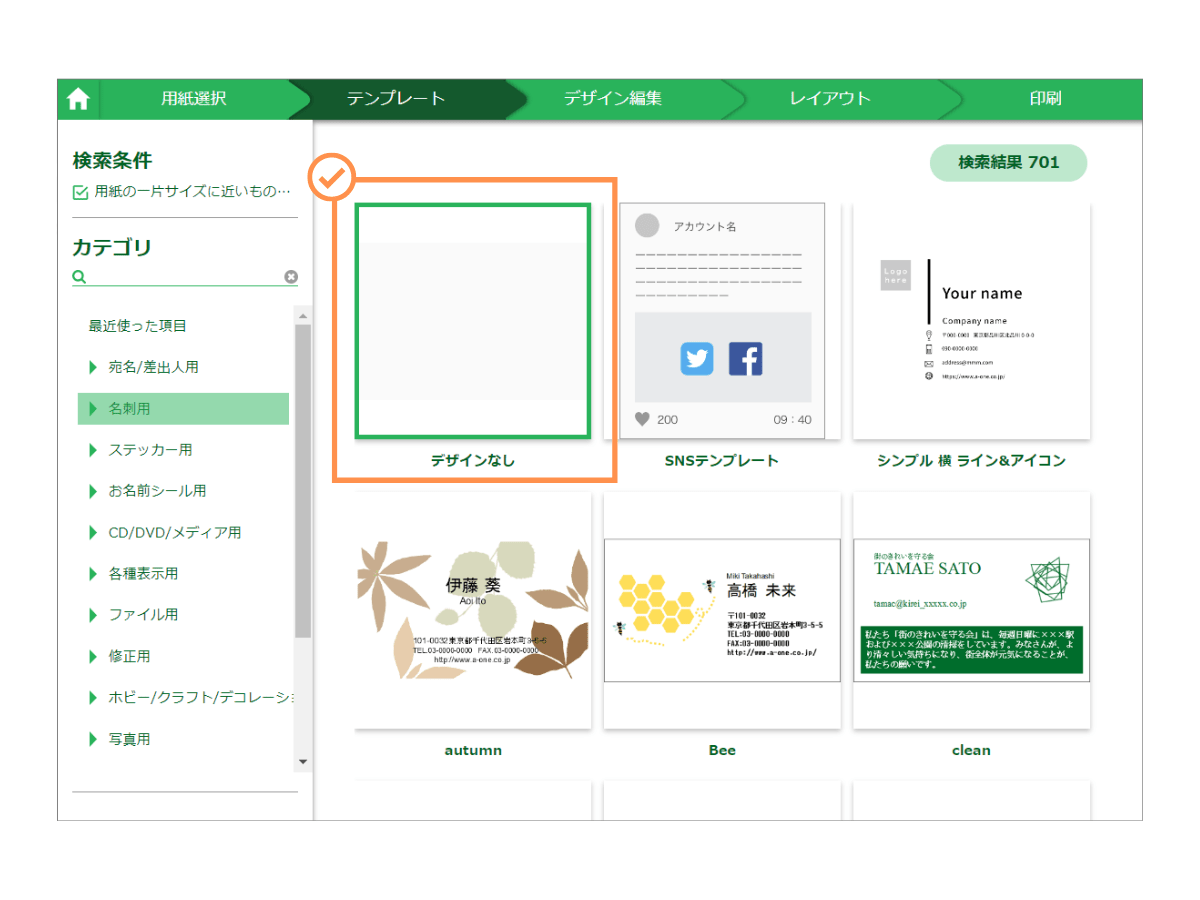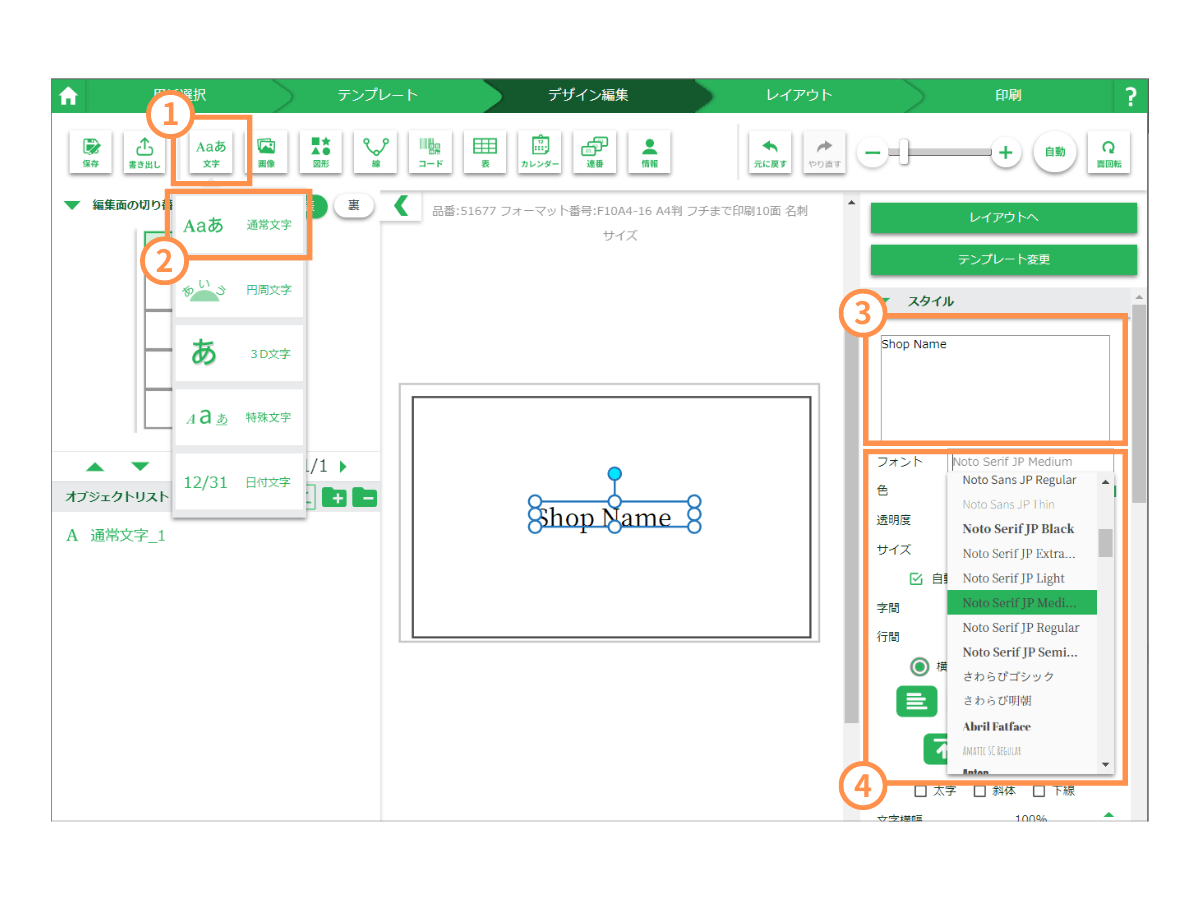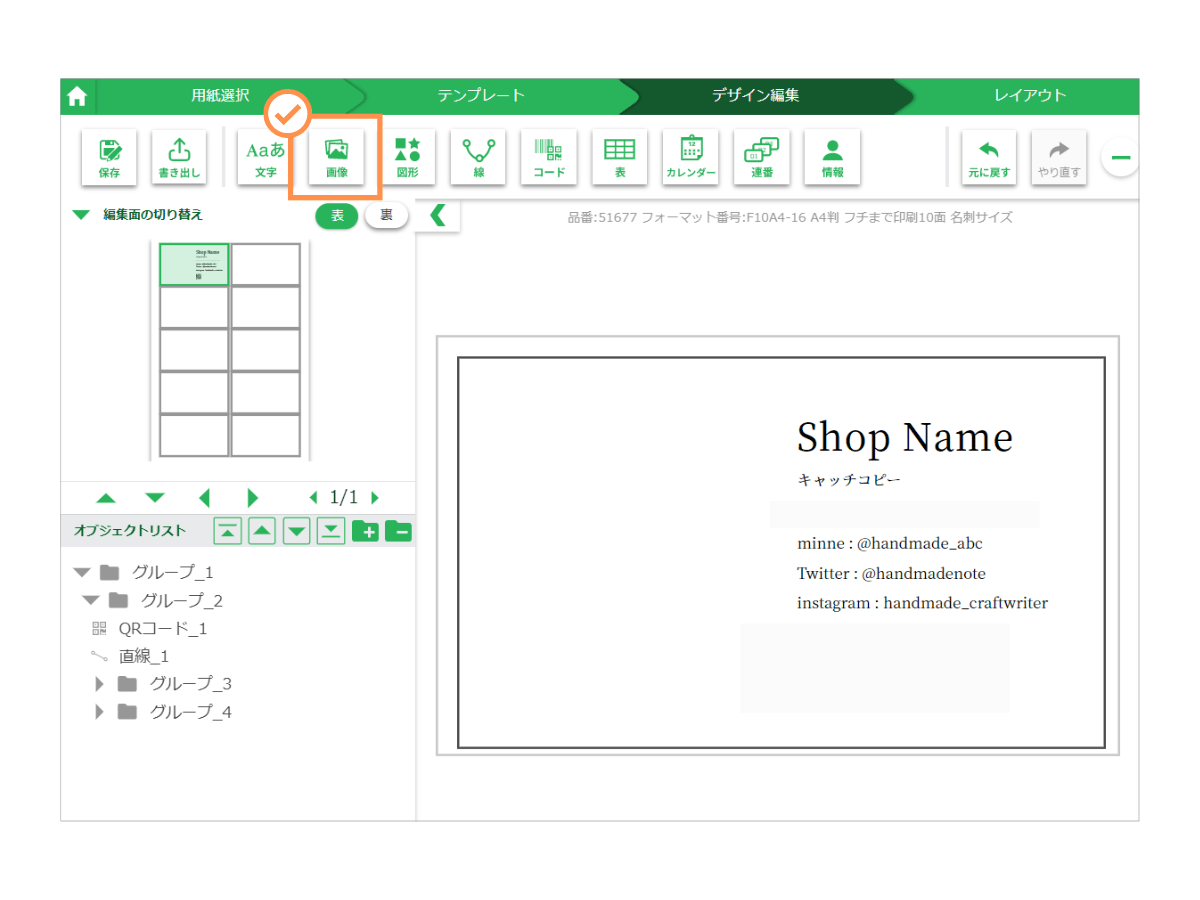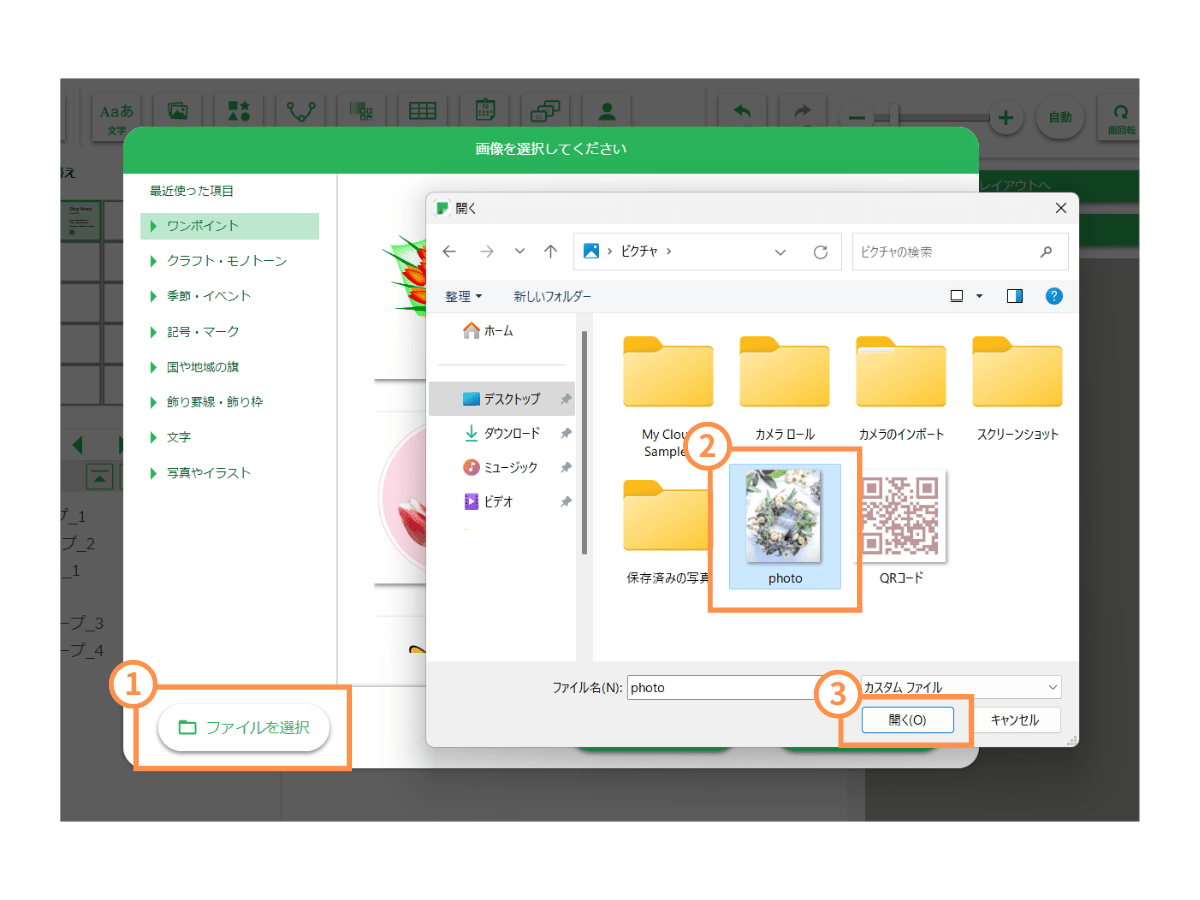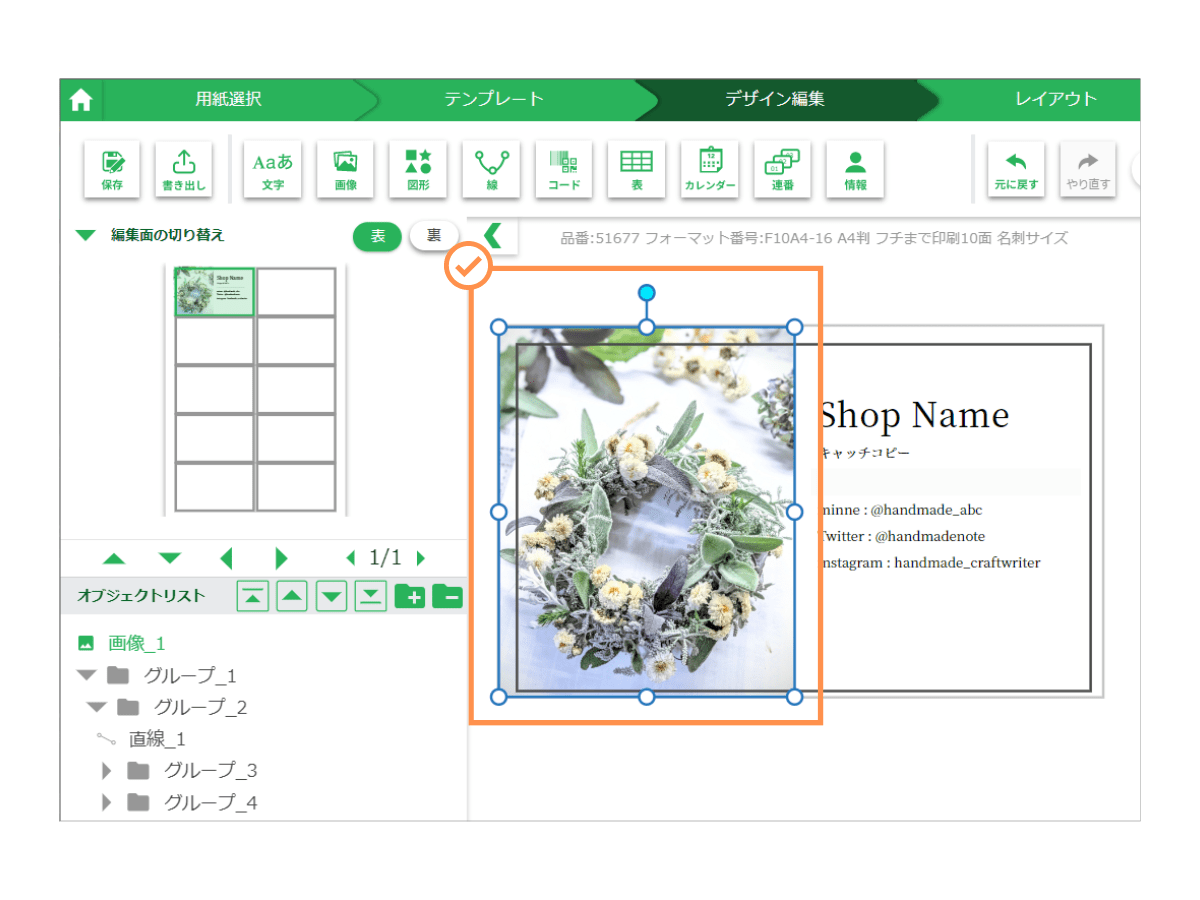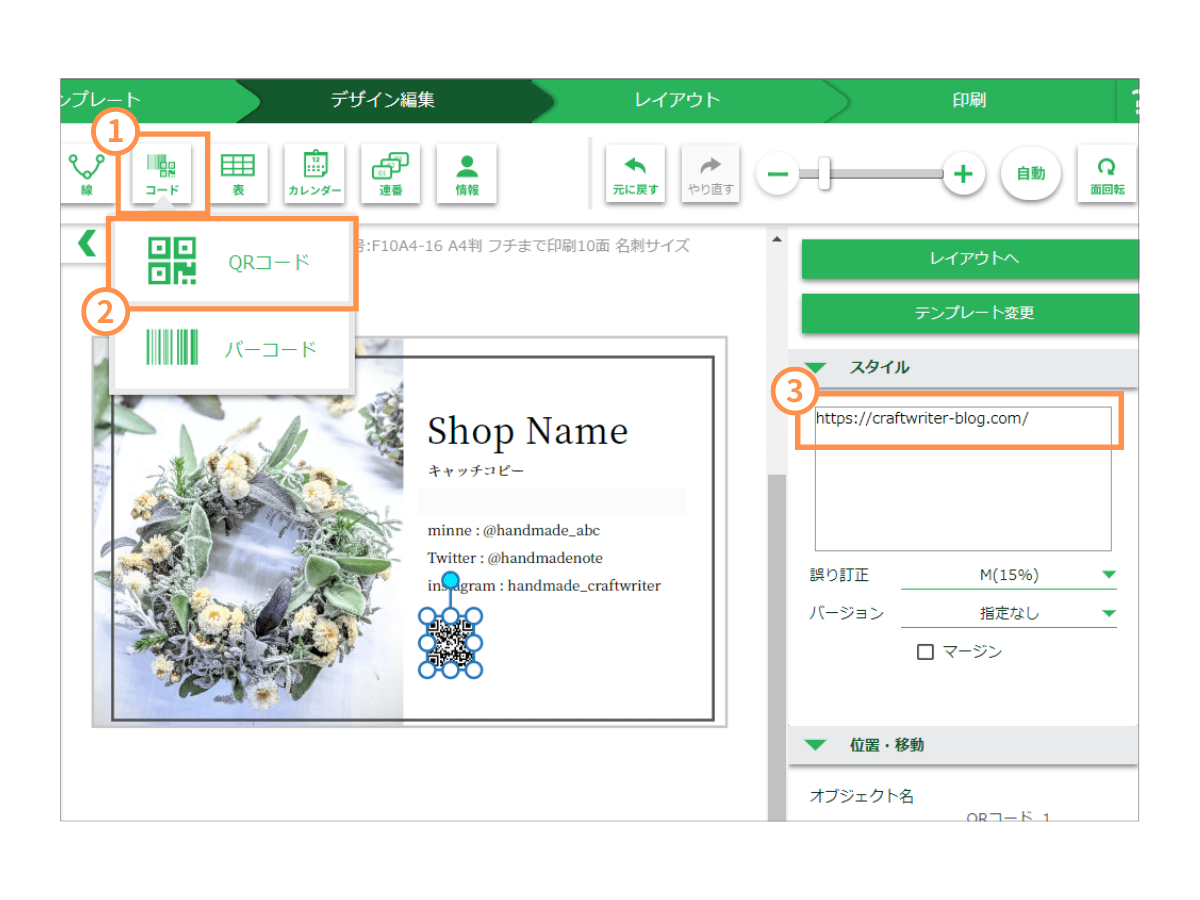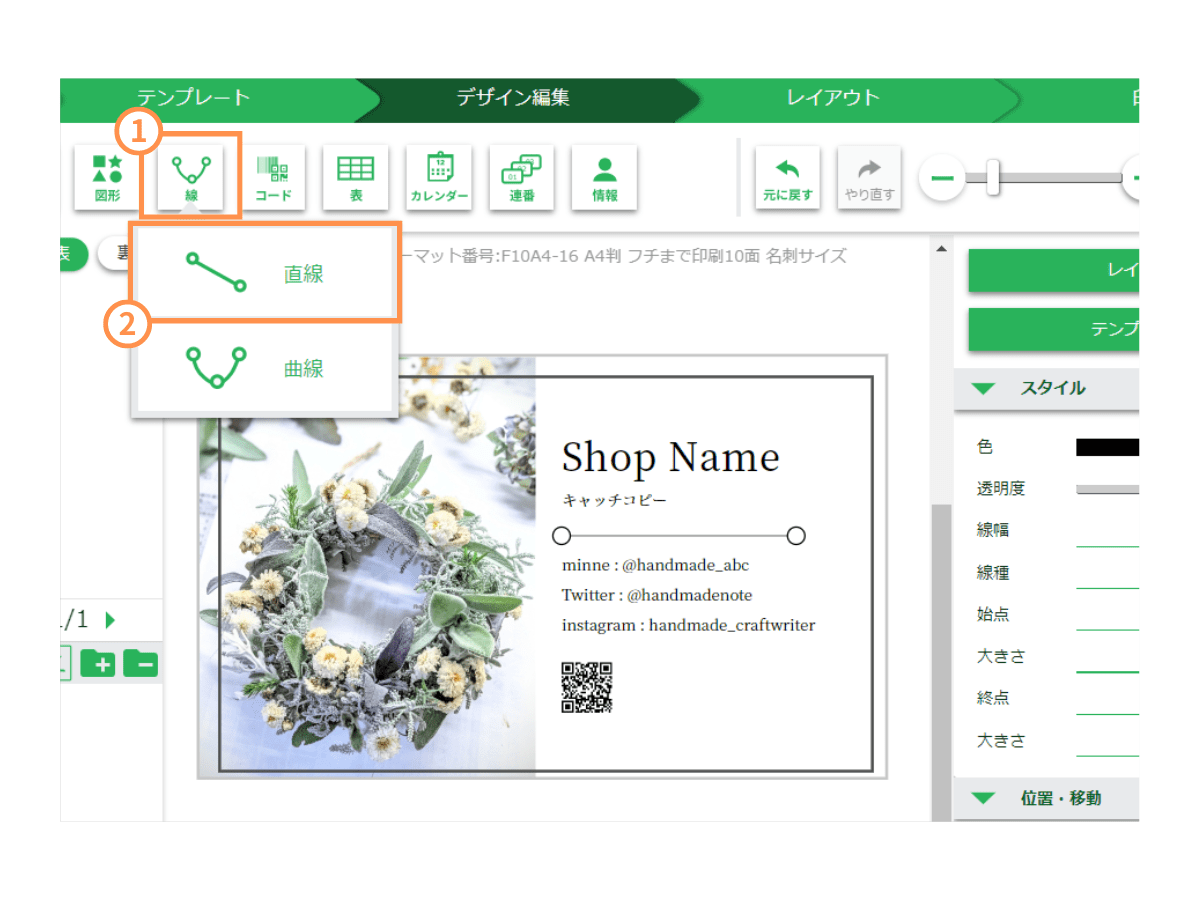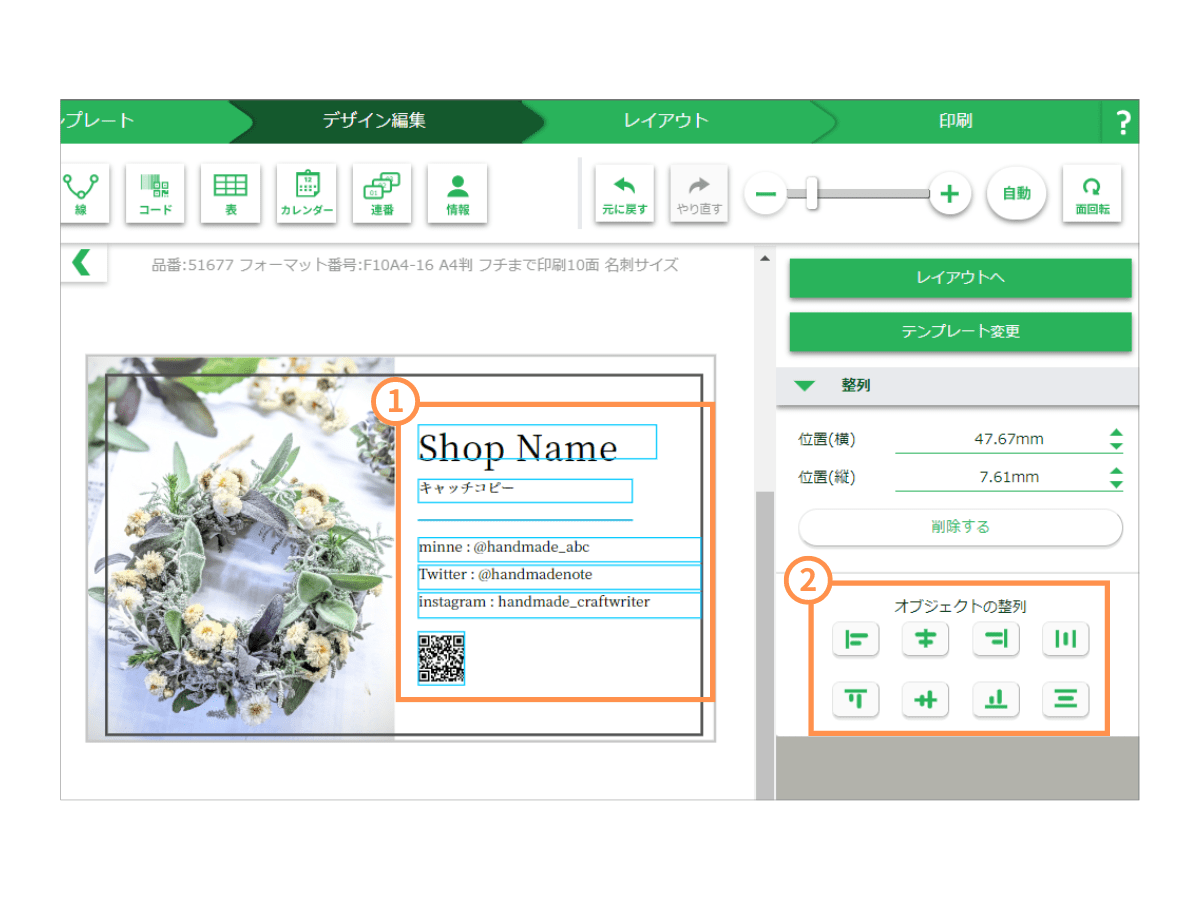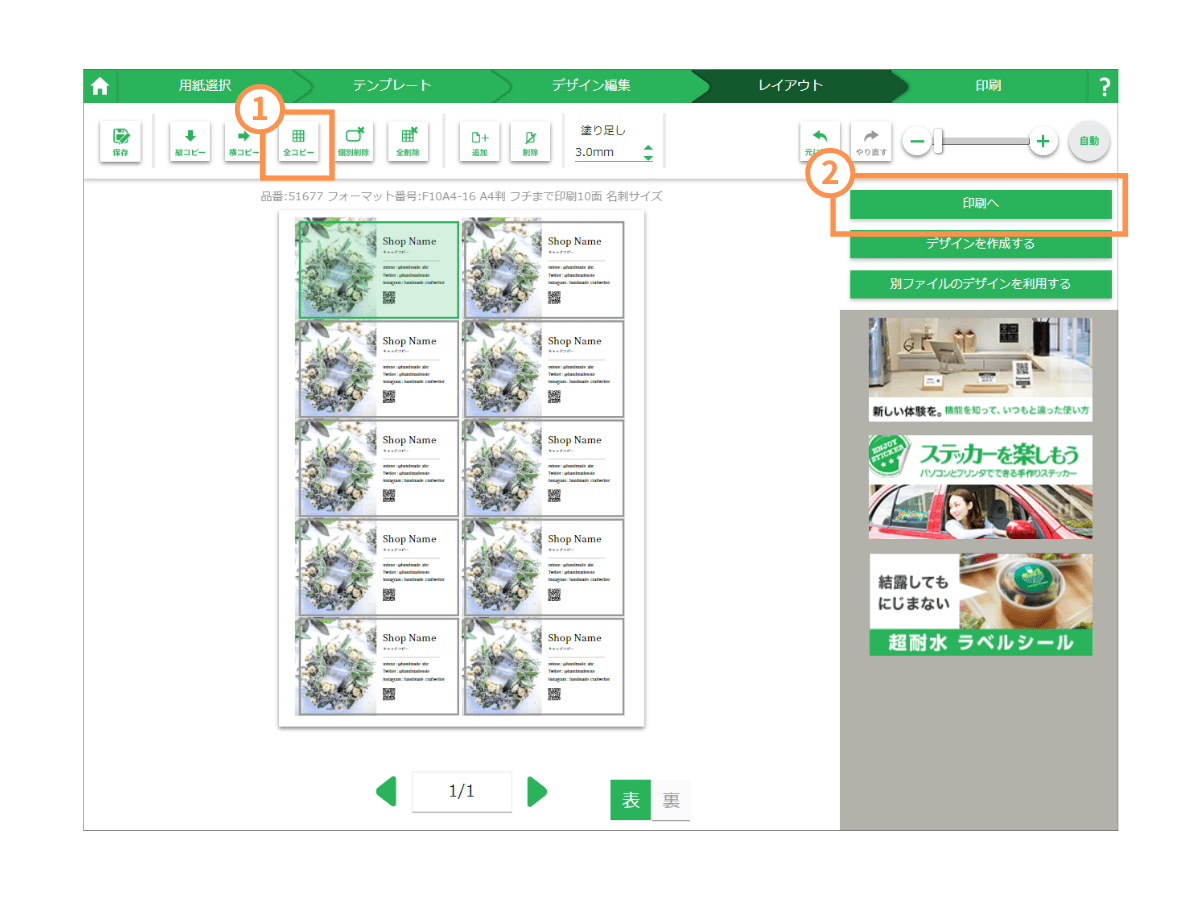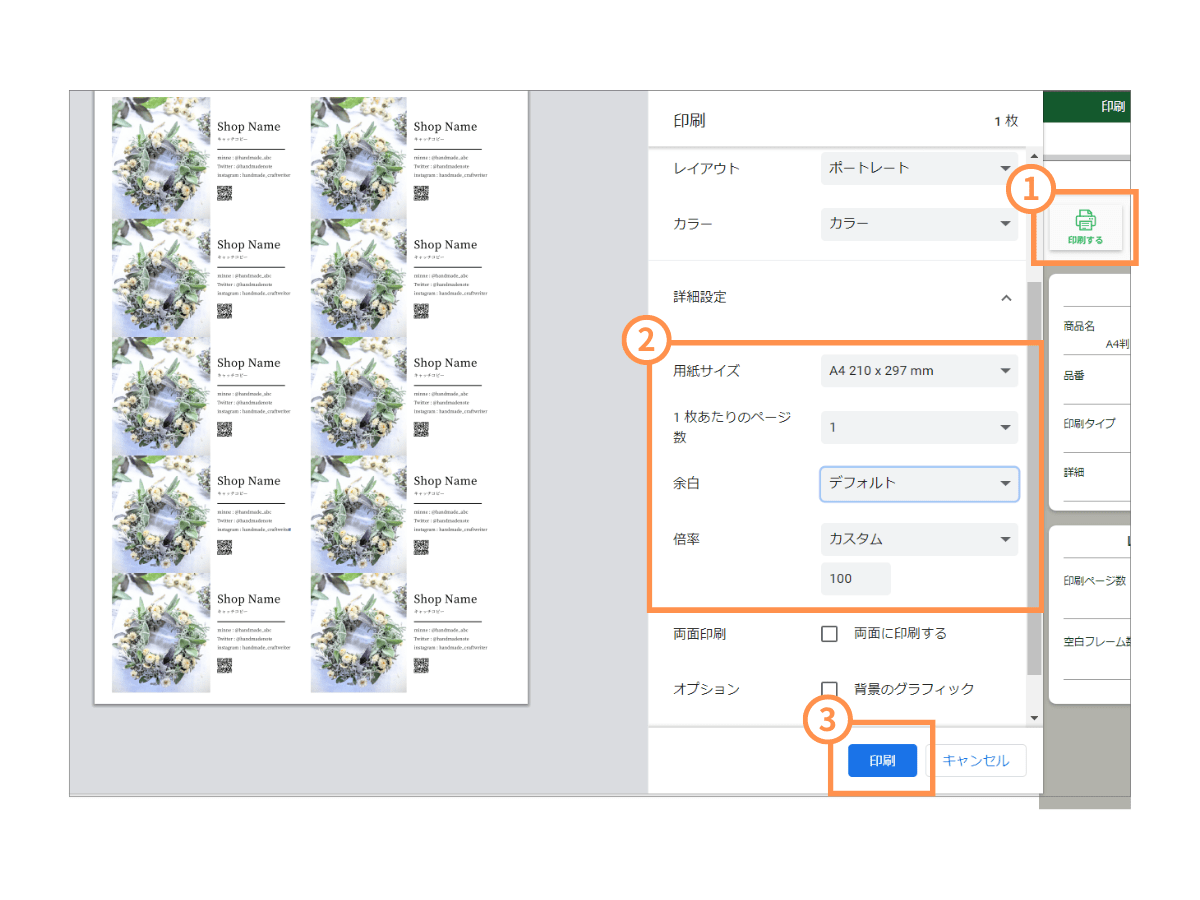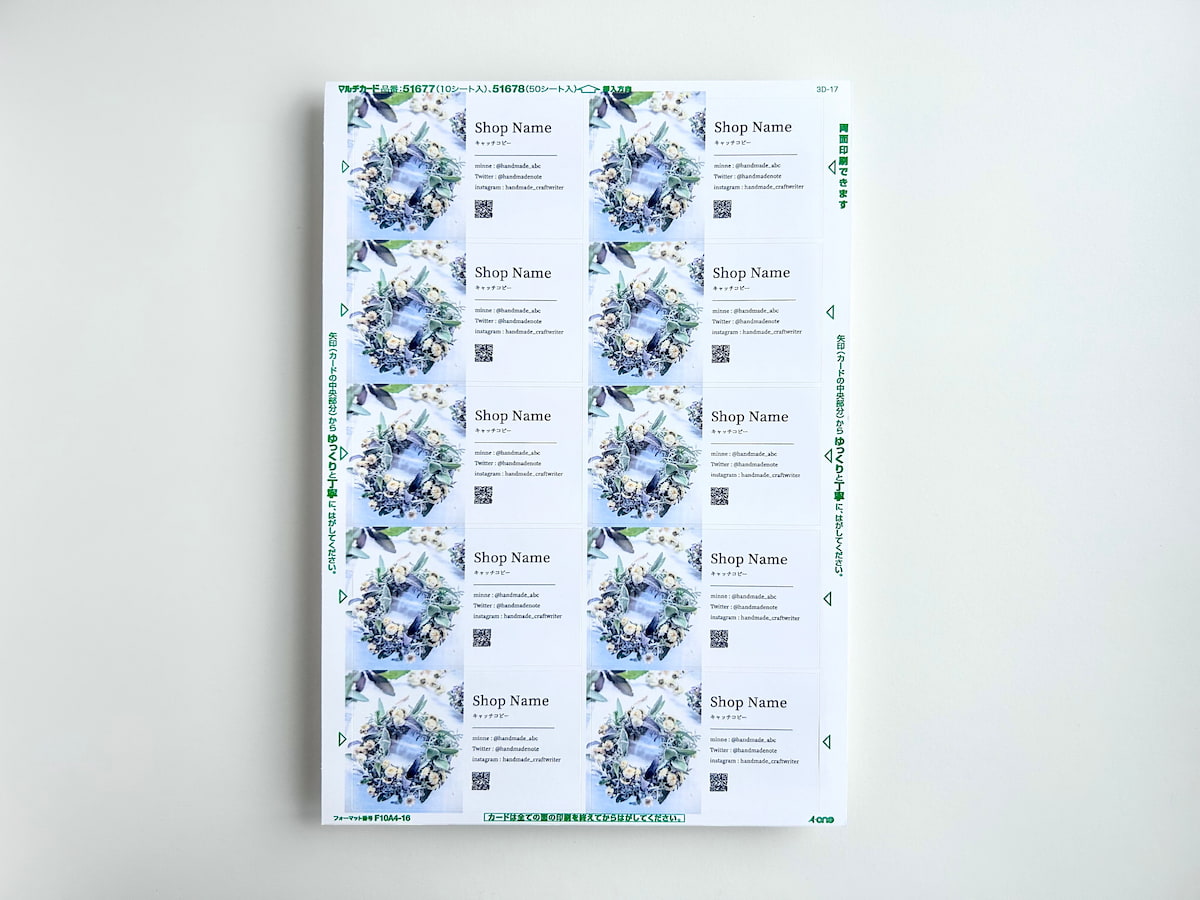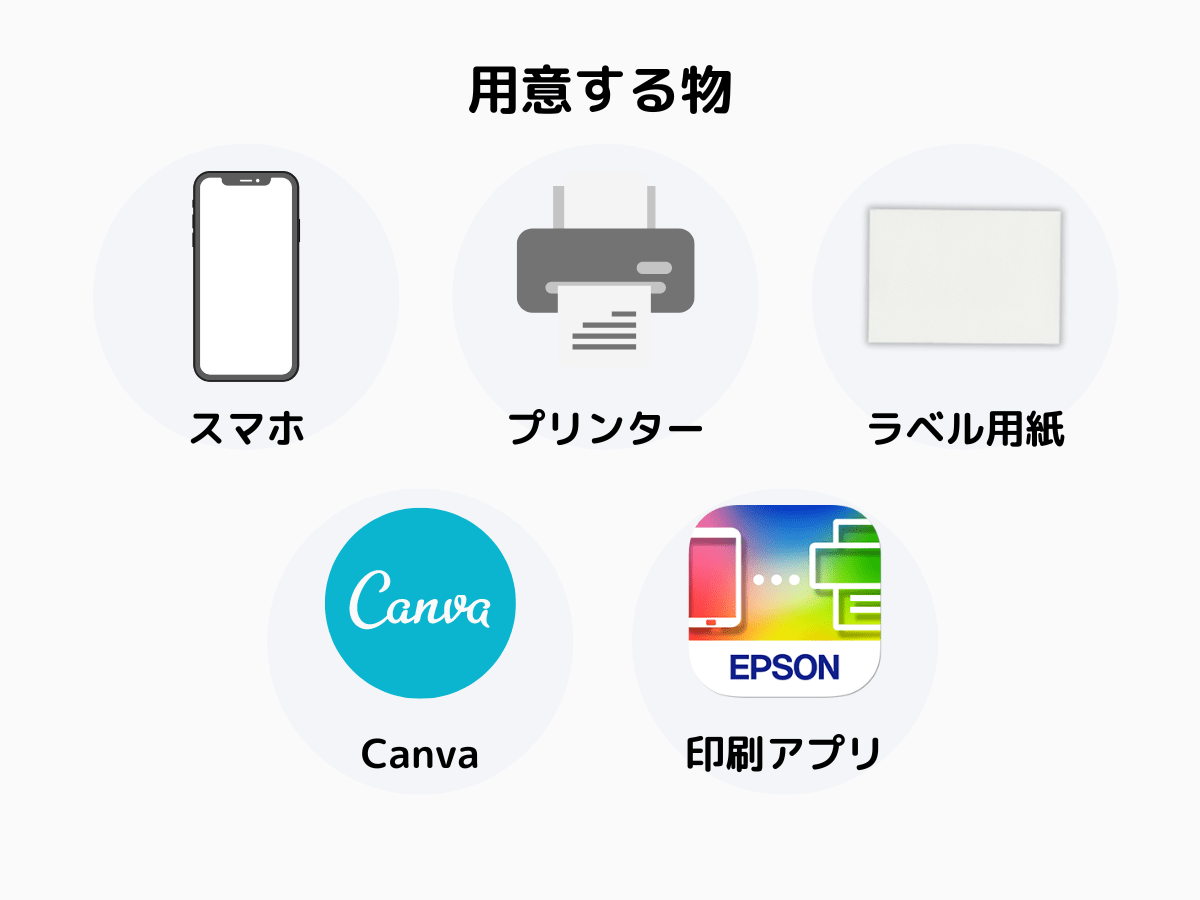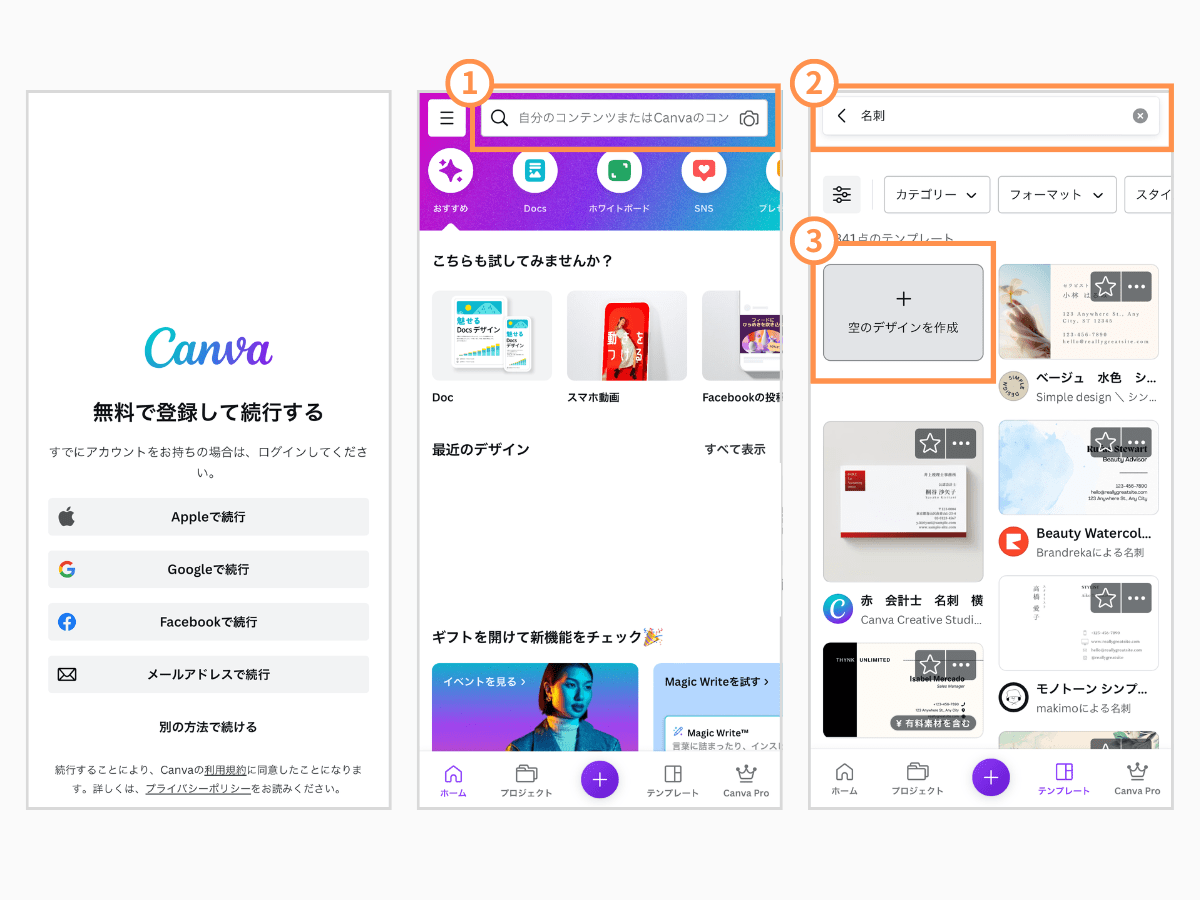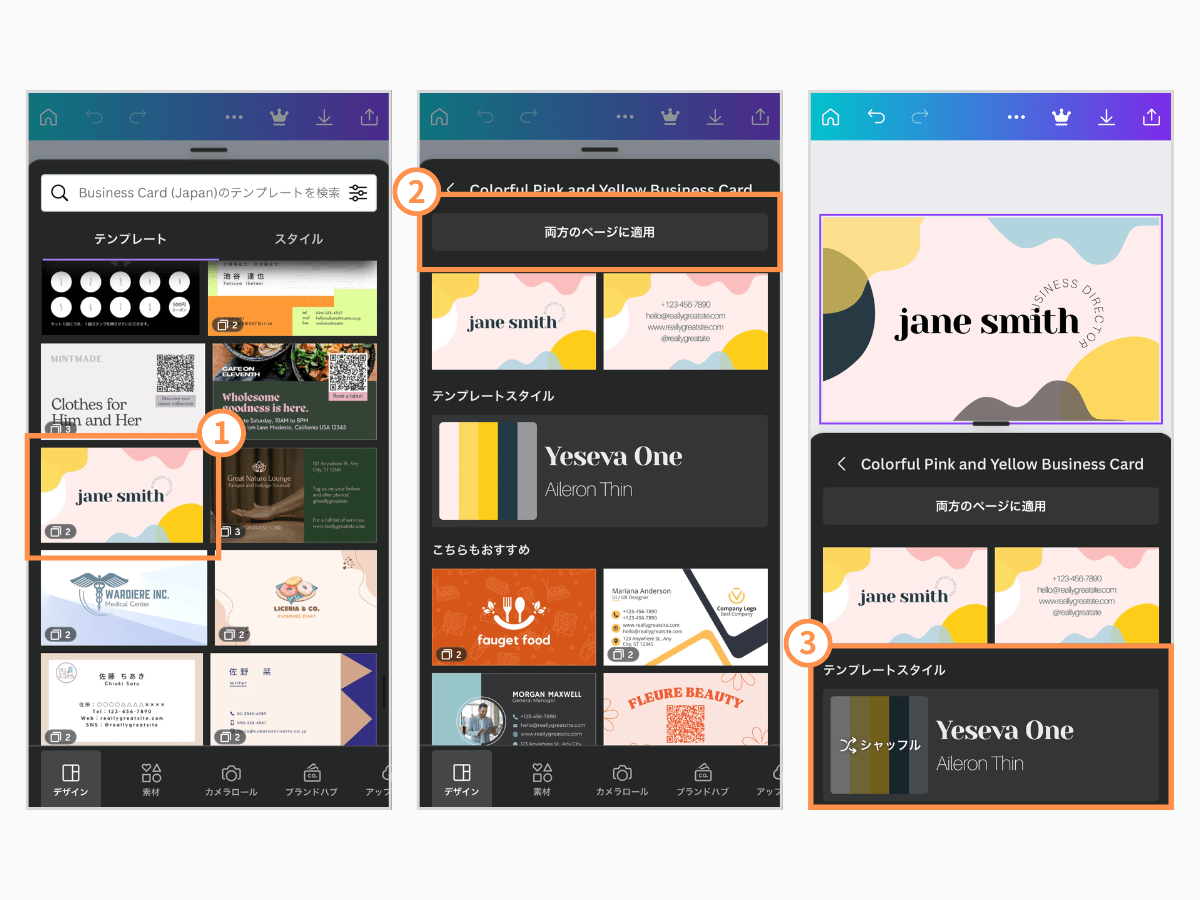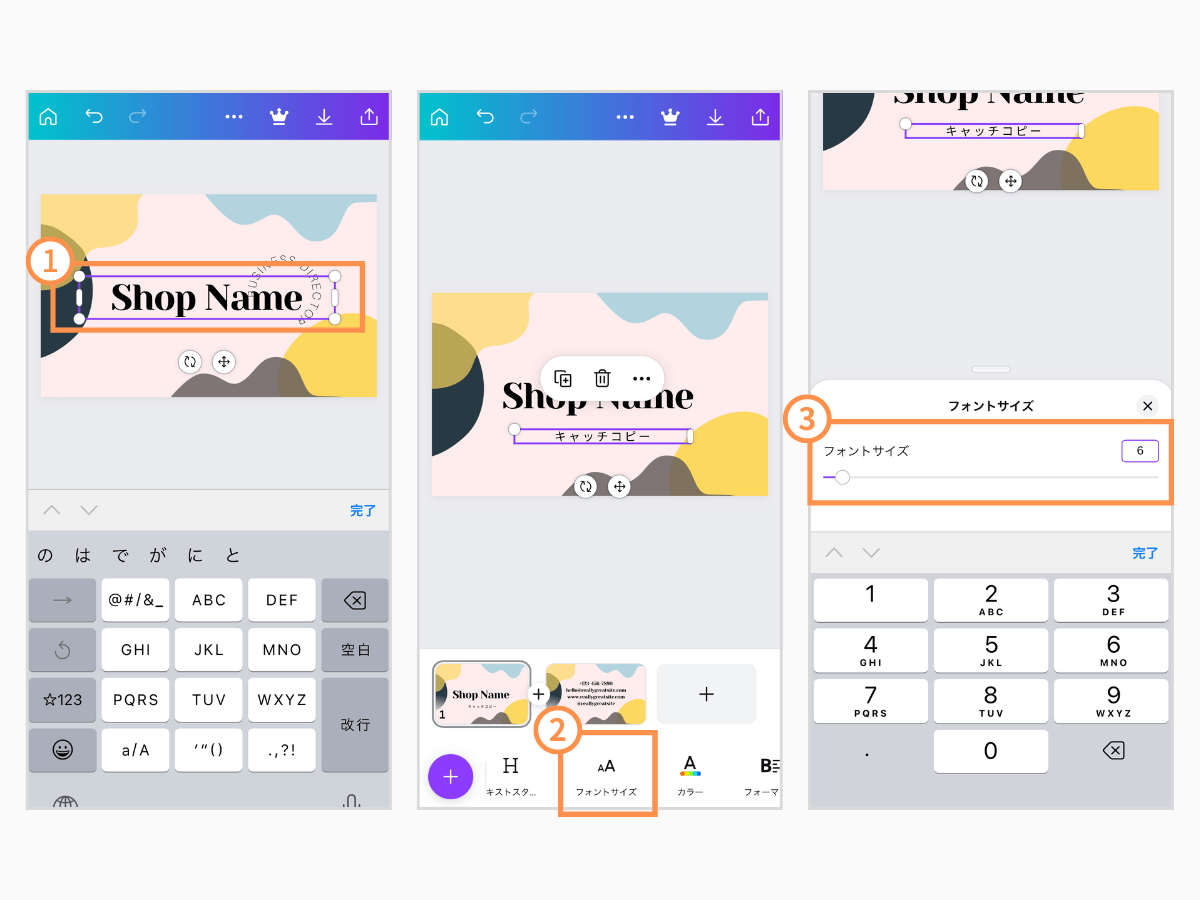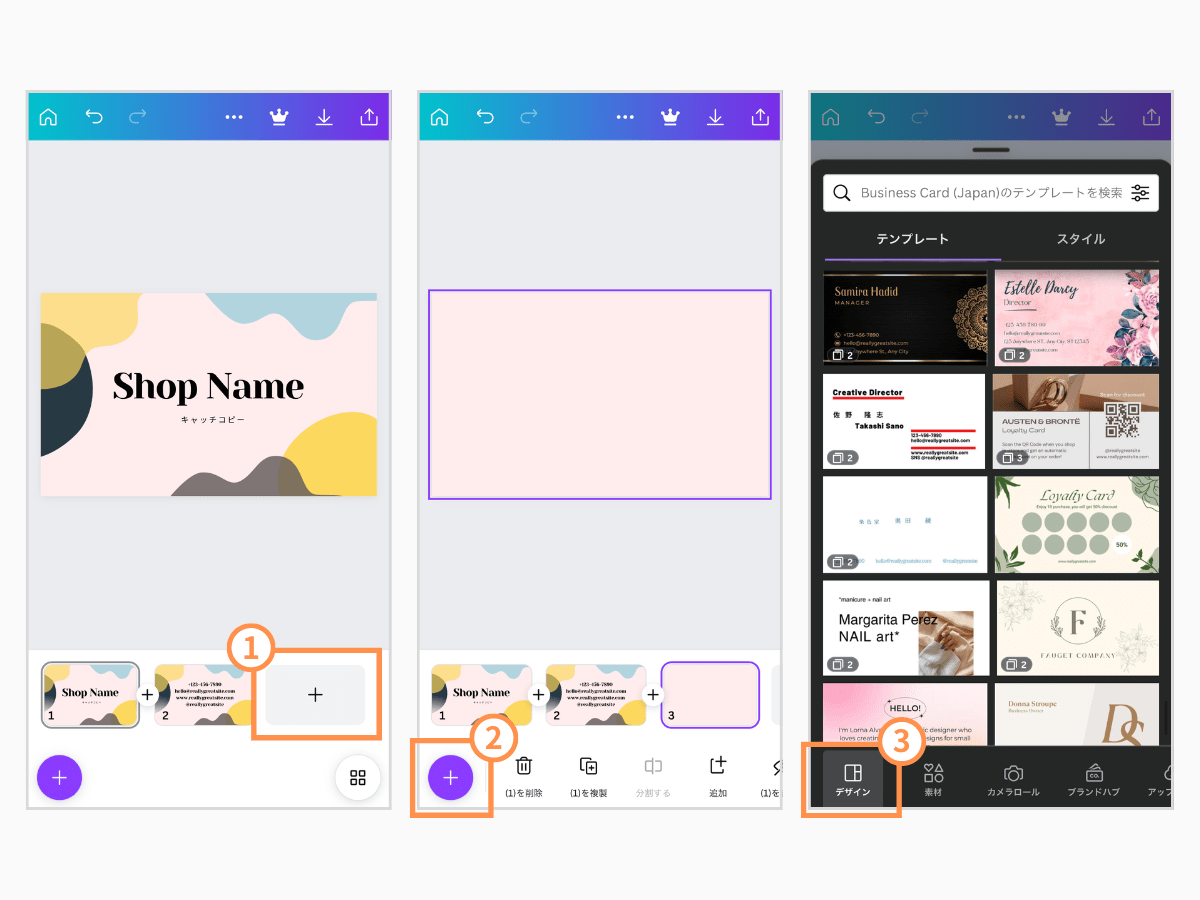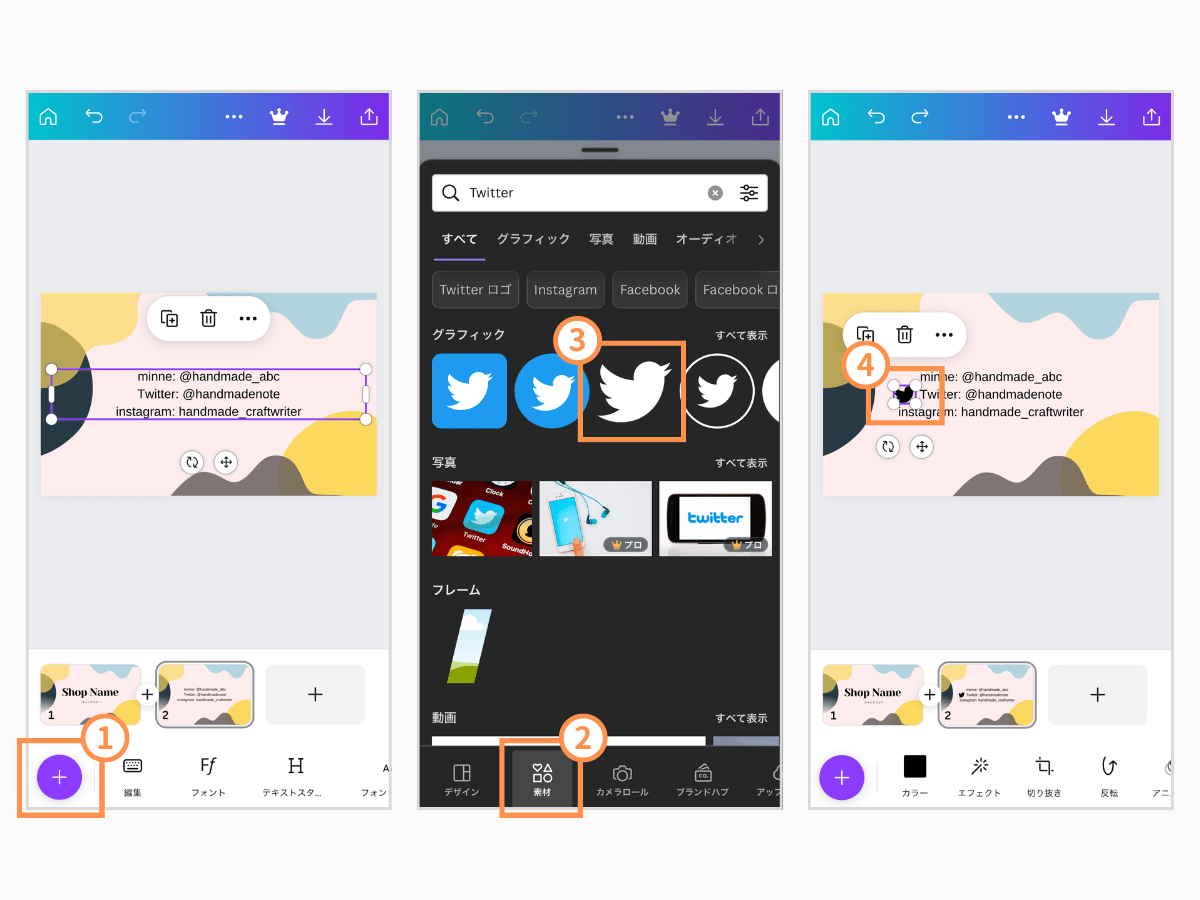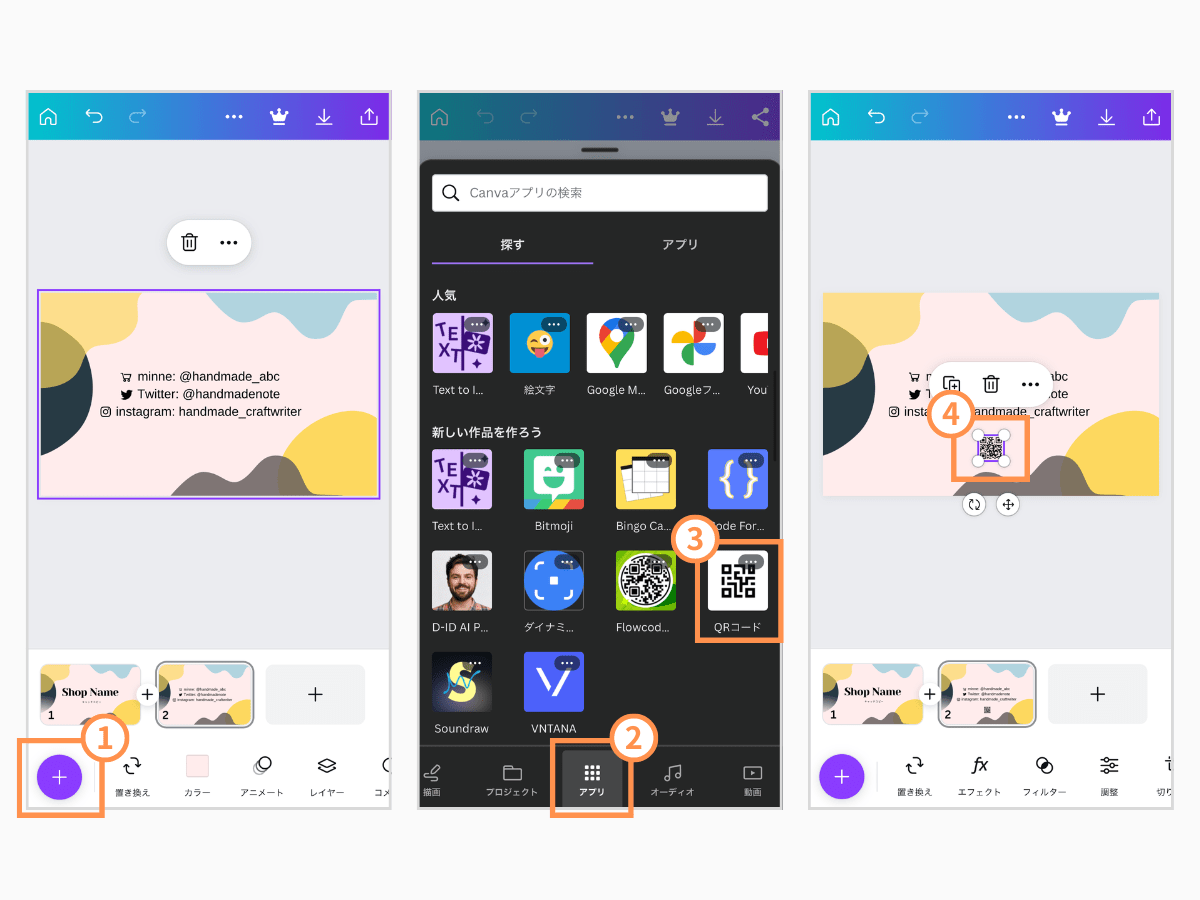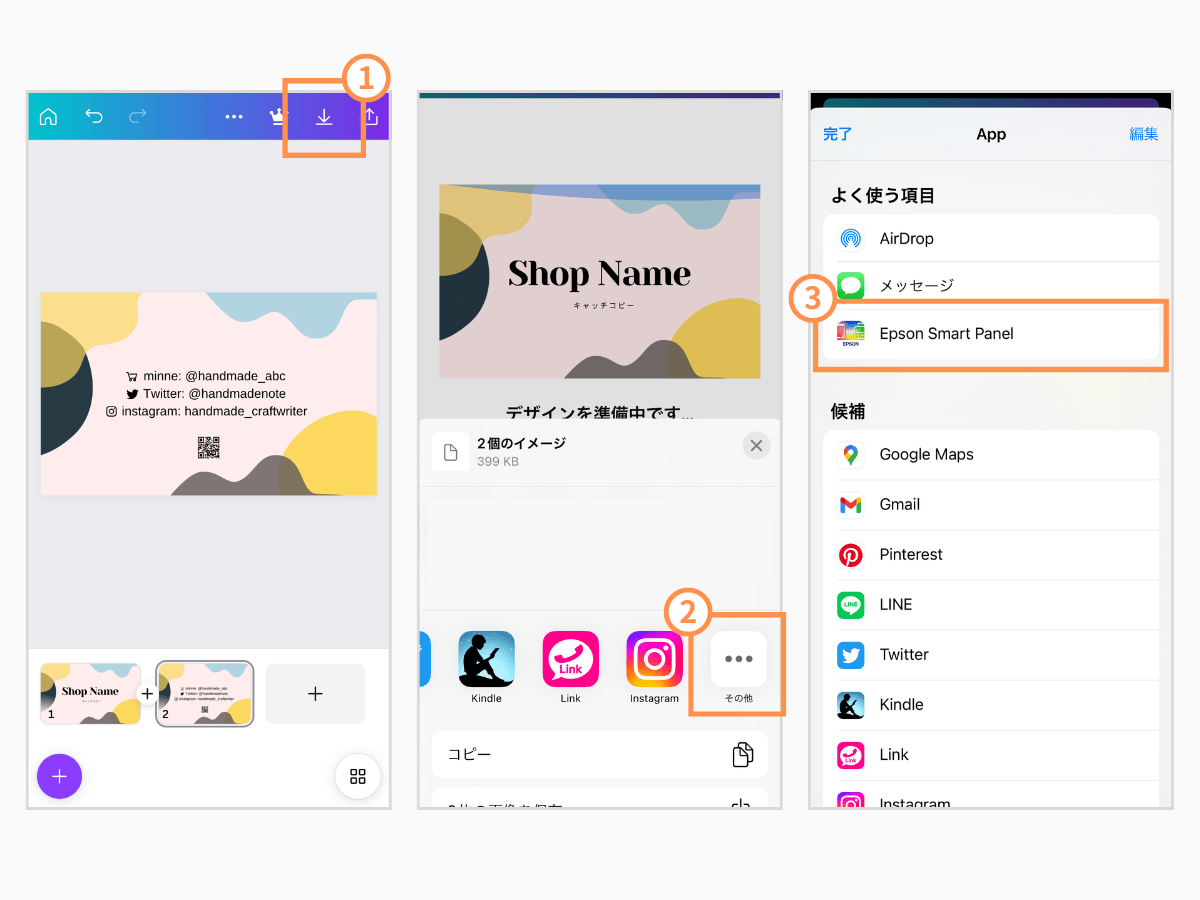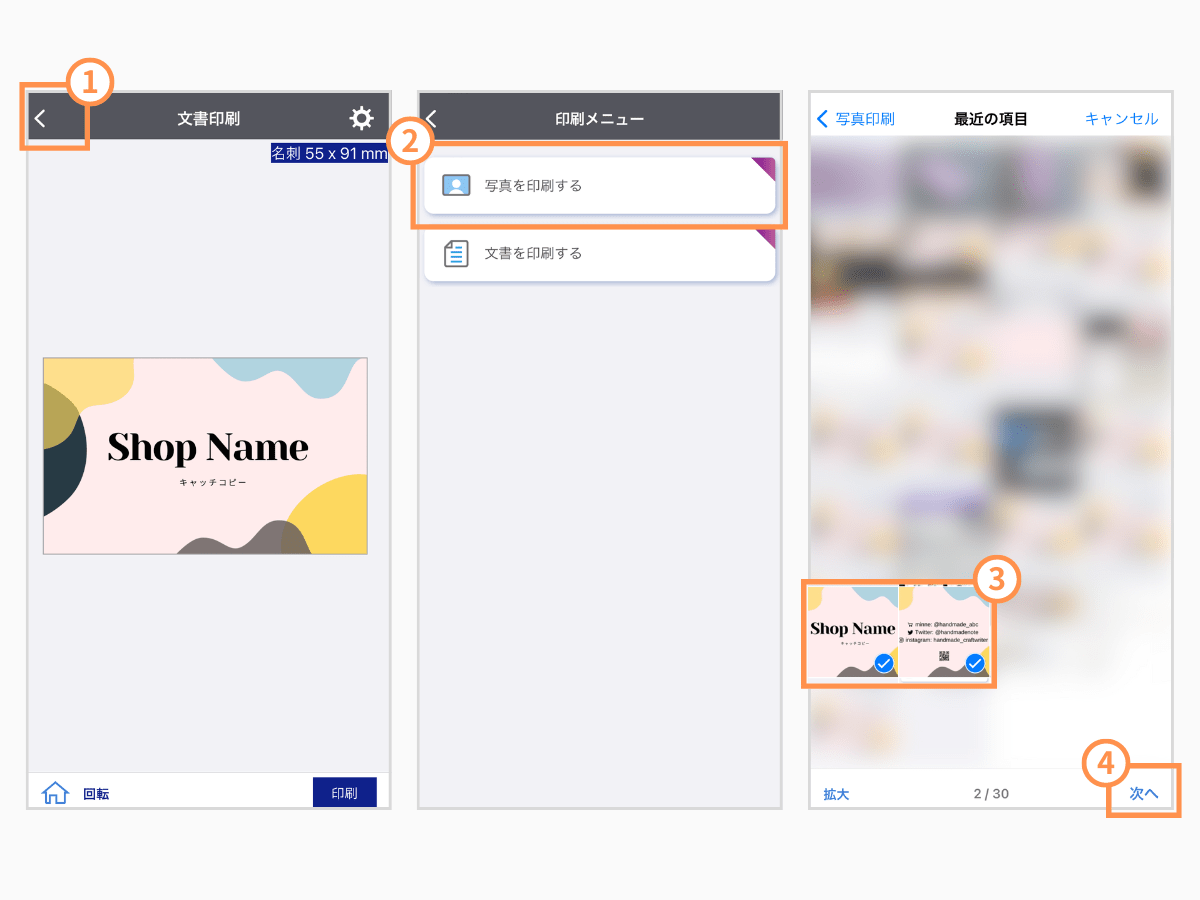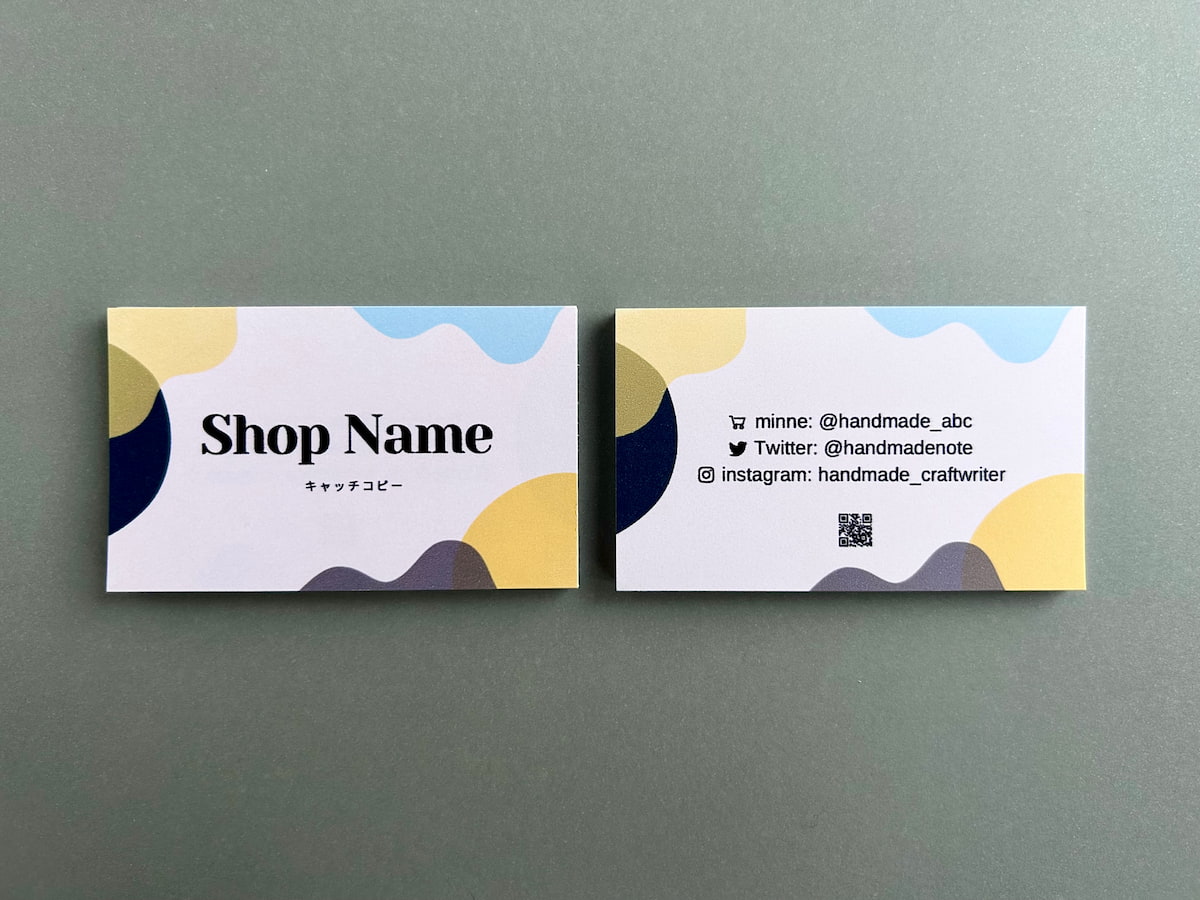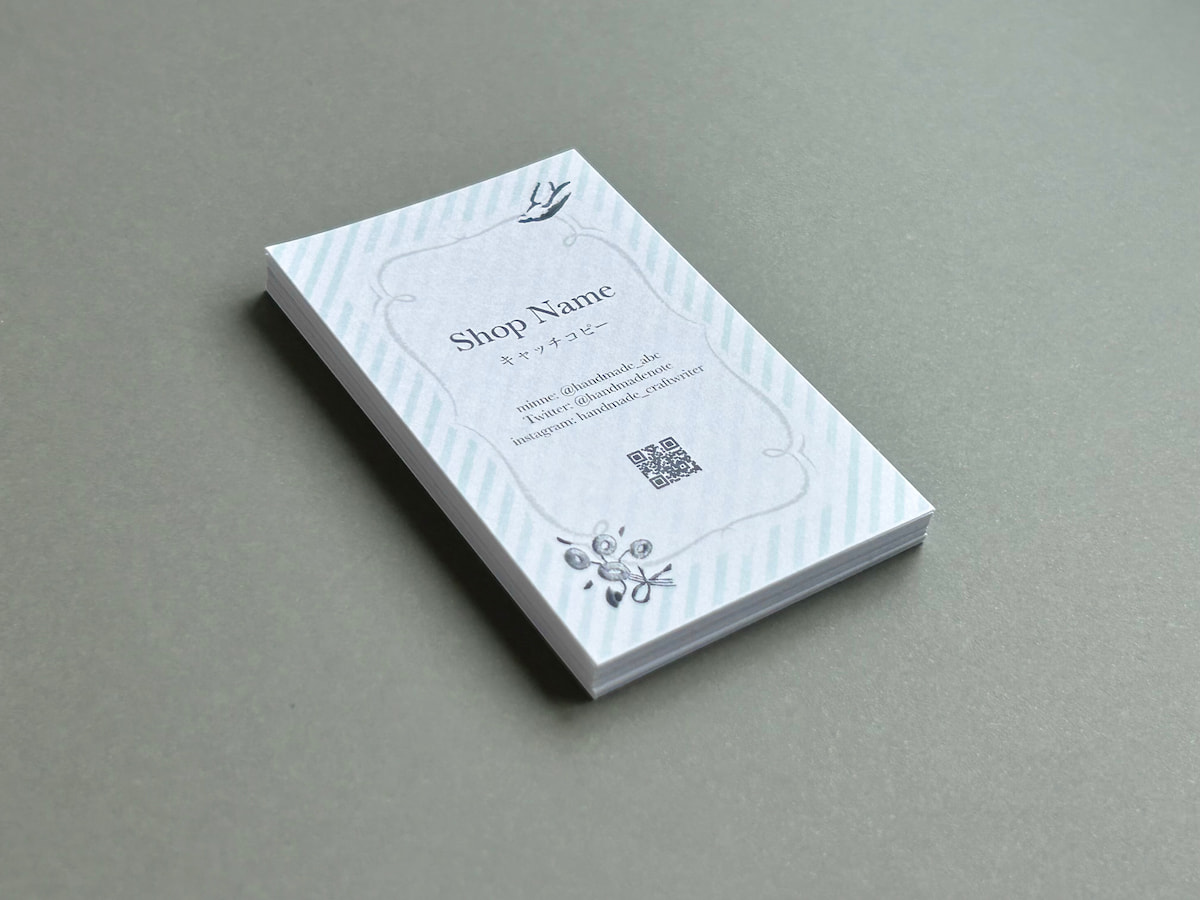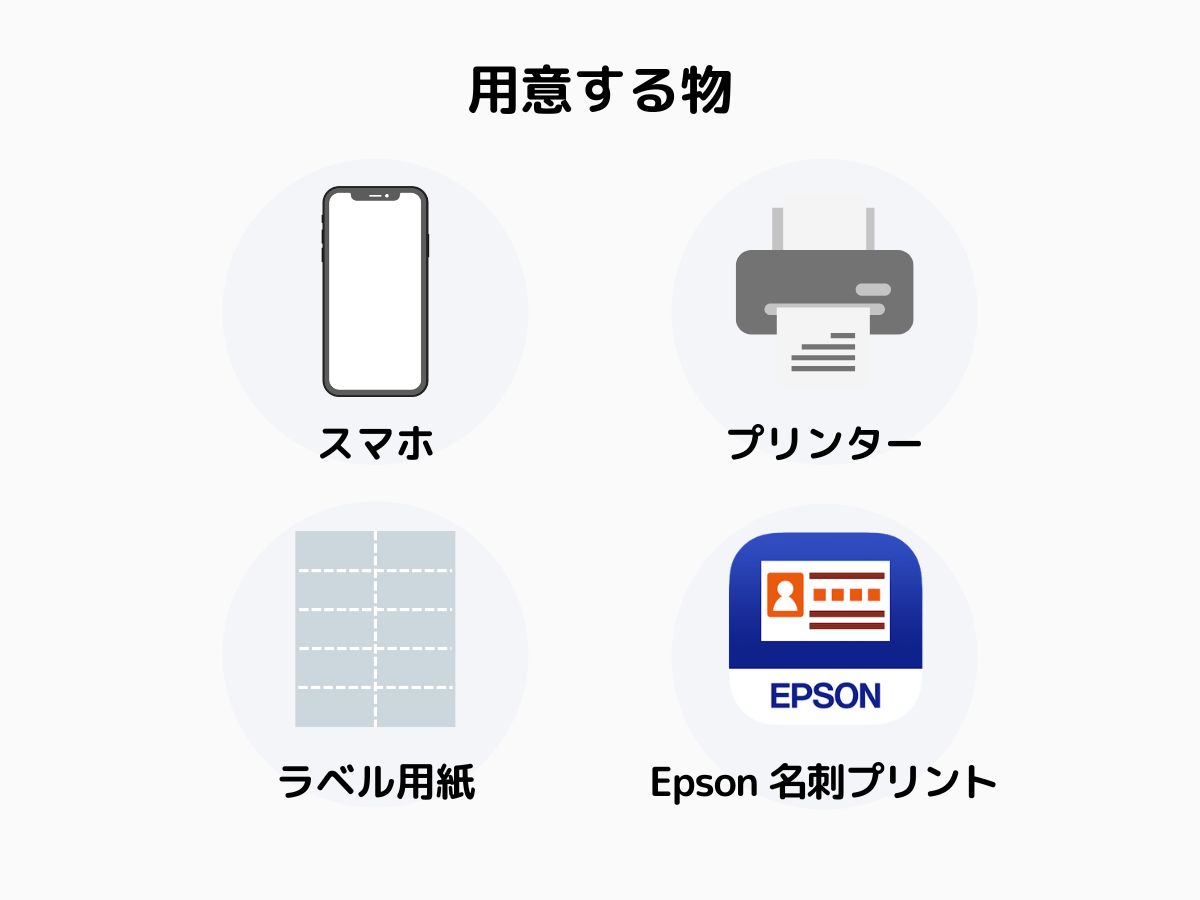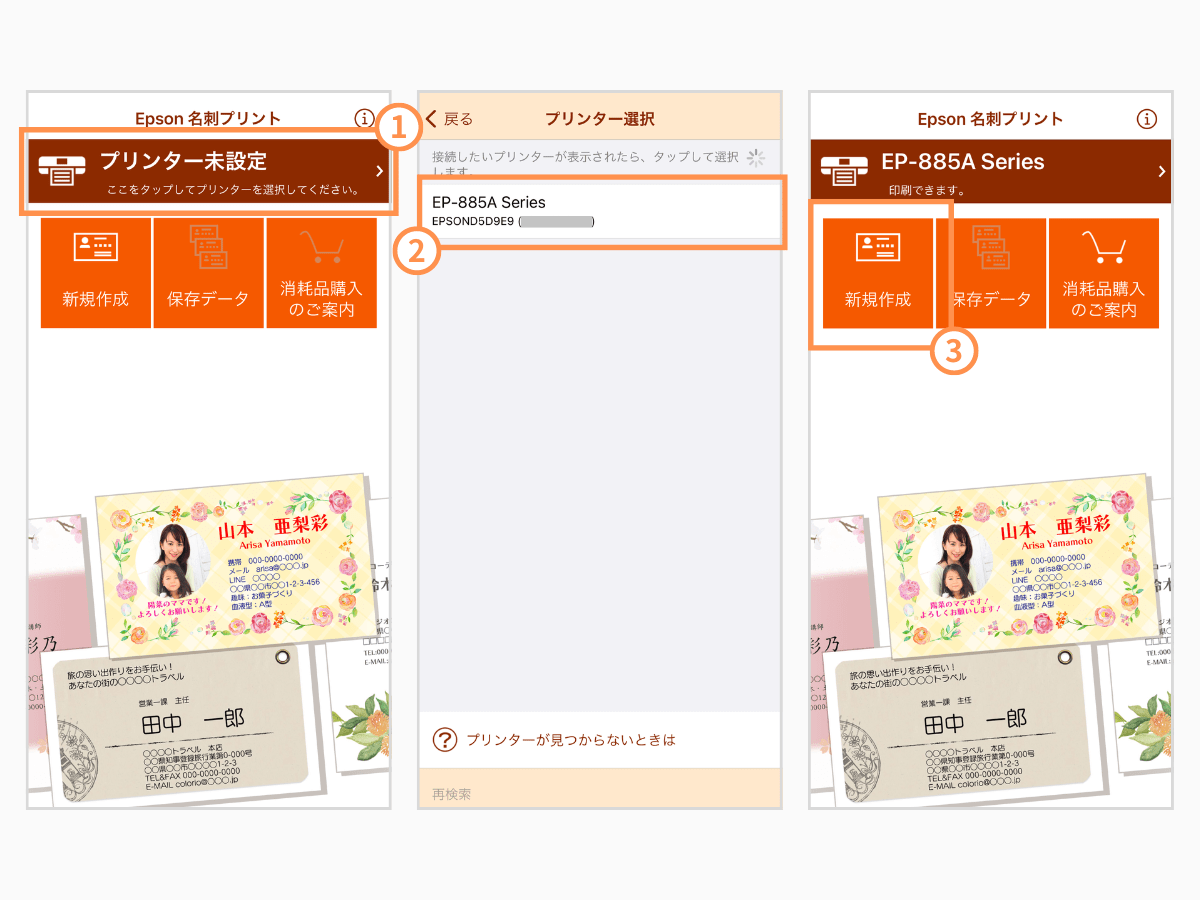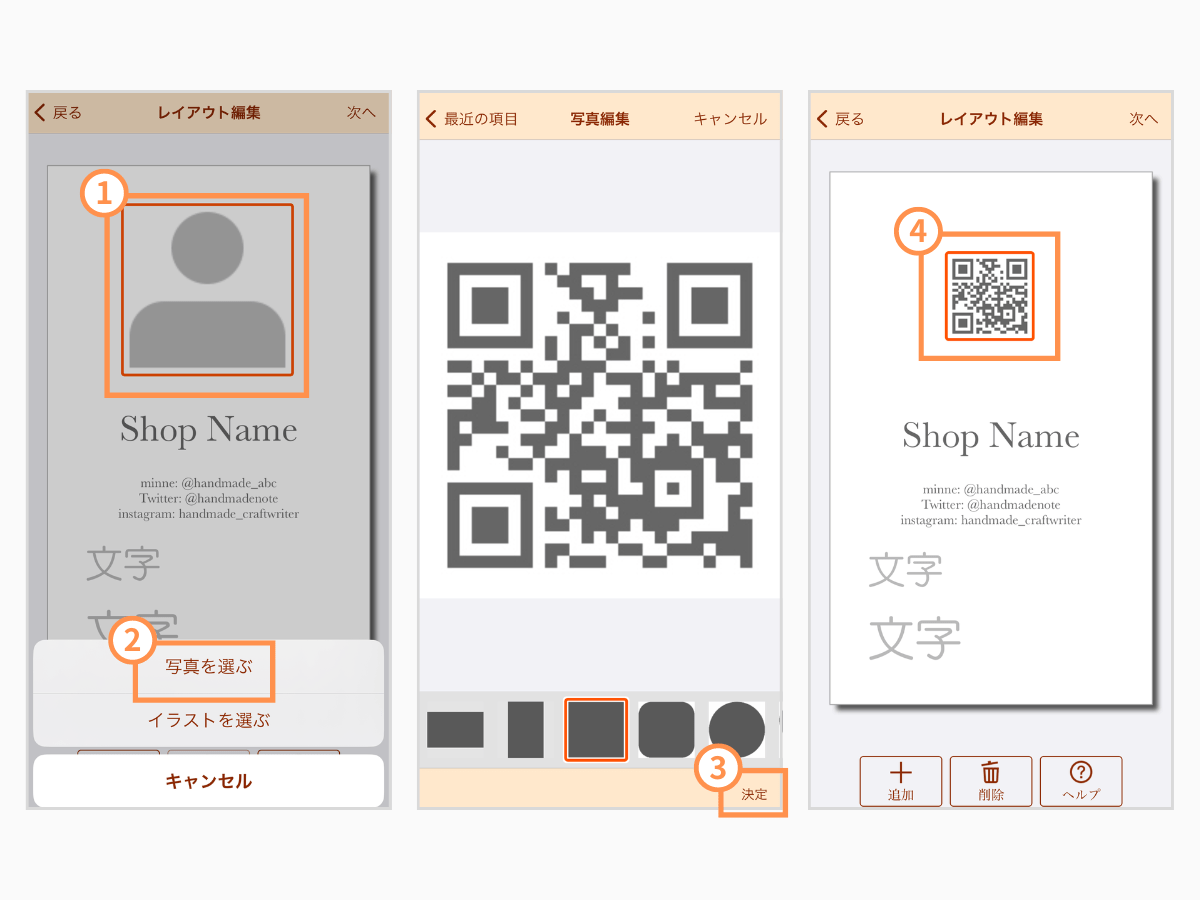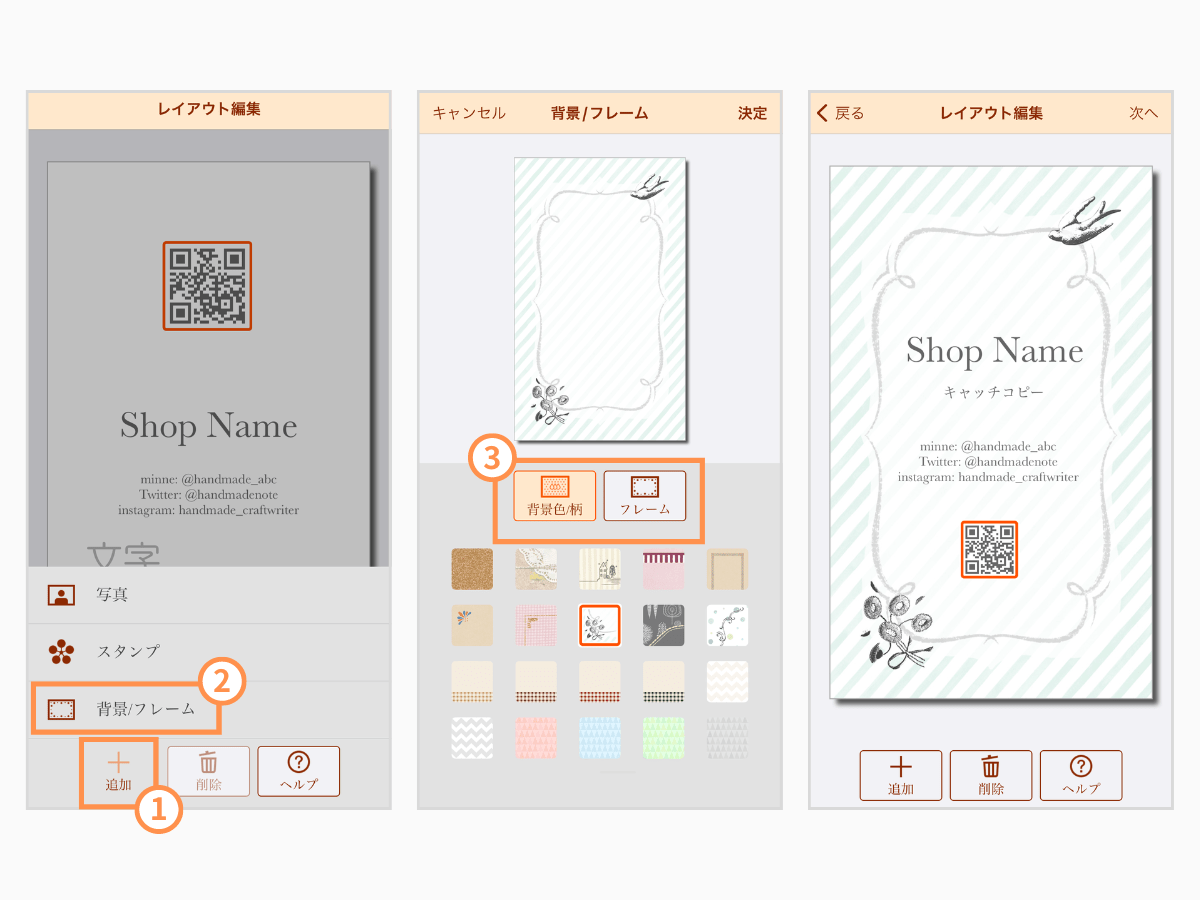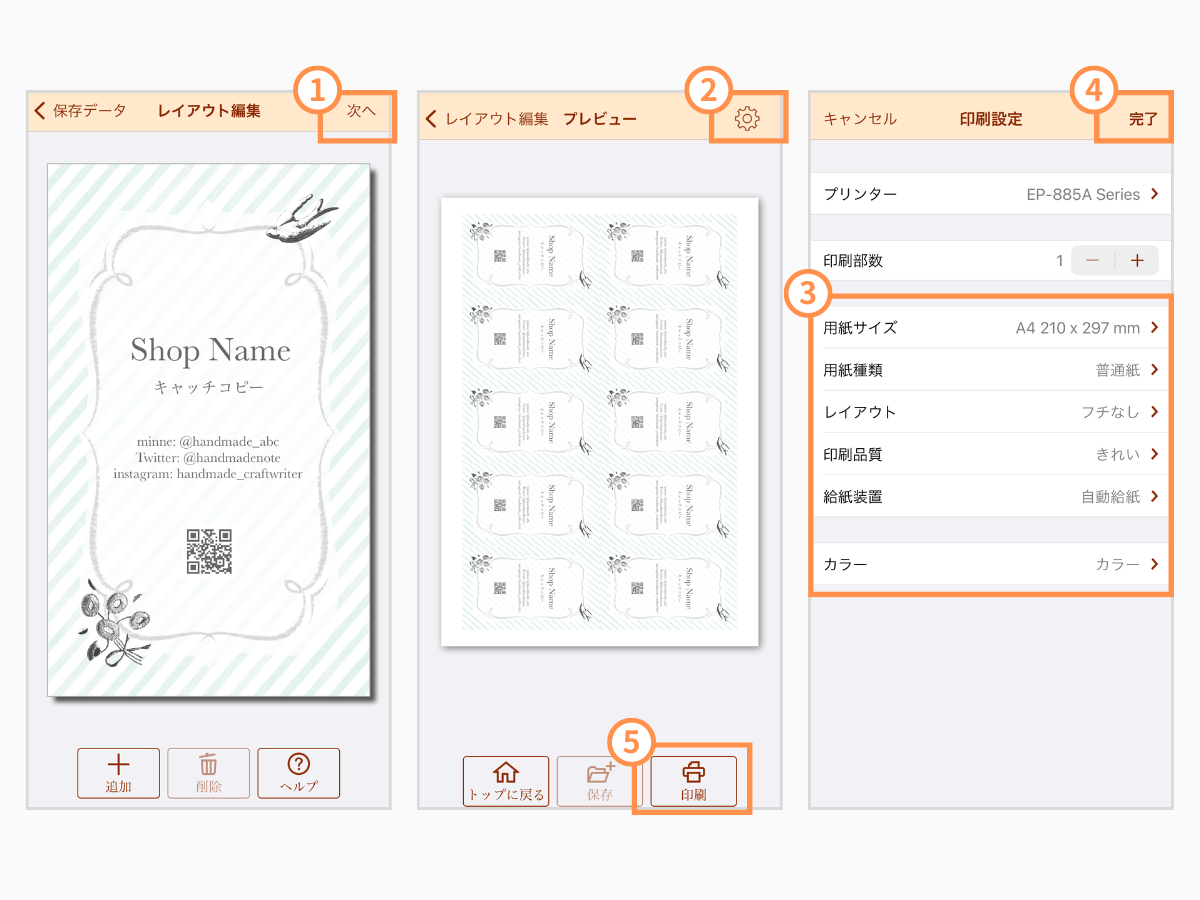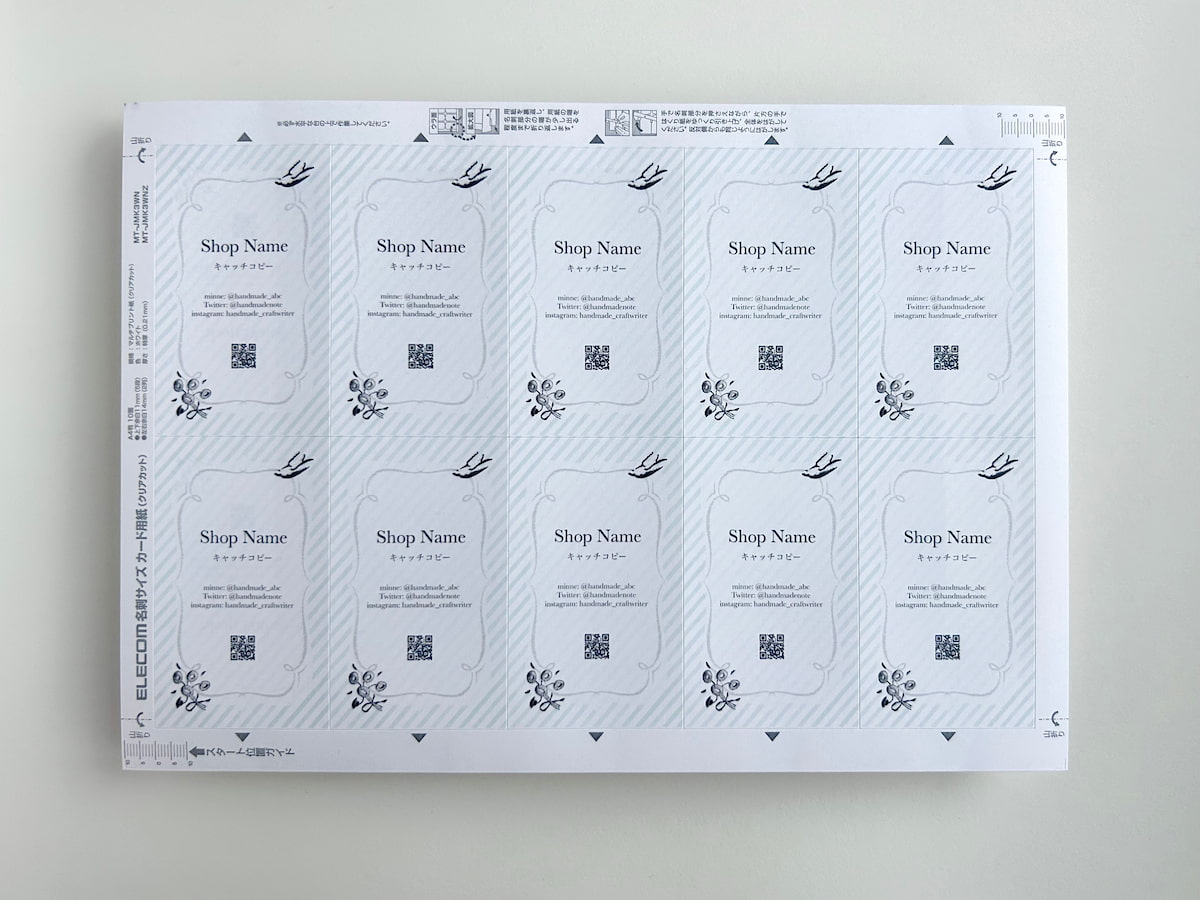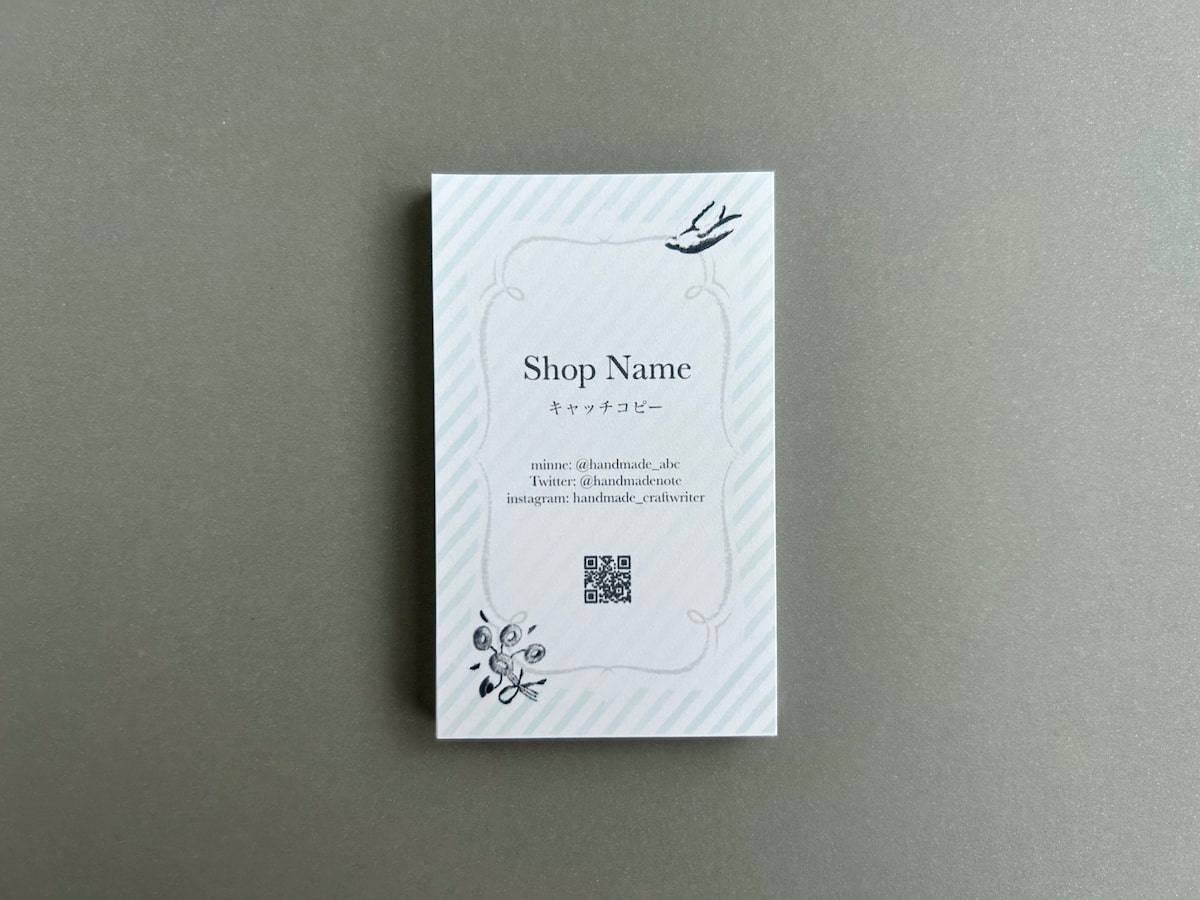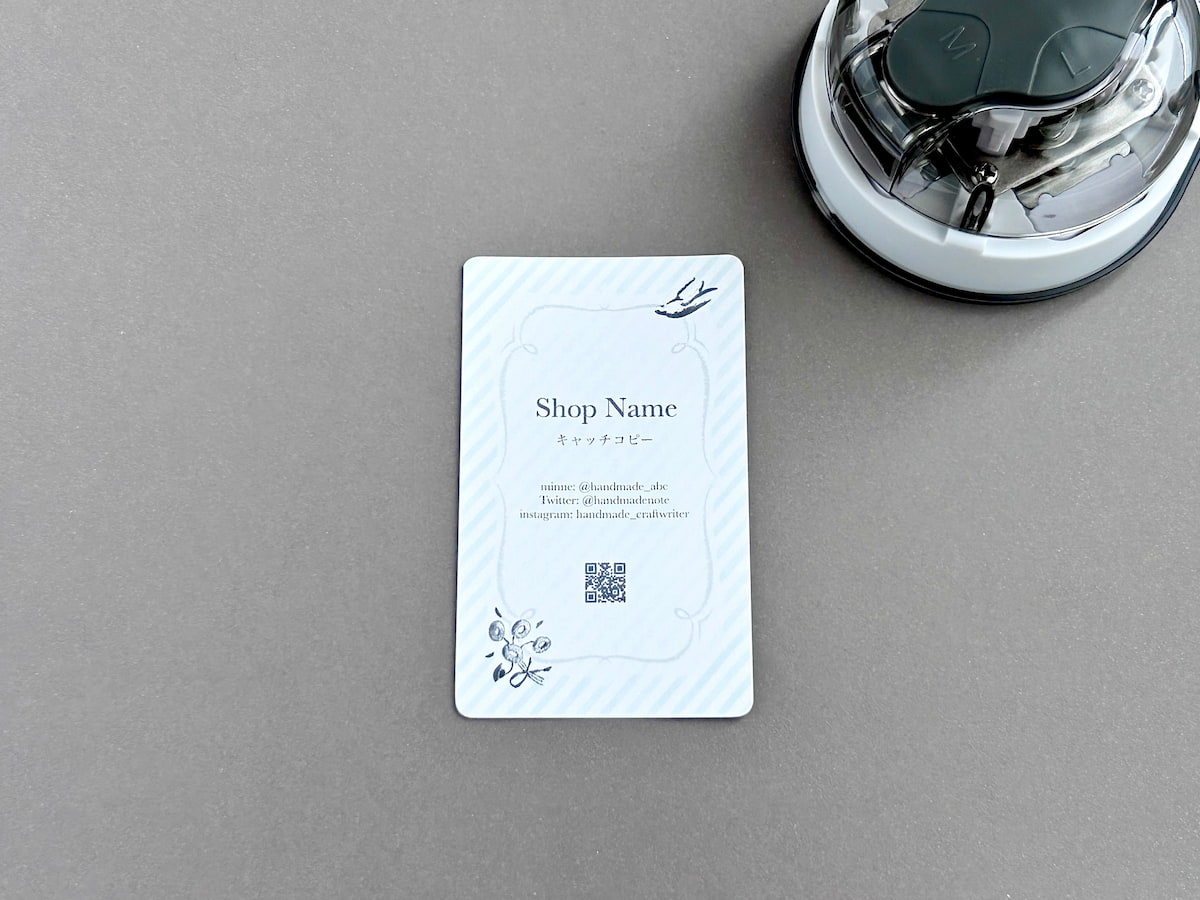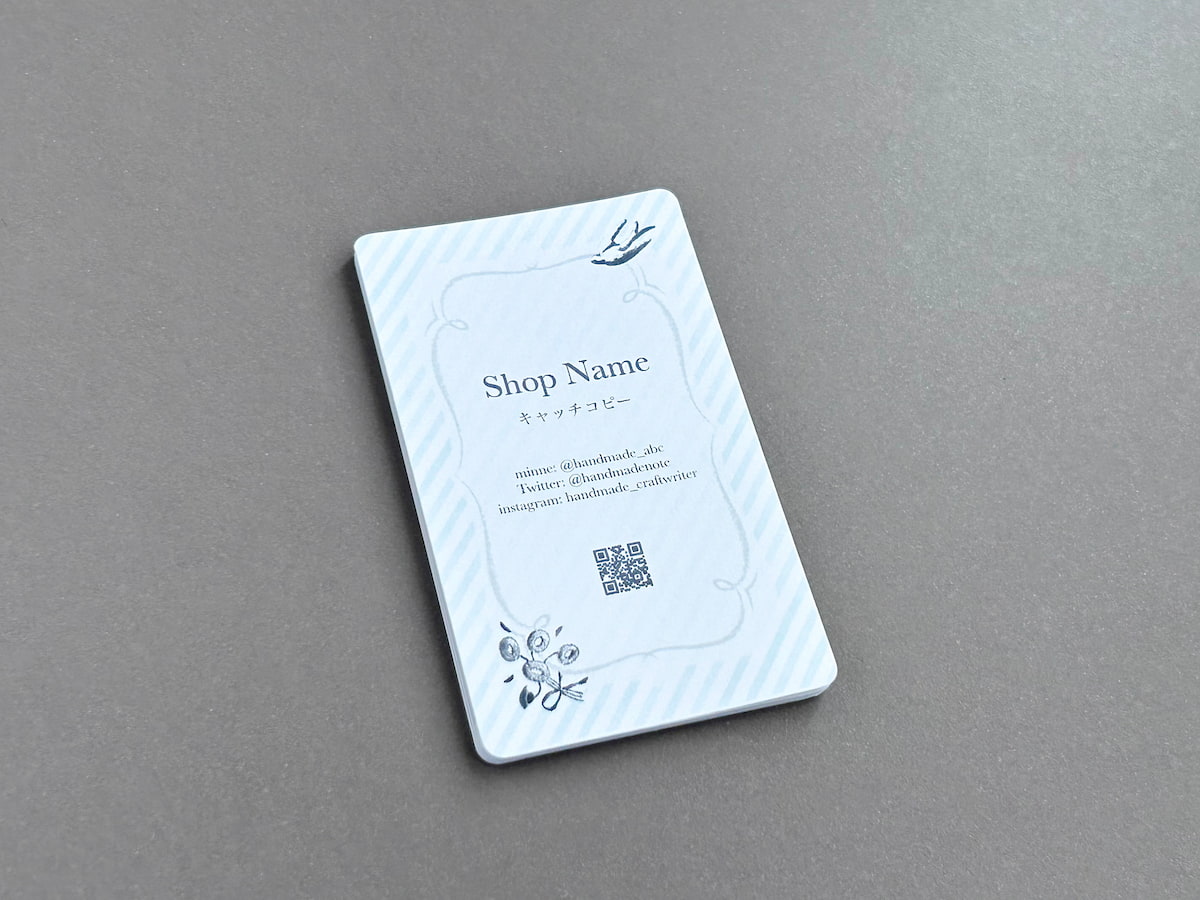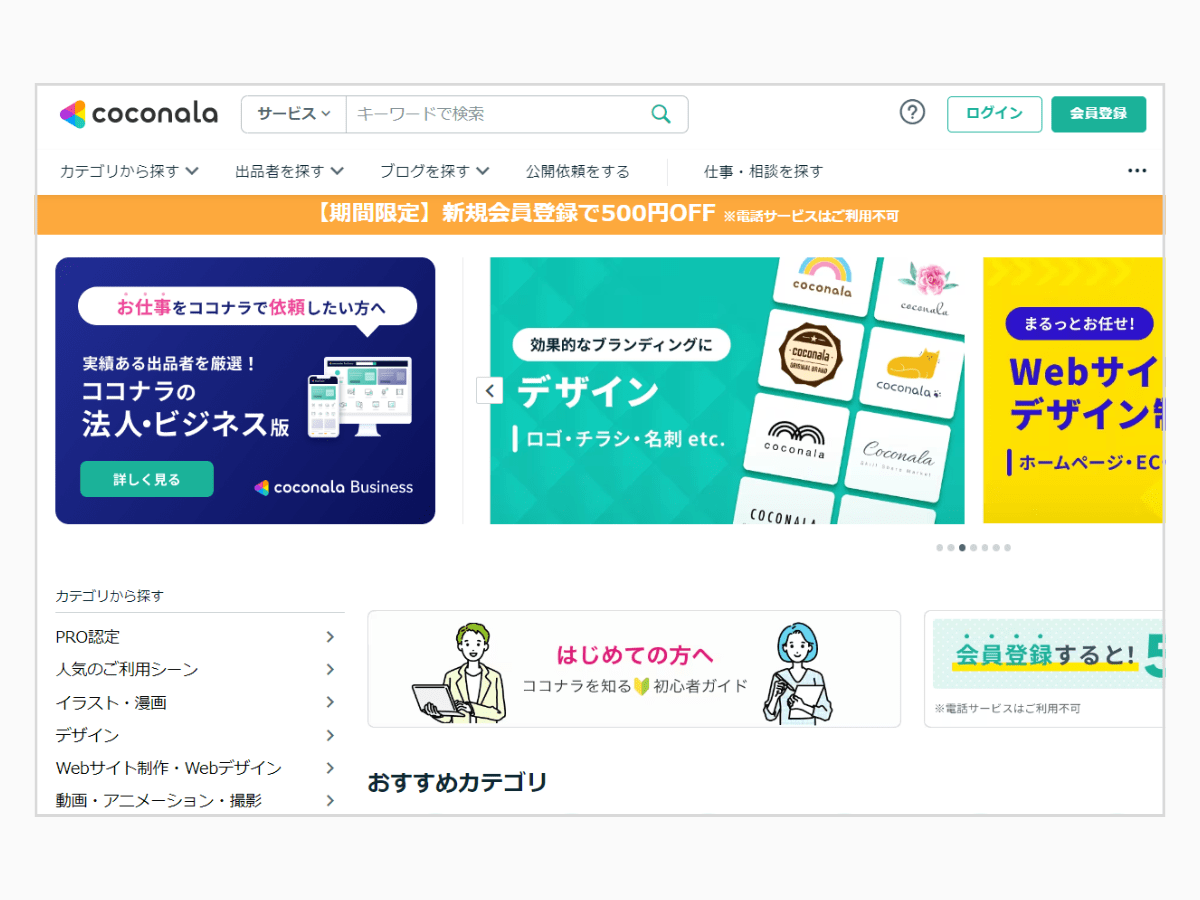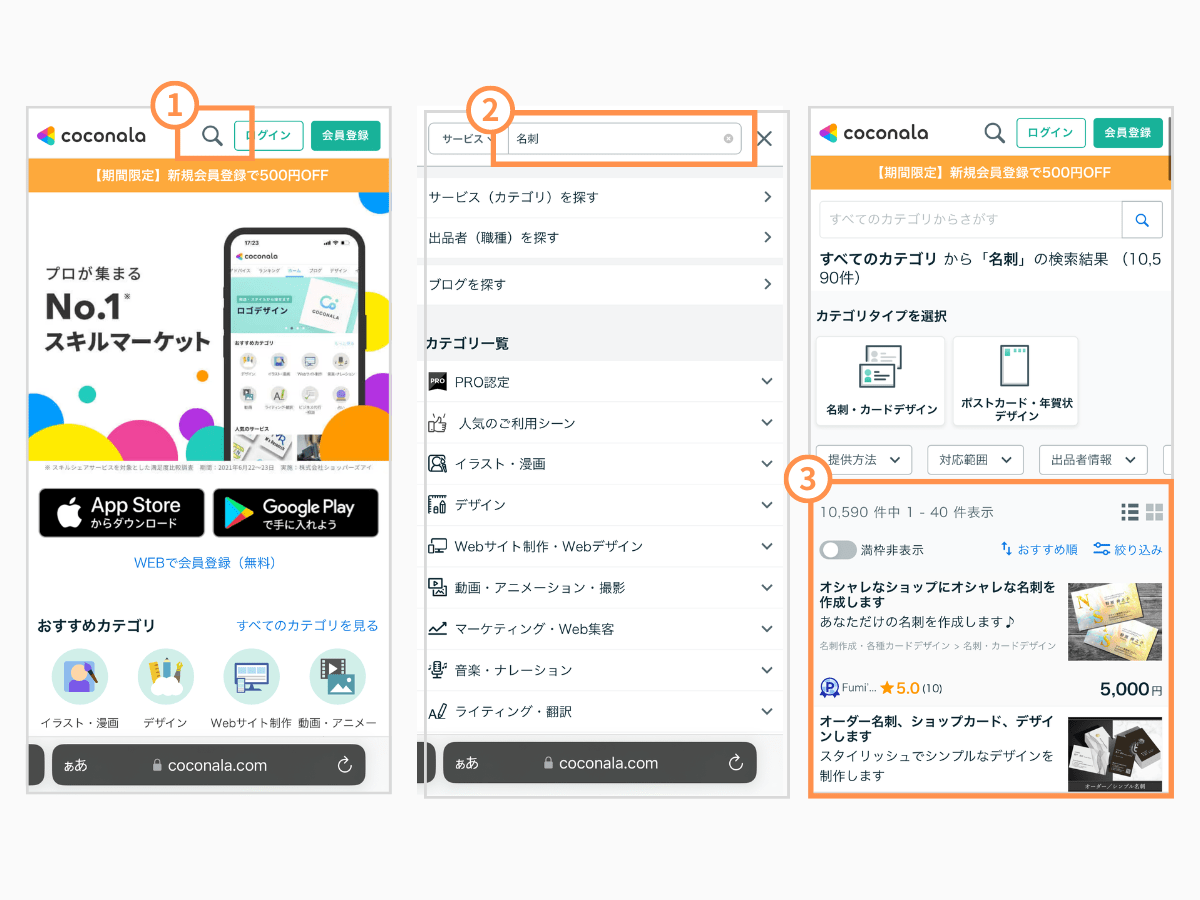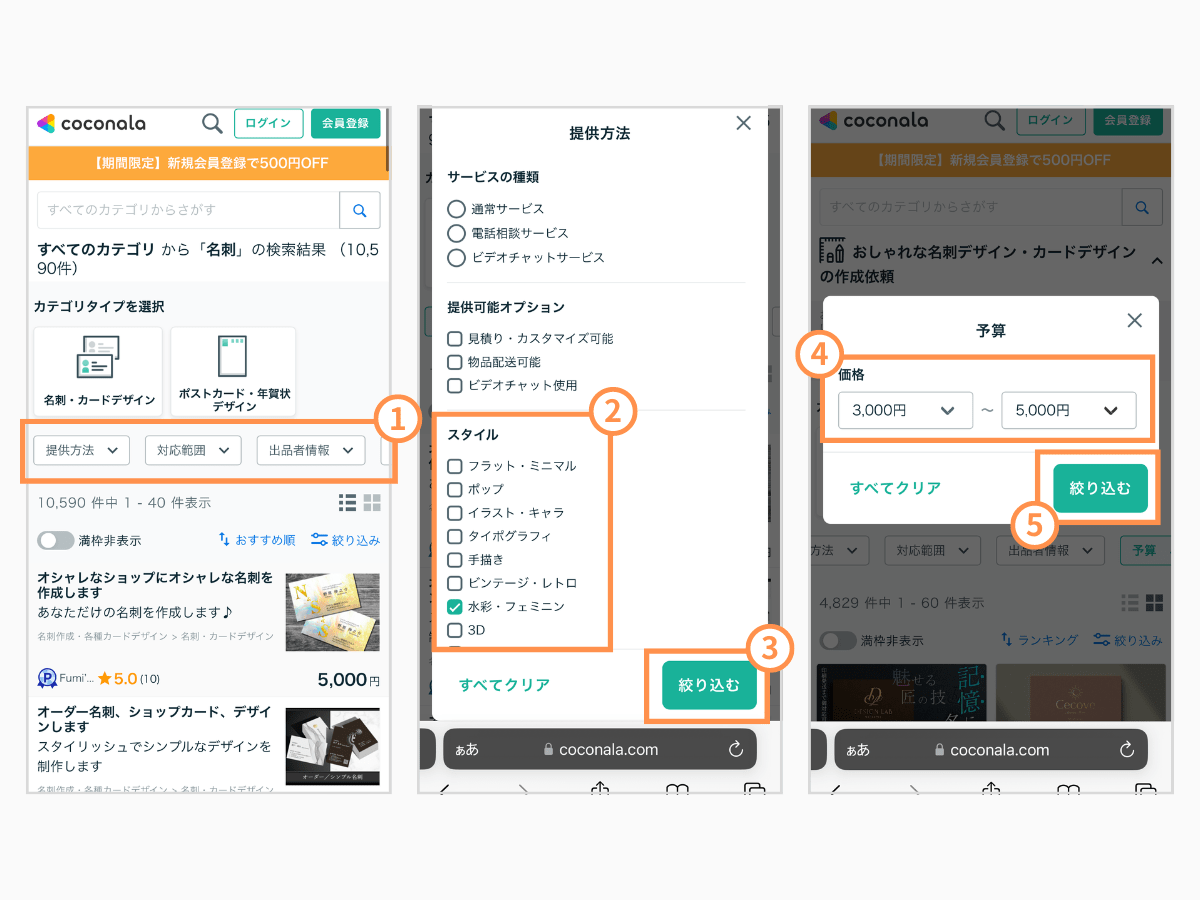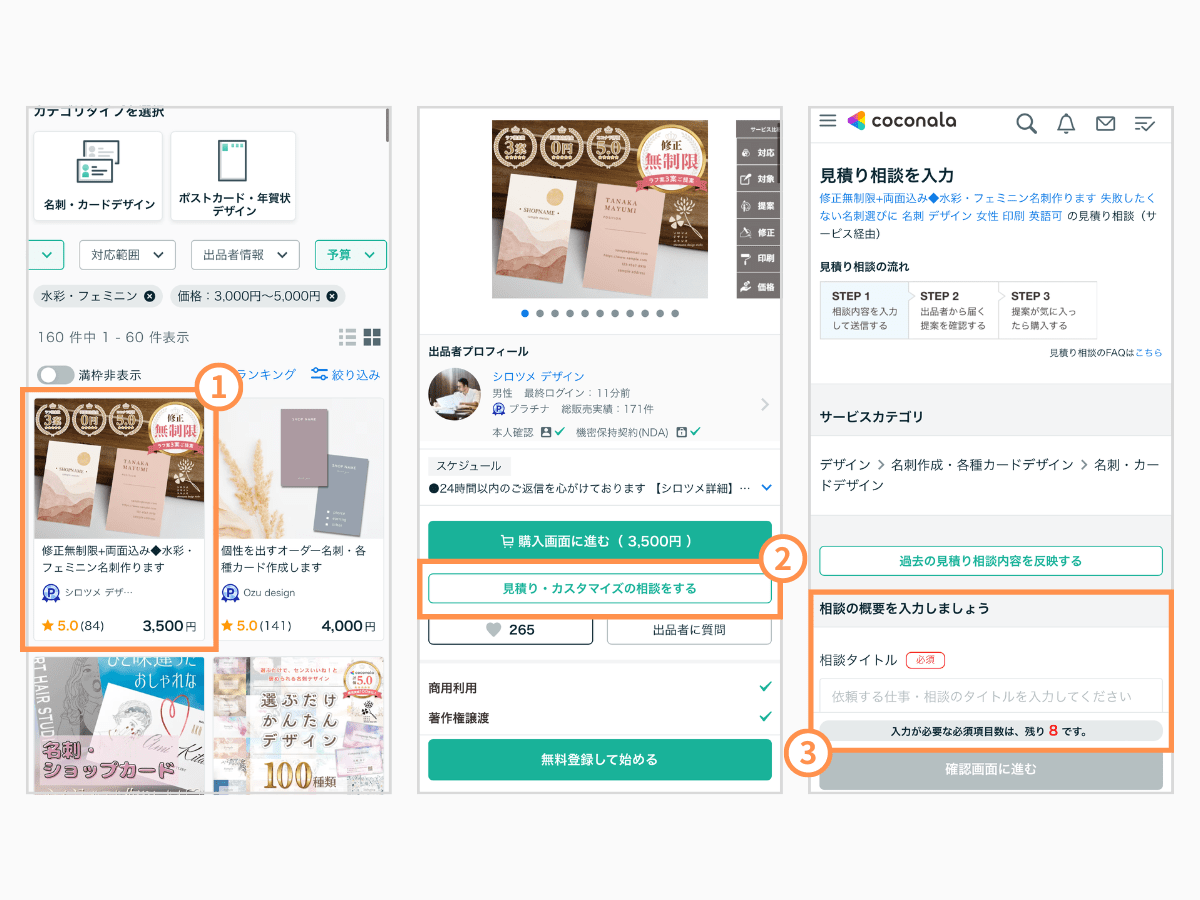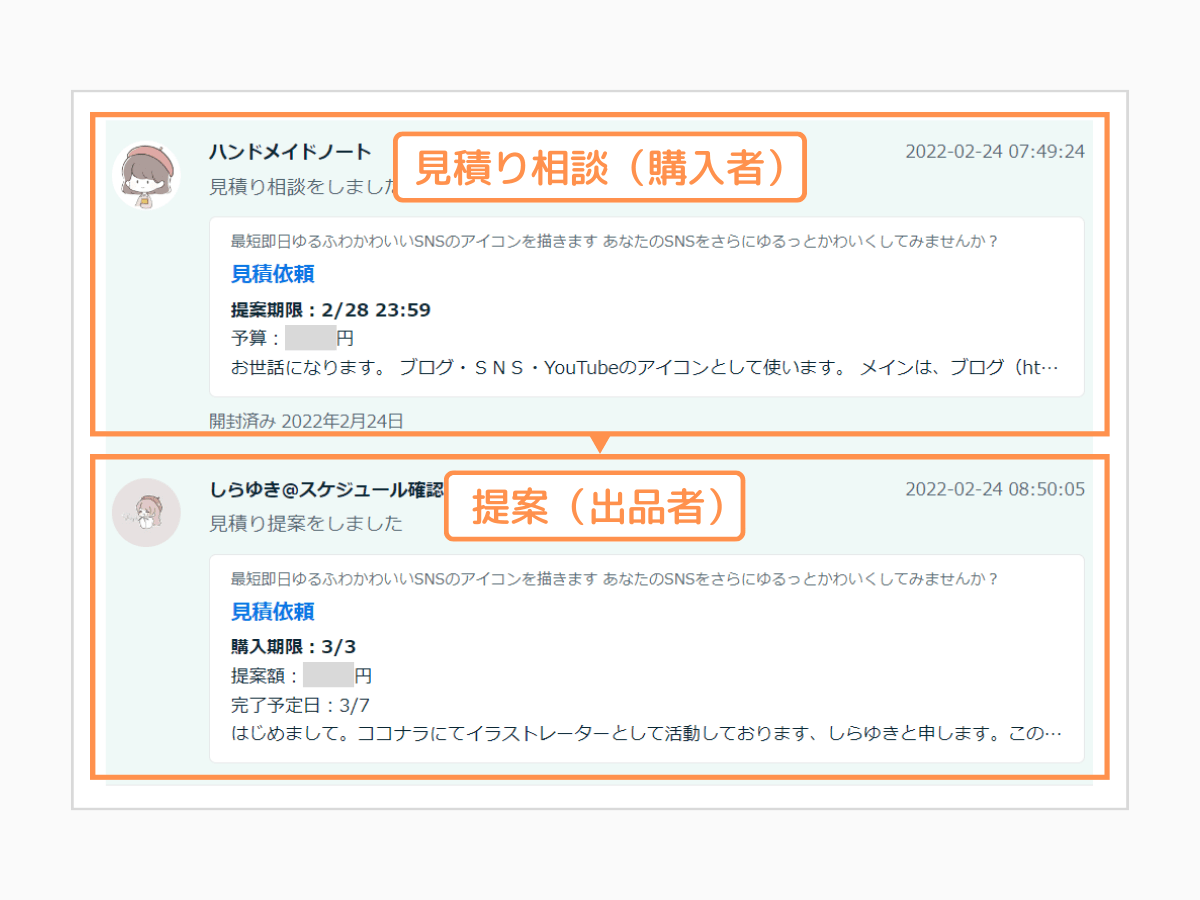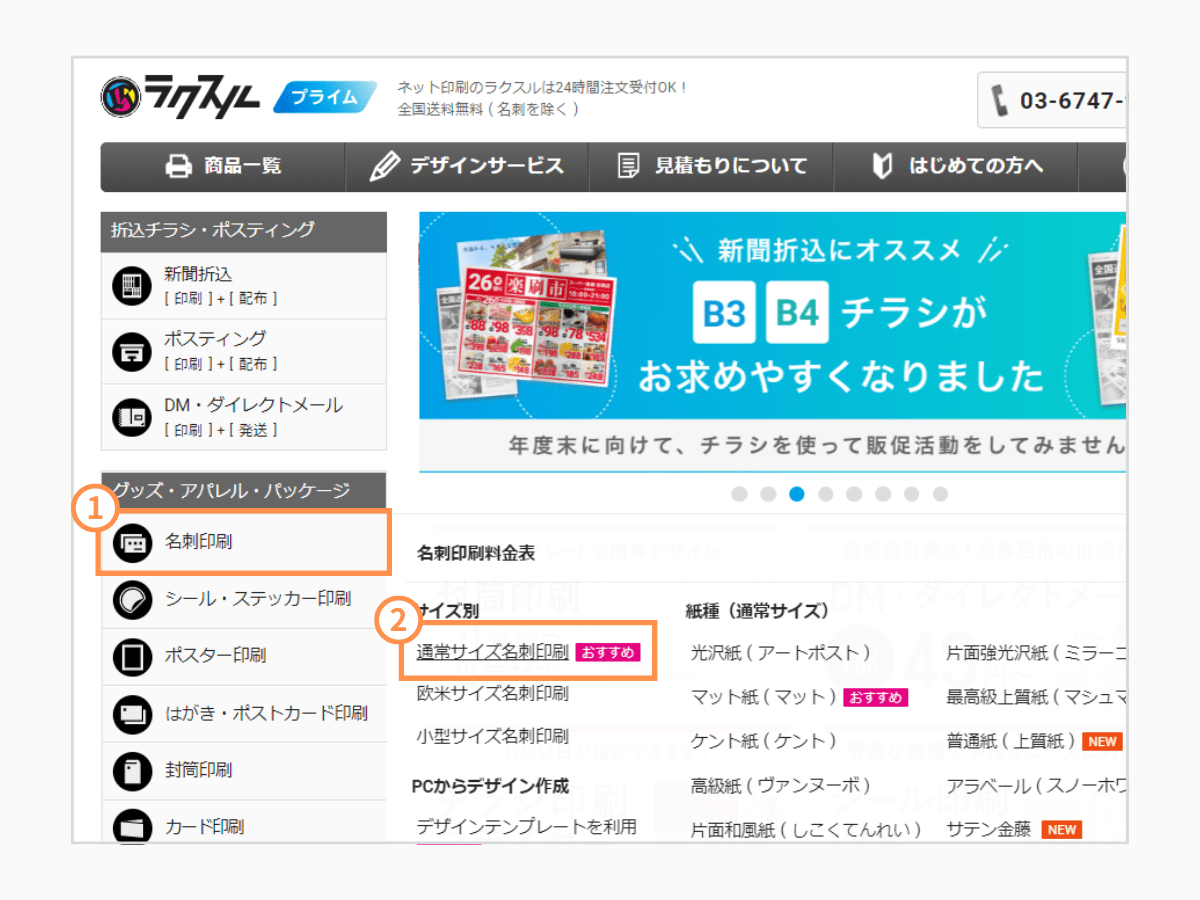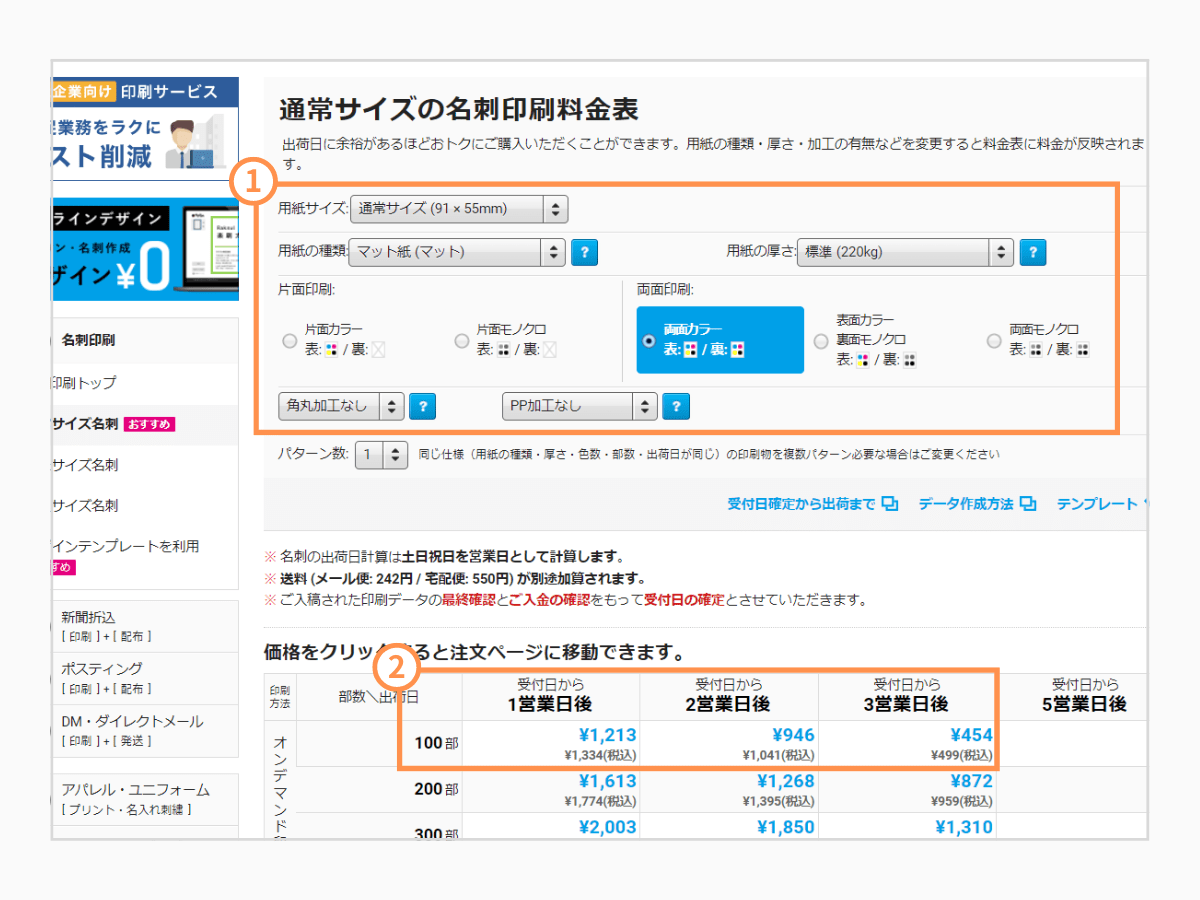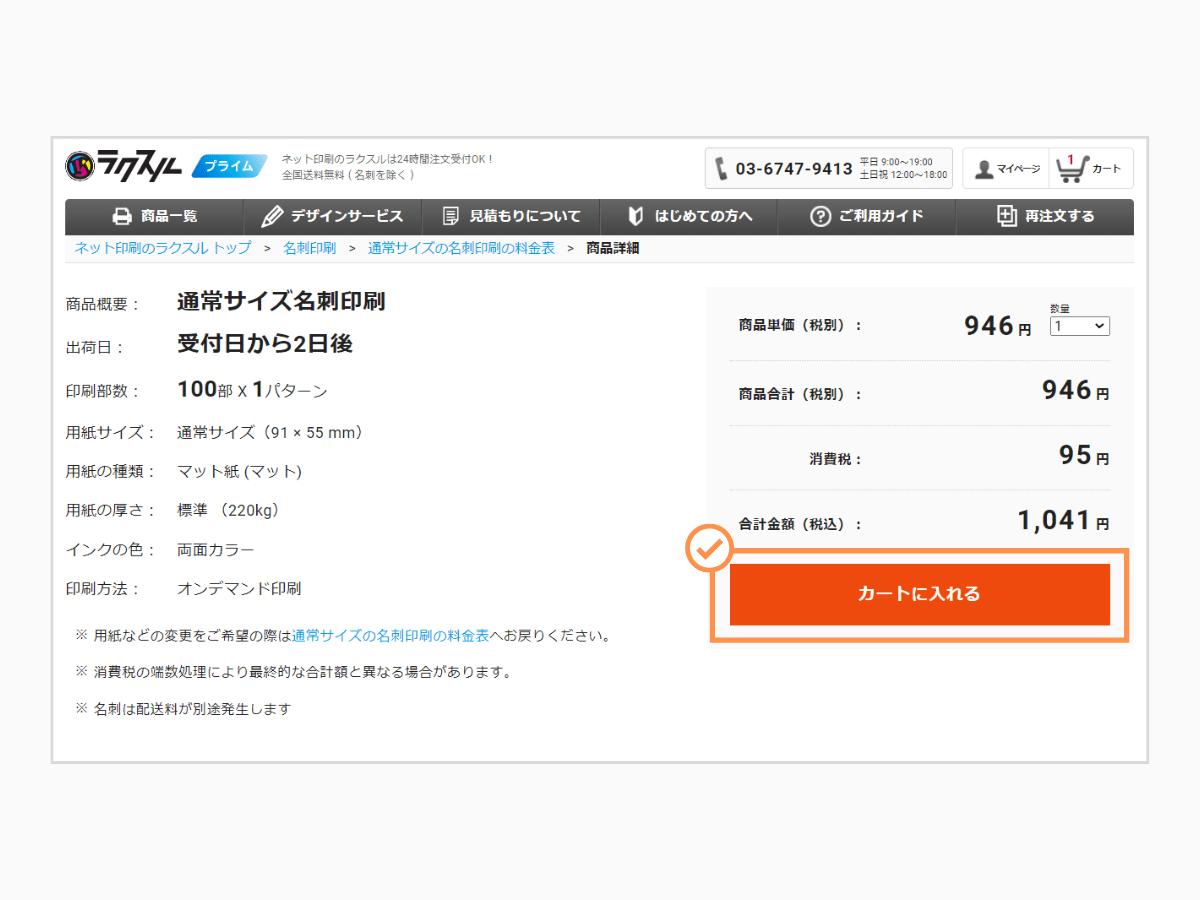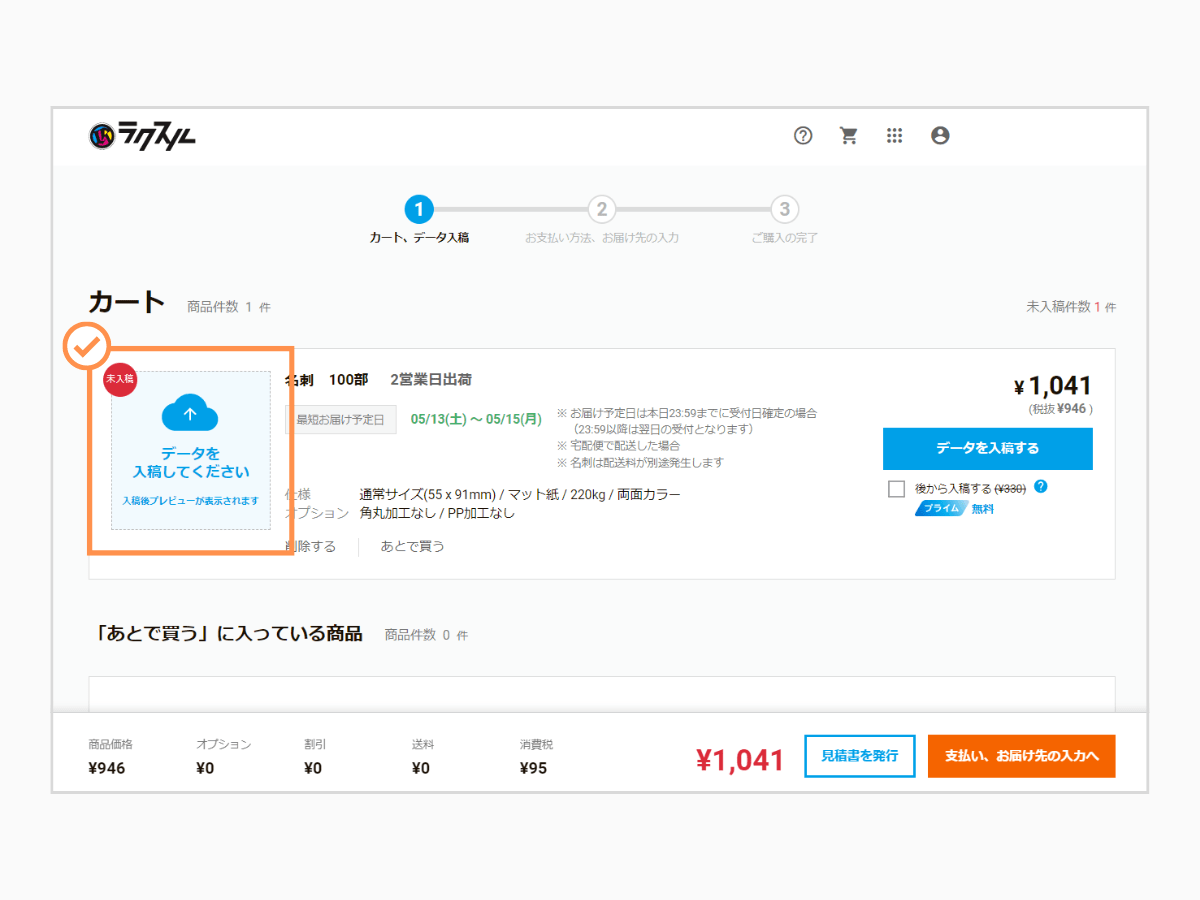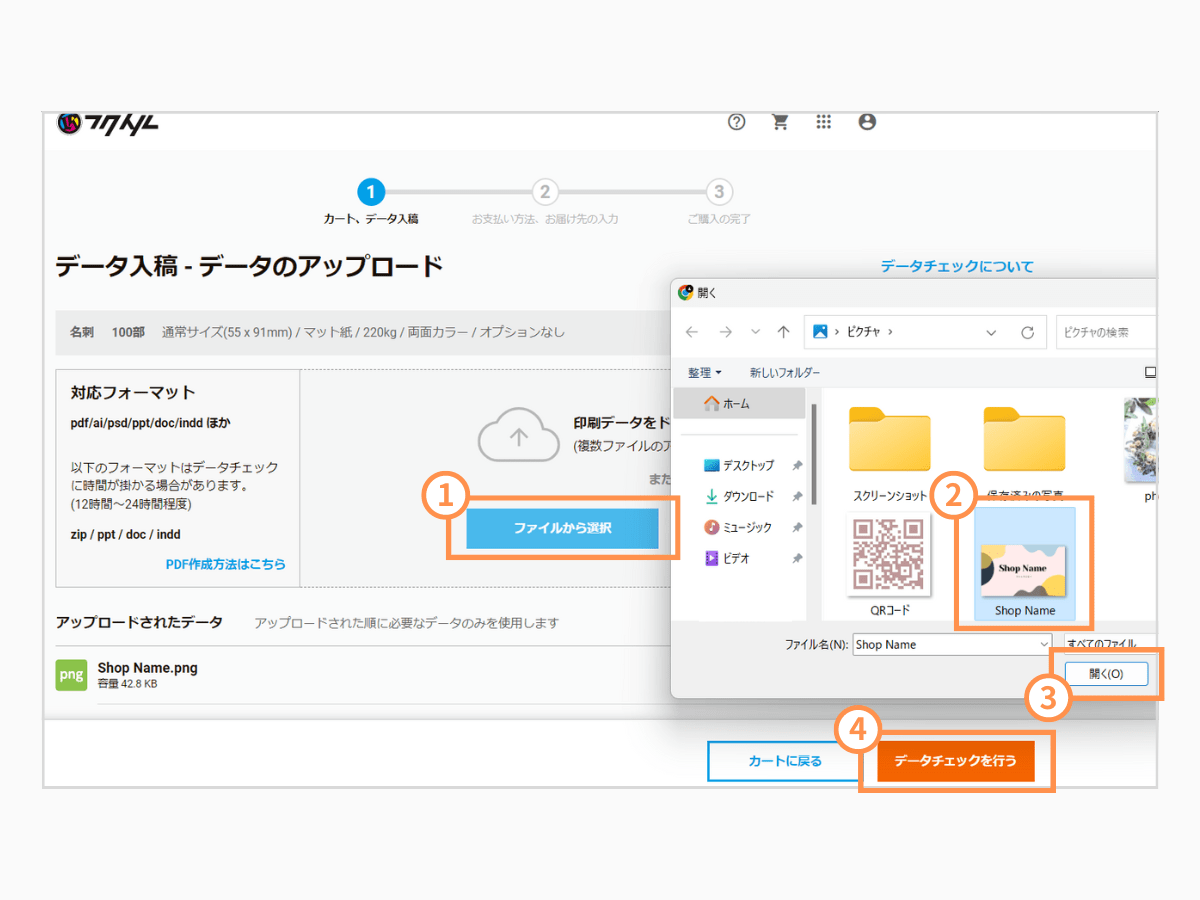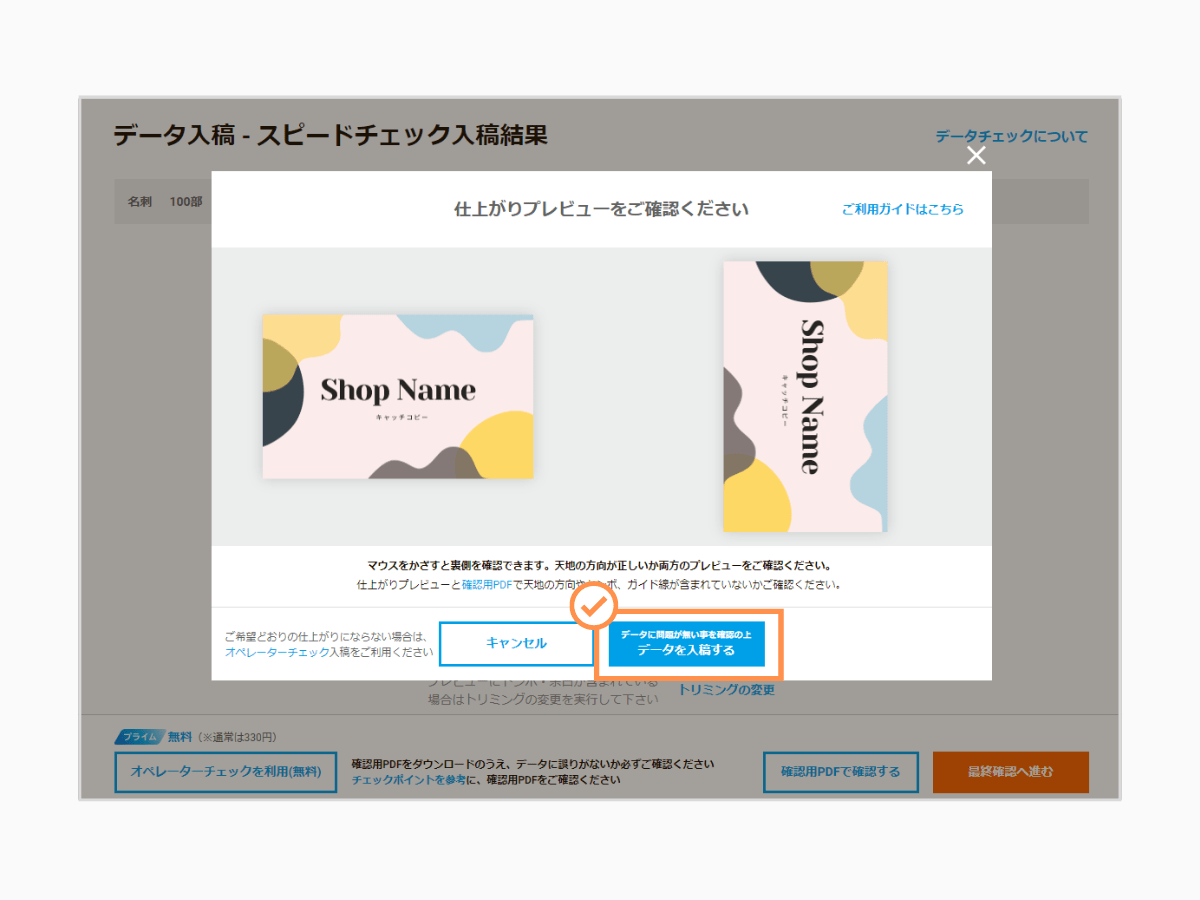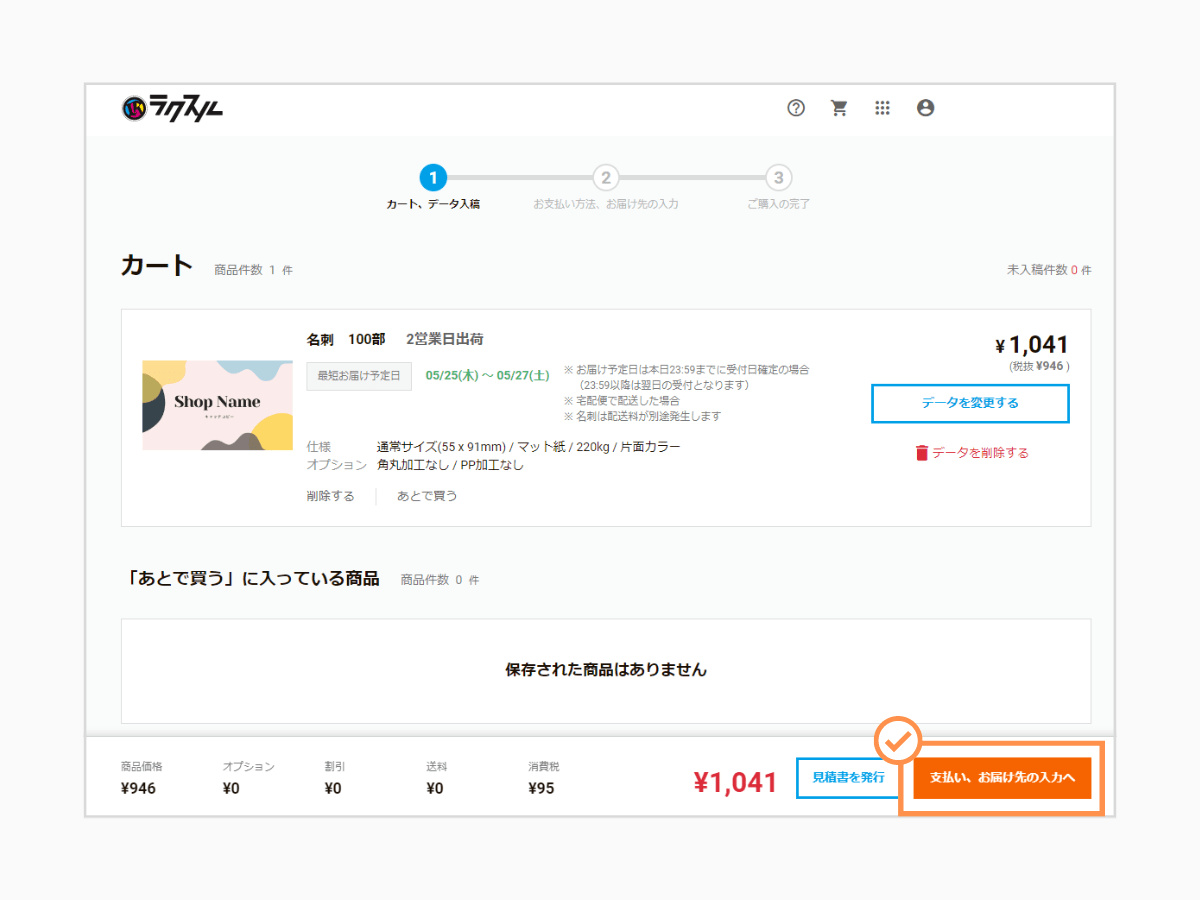ショップカードは、お客様にブランドのイメージや雰囲気を伝える広告ツール。はじめて出会ったお客様の印象に残る、おしゃれなカードを作りたいですよね。
デザインや印刷は難しそうに思えますが、パソコンかスマホ、プリンターさえあれば、次のようなおしゃれなショップカードを簡単につくることができます。
それぞれのショップカードは、次のような方法で作成しました。
この記事では、ショップカードの作成に必要な物、作成方法、印刷方法について詳しくご紹介しています。おしゃれなショップカードを自分で作ってみたいと考えるハンドメイド作家さんは、ぜひご参考にしてください。
-

-
ハンドメイド作品に同封するおしゃれなサンキューカードの作り方
今すぐ読む
ショップカード作成の準備
ショップカード作成に取りかかる前に、次の準備を済ませましょう。
上記を先に準備しておけば、ショップカード製作をスムーズに進めることができます。
掲載内容を整理する
まずは、ショップカードにどんな内容を掲載するかを決めます。
あとから掲載内容を追加しようとすると、その都度、全体のバランスを整えるためにデザインの再調整が必要になり手間です。余計な手間を増やさないためにも、はじめにきちんと掲載内容を決めましょう。
ハンドメイド作家さんの場合、次のような内容をショップカードに掲載するのが一般的です。
- ロゴマーク
- 作品の写真
- ホームページの URL
- SNS のアカウント情報
- 実店舗の情報(住所や営業日)
- ブランド名 / ショップ名 / 作家名
- ブランドが伝わるキャッチコピーや説明文
ショップカードは、ショップの宣伝用にお客様にお渡しするものです。イベント出店時に来店してくれた人、ネット販売で購入してくれたお客様など、不特定多数にお渡しするので、実名や住所、連絡先などのプライベートな情報は載せません(実店舗の情報は載せます)。
ビジネスの場で取引先などにお渡ししたいなら、ショップカードとは別に、実名や連絡先などを記載した「名刺」を作成しましょう。
-

-
ハンドメイド作家のためのおしゃれな名刺の作り方【見本あり】
今すぐ読む
デザインを決める
次に、ショップカードのデザインの方向性を決めます。
ショップカードづくりは、ブランドの空気を紙に移していくような作業です。ショップカードを見ただけで、ブランドの世界観やコンセプトが伝わるようなデザインを心がけましょう。
ショップカードのデザインは、次のような要素で大きく変わります。
- 配色
- フォント
- カードの向き
- 文字の揃え方
配色は、ショップのロゴやブランドのアイコン、定番作品に使用している色をベースに決めていくと、統一感が出ておしゃれに仕上がります。色を多用するとごちゃごちゃした印象になるので、1~3 色でデザインしましょう。
フォントは、受け取った人が読みやすいと感じることが大前提。視認性の高いフォントであることを基準に、ブランドのイメージに近いものを選びます。以下におすすめのフォントと、そのイメージをご紹介しておきますのでご参考にしてください。
| フォント | イメージ |
| 明朝体 | 上品、大人っぽい、女性らしい、高級感 |
| ゴシック体 | カジュアル、元気、かわいい、力強い |
| 楷書体 | 和風、伝統的、厳格 |
ショップカードの向きは、タテ向きだとスタイリッシュに、ヨコ向きだと安定感を演出することができます。
文字の揃え方は、紙の辺や角を意識し、文字の頭や行間を常に法則的にそろえます。揃え方には次のようなものがあります。
- 左揃え:ヨコ向きではスタンダードな揃えで、自然な印象
- 右揃え:独自性があり、先進的で新しい印象
- 中央揃え:タテ向きではスタンダードな揃えで、インパクトが強い
ショップカードの向きやフォント選びとあわせて、ブランドのイメージにあった揃え方にしましょう。
QRコードを用意する
ショップカードにはホームページの URL や SNS のアカウント情報を載せますが、それを手入力するのは一苦労。入力が面倒だと、アクセスしてくれません。そうならないよう、「QR コード」を載せましょう。
「QR コード」とは、スマホのカメラをかざすだけで、目的のサイトにアクセスできる二次元バーコードのこと。QR コードは、グラフィックデザインツール「Canva」で無料で作成ができます。パソコンやスマホにデータとしてダウンロードしておきましょう。
ショップカードに掲載する QR コードは、1~2 つ程度がおすすめです。たくさん載せると、どれを見ればいいかと迷うからです。一番 訪問してもらいたいサイトを決めて、その QR コードを載せましょう。
パソコンで自作する
ショップカードは、パソコンと家庭用プリンターがあれば自作できます。
パソコンでショップカードを作成する方法もさまざまありますが、ここでは次の 2 通りの方法をご紹介していきます。
具体的な手順をご紹介していきますので、取り組みやすい方で作成してみてください。
Wordで作る
Word では、上画像のようなショップカードを作成できます。
Word で作る場合、「ラベル機能」を使ってショップカードを用紙に印刷していきます。操作は難しいですが、その分できることが多く、使いこなせば自由にデザインできるようになります。
必要な物や、具体的な操作方法を説明します。
必要な物
Word でショップカードを作るために必要なものは次の通り。
- パソコン
- Word
- プリンター
- ラベル用紙
Word は有料の文章作成ソフトです。パソコンにインストールされていなければ購入する必要があります。持っていない方は、無料ソフトで作る方法 をご参考にしてください。
プリンターは、エプソンの家庭用プリンター「カラリオ EP-885」を使用します。
コンビニで印刷する方法もありますが、緊急時以外はおすすめしません。印刷コストが高くなるうえ、A4 用紙を名刺サイズにきれいに裁断するのが難しいからです。プリンターを持っていない方は、製作をプロに依頼する ことも検討してみてください。
ラベル用紙とは、名刺用の印刷用紙のこと。100均にもラベル用紙は売っていますが、薄っぺらく紙質も悪いのでおすすめしません。おすすめは、エレコムの「なっとく名刺(MT-JMK3WN)」。今回はこちらのラベル用紙を使用します。
作成の流れ
Word の「ラベル機能」を使ってショップカードをラベル用紙に印刷していきます。
パソコンを開いて Word を立ち上げ、[白紙の文章]を選択します。
画面上部メニューの[差し込み文章]>[差し込み印刷の開始]>[ラベル]を選択します。
ラベルオプションが表示されるので、[ラベルの製造元(メーカー)]と[製造番号(型番)]を選択します。
今回はエレコムの「なっとく名刺」を使用します。選択肢にはないので、同じサイズのものを探して選びます。ラベルの製造元は「A-ONE」、製造番号は「31513」を選択しましょう。もしくは、ラベルの製造元「KOKUYO」、製造番号「KJ-10」でも大丈夫です。
今回は、縦型のショップカードを作成します。[サイズの詳細]を選択後、用紙サイズを[カスタム]に変更したあとに、上画像の値を入力することで、縦型になります。
白紙だった用紙が、点線で 10 のセルに分割されました。1 つのセルが、ショップカード 1 枚分です。
この画面で、上部メニューの[挿入]>[テキストボックス]>[横書きテキストボックスの描画]を選択します。
文字を入力したい場所をドラッグして、テキストボックスを挿入し、文字を入力します。
テキストボックス内をクリックして、[ホーム]タブに切り替えたあと、フォントや大きさ、色などを指定します。ショップ名やブランド名などを入力しましょう。
テキストボックスの外枠で右クリックをするとメニューが開かれます。ここから背景色や枠線を消すことができます。不要なので[塗りつぶしなし][枠線なし]を選択します。
同様の手順で、キャッチコピーや SNS のアカウント情報などを入力していきます。
すべての文字を入力し終えたら、レイアウトを整えます。キーボードの「Shift」を押しながらテキストボックスを選択して、[レイアウト]>[配置]>[左右中央揃え][上下に整列]などで文字をそろえます。
事前に用意しておいた QR コード画像 を挿入します。画面上部メニューの[挿入]>[画像]>[このデバイス]を選択。
パソコンに保存されている QR コード画像を呼び出します。
画像を挿入するとレイアウトオプションが表示されます。ここで文字列の折り返しを[四角形]または[前面]にして、大きさや位置を整えます。
ショップカードが 1 つ(1枚分)完成したら、これをコピーします。セルの内側の左端にマウスポインタを合わせ、ポインタが黒い斜め矢印になったところでクリックしてセル全体を選択します(かなりシビアな操作なので、ゆっくり操作します)。
セル全体を選択したらコピーし、残りのセル内をクリックしてカーソルを置き、すべてのセルに貼り付けていきます。
ショップカードの背景色を変えます。[挿入]>[図形]>[長方形]を選択し、セル全体を少しはみ出るくらいに覆います。続けて[レイアウトオプション]>[背面]を選択。
図形の上で右クリックを押して、[塗りつぶし]から色を指定するとショップカードの背景色として反映されます。枠線は不要なので[枠線なし]を選択します。
文字色もお好みで変えてください。デザインは以上で終了です。
印刷の仕方
完成したら、プリンターの A4 用紙のトレイに、印刷したい面を下向きにしてラベル用紙をセット。不安な場合は、A4 の用紙などで試し刷りしましょう。
ラベル用紙をセットしたら、[ファイル]>[印刷]を選択し、用紙サイズやプレビューを確認して、間違いがなければ[印刷]します。
ショップカードが印刷できました。
切り離して使いましょう。
Word でショップカードを作成し、印刷するまでの流れは以上です。
無料ソフト「ラベル屋さん」で作る
Word で作るのが難しい場合、名刺作成用のデザインソフト「ラベル屋さん」をつかってみましょう。Word よりも直感的な操作が可能で、初心者でも難なくつくれます。
「ラベル屋さん」を使えば、上画像のようなショップカードを作成できます。
必要な物や、具体的な操作方法を説明します。
必要な物
「ラベル屋さん」でショップカードを作るために必要なものは次の通り。
- パソコン
- ラベル屋さん
- プリンター
- ラベル用紙
- コーナーカッター(あれば)
「ラベル屋さん」は無料の名刺作成ソフトです。パソコンにインストールすることなく使えます。スマホアプリ版もありますが、今回はパソコンで作成していきます。
プリンターは業務用もありますが、家庭用でも十分です。今回は、エプソンの家庭用プリンター「カラリオ EP-885」でショップカードを印刷していきます。
ラベル用紙とは、名刺用の印刷用紙のこと。「ラベル屋さん」でショップカードを作成する場合、ソフトに対応したラベル用紙を用意する必要があるので、今回は「A-one マルチカード(品番:51677)」を使用します。
必須ではありませんが、コーナーカッターもあると便利です。コーナーカッターとはショップカードの角に丸みをつける文房具。やさしく女性らしい雰囲気に変わります。
作成の流れ
「ラベル屋さん」を使ってショップカードをラベル用紙に印刷していきます。
公式サイトにアクセスし、作成方法を選びます。今回は、インストール不要の「WEB版」を選択します。
[新規作成]を選択。
用紙を選択します。ラベル用紙に品番が記載されているので検索窓に入力。今回は「51677」を選択します。
テンプレートの選択画面が表示されます。今回は「デザインなし」を選択。
編集画面が表示されました。上メニューの[文字]>[通常文字]でショップカードに掲載する情報を入力。このとき、フォントや文字サイズも指定しておきましょう。
ハンドメイド作品の写真を挿入します。上メニューの[画像]>[ファイルを選択]で、パソコンに保存されている画像データを呼び出します。
写真の位置や大きさを調整しましょう。写真は少し はみ出るくらいにレイアウトします。こうすることで、フチまで写真がキレイに印刷できます。
なお、今回はフチまでデザインできるラベル用紙を使用しているので、印刷がずれても、隣のカードに はみ出ることはありません。
QR コードは、上メニューの[コード]>[QR コード]を選択後、右メニューの[スタイル]欄に URL を入力すると、自動で QR コードが生成されます。
線や図形は上メニューから挿入できます。
文字や図形などを入力し終えたら、レイアウトを整えます。キーボードの「Shift」を押しながら文字を選択して、右メニューの[整列]>[左揃え]と[均等揃え]で整えます。
デザインは以上で終了です。
印刷の仕方
ショップカードが 1 つ(1枚分)完成したら、これをコピーします。[レイアウトへ]>[全コピー]を選択。ラベル全体にデザインを貼り付けしたら、右上の[印刷へ]を選択。
プリンターの A4 用紙のトレイに、ラベル用紙を印刷したい面を下向きにしてセット。不安な場合は、A4 の用紙などで試し刷りしましょう。
[印刷する]ボタンを押して、余白「既定」、倍率「100%」、用紙サイズ「A4」になってることを確認して[印刷]。
ショップカードが印刷できました。
切り離して使いましょう。
ラベル用紙から切り離すとこんな感じです。
仕上げに、コーナーカッターでショップカードの角に丸みをつけてみました。
「ラベル屋さん」でショップカードを作成し、印刷するまでの流れは以上です。
スマホアプリで自作する
ショップカードは、スマホと家庭用プリンターだけでも自作できます。
ショップカードを作成できるアプリもいろいろありますが、ここでは次の 2 通りの作成方法をご紹介していきます。
具体的な手順をご紹介していきますので、取り組みやすい方で作成してみてください。
Canvaで作る
Canva では、上画像のようなショップカードを作成できます。おしゃれなテンプレートが多く、直感的な操作でデザイン性の高いショップカードがつくれます。
Canva で作る場合、データをスマホにダウンロードしてから、プリンター用の印刷アプリをつかって、ショップカードを用紙に印刷していきます。具体的な操作方法を説明します。
必要な物
Canva でショップカードを作るために必要なものは次の通り。
- スマホ
- Canva
- 印刷アプリ
- プリンター
- ラベル用紙
- コーナーカッター(あれば)
Canva は無料のグラフィックデザインツールです。パソコン版もありますが、スマホアプリもあります。持っていない方は、スマホにインストールしましょう。
プリンター用の印刷アプリも必要です。印刷アプリとは、プリンターの各メーカーが無料配布している専用アプリのこと。たとえば、エプソンなら「Epson Smart Panel」、キャノンなら「Canon PRINT Inkjet/SELPHY」になります。こちらもインストールしておきましょう。
プリンターは家庭用で大丈夫です。今回は、エプソンの家庭用プリンター「カラリオ EP-885」でショップカードを印刷していきます。
Canva で印刷を依頼する方法もありますが、相場の 5 倍以上の料金設定になっているのでおすすめはしません。印刷会社に依頼した方が圧倒的に安くなるので、プリンターを持っていない方は、製作をプロに依頼する ことも検討してみてください。
ラベル用紙とは、名刺用の印刷用紙のこと。Canva でデザインする場合、A4 のラベル用紙ではなく、カット済みのタイプを用意してください。おすすめは、エレコムの「なっとく名刺(MT-HMC2WN)」です。
コーナーカッターもあると便利です。コーナーカッターとはショップカードの角に丸みをつける文房具。必須ではありませんが、角に丸みをつけることで、やさしく女性らしい雰囲気に変わります。
作成の流れ
Canva を使ってショップカードをカット済みのラベル用紙に印刷していきます。
スマホにインストールした Canva を立ち上げます。はじめて使用する方は、アカウントを登録してください。
ログインしたら、検索窓に「名刺」と入力して[空のデザインを作成]を選択。
※この画面でテンプレートを選択すると欧米サイズになってしまうことがあるので、必ず[空のデザインを作成]してください。
テンプレートが表示されるので、気に入ったデザインを選びましょう。今回は両面印刷するので、[両方のページに適用]を選択(テンプレートによってはできません)。
ちなみに、「テンプレートスタイル」の「シャッフル」をタップすると、全体の色やフォントが一括で変わります。
テンプレートの文字を書き換えます。不要な要素を削除したり、フォントの大きさや配置もあわせて行います。
フォントの大きさは、小さすぎると文字がつぶれてしまうので、最小のものでも 6pt 以上がおすすめ。
テンプレートで裏面がなければ、画面下の[ページを追加]ボタンを押します。この 2 ページ目が、ショップカードの裏面になります。
続けて、[+]ボタンの[デザイン]からテンプレートを選びます。
素材は、画面下の[+]ボタンの[素材]から挿入できます。検索を活用して、SNS などのアイコンを挿入してみましょう。
QRコードは、編集画面下の[+]ボタン >[アプリ]>[QRコード]>の順にタップし、誘導したいサイトの URL を入力すると自動生成できます。
具体的な作成方法やカスタマイズについては、Canva 公式サイトの QRコード作成ページ でご確認ください。
デザインは以上で終了です。
印刷の仕方
デザインができたら、ショップカードを印刷していきます。
先に、プリンターの手差し給紙にカット済みのラベル用紙を 1枚 セットしておき、電源を入れます。
スマホ操作に戻ります。下向きの矢印のアイコンをタップして、事前にインストールしておいた「印刷用アプリ」を選択します。
※iPhoneでは「プリント」から家庭用プリンターで印刷できますが、名刺サイズにならないので、必ず「印刷用アプリ」から印刷してください。
今回はエプソンのプリンターを使うので、「Epson Smart Panel」を選択します。一覧になければ横 3 点アイコンの「その他」から探してください。
印刷のプレビュー画面が開かれます。このままでは両面印刷できないので、一度 ホームに戻り[印刷]>[写真を印刷する]を選択。ショップカードの表面と裏面の画像データを呼び出します。
歯車アイコンをタップして、以下の設定になっているか確認しましょう。
- 用紙サイズ:名刺 55mm × 91mm
- 給紙装置:手差し給紙
その他の項目も適宜 設定し、問題なければ[印刷]をタップ。
表面のショップカードが印刷できました。
プリンターに「用紙をセットしてください」と表示がでるので、このまま裏面も印刷します。プリンターの手差し給紙に、印刷する面(白紙の面)を手前にして用紙をセットし、印刷を再開します。
ショップカードが両面印刷できました。
裏表はこんな感じです。
仕上げに、コーナーカッターでショップカードの角に丸みをつけてみました。よりかわいらしいデザインになりましたね。
Canva でショップカードを作成し、印刷するまでの流れは以上です。
Epson 名刺プリントで作る
Epson 名刺プリント では、上画像のようなショップカードを作成できます。背景テンプレートをベースに作成していくだけなので、細かなデザインはできませんが、ほかの方法よりも圧倒的に工程が少なく、簡単に作成・印刷できます。
具体的な操作方法を説明します。
必要な物
Epson 名刺プリント でショップカードを作るために必要なものは次の通り。
- スマホ
- Epson 名刺プリント
- エプソン製プリンター
- ラベル用紙
- コーナーカッター(あれば)
Epson 名刺プリントは、エプソン製プリンター専用の名刺作成アプリです。持っていない方は、スマホにインストールしましょう。
お使いのプリンターがエプソン製ではない場合、Canvaで作る方法 をご参考にしてください。
プリンターはエプソン製を使用します。今回は、エプソンの家庭用プリンター「カラリオ EP-885」でショップカードを印刷していきます。
ラベル用紙とは、名刺用の印刷用紙のこと。おすすめはエレコムの「なっとく名刺(MT-JMK3WN)」。エプソン純正のラベル用紙もありますが、エレコムの方が割安なので、今回はこちらのラベル用紙を使用します。
必須ではありませんが、コーナーカッターもあると便利です。コーナーカッターとはショップカードの角に丸みをつける文房具。やさしく女性らしい雰囲気に変わります。
作成の流れ
スマホにインストールした Epson 名刺プリントを立ち上げます。
はじめて使用する方は、プリンターとの接続が必要です。接続したいプリンターを選択しましょう。プリンターと接続できたら[新規作成]を選択。
レイアウトを選びます。今回は縦型のショップカードをつくります。
掲載内容を入力していきます。[文字]をタップして必要な情報を入力しましょう。フォントや文字色も変えられます。SNS のアカウント情報などは、改行して続けて入力します。
QR コードやショップのロゴ画像は、[人物アイコン]をタップして[写真を選ぶ]を選択すると挿入ができます。事前に用意しておいた QR コード画像 を挿入しましょう。
背景などのデザインテンプレートは、編集画面下の[+(追加)]ボタンの[背景 / フレーム]から選べます。背景色やフレームを組み合わせてみましょう。
デザインは以上で終了です。
印刷の仕方
先に、プリンターの A4 用紙のトレイに、ラベル用紙を印刷したい面を下向きにしてセット。不安な場合は、A4 の用紙などで試し刷りしましょう。
アプリの操作に戻ります。画面右上の[次へ]をタップし、プレビュー画面で[設定(歯車アイコン)]をタップ。
印刷設定が以下のようになっていることを確認し、問題なければ[印刷]を実行します。
- 用紙サイズ:A4 210 × 297 mm
- レイアウト:フチなし
- 給紙装置:自動給紙
- カラー:カラー
ショップカードが印刷できました。
台紙から はがして使いましょう。
台紙から はがすとこんな感じです。
仕上げに、コーナーカッターでショップカードの角に丸みをつけてみました。角がとれて、やわらかい印象になりましたね。
Epson 名刺プリントでショップカードを作成し、印刷するまでの流れは以上です。
製作をプロに依頼する
ショップカードは、プリンターとパソコンまたはスマホがあれば自宅でつくれます。ただ、作成にはそれなりの操作スキルが求められるため、パソコンやスマホ、プリンターの操作に慣れていない人だと難しく感じるかもしれません。
そんなときは、ショップカード作成をプロに依頼するのがおすすめ。掲載内容さえ決めておけば、面倒な作業はプロが代行してくれます。自分でゼロからつくるよりも見栄えよく仕上げてくれるので、デザインを重視したい人にもおすすめです。
自作との違い
「自分でショップカードをつくる」のと「プロに依頼する」のでは、次のような違いがあります。
| 作成方法 | 自分で作成 | プロに依頼 |
|---|---|---|
| 機材 | プリンター必須 | 不要 |
| スキル | デザインスキルや プリンター操作スキル必須 |
不要 |
| クオリティ | 見栄えよく 仕上げるのが難しい |
イメージどおりの 仕上がりにしてくれる |
| コスト※ | 約1,500円 (インク代・用紙代) |
5,000円~ (デザイン料・印刷代) |
| 最低印刷数 | 1枚~ | 100枚単位 |
| 納期 | 最短当日 | 3~10日ほど |
※100枚 印刷するときの概算
ショップカード作成をプロに依頼すれば、自作よりもコストと時間がかかる(納期が遅い)ものの、デザインや印刷で失敗することがありません。デザインやプリンター操作に自信がない方は、プロに依頼してみましょう。
ココナラで依頼する
ショップカードのデザインをプロに任せたいなら、「ココナラ」がおすすめ。
ココナラとは、個人のスキルを売り買いできるスキルマーケットで、見栄えの良いショップカードをデザインしてくれるプロがたくさんいます。
ココナラでは、ショップカードのデザインだけ(データ納品のみ)を依頼し、そのデータの印刷は 印刷会社に依頼 します。その方が安く済みます。
ここでは、ココナラでショップカードのデザインを依頼する流れをご紹介します。
公式サイトにアクセスし、検索窓に「名刺」と入力。もしくは、カテゴリの[デザイン]>[名刺デザイン・カードデザイン]を選択。
ショップカード作成を代行してくれる出品者が表示されます。
出品者が多いので、絞り込みをします。出品者一覧の上の[提供方法]>[スタイル]で、デザインのイメージに近いものを選択。続けて、[予算]で希望の金額を入力してください。
※印刷された状態で納品してほしいなら、[対応範囲]>[印刷・配送]にチェックを入れます。
希望に近い出品者の絞り込みができました。気になる出品者の詳細をチェックしてみましょう。
サービス内容をよく読み、その人に依頼すると決めたら、購入前に「見積り・カスタマイズの相談」をしましょう。ココナラは先払いになるので、購入前に見積り相談をした方が安心です。見積り相談で、完成イメージや掲載内容、希望のデータ形式などを伝えましょう。
上画像のように、見積り相談をすると出品者から「提案」が返ってきます。提案に納得ができたら、購入手続きへと進めましょう。
その後、出品者からラフ案が届くので、自分のイメージと擦り合わせます。ラフ案が気に入ったら、最終案をチェックし、データ納品となります。
このように、ココナラなら希望を伝えるだけでブランドのイメージにあったショップカードを作成してくれます。「デザインに自信がない」「機械操作が苦手」という方は、ぜひココナラで依頼してみてください。
印刷会社に依頼する
ココナラでショップカードのデザインデータを受け取ったら、そのデータの印刷は、印刷会社に依頼しましょう。
ここでは、「ラクスル」で印刷を依頼する方法をご紹介します。
パソコンで公式サイトにアクセスし、カテゴリーから[名刺印刷]>[通常サイズ名刺印刷]を選択。
※スマホからは依頼できません。
用紙の種類や厚みなどを選択します。内容を変更すると、下の料金表に反映されます。納期が遅いほど、価格が安くなります。価格をクリックして次の画面に進んでください。
内容を確認して[カートに入れる]をクリック。
カート画面で[データを入稿してください]をクリック。
ショップカードのデータをアップロードする画面が表示されます。[ファイルから選択]をクリックして、パソコンに保存されているショップカードのデータを呼び出します(データを用意してない方は ココナラで依頼 しましょう)。
続けて[データチェックを行う]を選択。
仕上がりのプレビューが確認できます。問題なければ[データを入稿する]。
カート画面に戻ります。[支払い、お届け先の入力へ]をクリックして、あとは画面の案内にそって手続きを済ませると、ショップカードの注文が完了です。
まとめ
ショップカードは、パソコンやスマホ、プリンターさえあれば自作できます。自作できるようになると、コストをおさえられますし、1 枚からすぐに印刷できて便利です。ぜひこの記事を参考にしながらショップカード作成にチャレンジしてみてください。
ただ、実際に自作してみるとよく分かりますが、自宅の家庭用プリンターで印刷してみると、発色が悪かったり、文字が不鮮明になってしまったりと、仕上がりに不満を感じることがあります。もし、自作してみて満足できる仕上がりにならなかったら、プロに依頼する ことも検討しましょう。
-

-
ハンドメイド作品に同封する注意書きカード(取扱説明書)の作り方
今すぐ読む