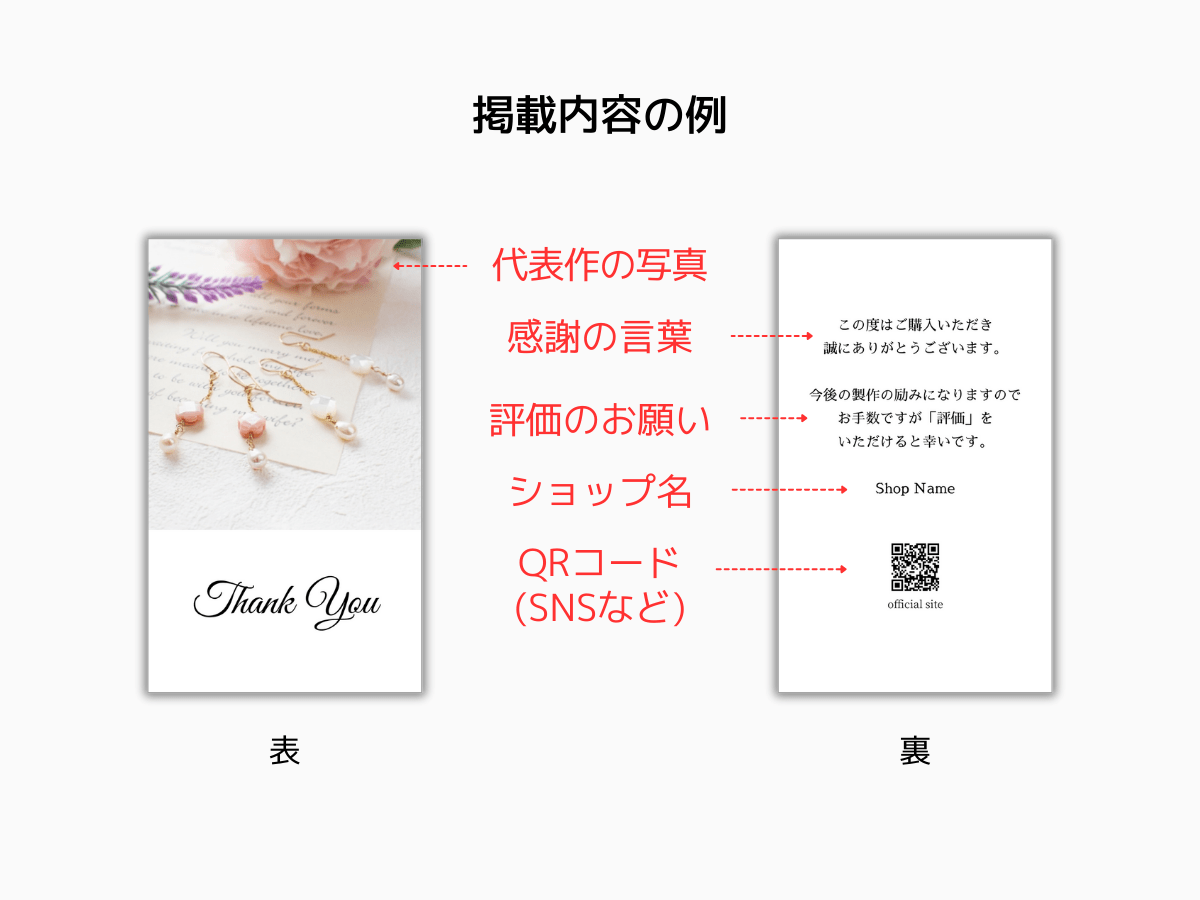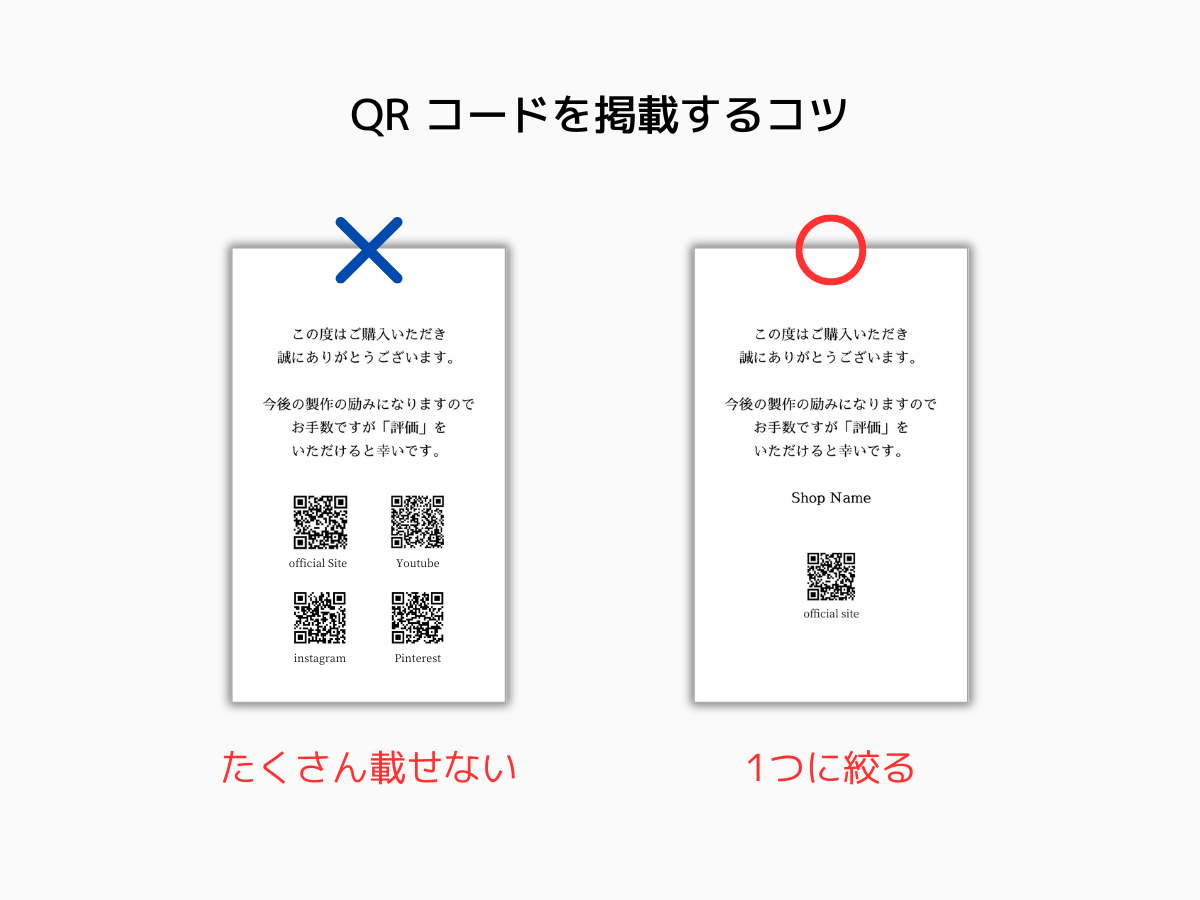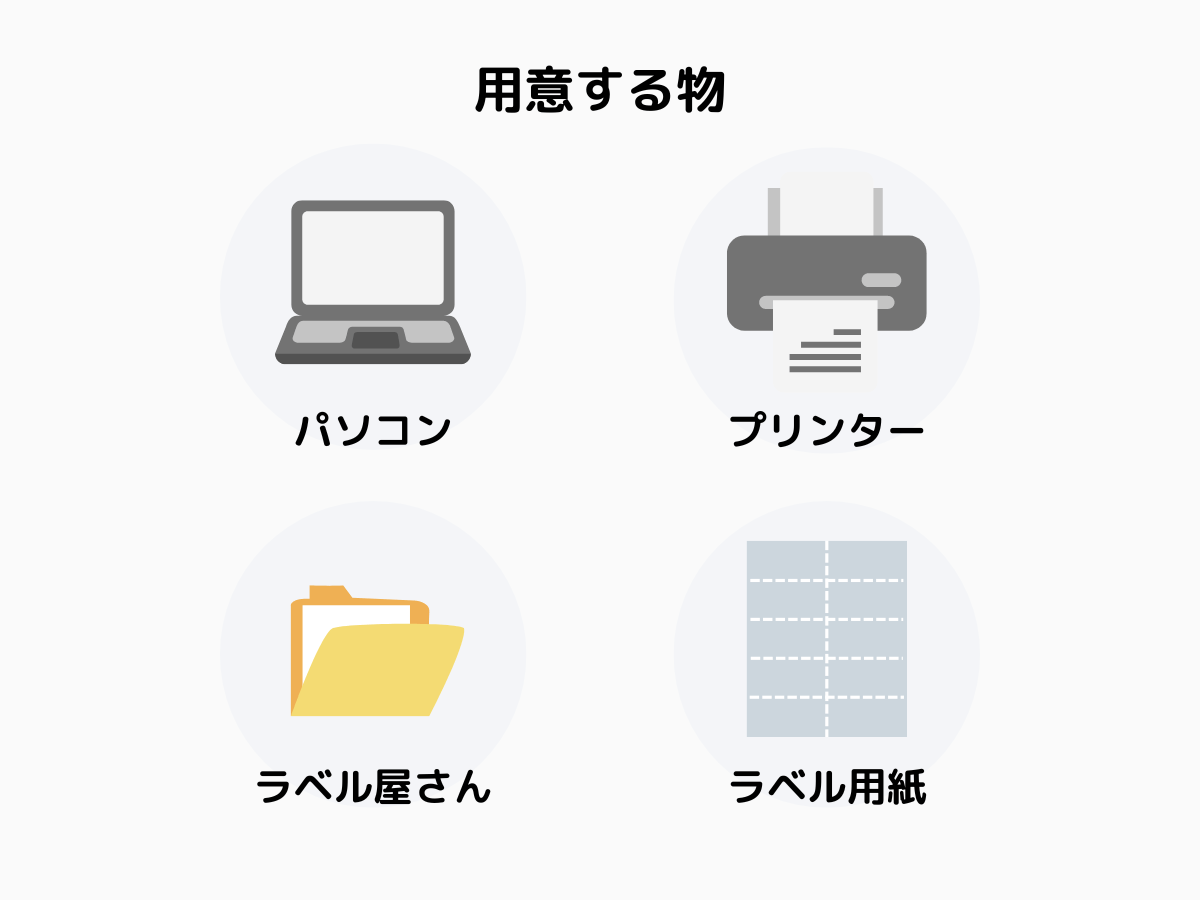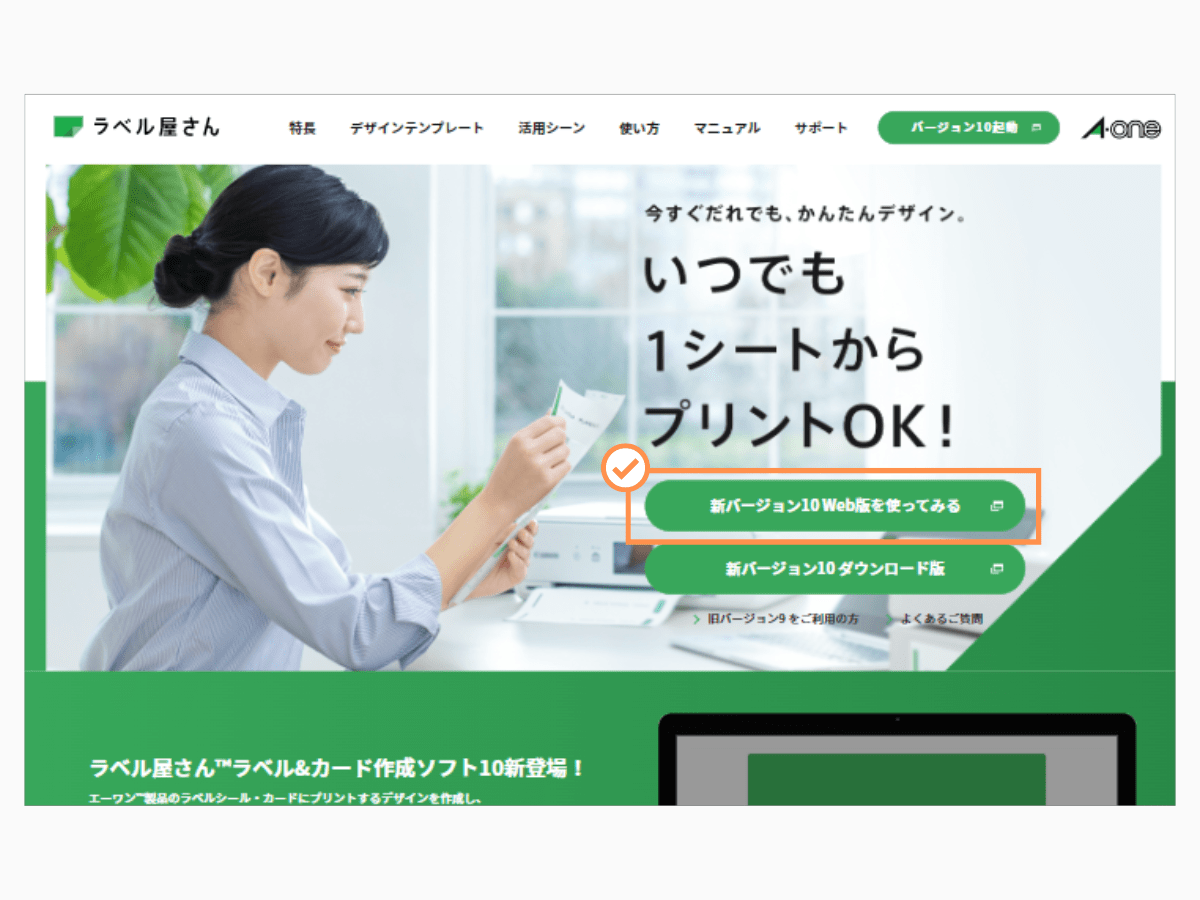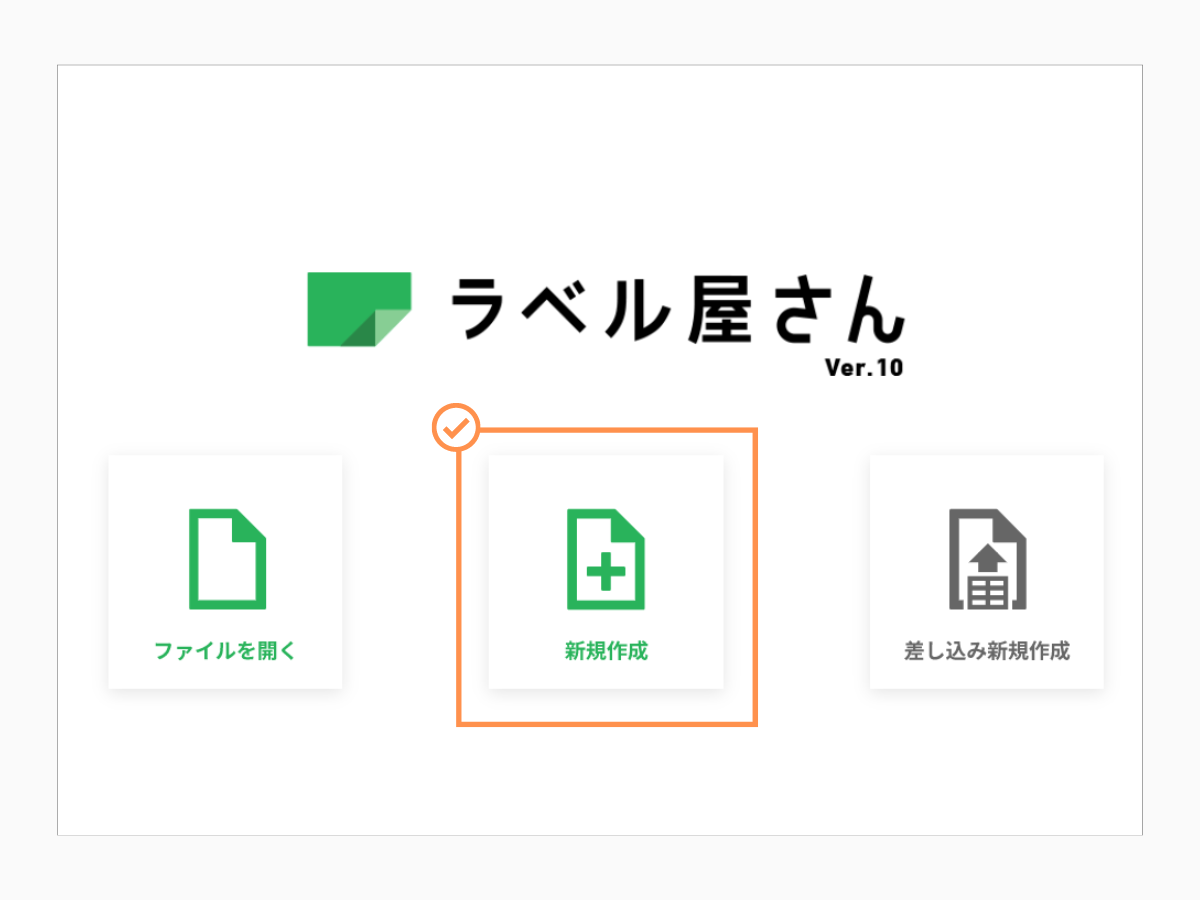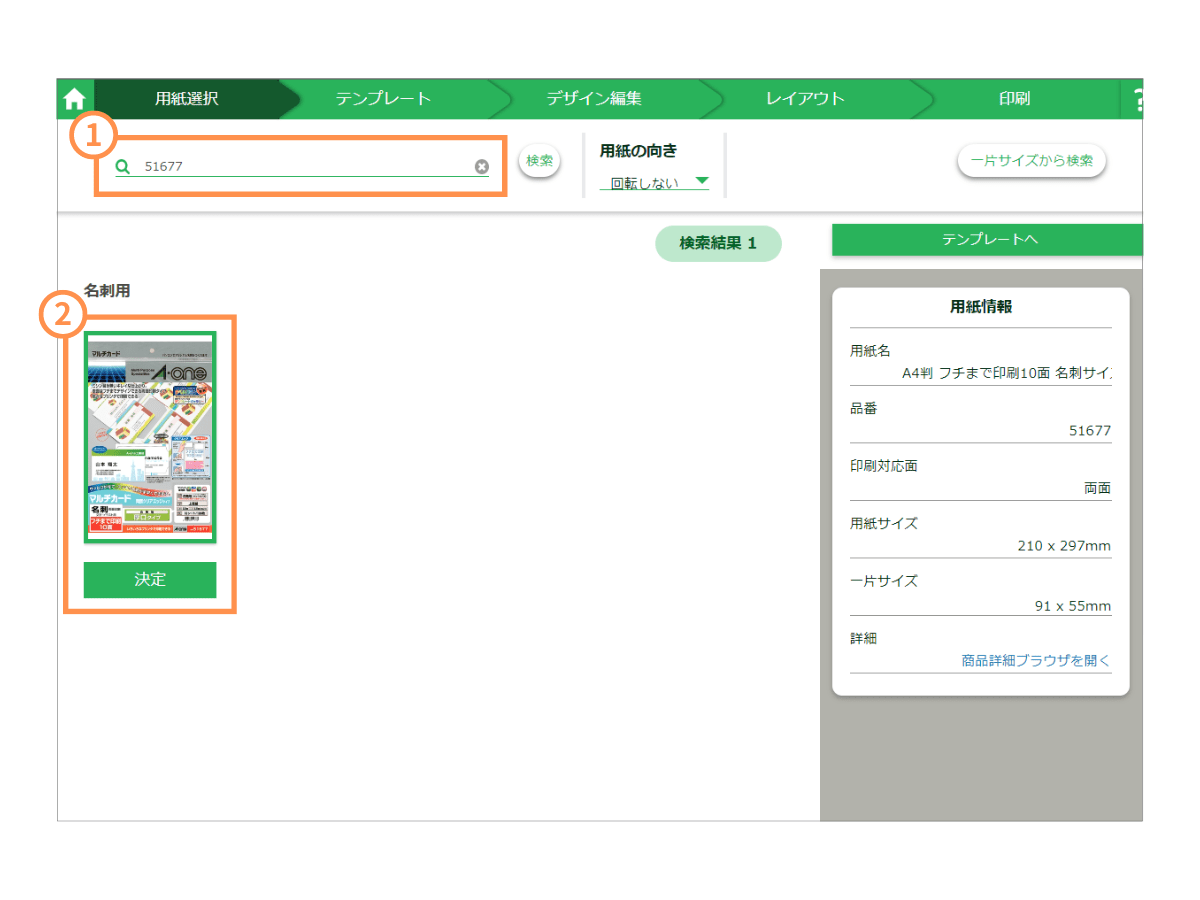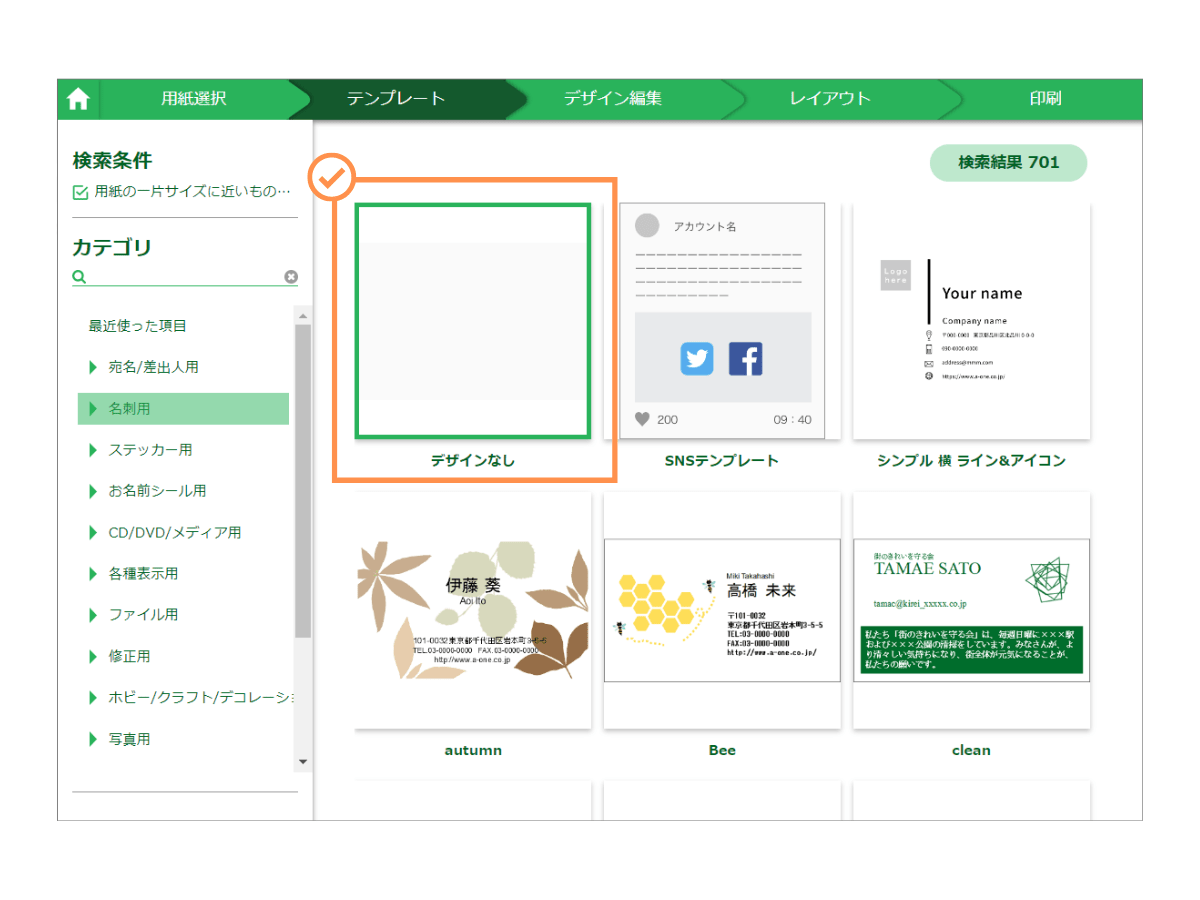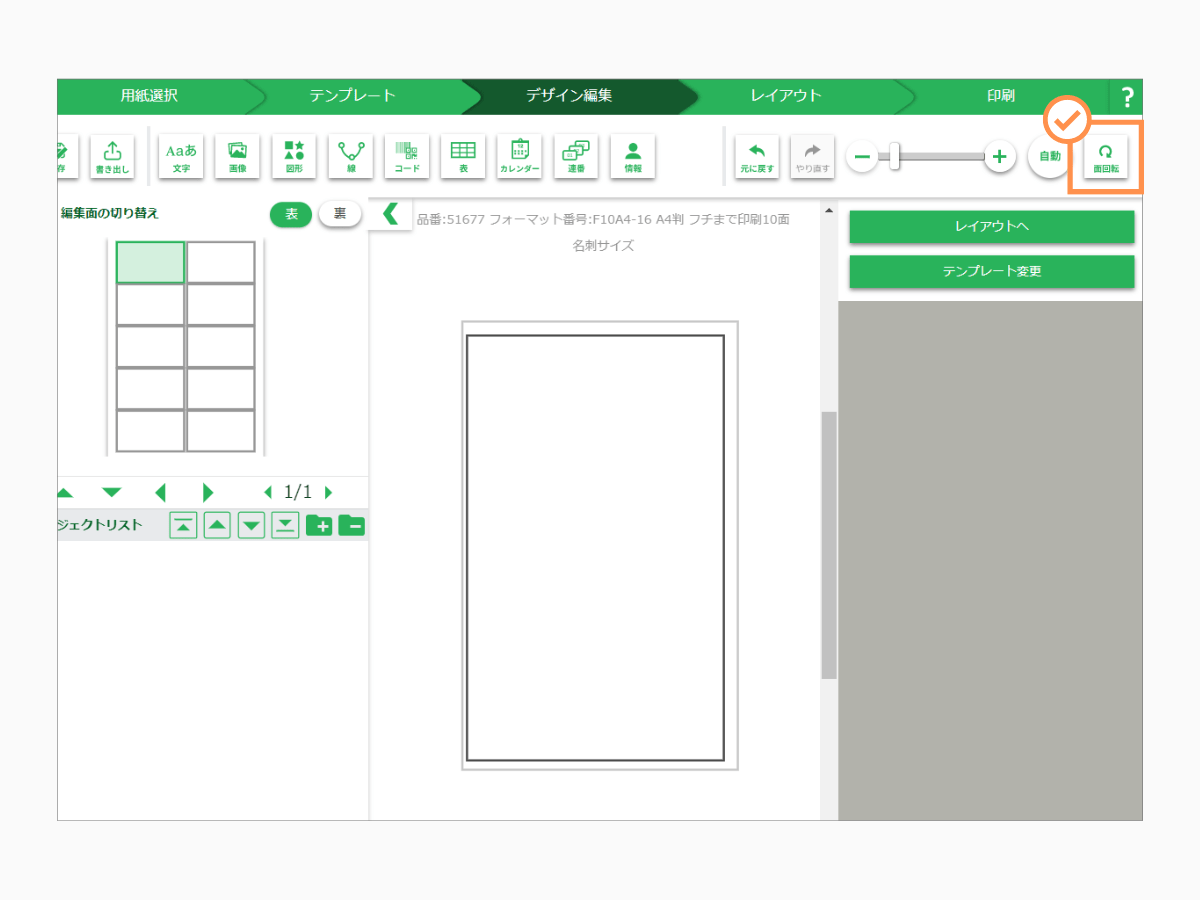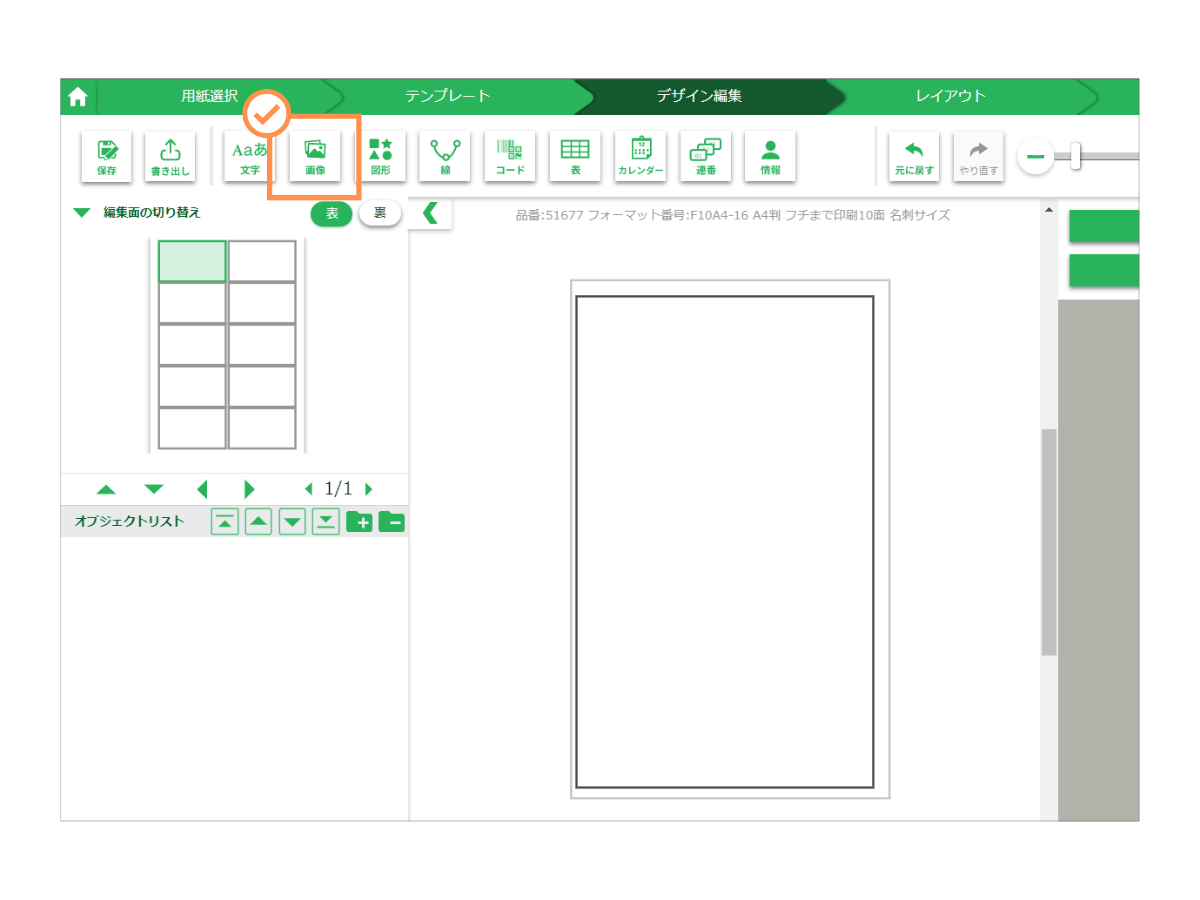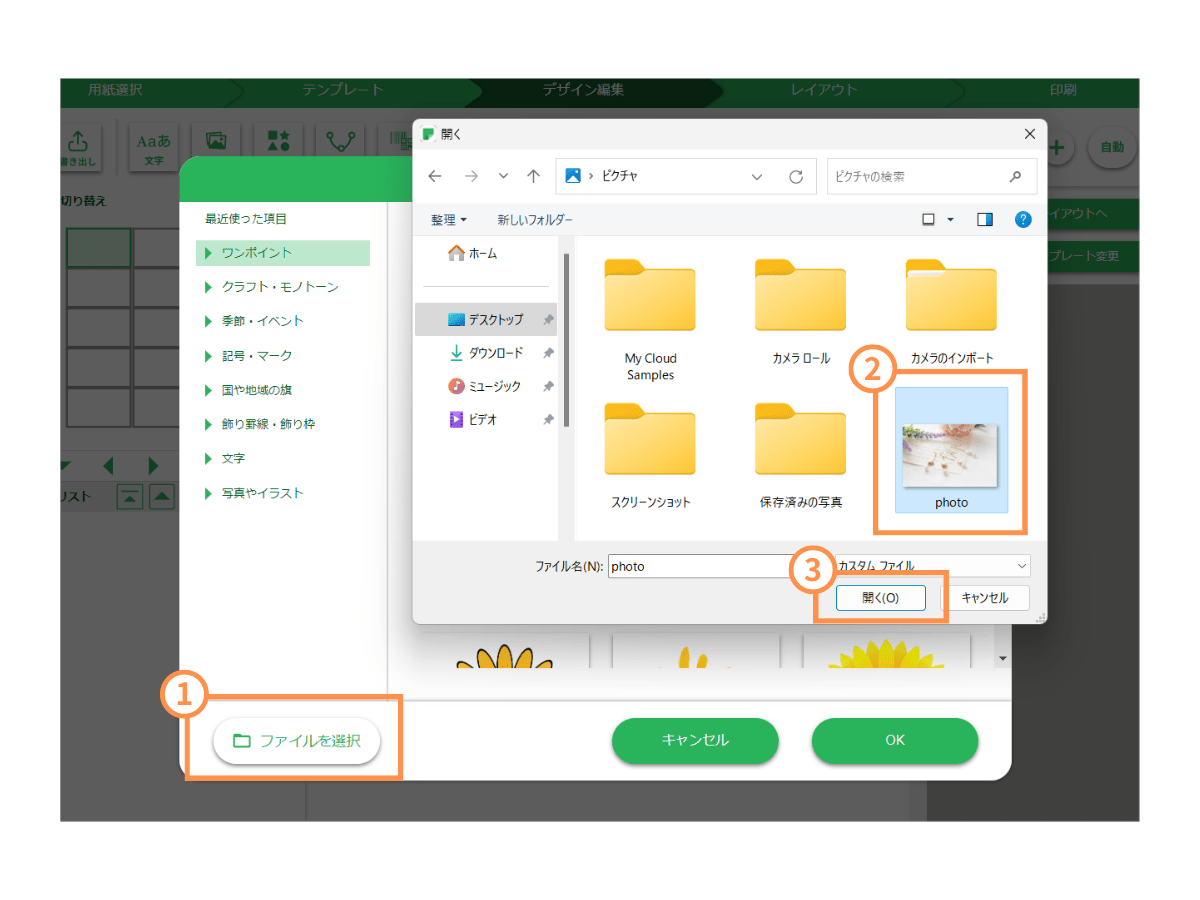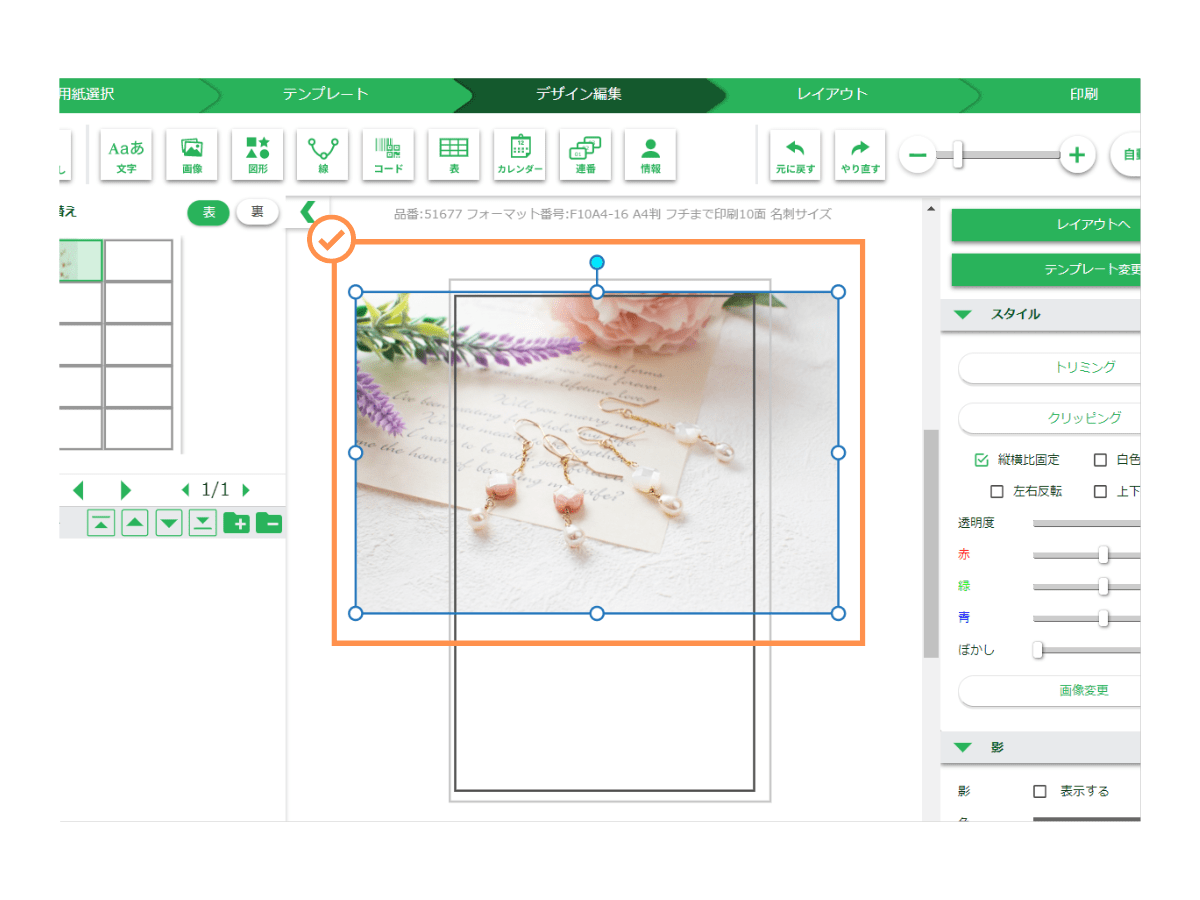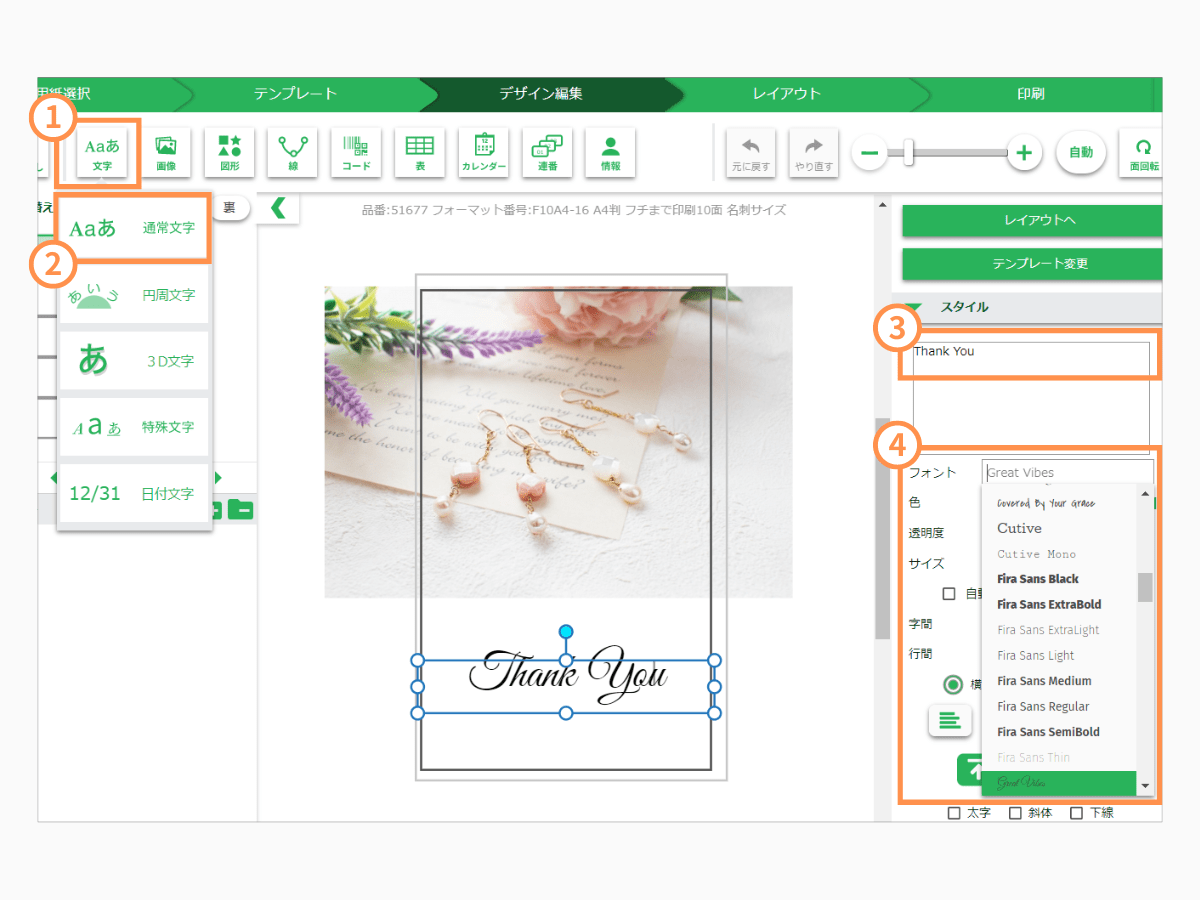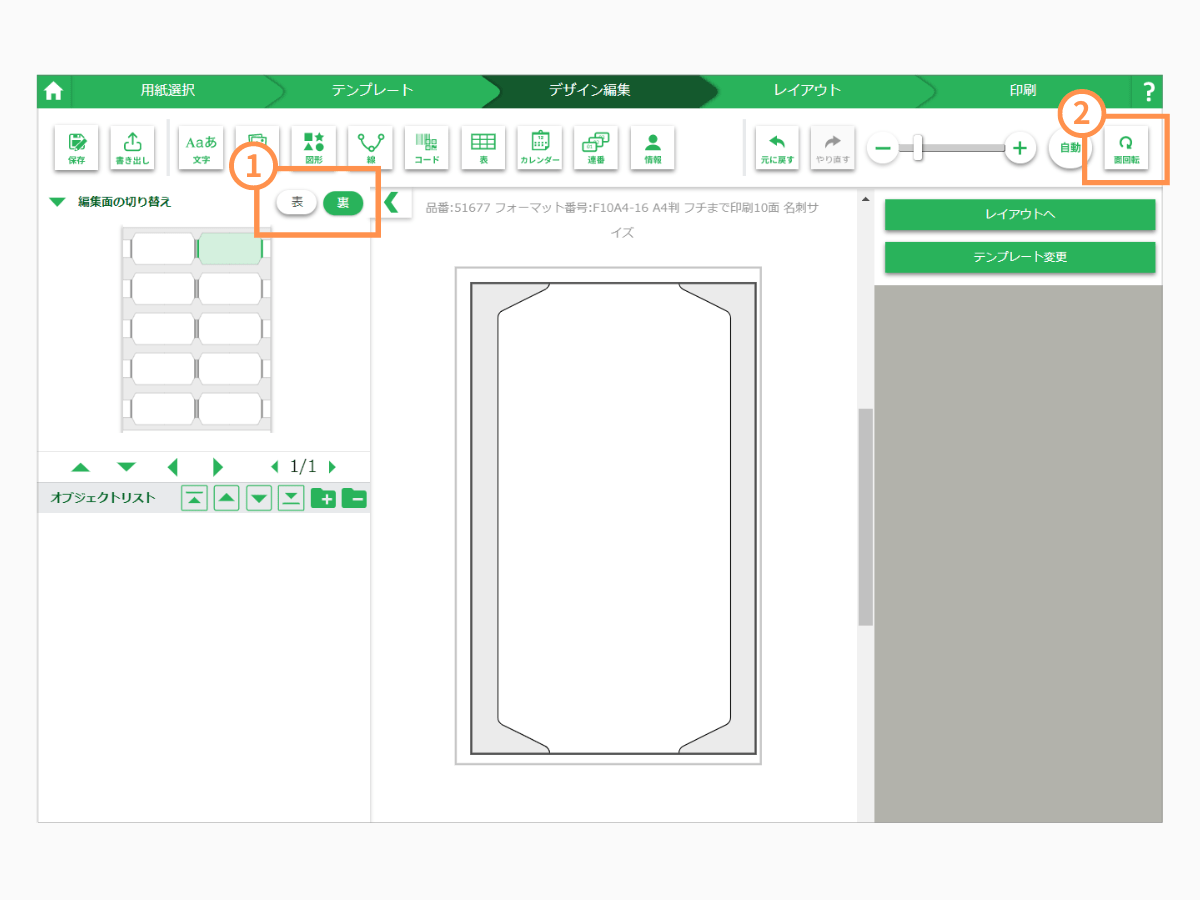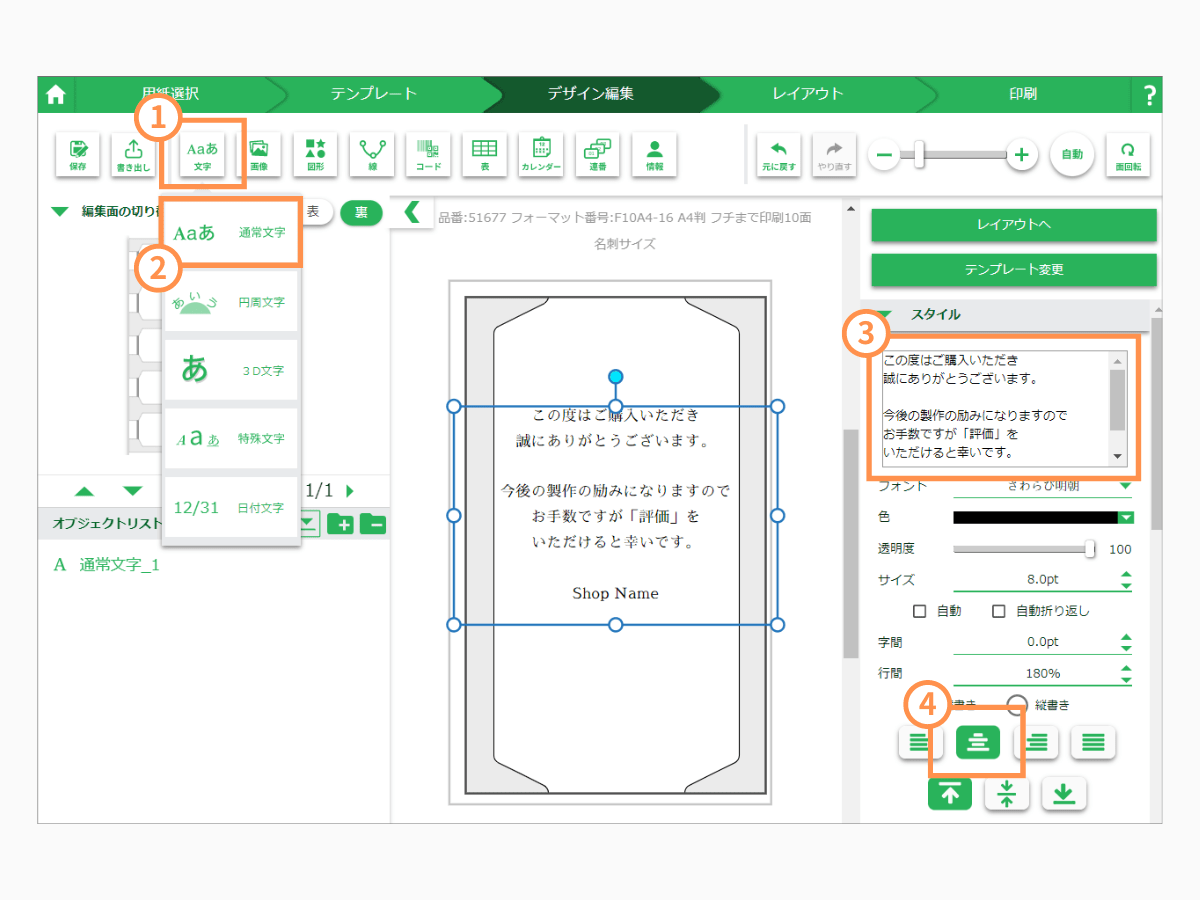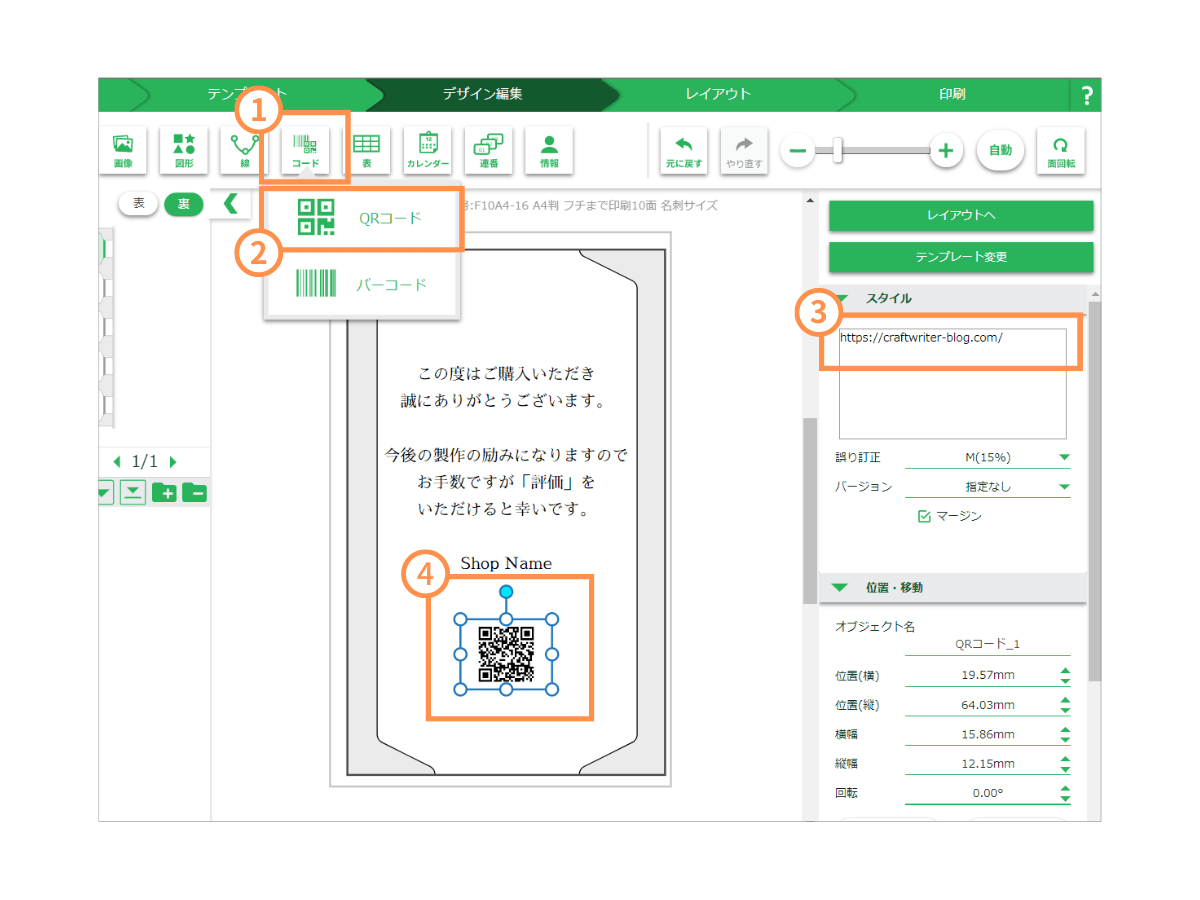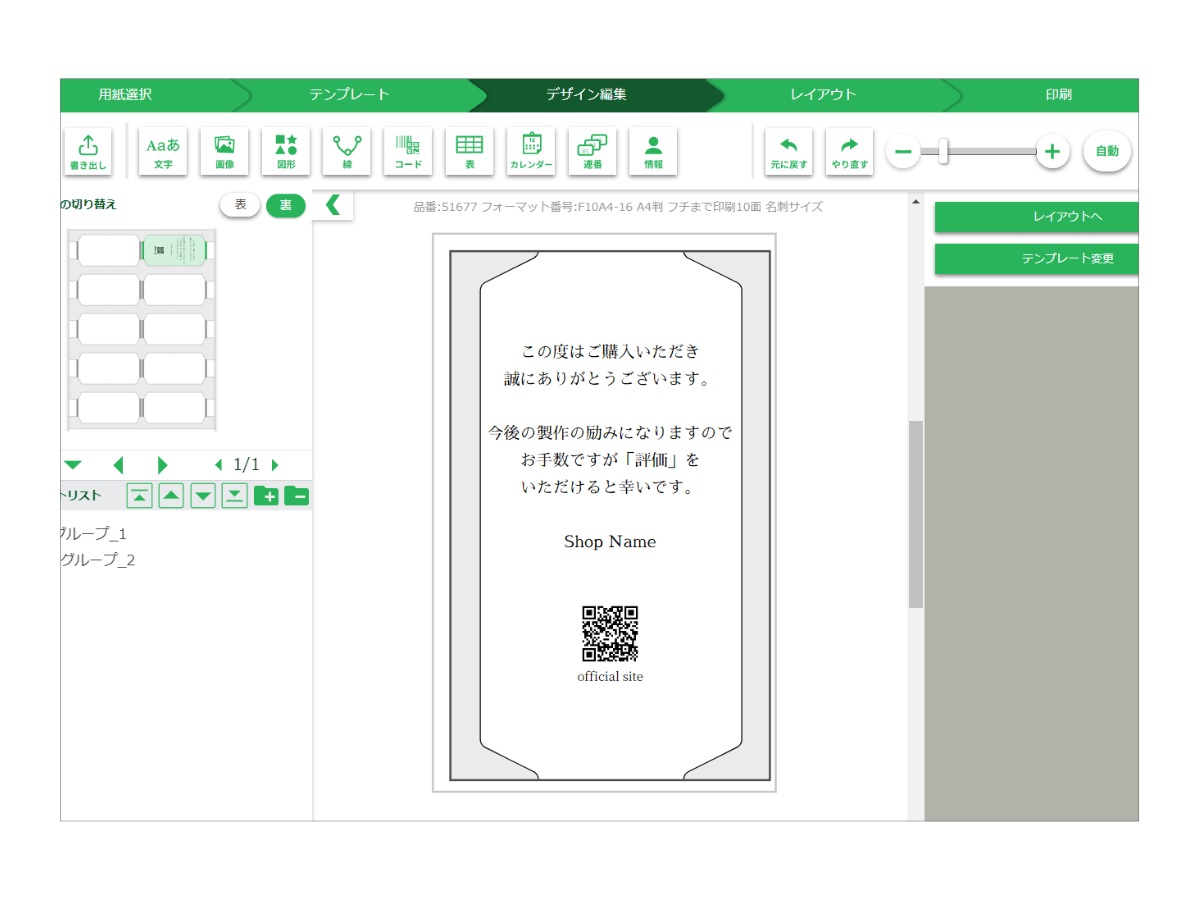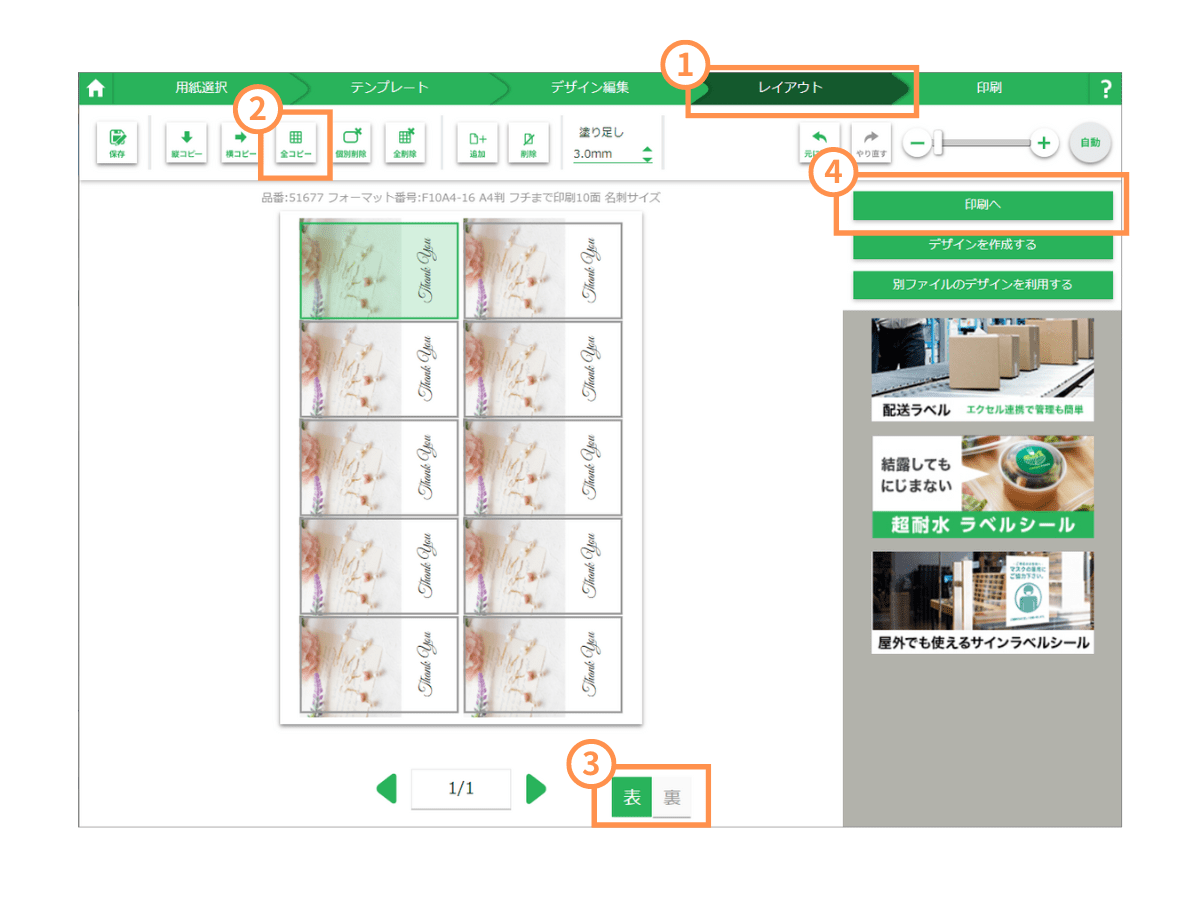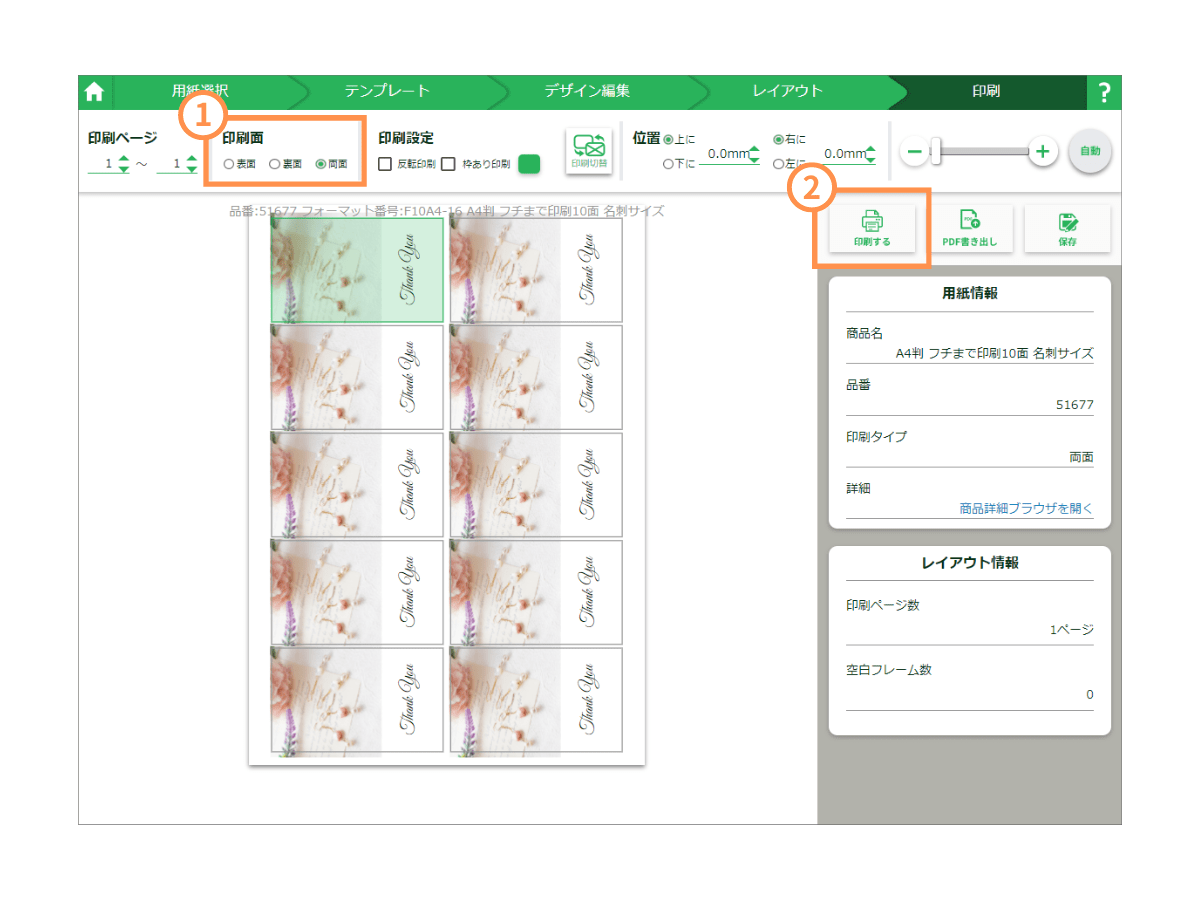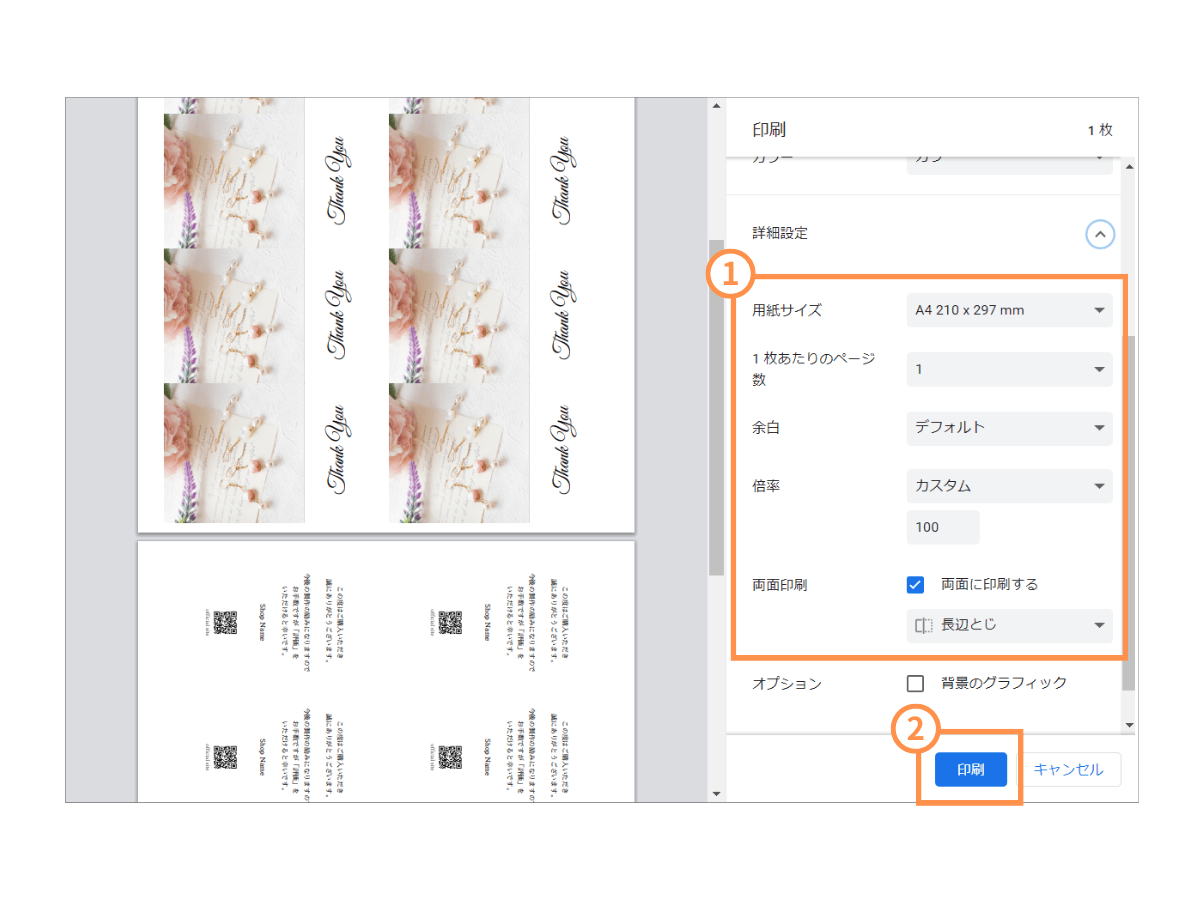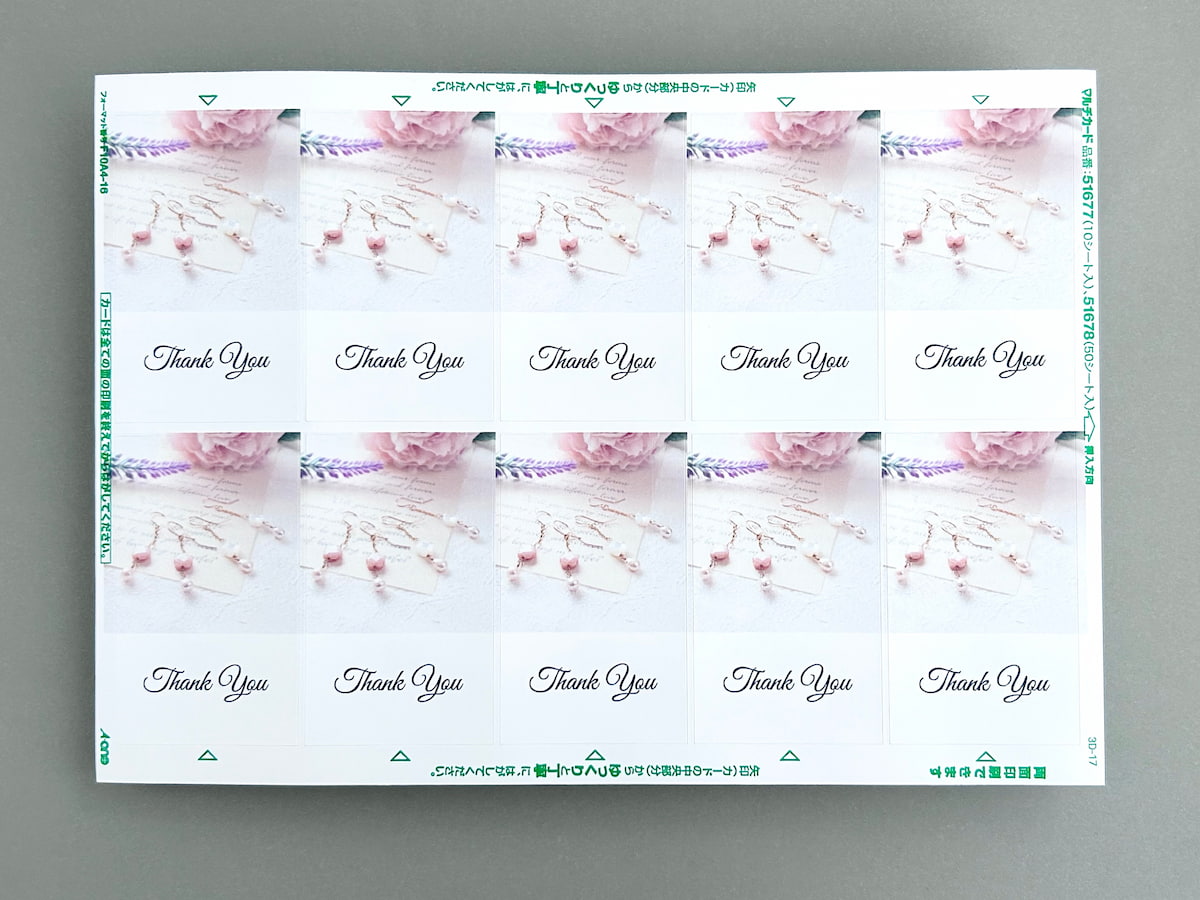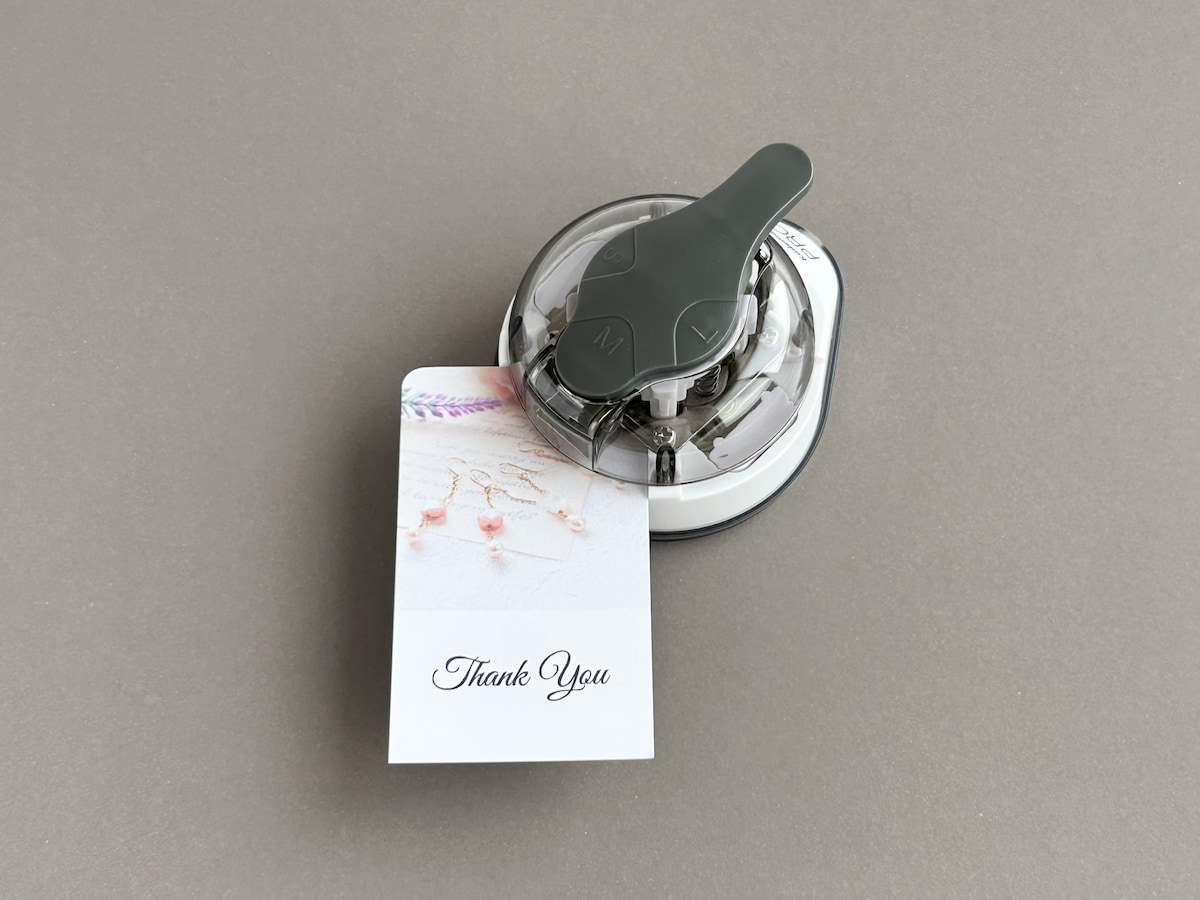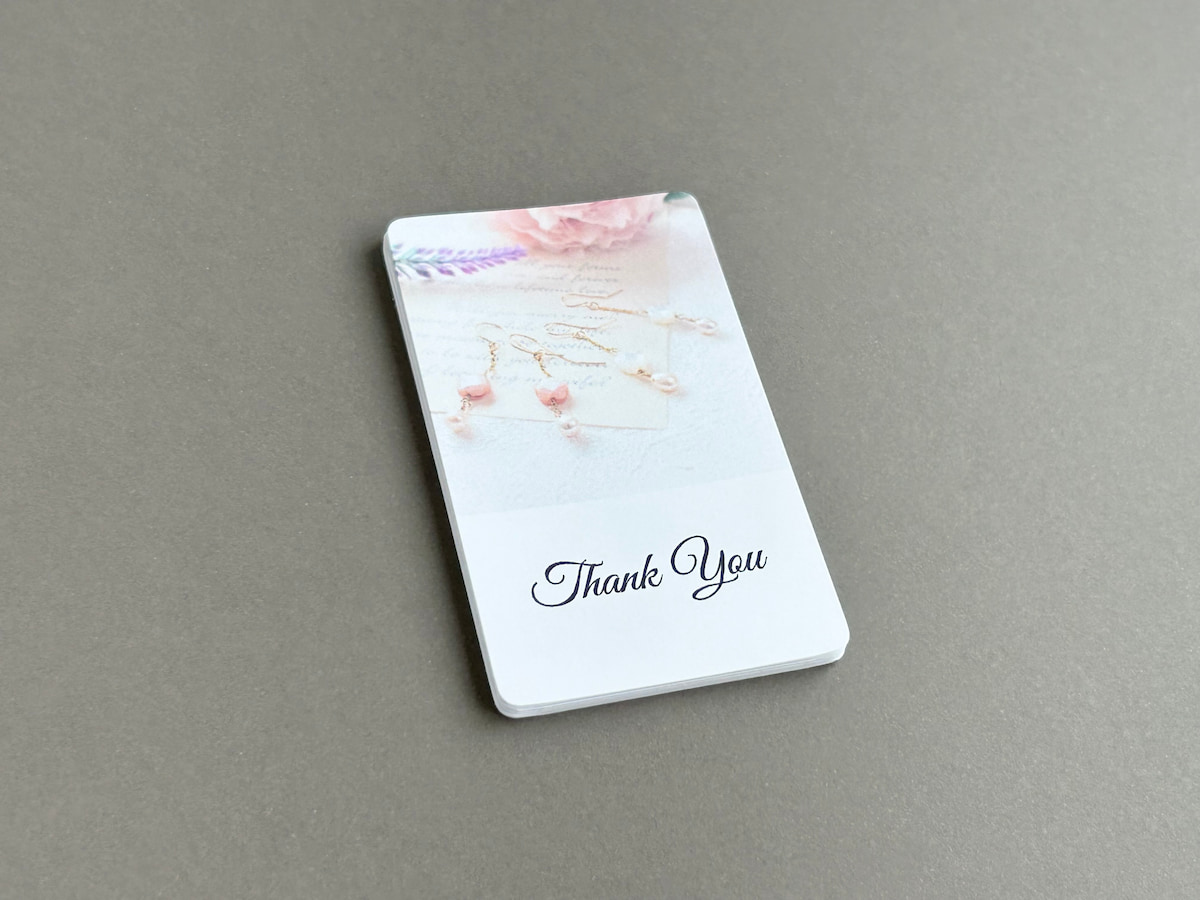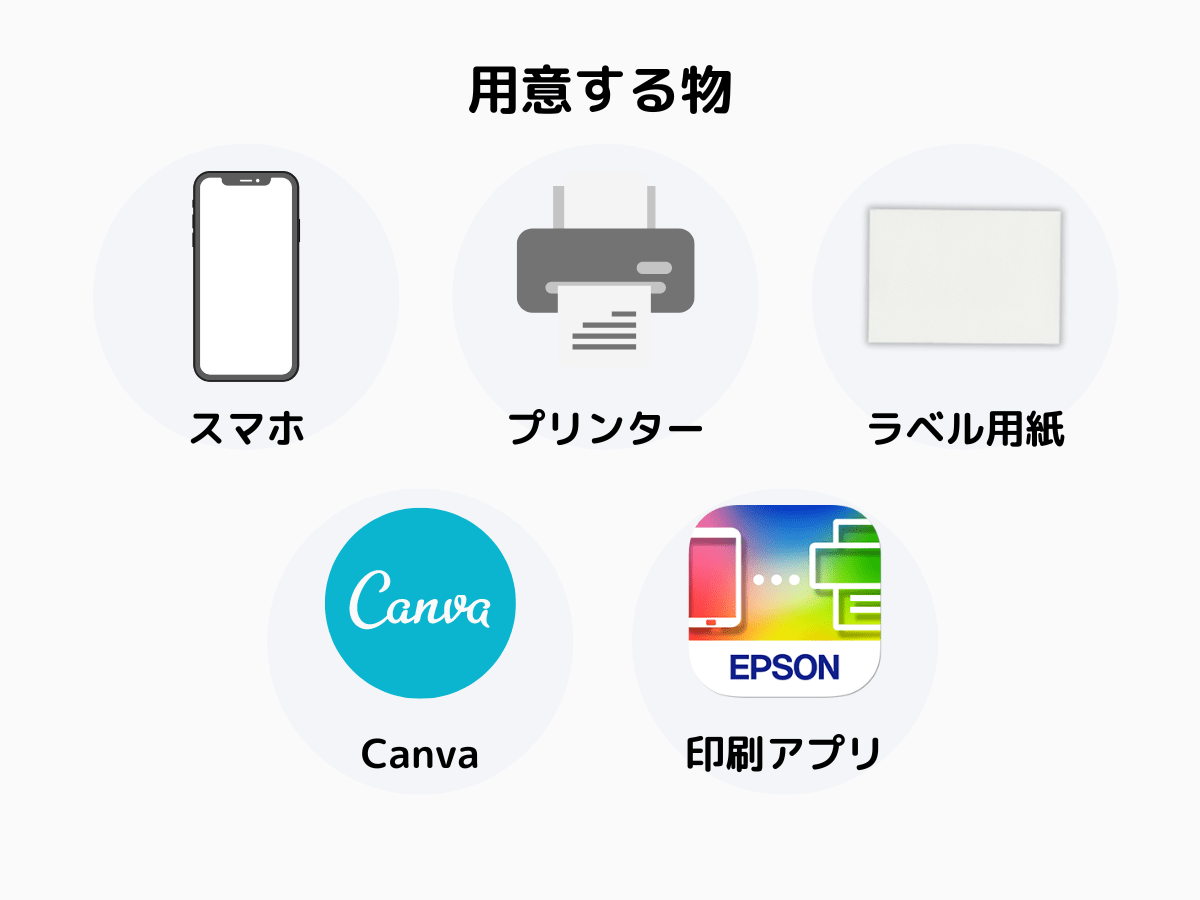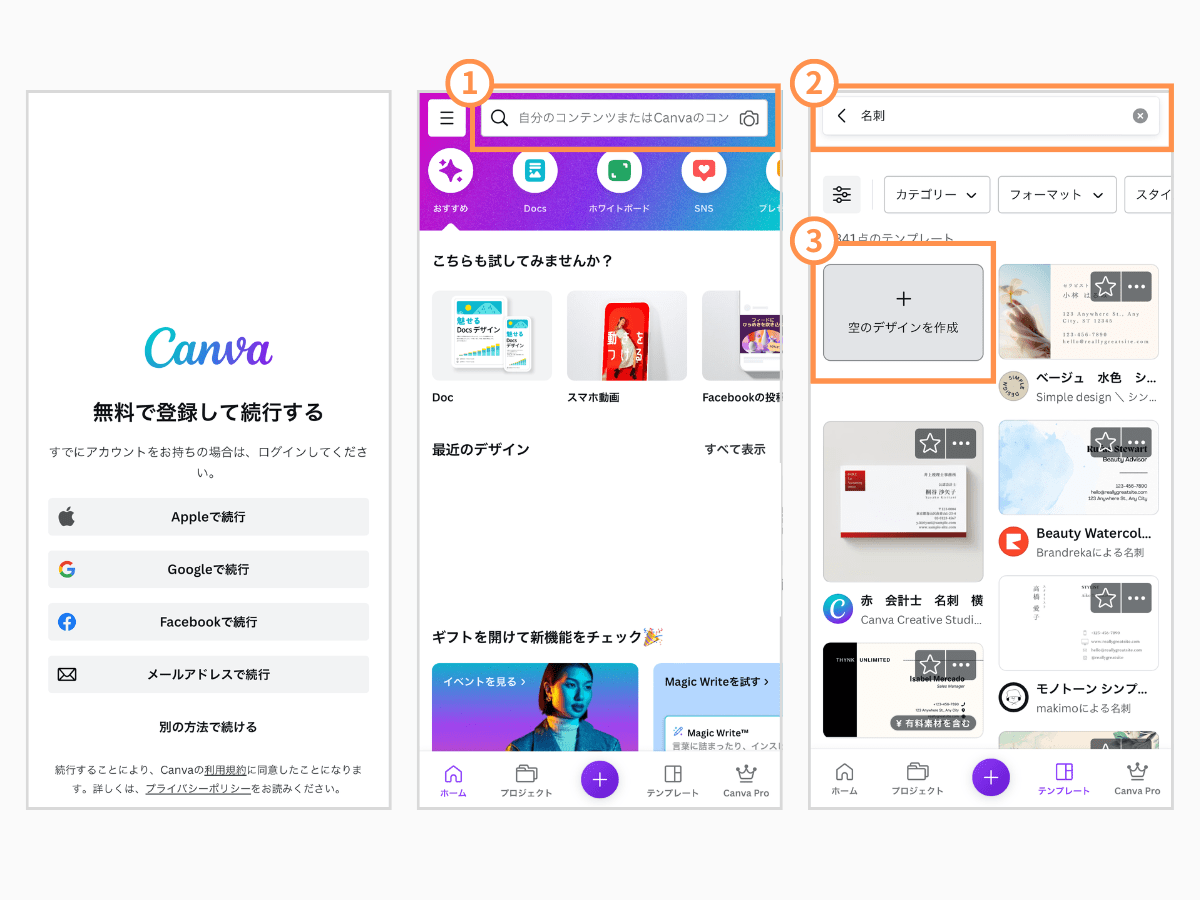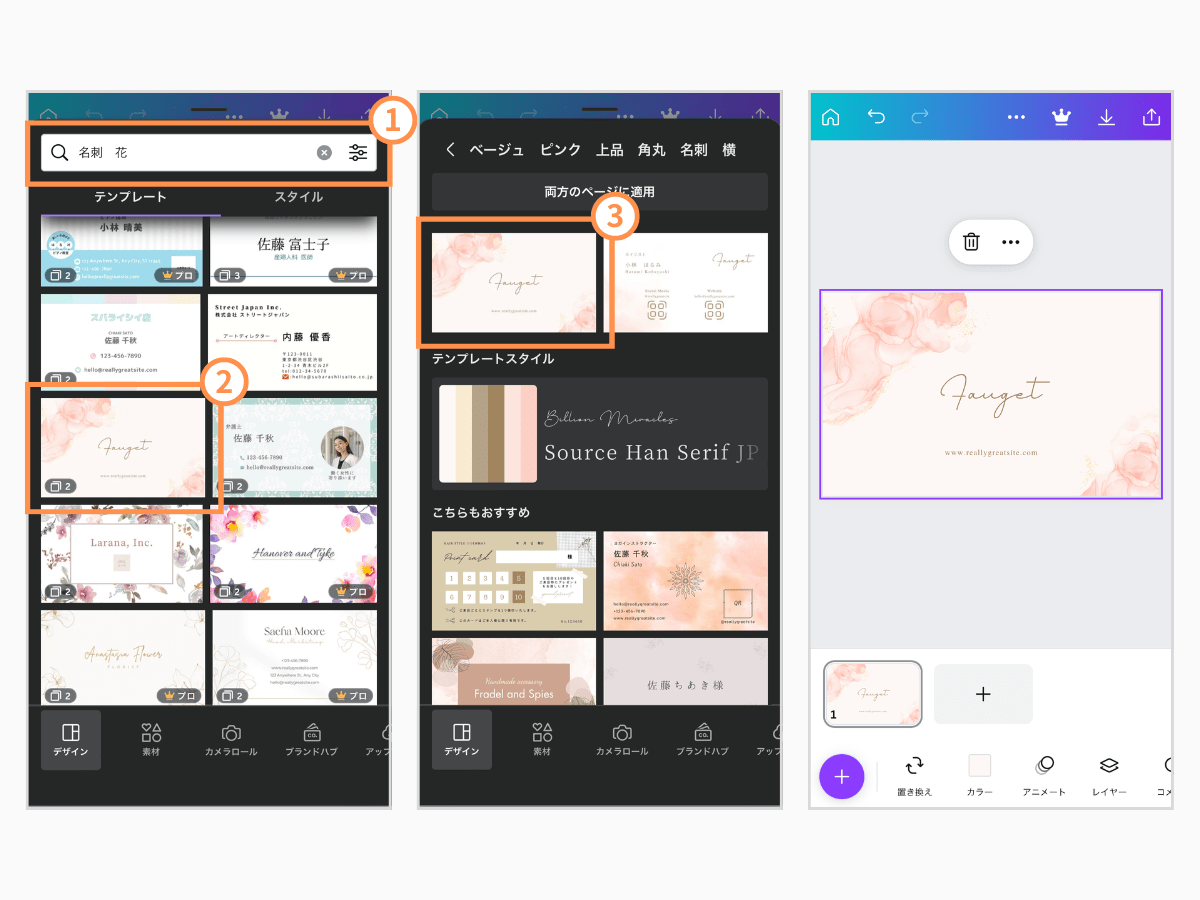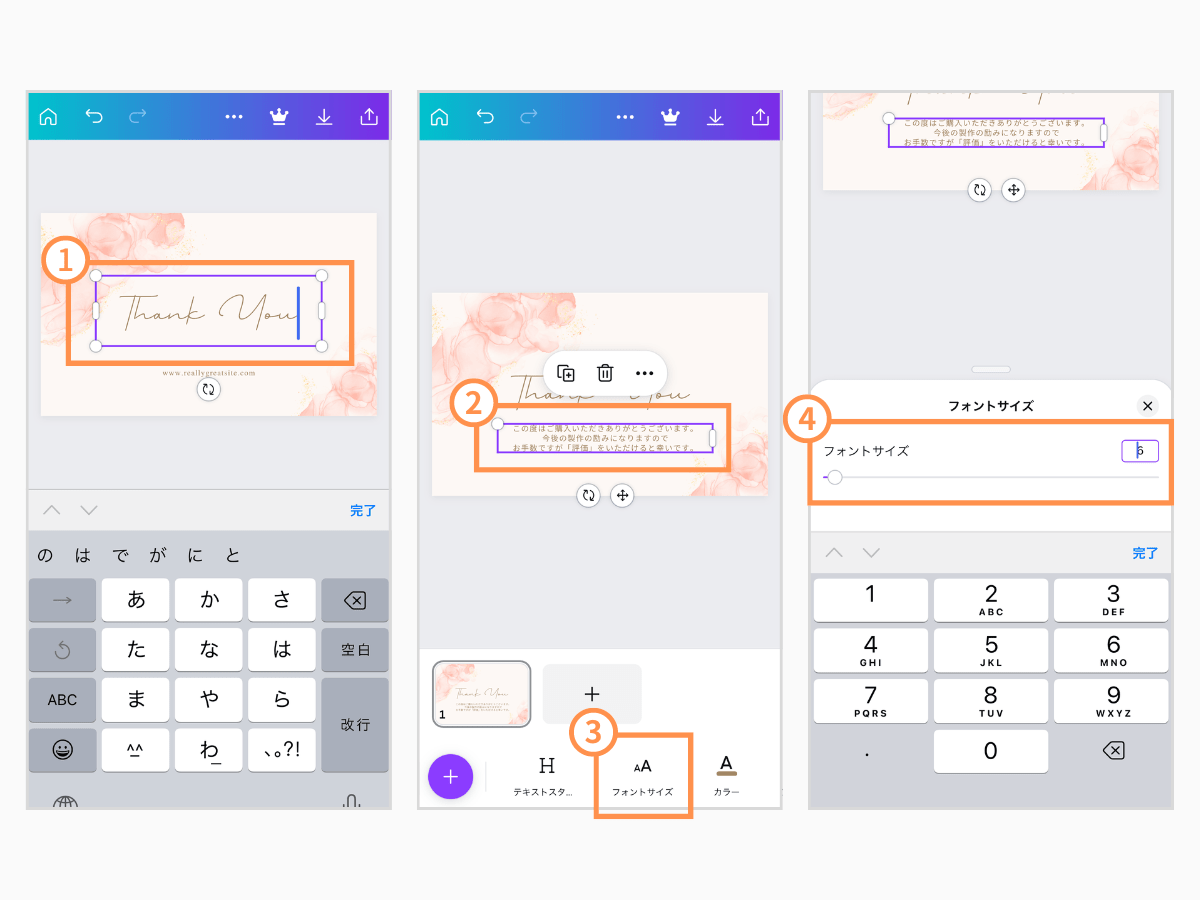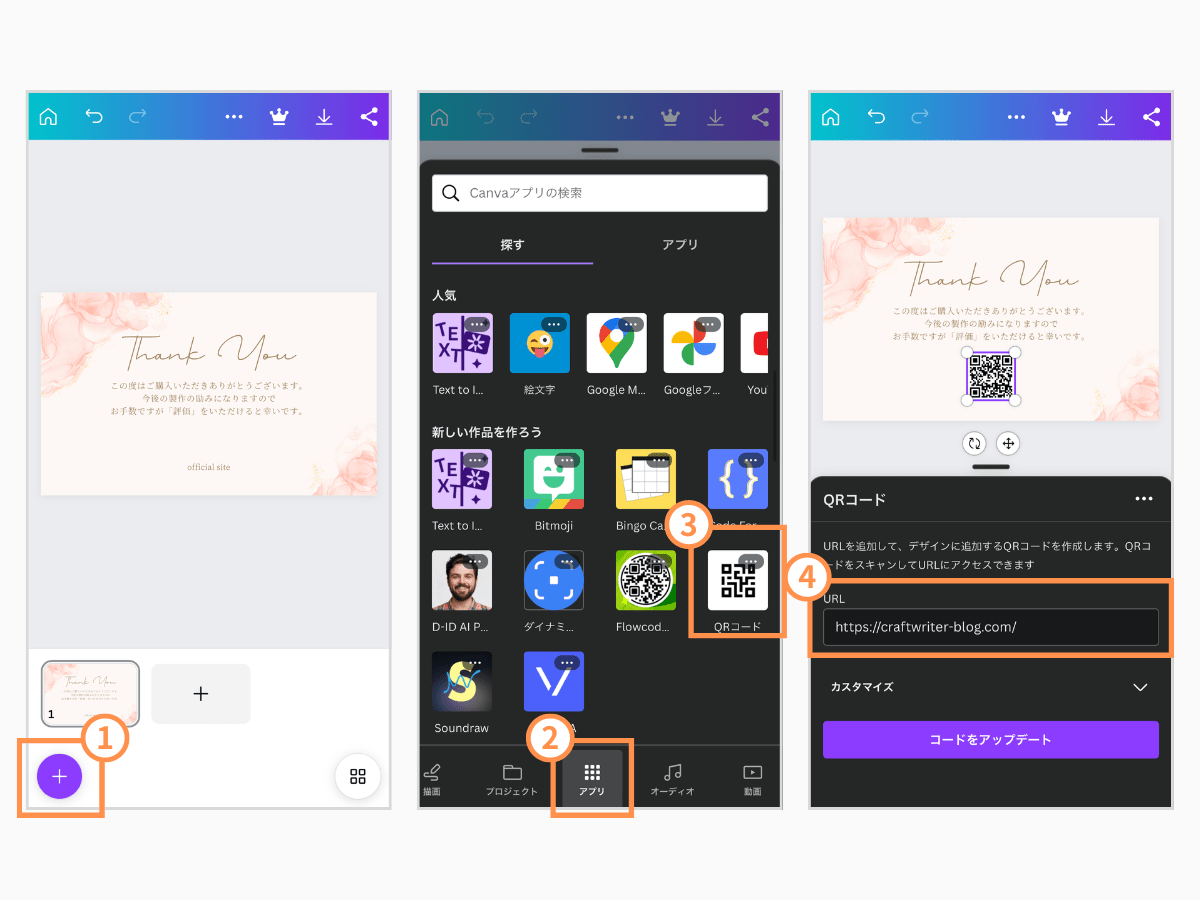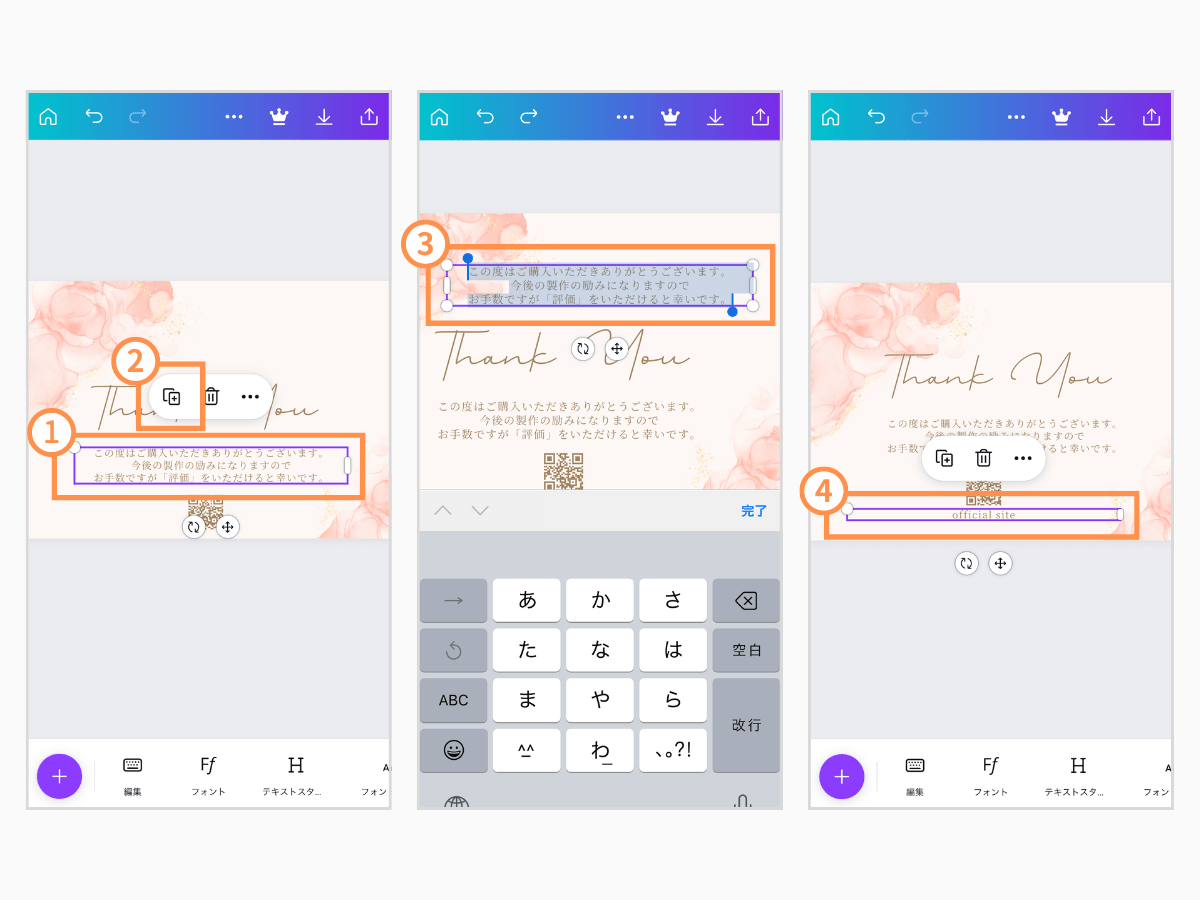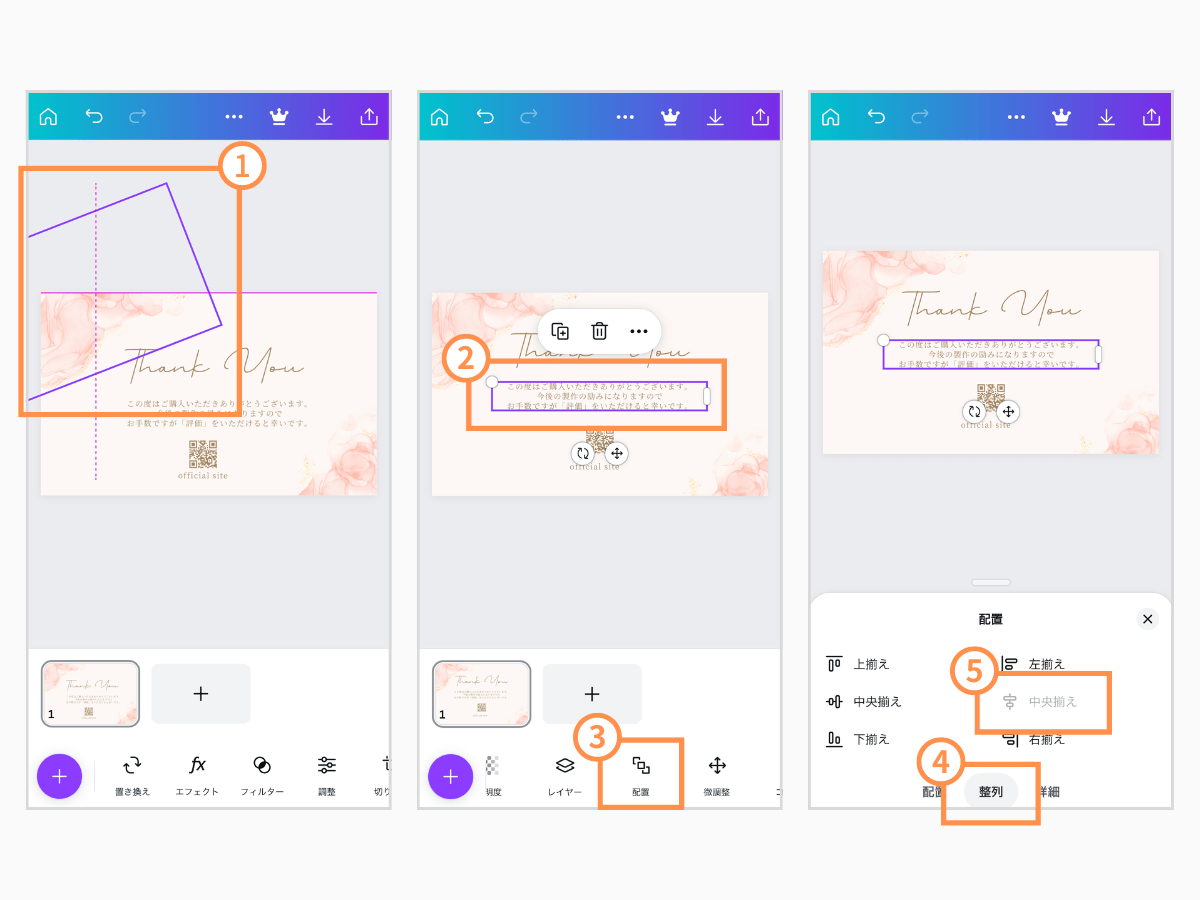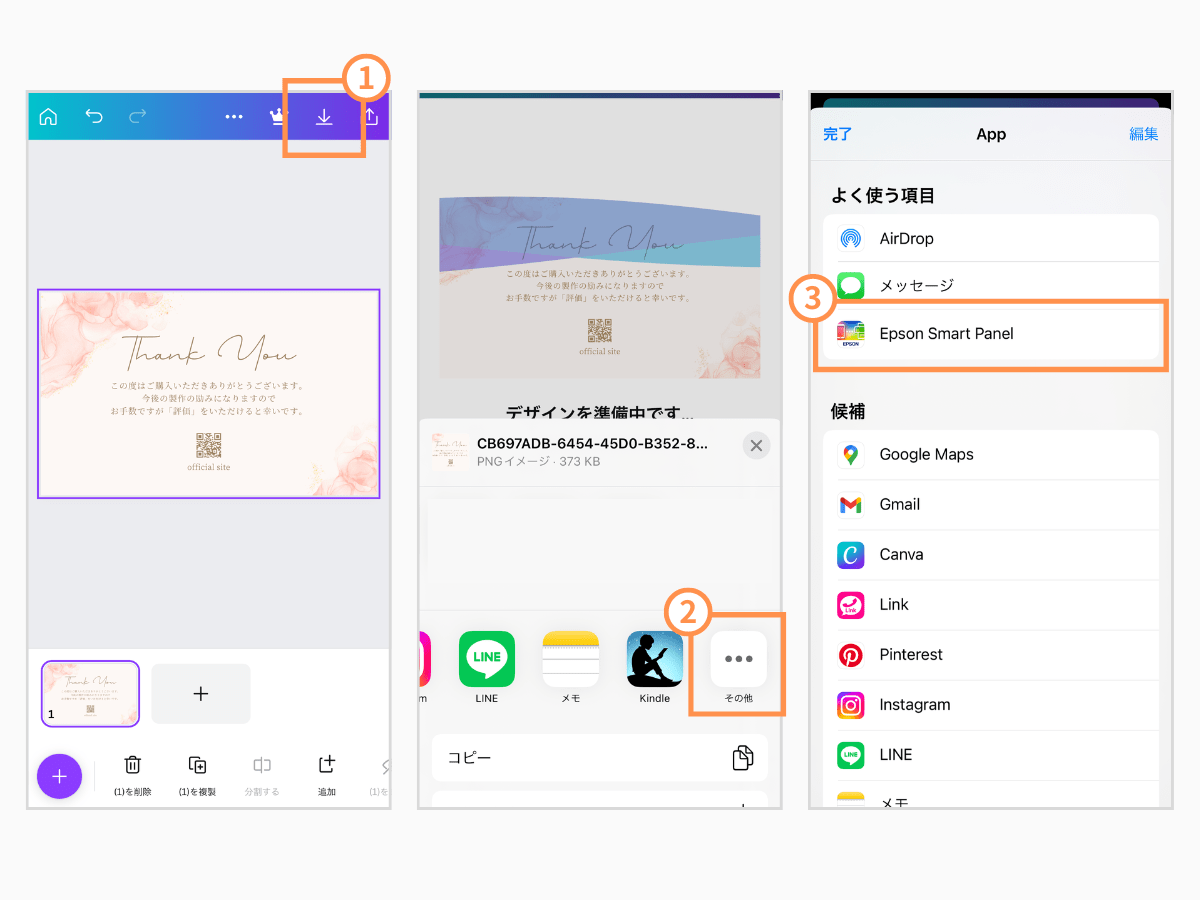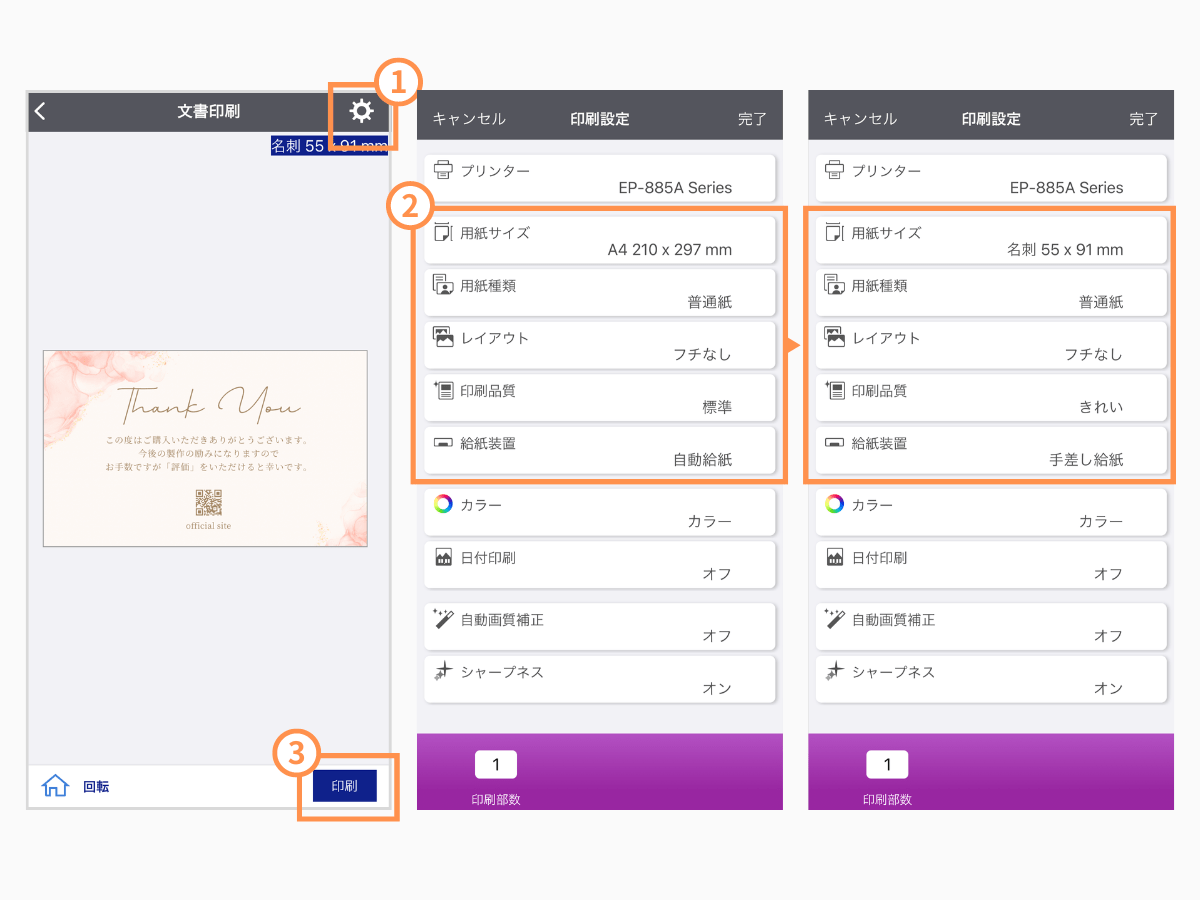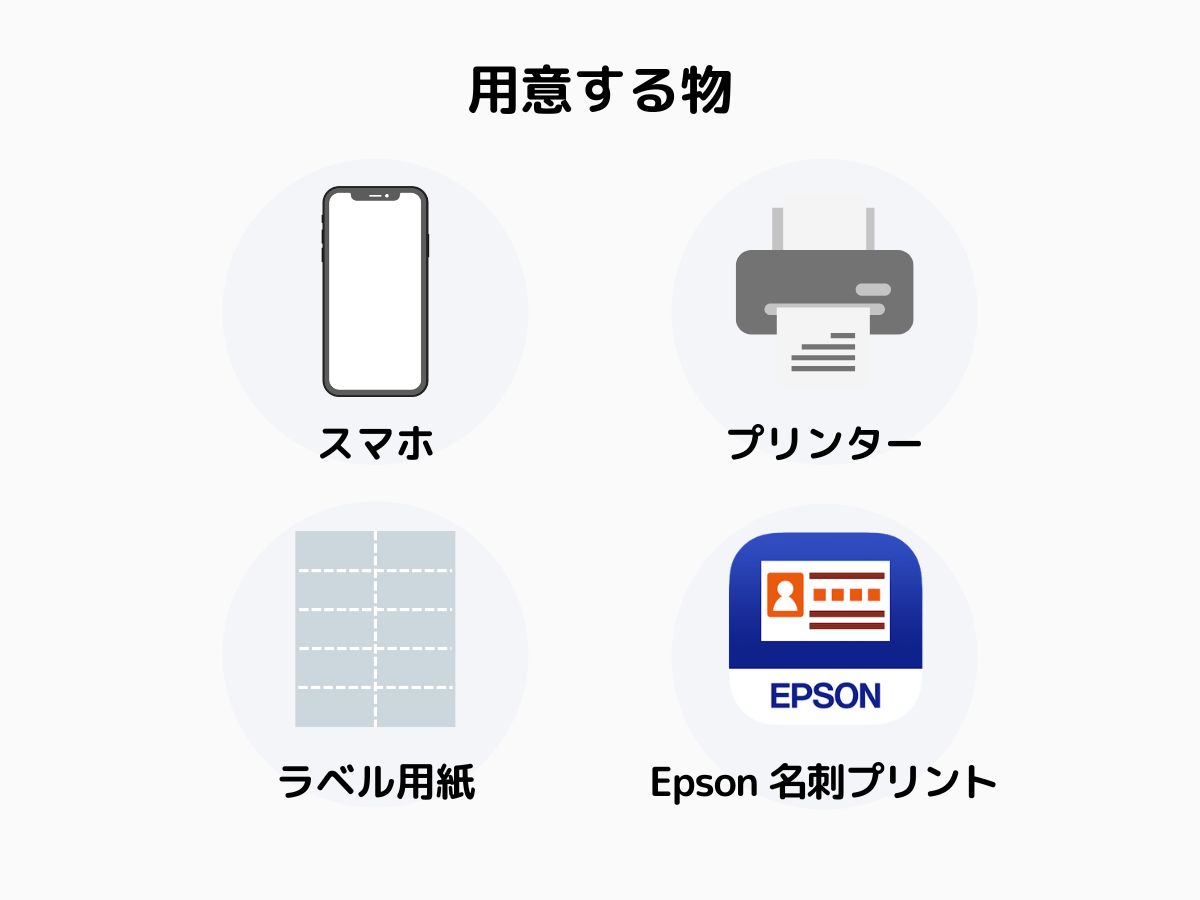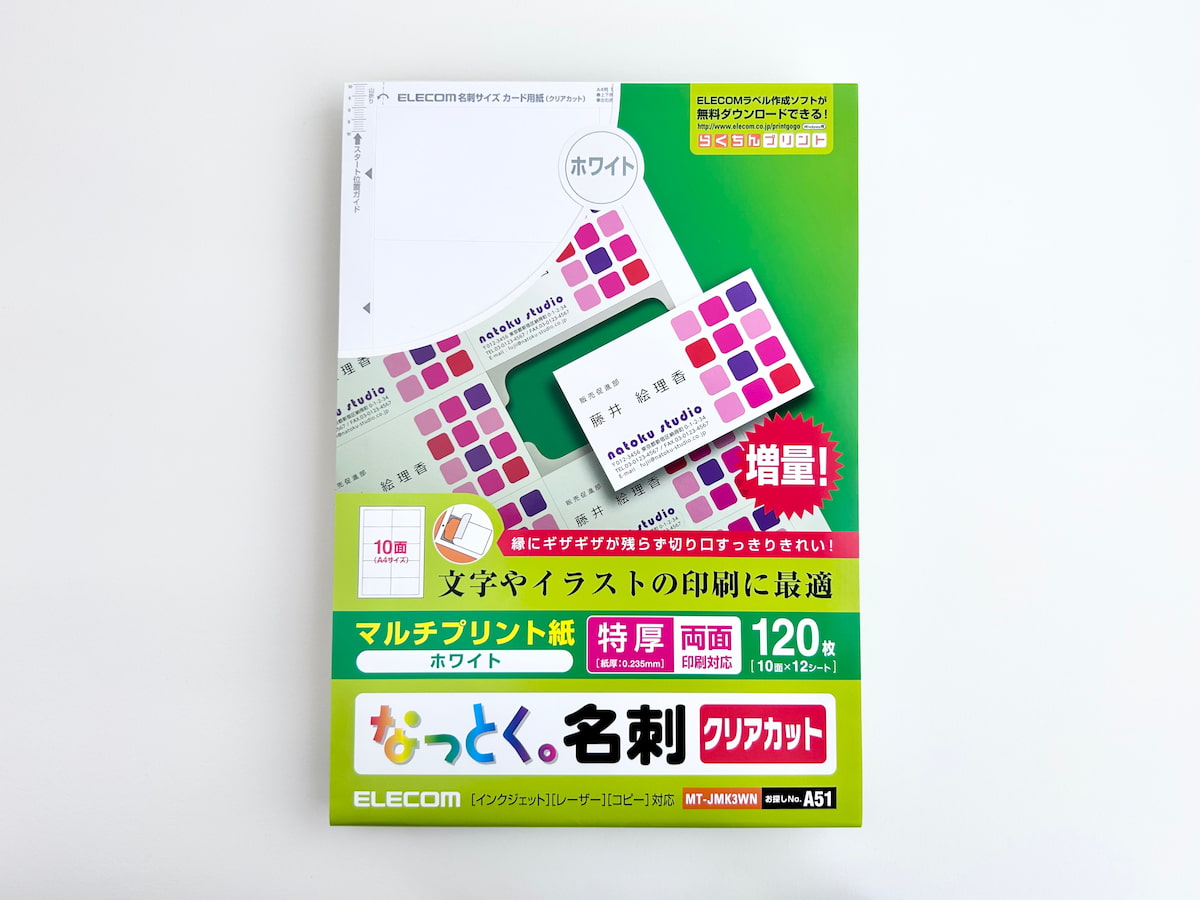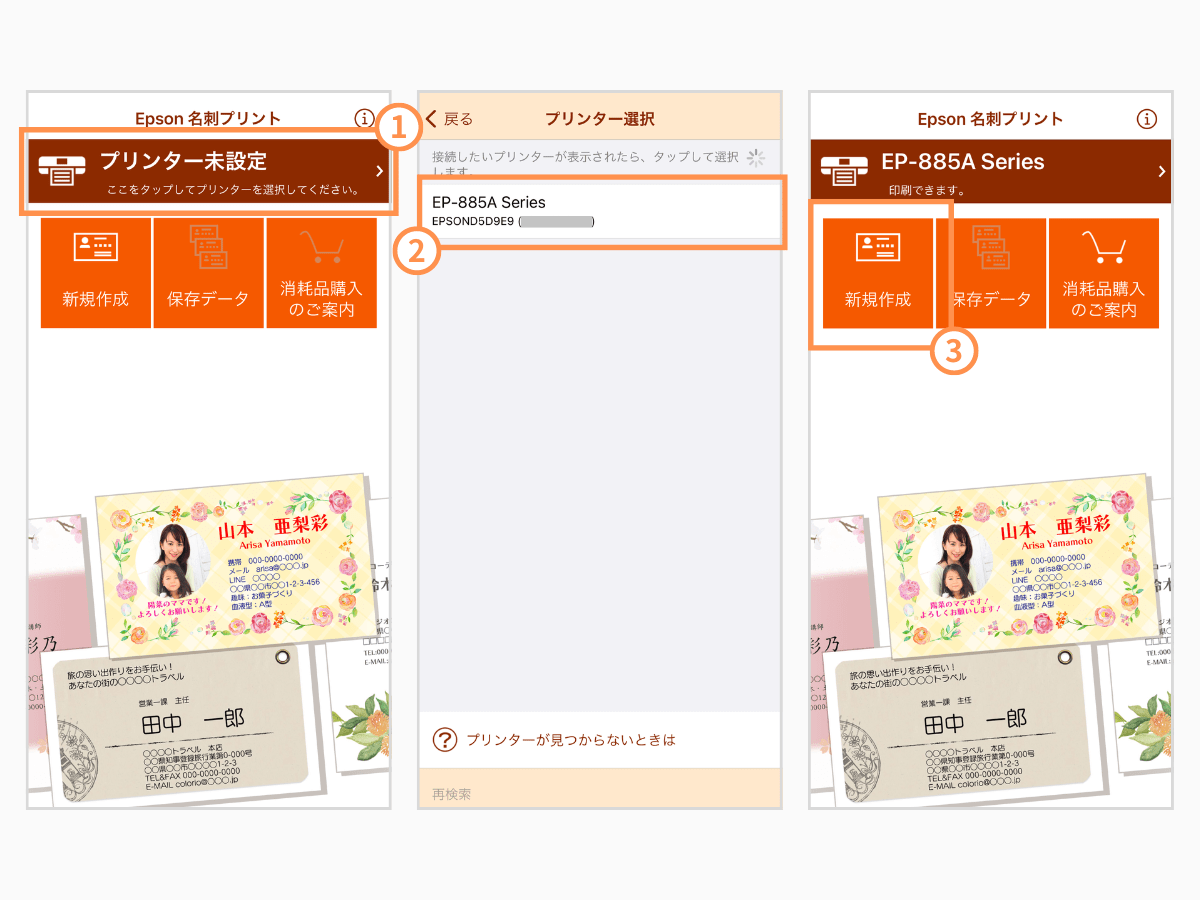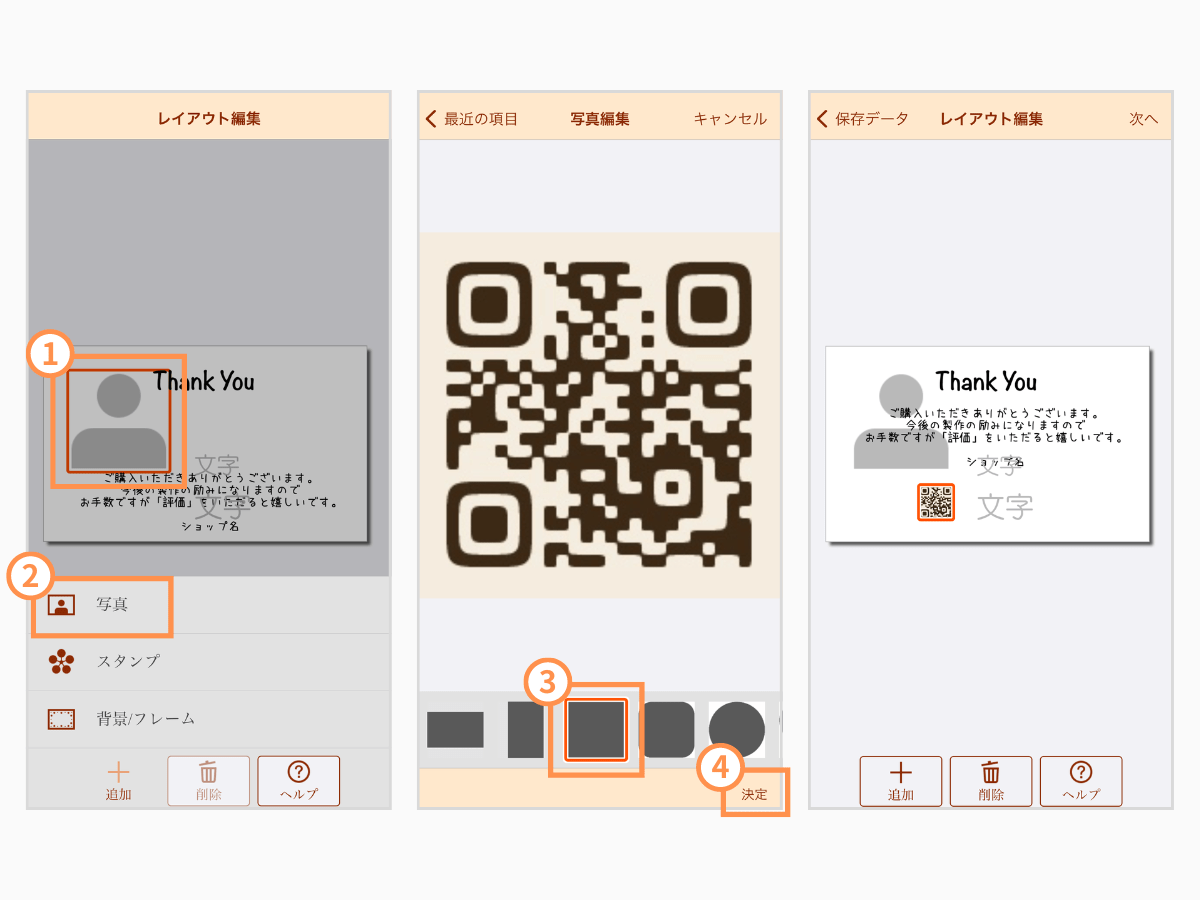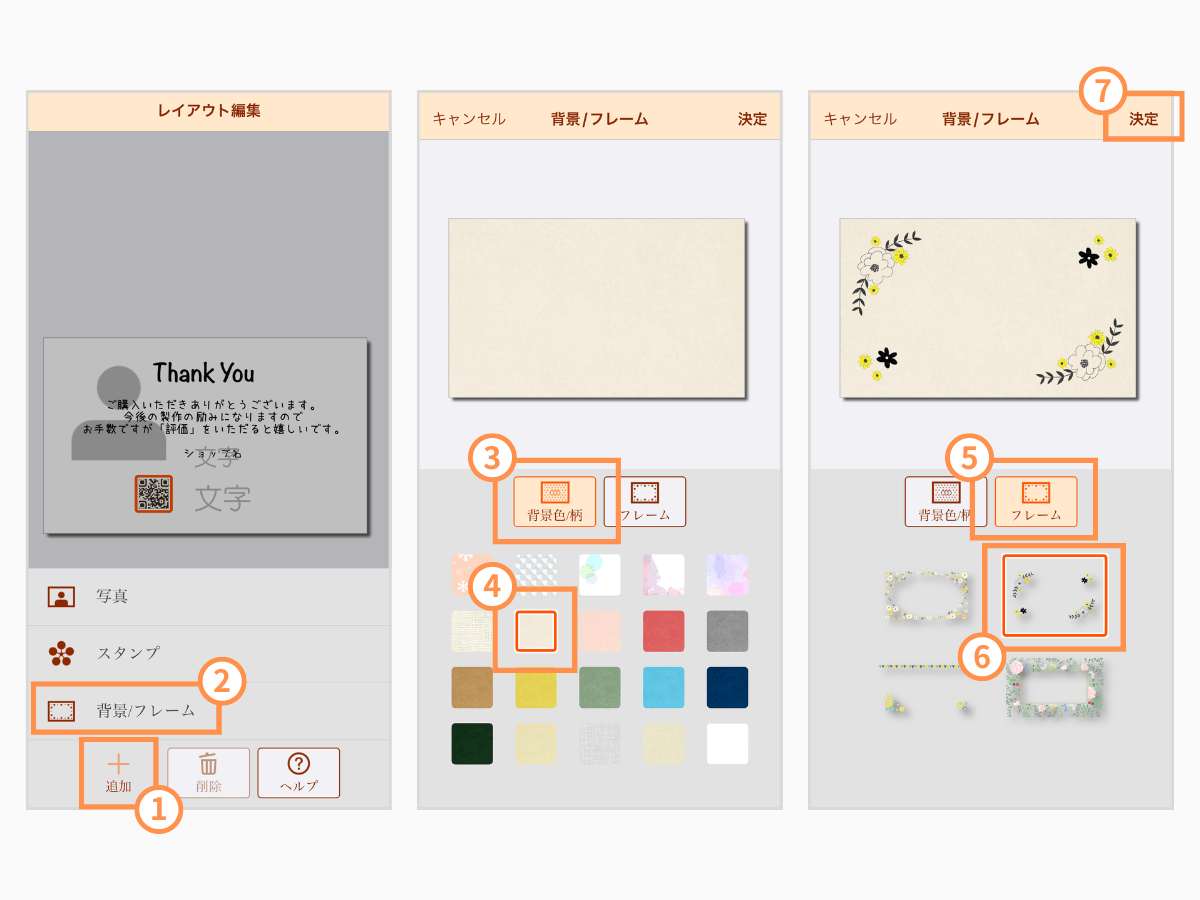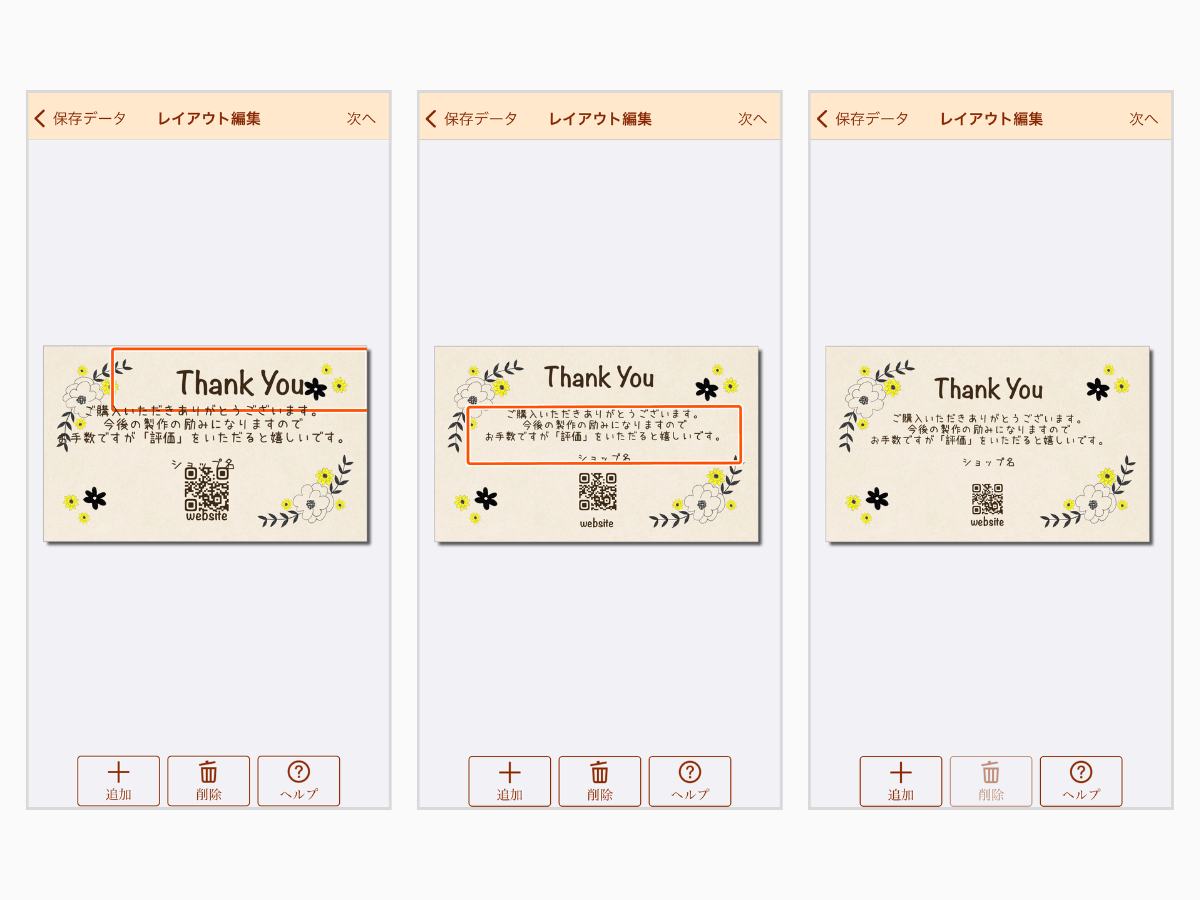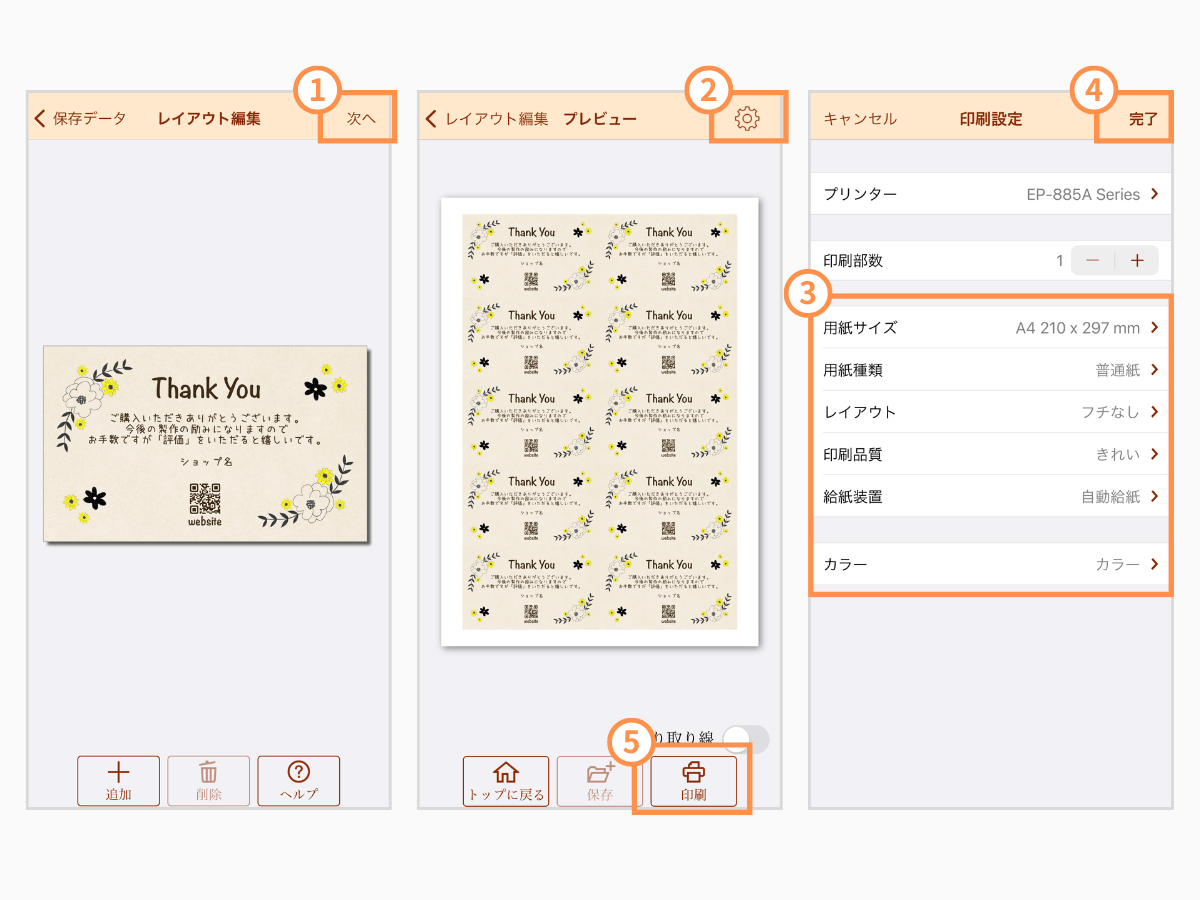サンキューカードは、ハンドメイド作品がお客様に届いたタイミングで、直接「ありがとうございます」とお礼の気持ちを伝えられるツール。これを送るのと送らないのでは、あなたへの印象が大きく変わります。
そして、せっかく送るならデザインにもこだわりたいところ。おしゃれなサンキューカードが作品と一緒に同封されていれば、それだけで好感を抱くことも。
おしゃれなサンキューカードを自分でつくるとなると難しそうですが、パソコンやスマホの無料ツールを使えば簡単。次のようなサンキューカードがすぐに作成できます。
それぞれのサンキューカードは、以下の方法で作成しました。
この記事では、サンキューカードの作成に必要な物、作成方法、印刷方法について詳しくご紹介しています。おしゃれなサンキューカードを自分で作ってみたいと考えるハンドメイド作家さんは、ぜひチャレンジしてみてください。
-

-
ハンドメイド作家のおしゃれなショップカードを自作する方法
今すぐ読む
サンキューカード作成の準備
サンキューカードの作成に取りかかる前に、次の準備を済ませましょう。
上記を先に準備しておけば、サンキューカード作成をスムーズに進めることができます。
掲載内容を整理しよう
サンキューカードにどんな内容を掲載するかを整理しましょう。先に掲載内容を決めることで、印刷後に「この情報を載せ忘れた!」という凡ミスを防げます。
ハンドメイド作家さんの場合、次のような内容を掲載するのが一般的です。
- 感謝の言葉
- レビューのお願い
- 関連作品の紹介(URL)
- 作品の写真 / ロゴマーク
- ブランド名 / ショップ名 / 作家名
- ホームページの URL / SNS のアカウント情報
サンキューカードは、お客様に購入していただいたことへの感謝の気持ちを伝えるためにありますが、「次のアクション」につなげないと意味がありません。
たとえば、「今後の製作の励みになりますので、お手数ですがレビューをいただけると嬉しいです」などと評価のお願いをしましょう。また、関連作品やホームページの URL、SNS のアカウント情報を載せ、サイトに誘導するのも効果的です。
具体的な書き方は コチラの記事 でご紹介しているのでご参考にしてください。
-

-
ハンドメイド作品に添えるお礼状・サンキューカードの例文集
今すぐ読む
デザインを決めよう
サンキューカードのデザインの方向性を決めましょう。
サンキューカードは、お客様にブランドのイメージや雰囲気を伝える広告ツールにもなります。次のようなデザインの基本的なポイントを意識しつつ、ブランドのイメージを表現してみましょう。
- 「Thank You」の文字を目立たせる
- ブランドに合ったフォントを選ぶ
- 文字はそろえる
- 余白をとる
サンキューカードは感謝の気持ちを表すためのものですので、「Thank You」「ありがとう」などの文字を大きくしたり、太字にしたりして目立たせましょう。
フォントは、視認性の高いフォントであることを基準に、ブランドのイメージに近いものを選びます。手書き風のものもありますが、安っぽい印象を与えてしまうこともあります。もしブランドのイメージに合わないのであれば、使わない方が無難です。
文字の揃え方は、紙の辺や角を意識し、文字の頭や行間を常に法則的にそろえます。「左揃え」「右揃え」などありますが、サンキューカードでは中央揃えがおすすめです。左または右揃えだと、名刺のようなお堅い印象になるからです。
余白は大きめにとります。文字が隅から隅までびっしり書いてあると、窮屈で圧迫感があり、読みにくくなります。余白を大きめにとるだけで、おしゃれに仕上がります。
QR コードを用意しよう
サンキューカードにはホームページの URL や SNS のアカウント情報を載せますが、それを手入力するのは一苦労。入力が面倒だとアクセスしてくれません。簡単にアクセスできるよう、「QRコード」を載せましょう。
「QRコード」とは、スマホのカメラをかざすだけで、目的のサイトにアクセスできる二次元バーコードのこと。QRコードは、「QRのススメ」や「クルクル マネージャー」といったサイトで無料で作成できます。パソコンやスマホにデータとしてダウンロードしておきましょう(「ラベル屋さん」「Canva」の場合は不要)。
サンキューカードに掲載する QR コードは、基本的に 1 つとします。QR コードをたくさん載せると、「サンキューカード」ではなく、「お店の宣伝カード」だとお客様に思われるからです。一番 訪問してもらいたいサイトを決めて、その QR コードをさりげなく載せましょう。
1. パソコンの無料ソフト「ラベル屋さん」で作る
サンキューカードは、パソコンと家庭用プリンターがあれば自作できます。
ここでは、無料ソフト「ラベル屋さん」を使って、表面には写真を、裏面には文章や QR コードなどを載せたサンキューカードを作る方法をご紹介します。
必要な物をそろえよう
「ラベル屋さん」でサンキューカードを作るために必要なものは次の通り。
- パソコン
- プリンター
- ラベル屋さん
- ラベル用紙
「ラベル屋さん」は無料の名刺作成ソフトです。直感的な操作が可能で、パソコン初心者でも難なくつくれます。パソコンにインストールする必要もありません。スマホアプリ版もありますが、今回はパソコンで作成していきます。
プリンターは家庭用を使用します。今回は、エプソンの家庭用プリンター「カラリオ EP-885」でサンキューカードを印刷していきます。
コンビニで印刷する方法もありますが、緊急時以外はおすすめしません。印刷コストが高くなるうえ、A4 用紙を名刺サイズにきれいに裁断するのが難しいからです。プリンターを持っていない方は、この機会に購入しましょう。
ラベル用紙とは、名刺用の印刷用紙のこと。「ラベル屋さん」でサンキューカードを作成する場合、ソフトに対応したラベル用紙を用意する必要があるので、今回は「A-one マルチカード(品番:51677)」を使用します。
こちらのラベル用紙はフチありデザインに対応しているので、写真をフチまでレイアウトできます。もし印刷がずれても、隣のカードに はみ出ることはありません。
写真入りのカードを作ってみよう
「ラベル屋さん」を使って、表面には写真を、裏面には文章や QR コードなどを載せたサンキューカードを作る方法をご紹介します。
公式サイトにアクセスし、作成方法を選びます。今回は、インストール不要の「WEB版」を選択します。
[新規作成]を選択。
用紙を選択します。ラベル用紙に品番が記載されているので検索窓に入力。今回は「51677」を選択します。
テンプレートの選択画面が表示されます。今回は「デザインなし」を選択。
編集画面が表示されました。縦型のサンキューカードを作るので[面回転]させます。
ハンドメイド作品の写真を挿入します。上メニューの[画像]を選択。
[ファイルを選択]で、パソコンに保存されている画像データを呼び出します。
写真の位置や大きさを調整しましょう。写真は少し はみ出るくらいにレイアウトします。こうすることで、フチまで写真がキレイに印刷できます。
なお、今回はフチまでデザインできるラベル用紙を使用しているので、印刷がずれても、隣のカードに はみ出ることはありません。
メッセージを入力します。[文字]>[通常文字]でサンキューカードに掲載する情報を入力。このとき、フォントや文字サイズも指定しておきましょう。
表面は完成です。続けて、裏面をデザインします。
[編集画面の切り替え]の[裏]を選択し、[面回転]させます。
メッセージを入力します。お礼の言葉やレビューへのお願いを記載してみましょう。ショップ名や作家名の記入も忘れずに。文字は[中央揃え]にしておきましょう。
QR コードは、上メニューの[コード]>[QR コード]を選択後、右メニューの[スタイル]欄に URL を入力すると、自動で QR コードが生成されます。 QR コードの下にはサイト名などを記載しておきましょう。
裏面のデザインは以上で終了です。
A4のラベル用紙に両面印刷しよう
サンキューカードが 1 つ(1枚分)完成したら、これをコピーします。レイアウト画面に進み[全コピー]を選択。裏面も同様に[全コピー]します。
ラベルの裏表全体にデザインを貼り付けしたら、右上の[印刷へ]を選択。
印刷画面で、[印刷面]>[両面]を選択し、[印刷する]ボタンを押します。
プリンターの A4 用紙のトレイに、ラベル用紙を印刷面を下向きにしてセットしておきます。
余白「既定」、倍率「100%」、用紙サイズ「A4」、[両面に印刷する]にチェックが入っていることを確認して[印刷]。
サンキューカードが両面印刷できました。
切り離して使いましょう。
「ラベル屋さん」でサンキューカードを作成し、両面印刷するまでの流れは以上です。
2. スマホの無料アプリ「Canva」で作る
サンキューカードは、スマホと家庭用プリンターでも自作できます。
ここでは、スマホアプリ「Canva」でおしゃれなテンプレートを使ってサンキューカードを作る方法をご紹介します。
必要な物をそろえよう
Canva でサンキューカードを作るために必要なものは次の通り。
- スマホ
- プリンター
- ラベル用紙
- Canva
- 印刷アプリ
Canva は無料のグラフィックデザインツールです。おしゃれなテンプレートが多く、直感的な操作でデザイン性の高いサンキューカードがつくれます。パソコン版もありますが、スマホアプリもあります。持っていない方は、スマホにインストールしましょう。
プリンター用の印刷アプリも必要です。印刷アプリとは、プリンターの各メーカーが無料配布している専用アプリのこと。たとえば、エプソンなら「Epson Smart Panel」、キャノンなら「Canon PRINT Inkjet/SELPHY」になります。こちらもインストールしておきましょう。
プリンターは家庭用で大丈夫です。今回は、エプソンの家庭用プリンター「カラリオ EP-885」でサンキューカードを印刷していきます。
Canva で印刷を依頼する方法もありますが、自宅で印刷するより 5 倍以上も高くなるのでおすすめはしません。家庭用プリンターで印刷した方が圧倒的に安くなるので、プリンターを持っていない方は購入しましょう。
ラベル用紙とは、名刺用の印刷用紙のこと。
Canva でサンキューカードをつくる場合、印刷用アプリで印刷することになりますが、それだと用紙の細かい設定ができず、A4 のラベル用紙では印刷ができません。手差し給紙に用紙をセットして印刷することになるので、カット済みのタイプを用意しましょう。
おすすめは、エレコムの「なっとく名刺(MT-HMC2WN)」。こちらはカット済みの名刺用紙なので、そのまま手差し給紙にセットできます。
おしゃれなテンプレートで作ってみよう
Canva のおしゃれなテンプレートを使ってサンキューカードを作る方法をご紹介します。
スマホにインストールした Canva を立ち上げます。はじめて使用する方は、アカウントを登録してください。
ログインしたら、検索窓に「名刺」と入力して[空のデザインを作成]を選択。
※この画面でテンプレートを選択すると欧米の名刺サイズになってしまうことがあるので、必ず[空のデザインを作成]してください。その後にテンプレートを選択することで、日本の名刺サイズになります。
テンプレートが表示されます。気に入ったデザインを選びましょう。
今回は「花」をイメージしたサンキューカードをつくりたかったので、「名刺 花」と検索してからテンプレートを選びました。
テンプレートのテキストを書き換えます。すでにあるテキストをタップし、文字を入力しましょう。フォントの大きさや配置もあわせて行います。
フォントの大きさは、小さすぎるとテキストがつぶれてしまうので、最小のものでも 6pt 以上がおすすめ。
QRコードは、編集画面下の[+]ボタン >[アプリ]>[QRコード]>の順にタップし、誘導したいサイトの URL を入力すると自動生成できます。
QR コードの下にテキストを挿入します。すでにあるテキストを選択し、複製ボタンをタップ。複製されたテキストを編集し、配置を整えます。
イラストやテキストの位置を整えます。
イラストは、テキストと重ならないように移動しましょう。テキストは、下部メニューの[配置]>[整列]>[中央揃え]で位置を整えます。
デザインは以上で終了です。
手差し給紙で印刷しよう
プリンターの手差し給紙にカット済みのラベル用紙を 1枚 セットしておき、電源を入れます。
スマホ操作に戻ります。下向きの矢印のアイコンをタップして、事前にインストールしておいた「印刷用アプリ」を選択します。
※iPhoneでは「プリント」から家庭用プリンターで印刷できますが、名刺サイズにならないので、必ず「印刷用アプリ」から印刷してください。
今回はエプソンのプリンターを使うので、「Epson Smart Panel」を選択します。一覧になければ横 3 点アイコンの「その他」から探してください。
印刷のプレビュー画面が開かれます。
歯車アイコンをタップして、以下の設定になっているか確認しましょう。
- 用紙サイズ:名刺 55mm × 91mm
- 給紙装置:手差し給紙
その他の項目も適宜 設定し、問題なければ[印刷]をタップ。
サンキューカードが印刷できました。
Canva でサンキューカードを作成し、手差し給紙で印刷するまでの流れは以上です。
3. スマホの無料アプリ「Epson 名刺プリント」で作る
エプソンの家庭用プリンターを持っている方は、無料の専用アプリ「Epson 名刺プリント」を使えば、サンキューカードを簡単に作成することができます。
ここでは、「Epson 名刺プリント」で手書き風のメッセージを添えたサンキューカードを作る方法をご紹介します。
必要な物をそろえよう
Epson 名刺プリント でサンキューカードを作るために必要なものは次の通り。
- スマホ
- エプソン製プリンター
- ラベル用紙
- Epson 名刺プリント
Epson 名刺プリントは、エプソン製プリンター専用の名刺作成アプリです。「ラベル屋さん」や「Canva」のような細かなデザインはできませんが、ほかの方法よりも圧倒的に工程が少なく、簡単に作成・印刷できます。持っていない方は、スマホにインストールしましょう。
プリンターはエプソン製を使用します。今回は、エプソンの家庭用プリンター「カラリオ EP-885」でサンキューカードを印刷していきます。他の機種でも同じような手順で作成できます。
ラベル用紙とは、名刺用の印刷用紙のこと。おすすめはエレコムの「なっとく名刺(MT-JMK3WN)」。エプソン純正のラベル用紙もありますが、エレコムの方が割安なので、今回はこちらのラベル用紙を使用します。
手書き風のカードを作ってみよう
「Epson 名刺プリント」を使って、手書き風のメッセージを添えたサンキューカードを作る方法をご紹介します。
スマホにインストールした Epson 名刺プリントを立ち上げます。
はじめて使用する方は、プリンターとの接続が必要です。接続したいプリンターを選択しましょう。プリンターと接続できたら[新規作成]を選択。
レイアウトを選びます。今回は横レイアウトのサンキューカードをつくります。
文字を入力していきます。[文字]をタップして「Thank You」と入力しましょう。手書き風なので、英語のフォントは「Noteworthy Bold」を使用します。文字は中央揃えにしておきます。
続けて、[文字]をタップしてお礼のメッセージなどを入力しましょう。日本語フォントは、「うずらフォント」を選ぶと手書き風になります。ブランドのイメージに合わない場合は、ほかのフォントを選びましょう。文字は中央揃えにしておきます。
文字の大きさはピンチアウトの操作で変更できます。
QR コードやショップのロゴ画像は、[人物アイコン]をタップして[写真]を選択すると挿入ができます。事前に用意しておいた QR コード画像 を挿入しましょう(QR コードは作成の段階で色や形を変更できます)。
背景などのデザインテンプレートは、編集画面下の[+(追加)]ボタンの[背景 / フレーム]から選べます。今回は、クラフト紙風の背景に、花柄のフレームを組み合わせてみました。お好みで背景やフレームをデザインしてみましょう。
さいごにバランスを整えます。フォントの色を背景などのデザインに合わせて変えたり、文字の位置や大きさを調整しましょう。フォントや QR コードは小さすぎると読めなくなるので注意してください。
デザインは以上で終了です。
A4のラベル用紙に印刷しよう
先に、プリンターの A4 用紙のトレイに、ラベル用紙を印刷したい面を下向きにしてセット。不安な場合は、A4 の用紙などで試し刷りしましょう。
アプリの操作に戻ります。画面右上の[次へ]をタップし、プレビュー画面で[設定(歯車アイコン)]をタップ。
印刷設定が以下のようになっていることを確認し、問題なければ[印刷]を実行します。
- 用紙サイズ:A4 210 × 297 mm
- レイアウト:フチなし
- 給紙装置:自動給紙
- カラー:カラー
サンキューカードが印刷できました。
台紙から はがして使いましょう。
Epson 名刺プリントでサンキューカードを作成し、印刷するまでの流れは以上です。
まとめ
ハンドメイド作品と一緒におしゃれなサンキューカードを同封すれば、買っていただいたお客様に感謝の気持ちを伝えつつ、ブランドのイメージや雰囲気を伝えられます。ぜひ、お客様の心をつかむおしゃれなサンキューカード作成にチャレンジしてみてください。
余裕があれば、作成したサンキューカードの余白に、手書きでひと言だけメッセージを添えてみましょう。手書きのメッセージはお客様の目にとまりやすく、「心がこもってる」という印象を与えます。好感度アップを図れるので、ぜひ実践してみてくださいね。
-

-
ハンドメイド作品に同封する注意書きカード(取扱説明書)の作り方
今すぐ読む