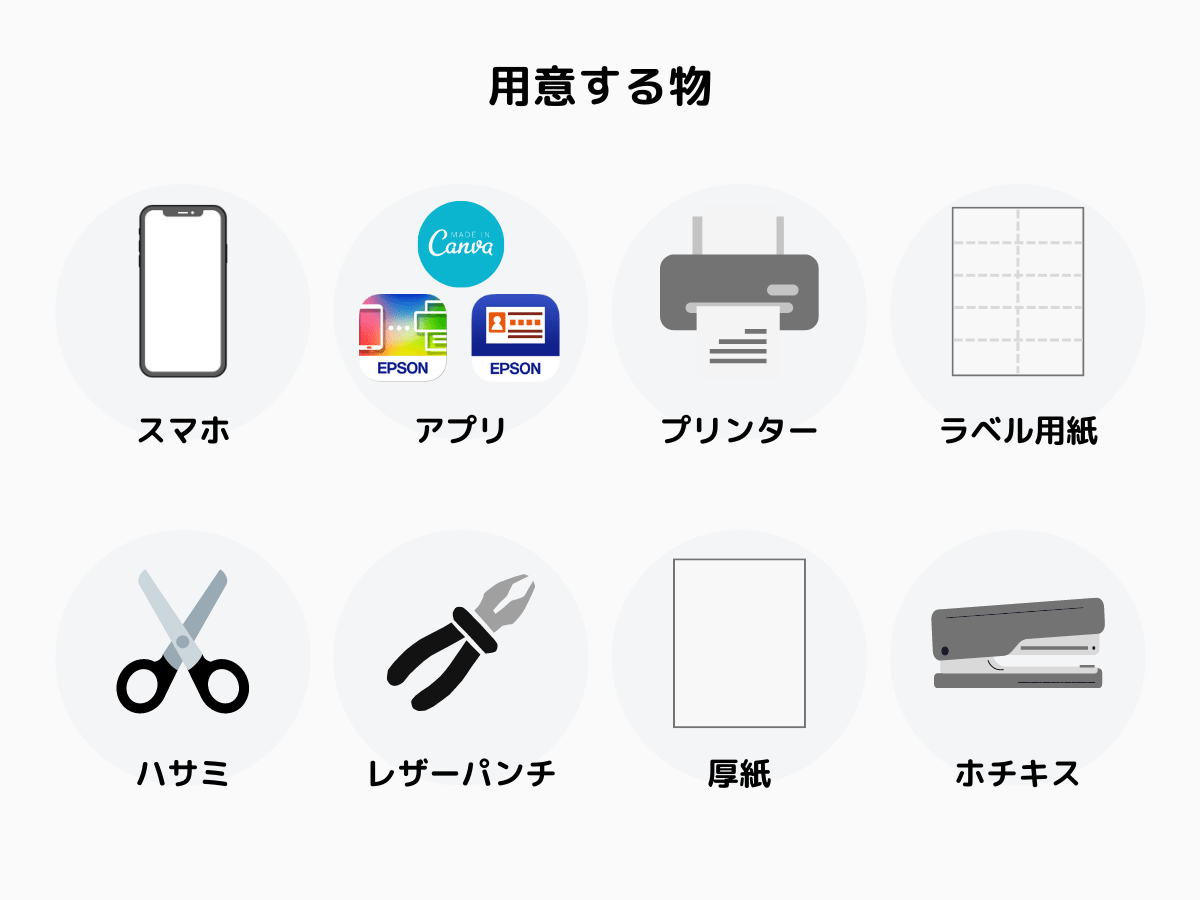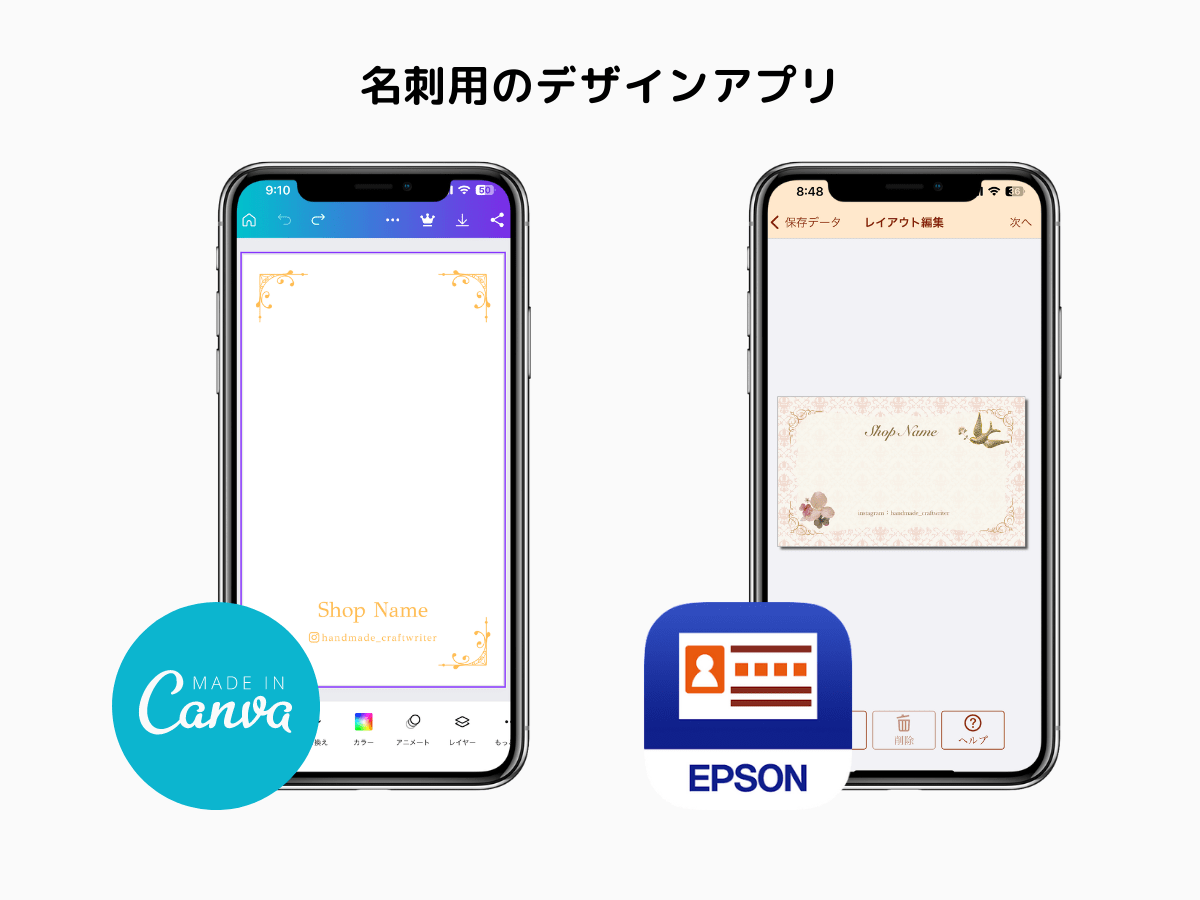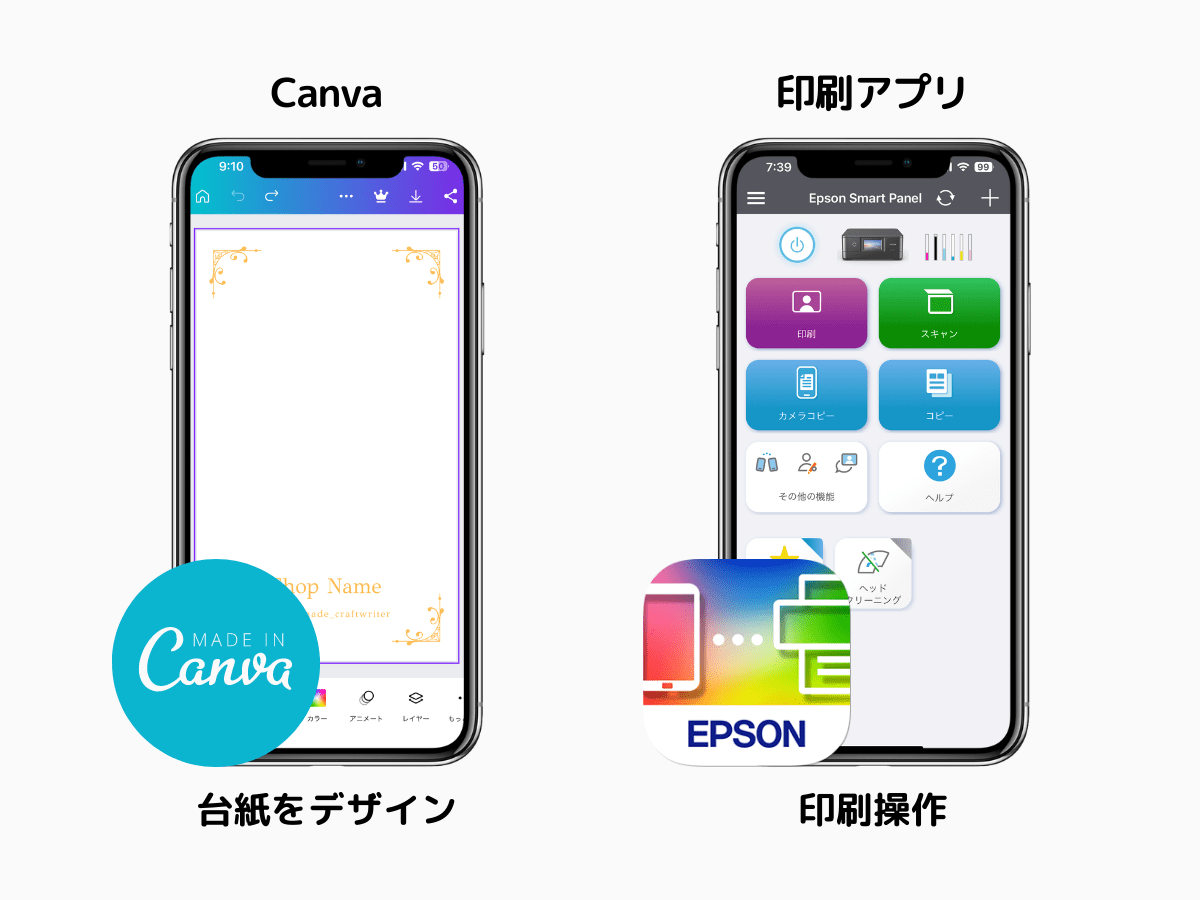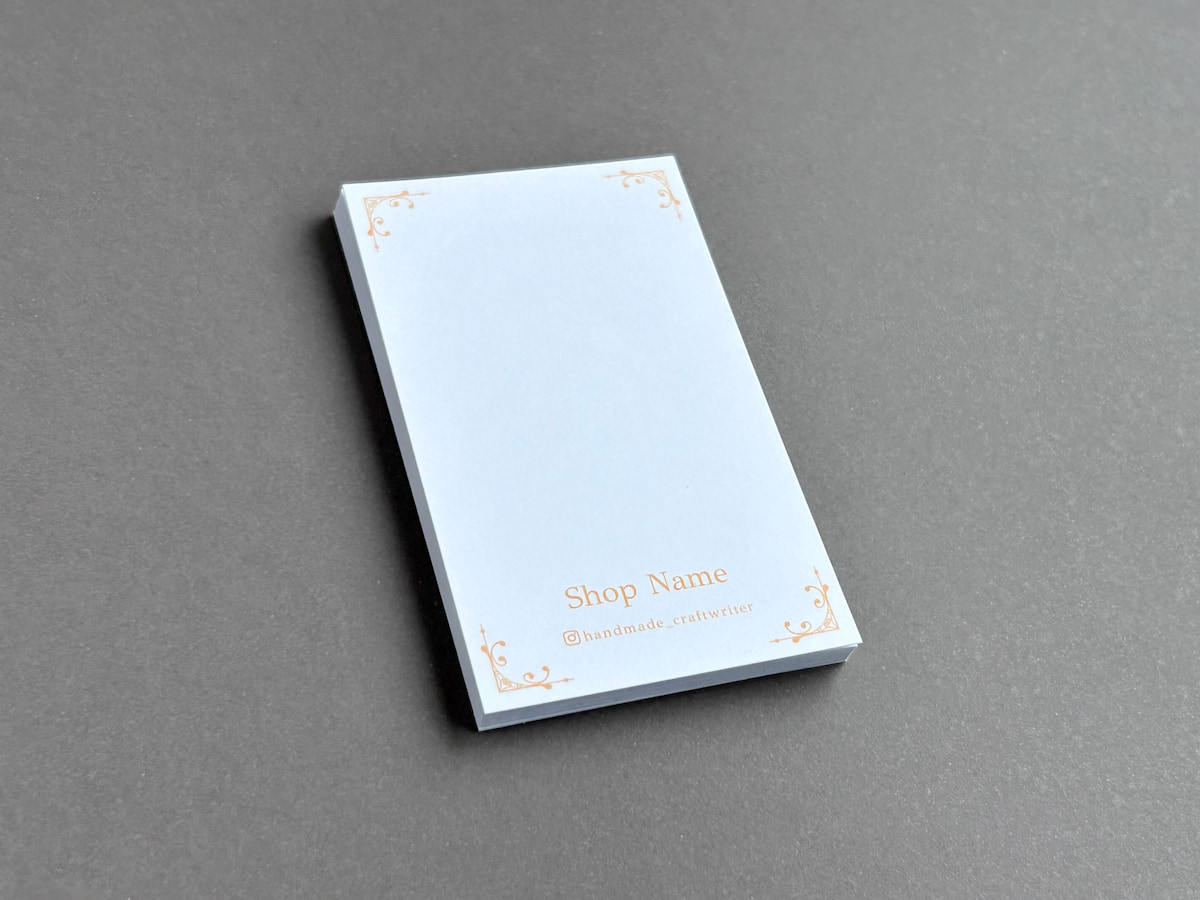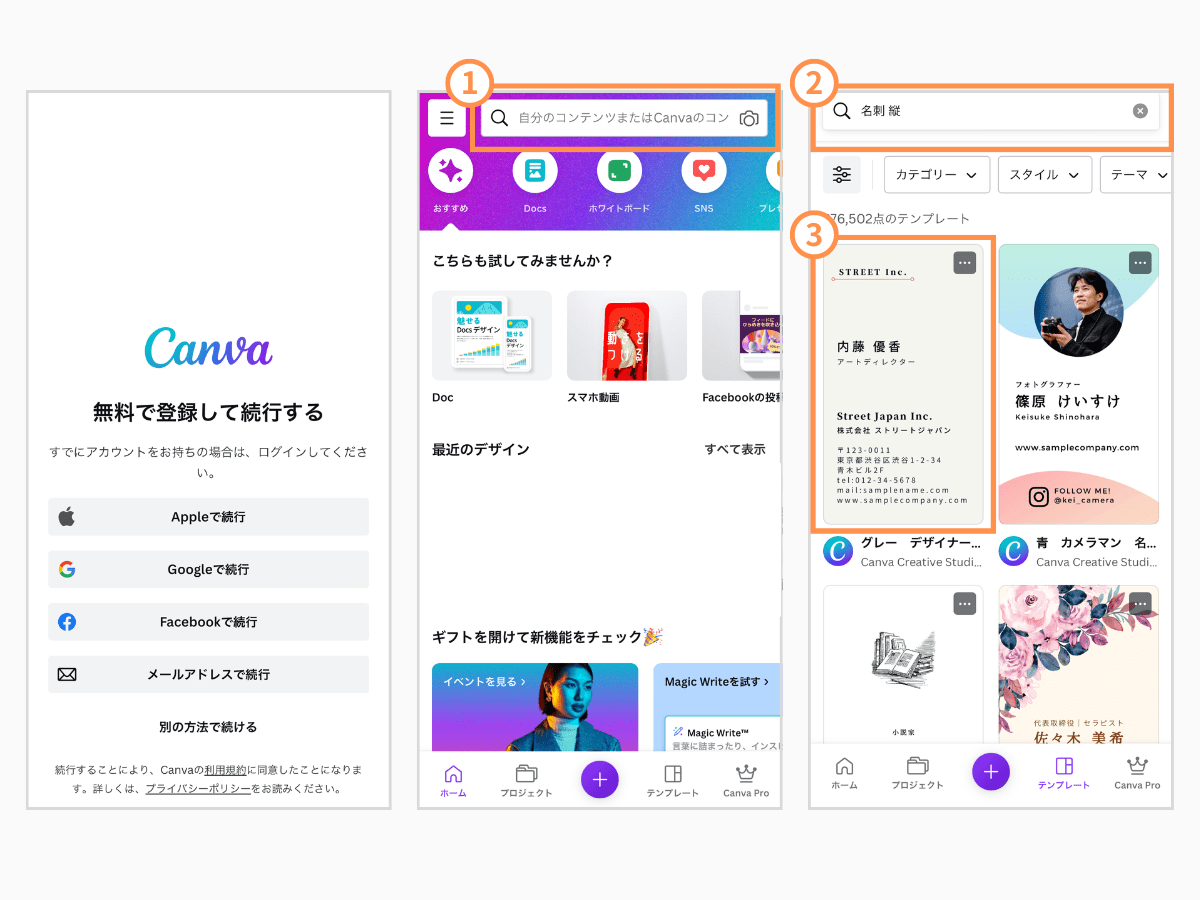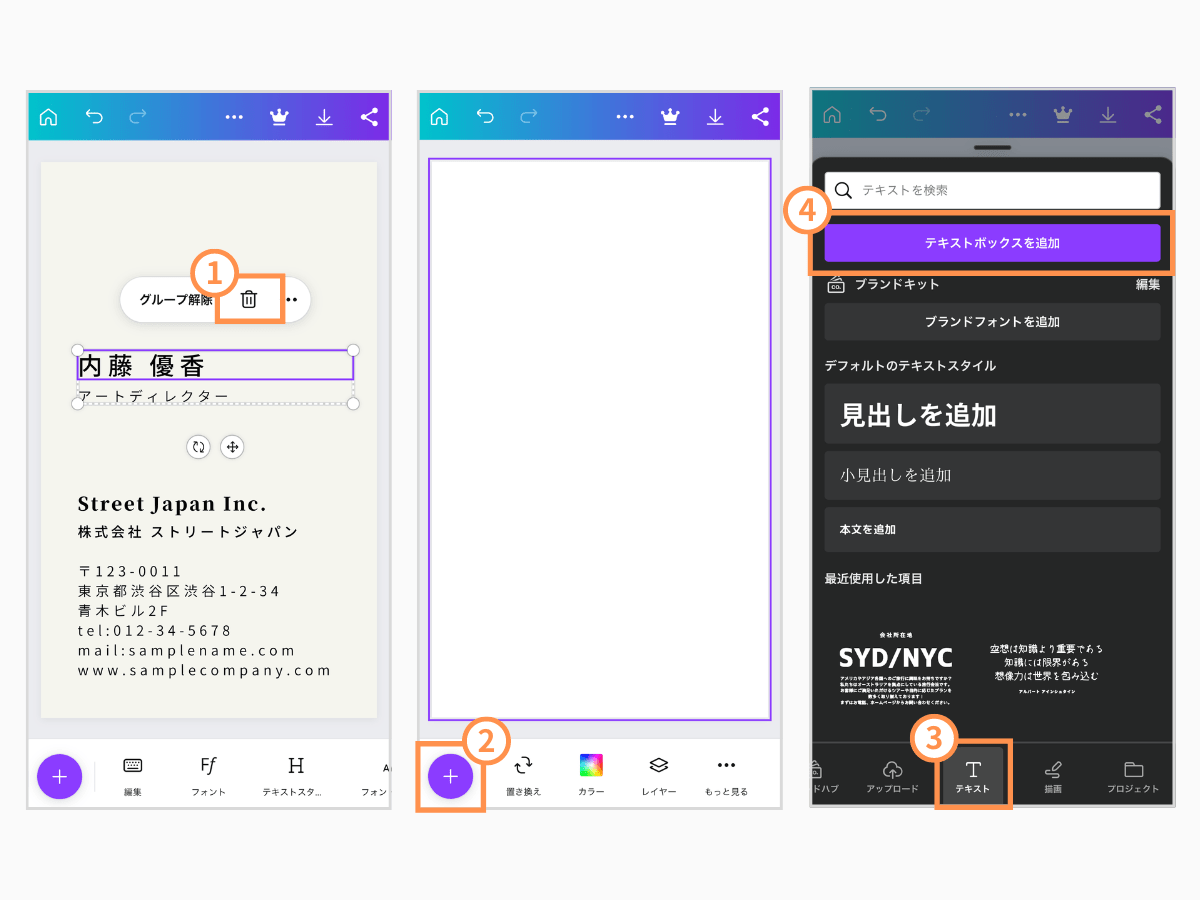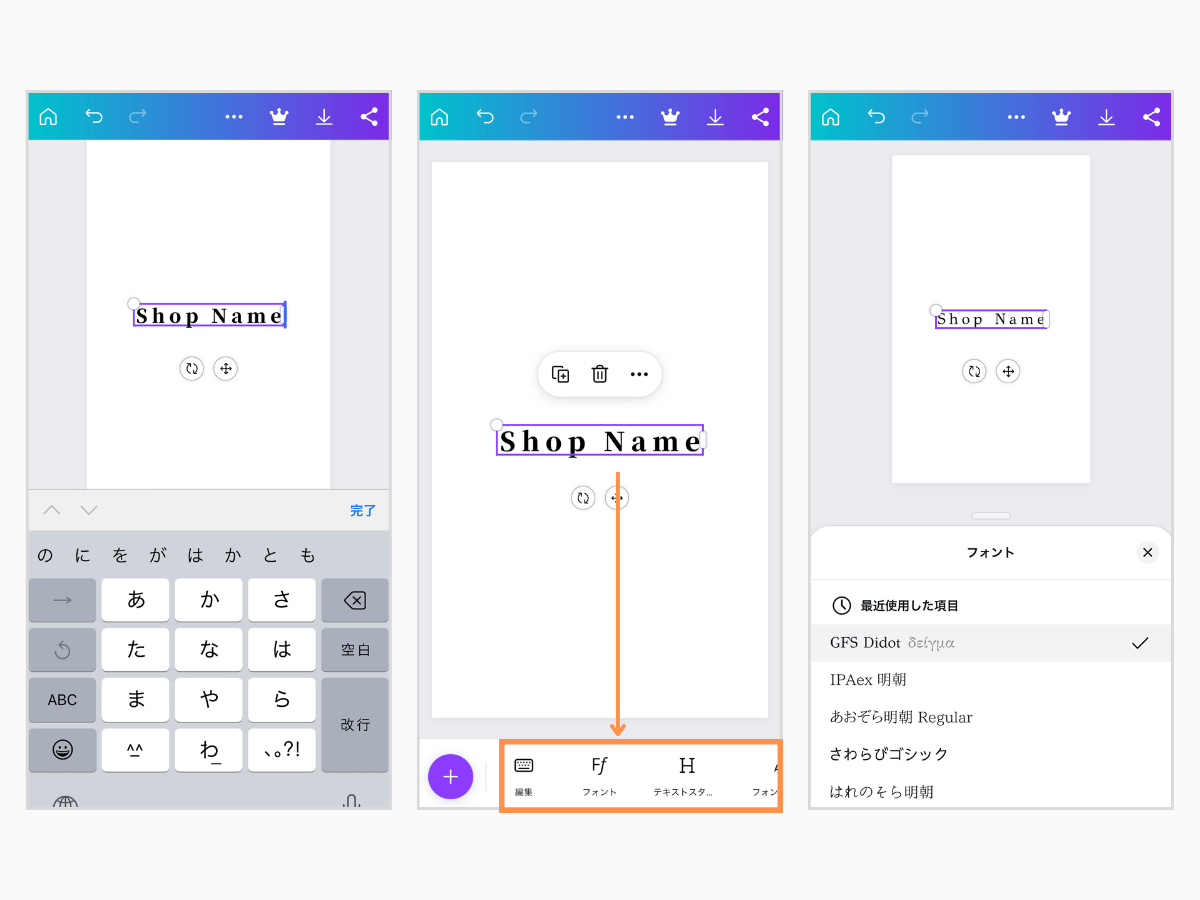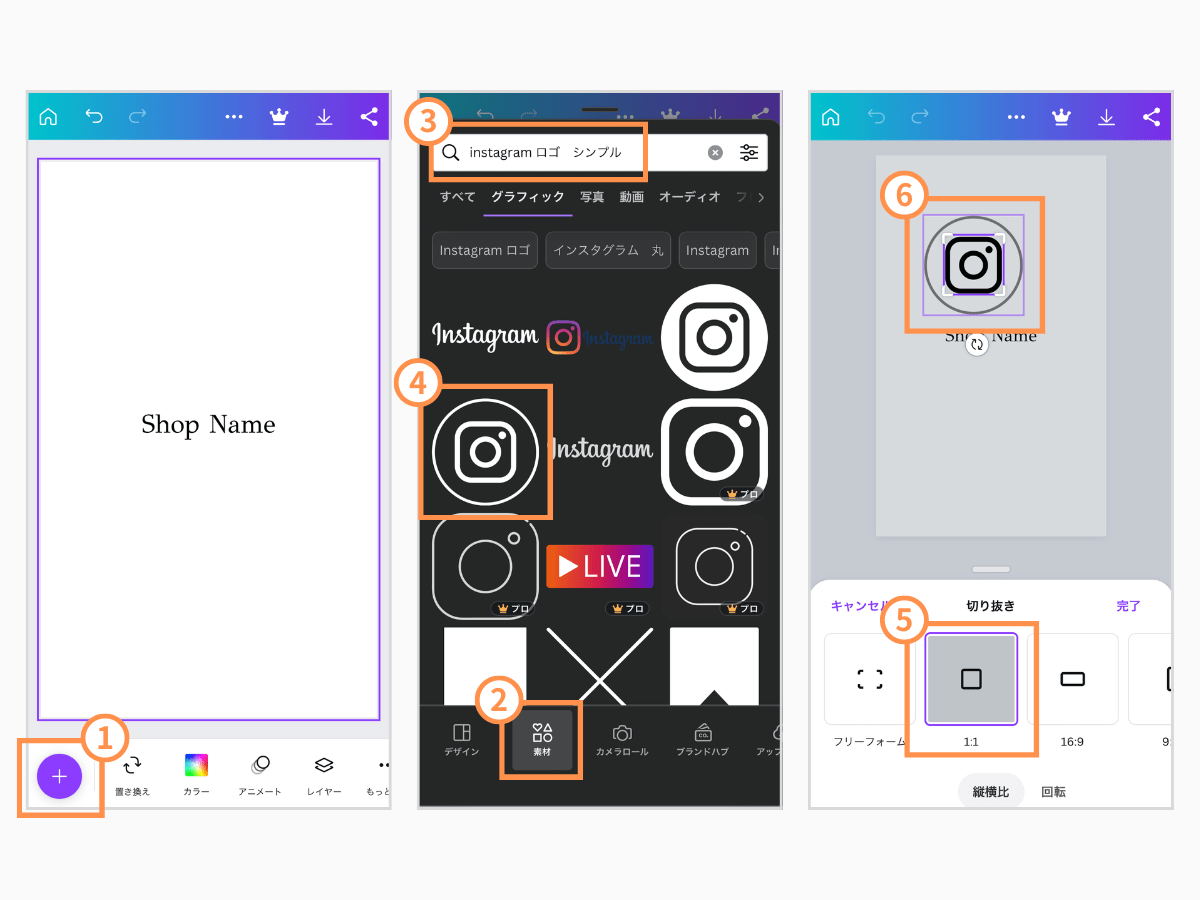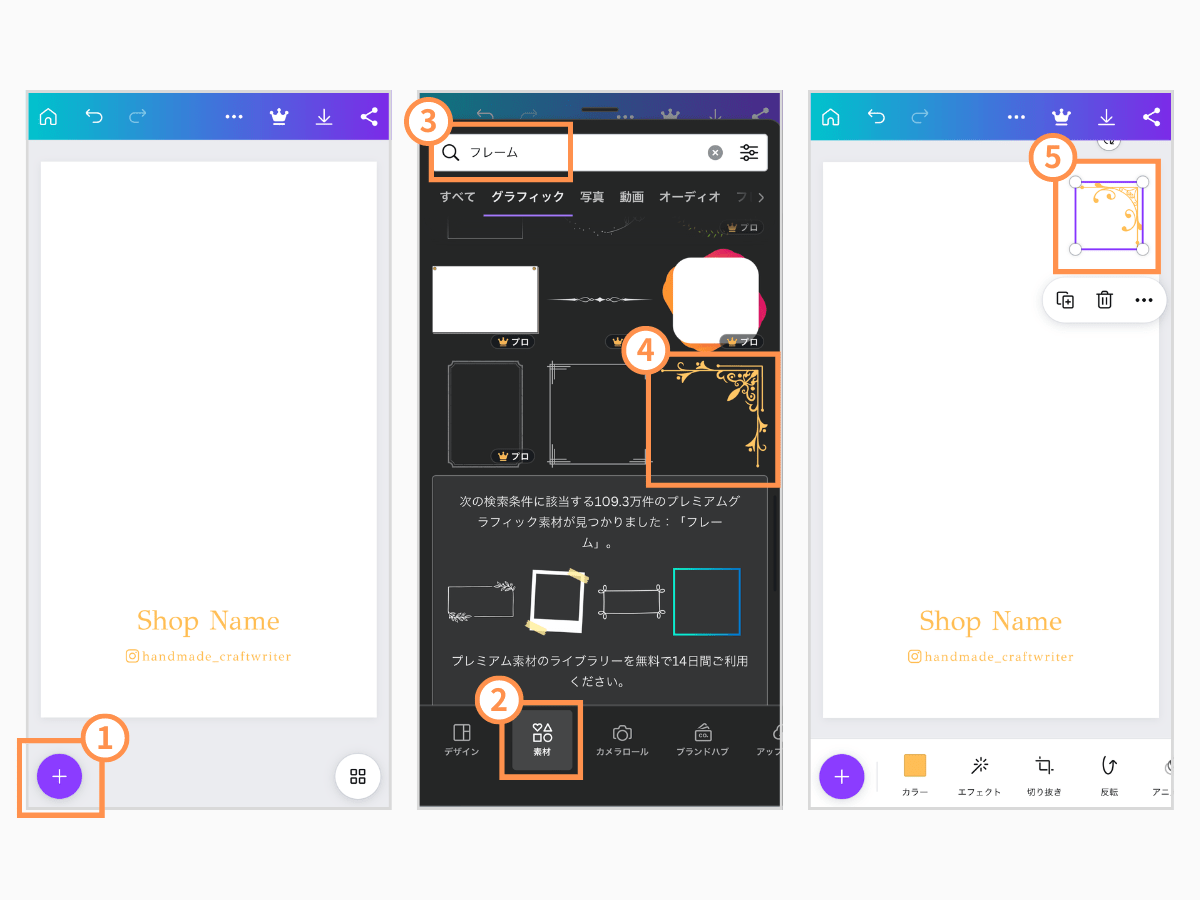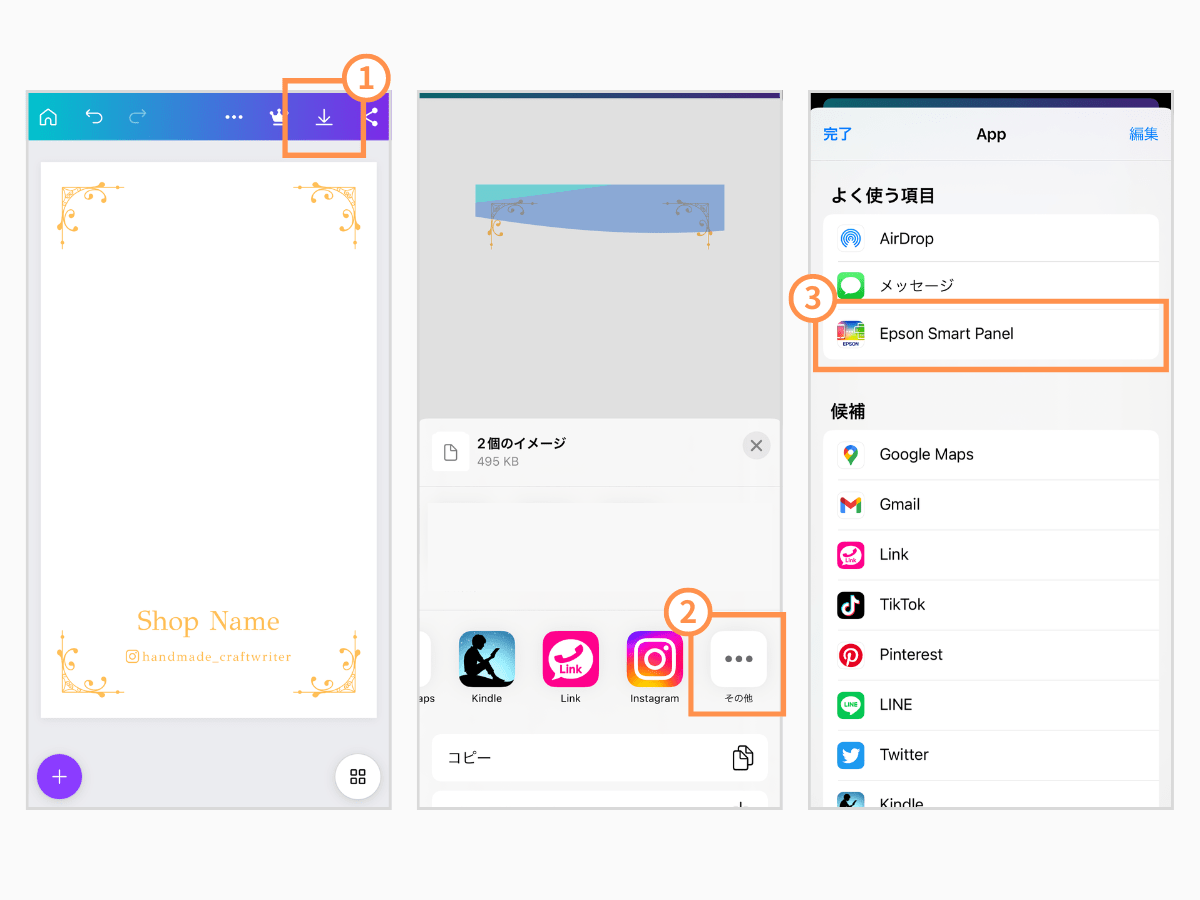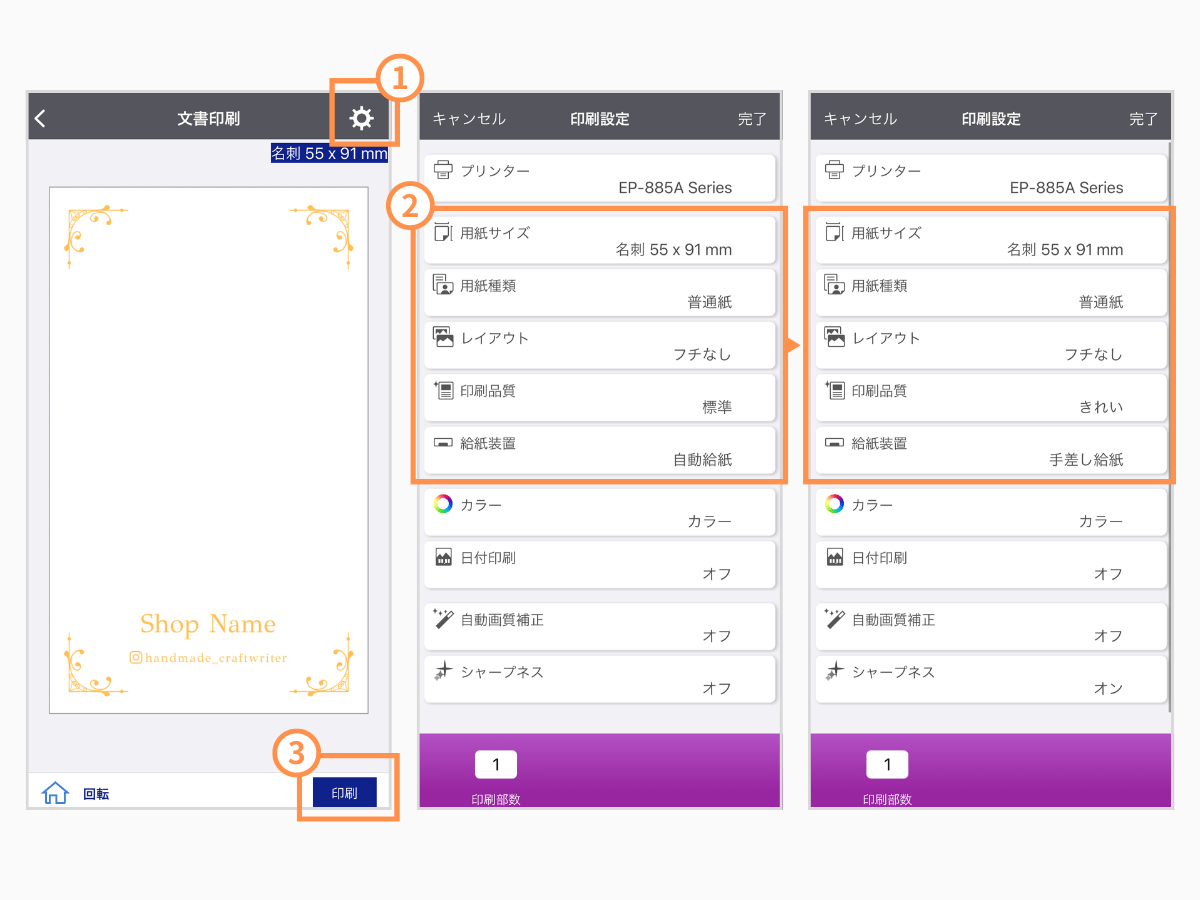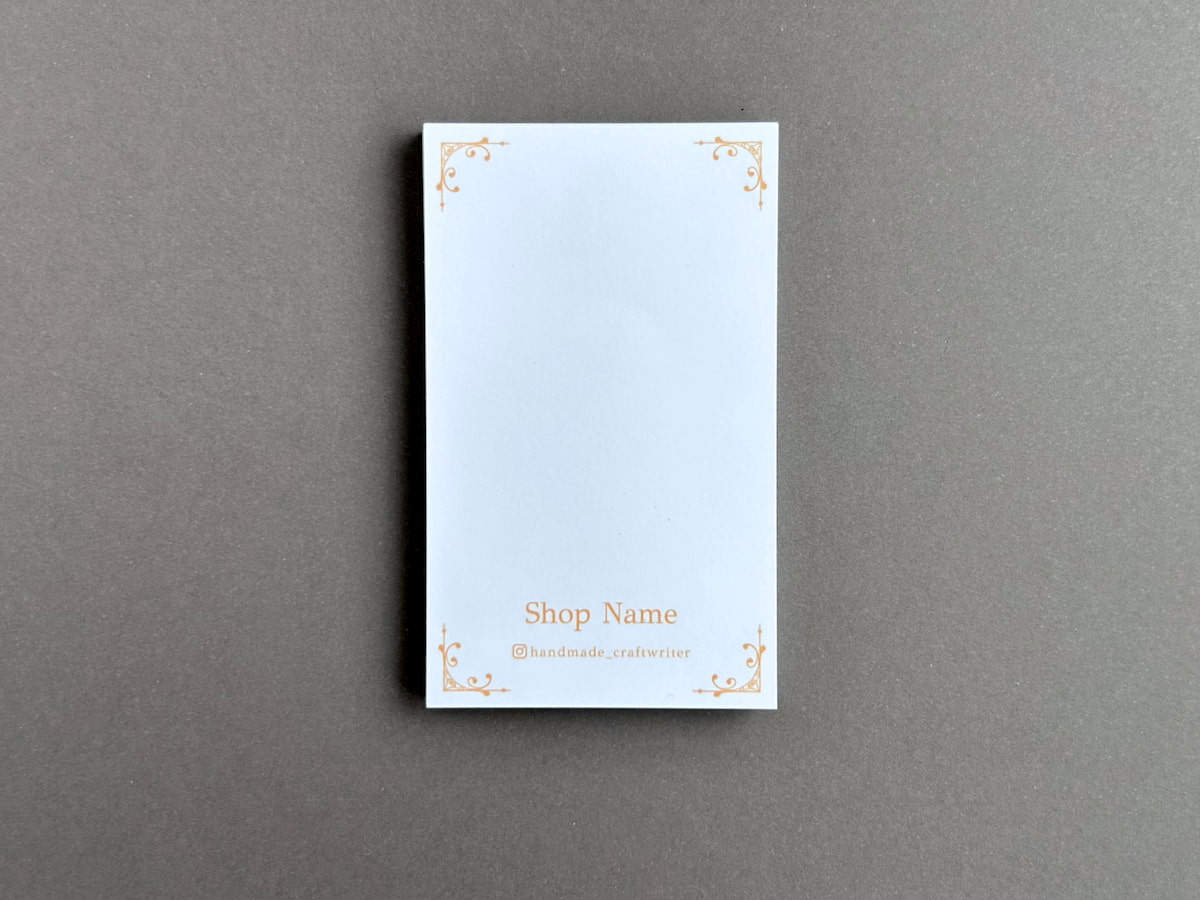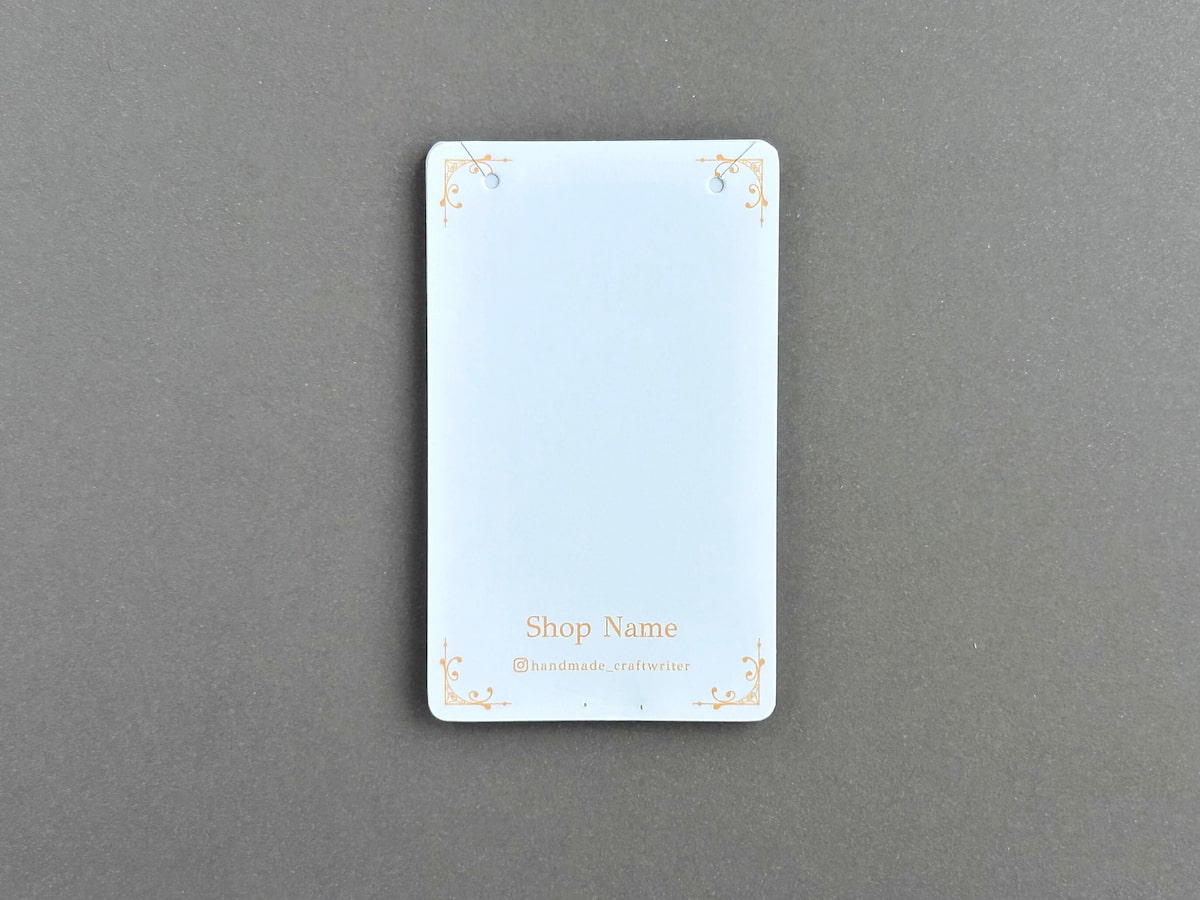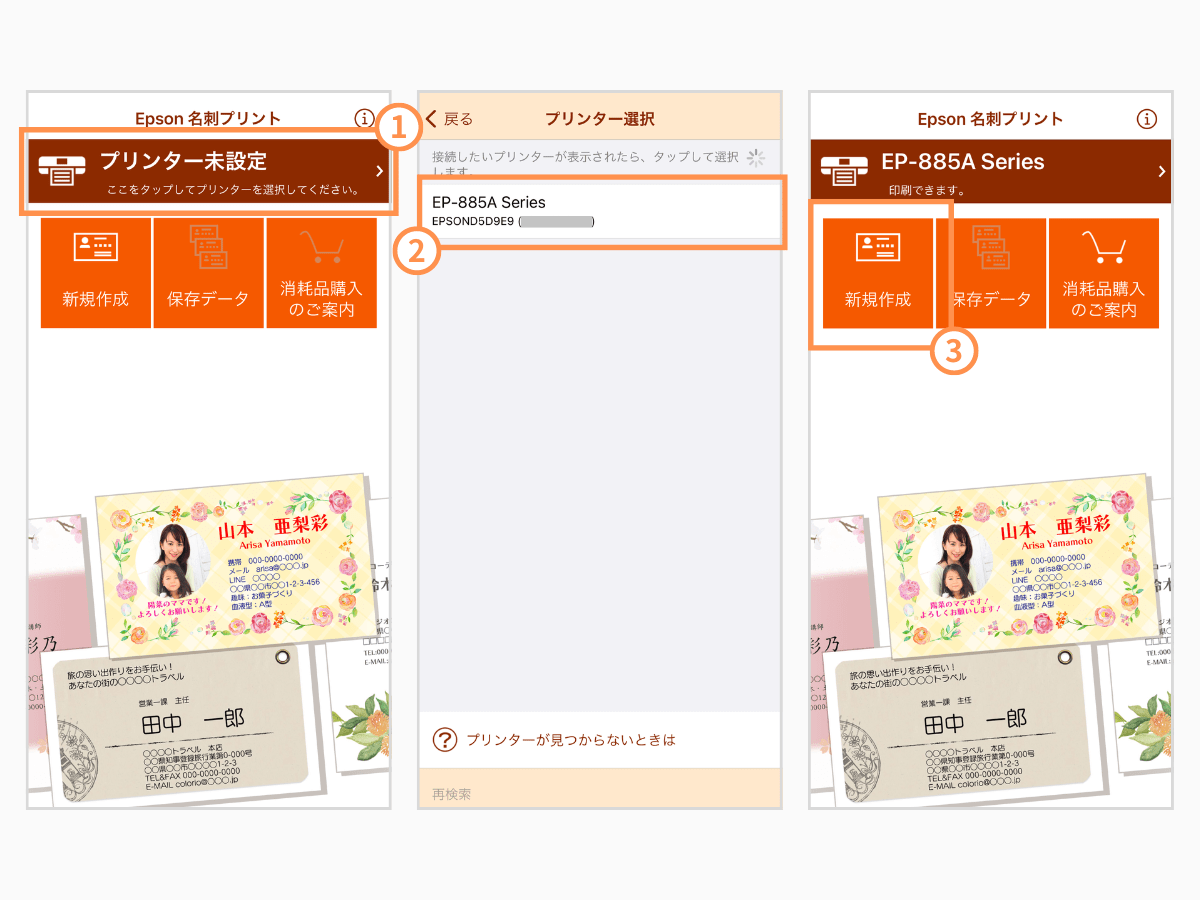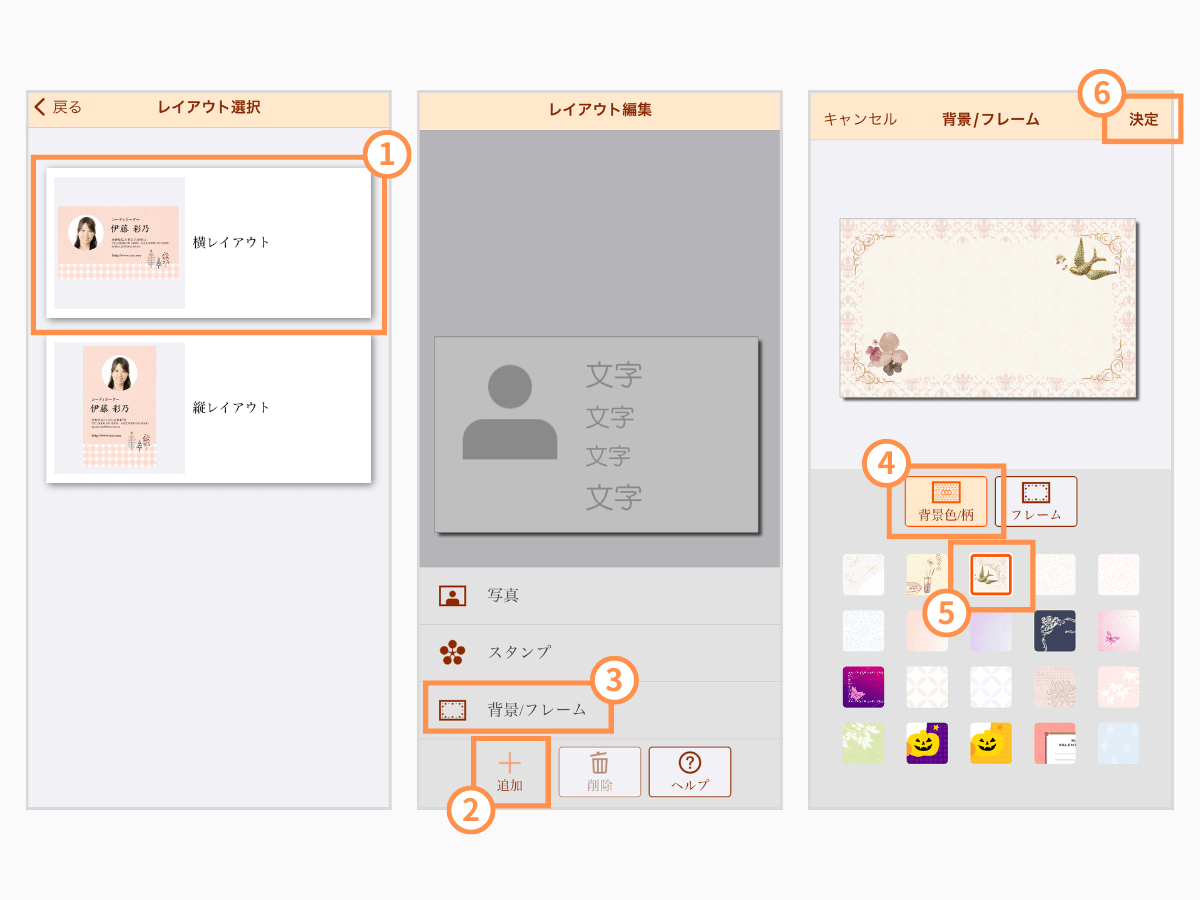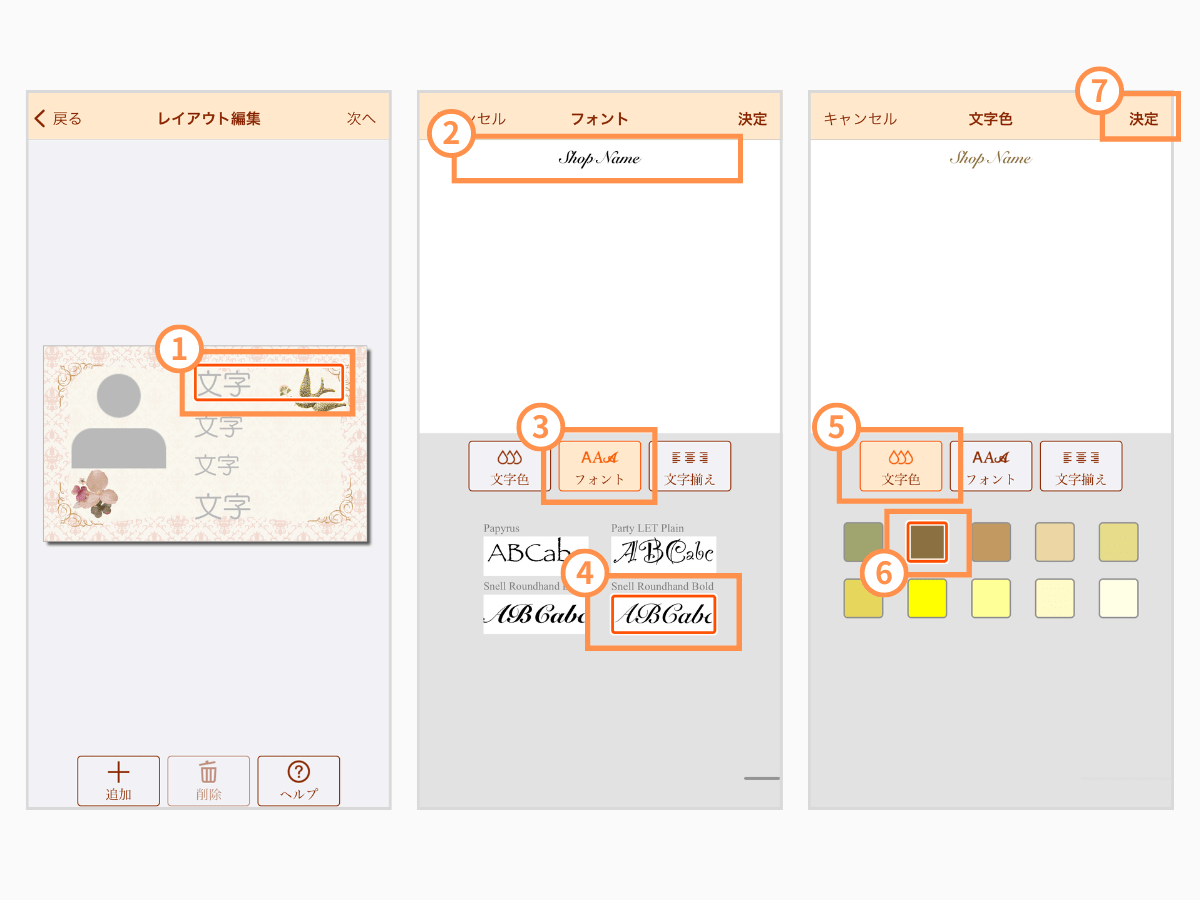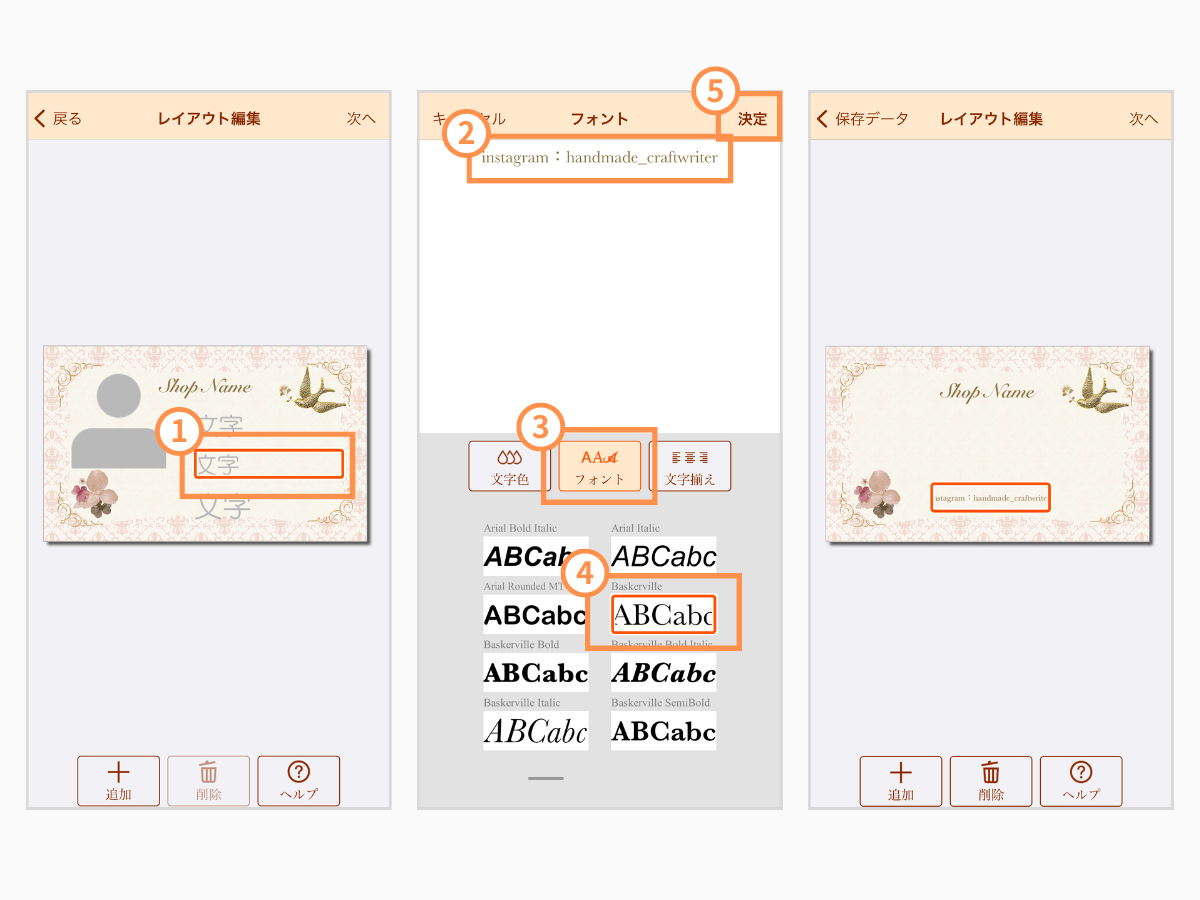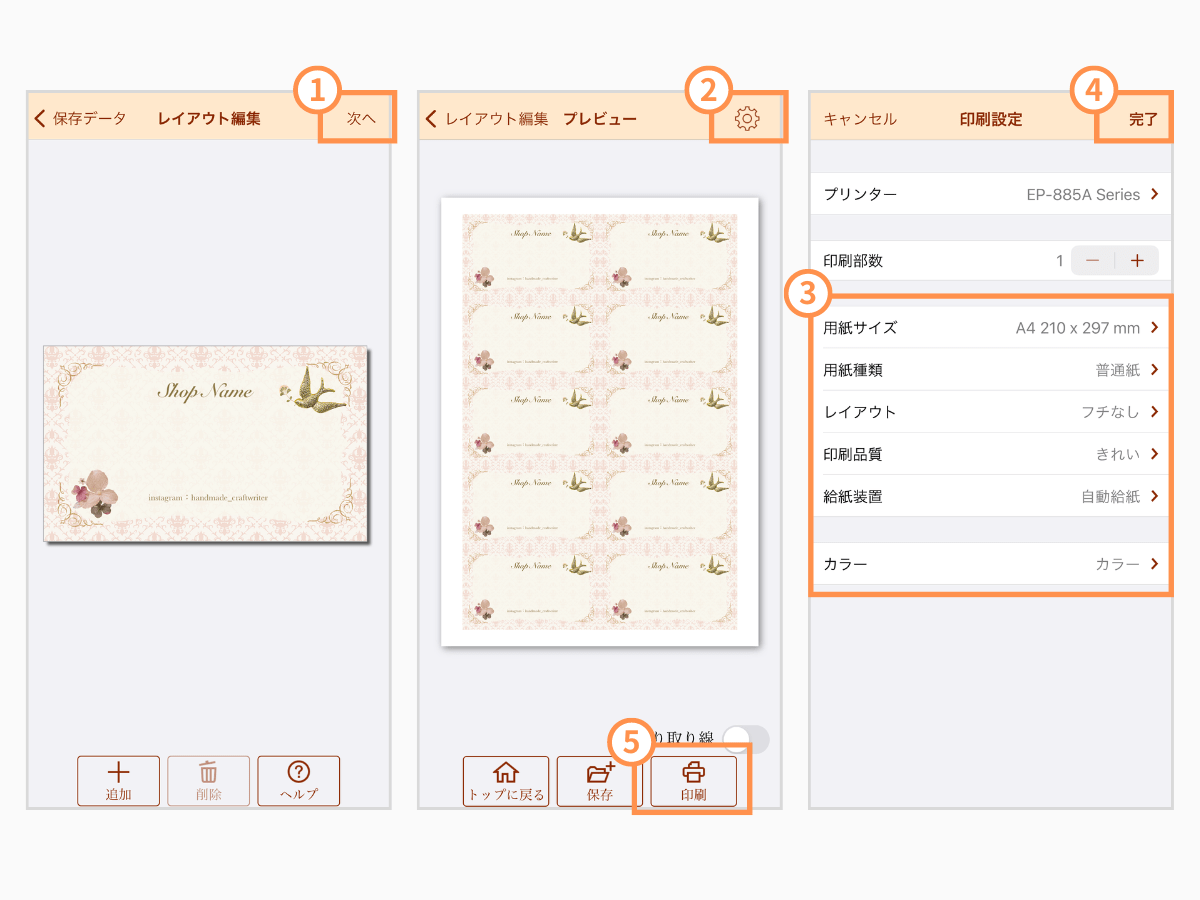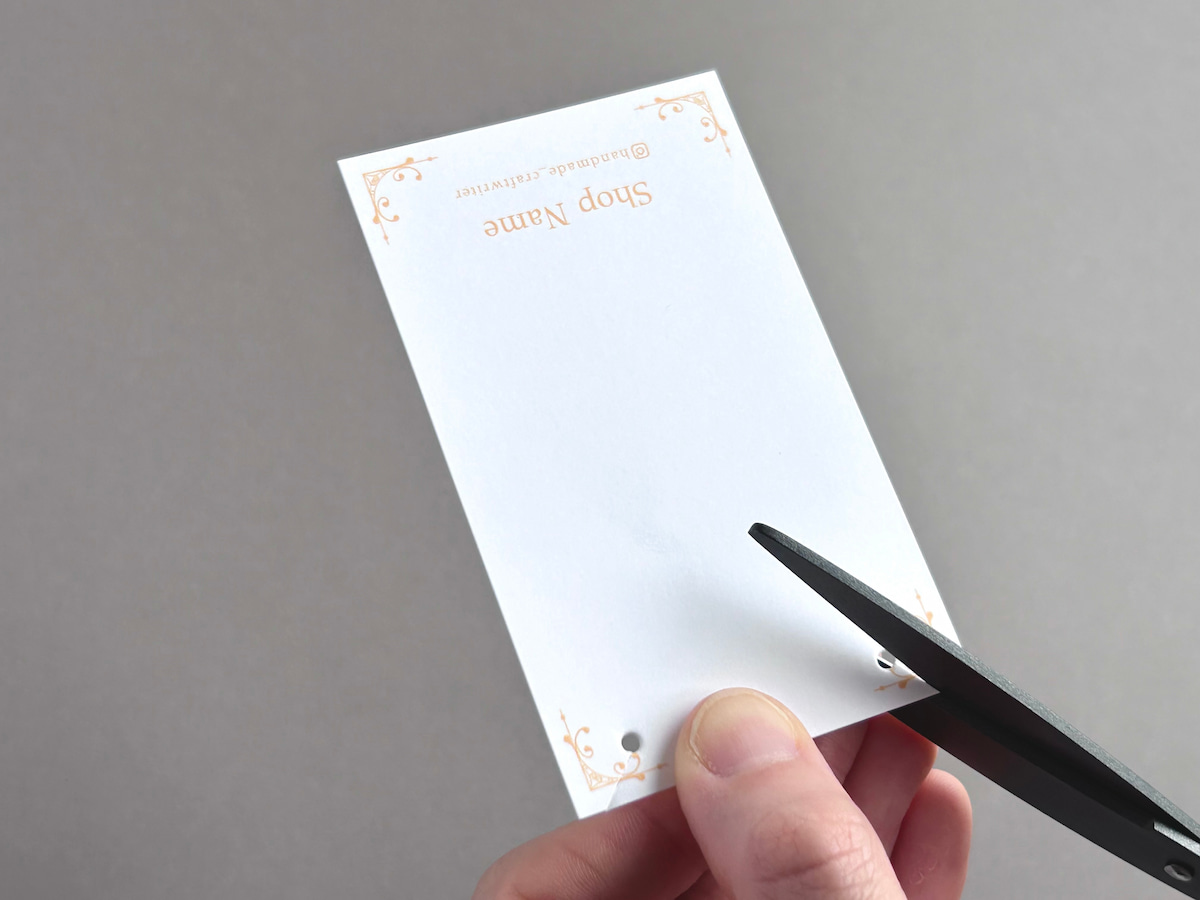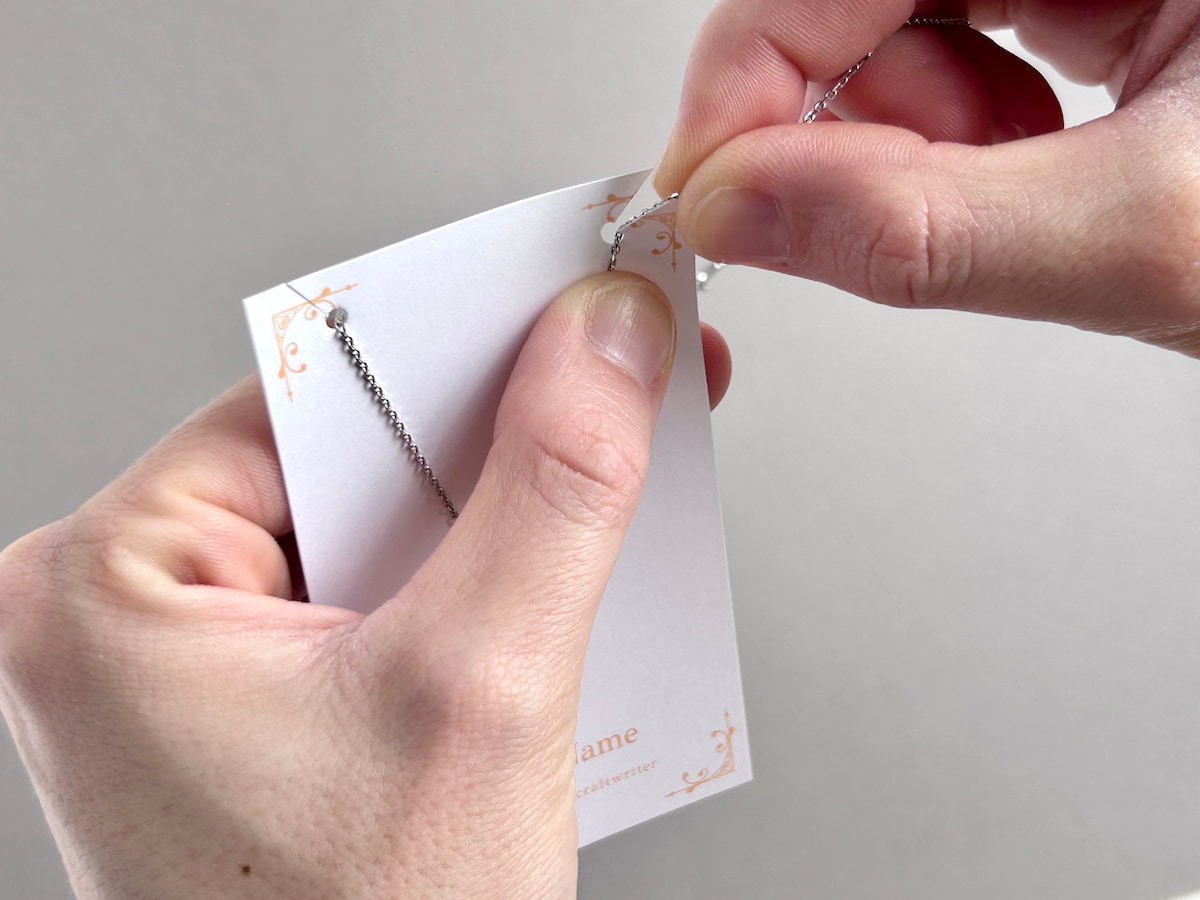ハンドメイドのネックレスを販売している作家さんだと、「かわいい台紙を自分で作ってみたい!」と思うのではないでしょうか。
ネックレス台紙は、商品写真の撮影やイベント販売の展示、作品の梱包などさまざまなシーンで活躍するアイテム。できれば、自分で作れるようになっておきたいところ。
でも、いざ作ってみようとすると
「どうやってデザインするの?」
「プリンターの使い方がわからない…」
「印刷する用紙はどれを選べばいいの?」
「台紙をつくったけど、付け方がわからない…」
など、分からないことが次から次へと出てきますよね。
この記事では、ネックレス台紙の作り方から印刷の仕方、印刷した台紙への取り付け方をわかりやすく解説しています。はじめてネックレス台紙づくりをするハンドメイド作家さんは、ぜひこの記事を参考にしながら自作に挑戦してみてください。
-

-
100均の材料だけでオリジナルのアクセサリー台紙を作る方法
今すぐ読む
ネックレス台紙を作るために必要な物
ネックレス台紙をデザインしたり、台紙に取り付けるために必要になる道具は次の 9 点。
用意する道具は多いものの、特別な物といえば「ラベル用紙」と「レザーパンチ」くらい。その他は、ほとんどが自宅にあるものだと思います(「コーナーカッター」はなくても可)。
1. スマホ
スマホは、アプリでネックレス台紙をデザインしたり、プリンターに印刷指示を送るために必要です。パソコンで作成する方法もありますが、持っていなかったり、操作に慣れていない作家さんもいるかと思うので、この記事ではスマホのみで台紙を作成・印刷する方法をご紹介しています。
2. アプリ
ネックレス台紙をデザインするには、名刺用のデザインアプリが必要です。
名刺用のデザインアプリには有料のものもありますが、この記事では「Canva」と「Epson 名刺プリント」をつかったネックレス台紙の作り方をそれぞれご紹介しています。どちらも無料アプリで、初心者でも使いやすいです。事前にスマホにインストールしておきましょう(どちらか 1 つで大丈夫です)。
なお、Canva でつくるなら、プリンター用の印刷アプリも必要となります。印刷アプリとは、プリンターの各メーカーが無料配布している専用アプリのこと。たとえば、エプソンなら「Epson Smart Panel」、キャノンなら「Canon PRINT Inkjet/SELPHY」になります。こちらもインストールしておきましょう。
3. プリンター
プリンターは、スマホでデザインしたネックレス台紙を印刷するために必要です。この記事では、エプソンの家庭用プリンター「カラリオ EP-885」で台紙を印刷していきます。他のプリンターでも同様の方法で印刷ができます。
プリンターを持っていないと、コンビニで印刷しようとする方がいますが、緊急時以外は避けてください。印刷コストが高くなるうえ、A4 用紙を名刺サイズにきれいに裁断するのが難しいからです。ハンドメイド販売では、ショップカード や サンキューカード などの作成でプリンターを使う機会が多いので、持っていない作家さんは購入することを強くおすすめします。
-

-
アクセサリー台紙の印刷でおすすめの方法は?
今すぐ読む
4. ラベル用紙
ラベル用紙とは、名刺用のコピー用紙のこと。この用紙に、自分でデザインしたオリジナルの台紙を印刷し、ネックレスを取り付けていきます。
A4 のコピー用紙や画用紙などに印刷することもできますが、それだと紙が薄いため台紙として機能しません。ペラペラなのでハンドメイド作品そのものも安っぽく見えてしまいます。必ず、ラベル用紙を使いましょう。
ラベル用紙にも、いろいろな規格のものがあります。この記事では、プリンターの手差し給紙にラベル用紙をセットしてネックレス台紙を印刷する方法をご紹介していきますので、ラベル用紙は A4 サイズのものではなく、カット済みのタイプを用意しましょう。おすすめは、エレコムの「なっとく名刺(型番:MT-HMC2WN)」です。
5. ハサミ
ハサミは、ネックレス台紙に切り込みを入れたり、台紙の裏面に貼る厚紙を切ったりするために必要です。用意するハサミは自宅にあるものを使っても良いですし、100均に売られている一般的なものでも大丈夫です。ハサミではなく、カッターを使っても良いでしょう。
6. レザーパンチ
レザーパンチは、台紙に穴をあけ、そこにネックレスのチェーンを通して引っかけるために必要です。本来は、革などに穴を空けるためのレザークラフト用品ですが、紙の穴あけにも使えます。
台紙の穴は、裁縫用の針でもあけることは可能です。ただ、1 枚ずつあけることになるので非常に効率が悪いです。針が指に刺さってしまうこともあり大変 危険です。
レザーパンチなら台紙を複数枚 重ねて穴をあけることができるので時短になります。切り口もキレイに仕上がります。必ず、レザーパンチで穴あけを行いましょう。
レザーパンチにもいろいろありますが、今回は日本メーカーの「SUNDRY」のレザーパンチを使用します。こちらは直径 2mm ~ 4.5mm の穴を空けることができるので、チェーンの太さによって穴の大きさを変えられます。
7. 厚紙
厚紙は、ネックレス台紙の裏面に貼り、チェーンが絡んだり乱雑に見えないようにするために使います。
チェーンはマスキングテープなどのテープ類で固定することもできます。ただ、テープをチェーンに直接 貼ってしまうと、その部分が粘着剤でベトッとした感じになります。クレームになる恐れもあるので、テープ類は使わず、厚紙で固定するようにしましょう。
用意する厚紙は、画用紙くらいの硬さがある紙で大丈夫です。やや割高にはなりますが、ラベル用紙 をつかっても良いです。
8. ホチキス
ホチキスは、ネックレス台紙と裏面の厚紙を綴じる際に使います。
ホチキスだと見栄えが悪いと感じる方は、糊(のり)で貼り付けてください。ただ、糊だと作業効率が悪く、1 枚ずつ貼り付けるのは時間と手間がかかります。そのため、この記事ではホチキスで台紙と厚紙を綴じる方法をご紹介します。
ホチキスの針は、台紙のデザインに合わせて油性ペンで色をつけておくと、綴じたときにキレイに見えます。普通のシルバーの針だと味気ないと感じるなら試してみてください。
9. コーナーカッター
コーナーカッターは、アクセサリー台紙の角に丸みをつけるための文房具。
一般的なラベル用紙だと角が尖っているので、画像のようにスタイリッシュな印象になってしまいます。
コーナーカッターをつかって角を丸くすると、やわらかく優しい印象に変化しますね。必須ではありませんが、「個性的な台紙をつくりたい」「女性らしいデザインに仕上げたい」なら、コーナーカッターがおすすめです。
ちなみに、角丸タイプのラベル用紙もありますが、通常のラベル用紙よりも割高です。印刷する量が増えるとコストがかかるので、コーナーカッターを使いましょう。
今回は「かどまるPRO」で台紙の角に丸みをつけていきます。こちらは丸みを S / M / L の 3 段階から選べます。台紙のデザインによって丸みを好きなように変えられるので便利です。
オリジナルのネックレス台紙の作り方
オリジナルのネックレス台紙の作り方を、次の 2 通りご紹介します。
「Epson 名刺プリント」の方が手軽に作成できますが、デザインの自由度は低く、思い通りの操作ができないことがあります。「Canva」はデザインの自由度が高く、細かい調整が可能です。自分に合った方法でチャレンジしてみてください。
「Canva」でつくる
「Canva」は、テンプレートや素材が豊富なデザインアプリです。一部 有料の素材もありますが、無料のものでも十分おしゃれな台紙がつくれます。具体的な操作方法をご紹介します。
スマホにインストールした Canva を立ち上げます。はじめて使用する方は、アカウントを登録してください。
ログインしたら、検索窓に「名刺 縦」と入力し、適当なテンプレートを選択(テンプレートを選ぶ場合は「日本の名刺サイズ」のものを選んでください)。
テキストやオブジェクトなど、不要な要素をすべて削除します。
文字を入力します。[+]ボタン >[テキスト]>[テキストボックスを追加]の順にタップし、ショップ名を入力しましょう。
テキストは、フォント(書体)や色、サイズを変更できます。フォントや色はブランドにあわせたものを選びましょう。フォントサイズは、小さすぎると文字がつぶれてしまうので、最小のものでも 6pt 以上がおすすめです。
SNS のアイコンは、画面下の[+]ボタンの[素材]から挿入できます。検索窓に「instagram ロゴ」などと入力するとアイコンが出てくるので、タップして挿入しましょう。枠線などの余計な要素は、[切り抜き]で削除します。
フレームは、画面下の[+]ボタンの[素材]から挿入できます。検索窓に「フレーム」と入力すると素材が出てくるので、タップして挿入しましょう。色も好きなように変えられます。
QRコードを載せることもできます。編集画面下の[+]ボタン >[アプリ]>[QRコード]>の順にタップし、誘導したいサイトの URL を入力すると自動生成できます。
デザインは以上で終了です。
Canva では、デザインした台紙の印刷を依頼することもできますが、かなり割高なのでおすすめはしません。そこでここからは、自宅のプリンターで印刷する流れをご紹介していきます。
自宅で印刷する場合、先に、プリンターの手差し給紙にカット済みのラベル用紙を 1 枚セットしておき、電源を入れます。
スマホ操作に戻ります。下向きの矢印のアイコンをタップして、事前にインストールしておいた「印刷用アプリ」を選択します。印刷用アプリとは、プリンターの各メーカーの専用アプリのこと。たとえば、エプソンなら「Epson Smart Panel」、キャノンなら「Canon PRINT Inkjet/SELPHY」になります。
※iPhoneでは「プリント」から家庭用プリンターで印刷できますが、名刺サイズにならないので、必ず「印刷用アプリ」から印刷してください。
今回はエプソンのプリンターを使うので、「Epson Smart Panel」を選択します。一覧になければ横 3 点アイコンの「その他」から探してください。
印刷のプレビュー画面が開かれます。
拡大表示されていることがあるので、ピンチアウトしてサイズを調整した後、歯車アイコンをタップして、以下の設定になっているか確認しましょう。
- 用紙サイズ:名刺 55mm × 91mm
- 給紙装置:手差し給紙
その他の項目も適宜 設定し、問題なければ[印刷]をタップ。
ネックレス台紙が印刷できました。
Canva でネックレス台紙を作成し、印刷するまでの流れは以上です。
台紙の角に丸みをつけたい場合は、コーナーカッター で四隅をカットしてみると良いでしょう。
アクセサリーを台紙にセットしたい方は、「台紙にネックレスを取り付ける方法」へと読み進めてください。
「Epson名刺プリント」でつくる
「Epson名刺プリント」には、アクセサリー台紙用のさまざまなテンプレートが用意されています。このテンプレートを活用したネックレス台紙の作成方法をご紹介します。
スマホにインストールした Epson 名刺プリントを立ち上げます。
はじめて使用する方は、プリンターとの接続が必要です。接続したいプリンターを選択しましょう。プリンターと接続できたら[新規作成]を選択。
レイアウトの選択画面で、横レイアウトをタップします。
フレームなどのデザインテンプレートは、編集画面下の[+(追加)]ボタンの[背景 / フレーム]から選べます。お好みで背景やフレームをデザインしてみましょう。
文字を入力していきます。[文字]をタップしてショップ名などを入力しましょう。文字はフォントも指定しておきます。文字の大きさはピンチアウトの操作で変更できます。
続いて SNS のアカウント情報を載せます。[文字]をタップしてアカウント名を入力しましょう。筆記体だと読みにくいので、視認性の高いフォントにしましょう。文字は中央揃えにします。
デザインは以上で終了です。
印刷作業に移ります。
先に、プリンターの手差し給紙にカット済みのラベル用紙を 1枚 セットしておき、電源を入れます。
アプリの操作に戻ります。画面右上の[次へ]をタップし、プレビュー画面で[設定(歯車アイコン)]をタップ。
印刷設定が以下のようになっていることを確認しましょう。
- 用紙サイズ:名刺 55mm × 91mm
- 給紙装置:手差し給紙
その他の項目も適宜 設定し、問題なければ[印刷]をタップ。
ネックレス台紙が印刷できました。
Epson 名刺プリントでネックレス台紙を作成し、印刷するまでの流れは以上です。
台紙の角に丸みをつけたい場合は、コーナーカッター で四隅をカットしてみると良いでしょう。
アクセサリーを台紙にセットしたい方は、「台紙にネックレスを取り付ける方法」へと読み進めてください。
台紙にネックレスを取り付ける方法
ネックレスは、台紙に切り込みを入れてセットするだけだと、配送中にずれることがありますし、台紙の裏面にチェーンが絡まったようになり、見栄えが良くありません。かと言って、チェーンをマスキングテープなどで留めてしまうと、粘着剤が付いてベトベトしてしまいます。
そこでここでは、台紙の裏面がキレイに見え、チェーンに直接 テープ類を貼り付けないセットの仕方を 2 通りご紹介します。
セットしやすい方法でチャレンジしてみてください。
チェーンを台紙の裏で固定してセットする
台紙の上の方に切り込みを入れてチェーンを通し、裏側は輪状にした厚紙でチェーンを固定するセットの仕方をご紹介します。
まずは、台紙の上端から 5mm 程度の位置に、レザーパンチ で 2mm の小さな穴を、左右 2 ヵ所あけます。穴をあけることで、チェーンの引っかかりが良くなります。
次に、ハサミをつかい、台紙の上端から穴まで切り込みを入れます。切り込みは、斜め 45 度くらいの角度をつけましょう。
台紙に切り込みを入れたら、その部分にチェーンを通してネックレスをセットします。
続いて、台紙の裏にセットする厚紙を準備します。
厚紙を、台紙の横幅よりも少し短めにカットします。縦は 3cm くらいになるようカットし、これを半分に折ります。折りたたんだ状態で、幅7.5cm×縦1.5cmくらいになるようにしましょう。
台紙を裏返し、チェーンをクロスさせます。
チェーンをクロスさせた状態で、先ほどカットした厚紙を、折り目を上にした状態で台紙にあてます。
この状態で厚紙の下の方をホチキスで綴じます。ちなみに、ホチキスの針は、黄色の油性ペンで塗ってから綴じています。
留め具がついているチェーンの部分が余っているので、台紙の上から前に持ってきて、切り込みに通します。
さいごにネックレスの位置やチェーンの長さを整えれば、台紙への取り付けは完了です。
台紙の裏側はこのようになっています。
台紙の裏側、厚紙の内側はこのようになっています。
取り付け方は少し難しいですが、チェーンが固定されるので絡まることはありません。
台紙を2枚重ねてセットする
台紙の上の方に切り込みを入れてチェーンを通し、裏側はチェーンを隠すように厚紙を貼るセットの仕方をご紹介します。
まずは、台紙の上端から 5mm 程度の位置に、レザーパンチ で 2mm の小さな穴を、左右 2 ヵ所あけます。穴をあけることで、チェーンの引っかかりが良くなります。
次に、ハサミをつかい、台紙の上端から穴まで切り込みを入れます。切り込みは、斜め 45 度くらいの角度をつけましょう。
台紙に切り込みを入れたら、その部分にチェーンを通してネックレスをセットします。
続いて、台紙の裏にセットする厚紙を準備します。厚紙を台紙と同じくらいのサイズにカットします。
カットした厚紙を、端から 1.5cm くらいの位置で折ります。
台紙を裏返し、厚紙をあてます。厚紙は、折った部分が内側になるようにして、台紙の下の端でそろえます。この状態でホチキスで綴じます。ちなみに、ホチキスの針は、黄色の油性ペンで塗ってから綴じています。ホチキスだと見栄えが悪いと感じる方は、糊やテープで貼り付けてください。
この状態だと左右からチェーンがはみ出てしまうことがありますが、梱包時にピッタリサイズの OPP 袋で包めば、はみ出ることはありません。
さいごにネックレスの位置やチェーンの長さを整えれば、台紙への取り付けは完了です。
台紙の裏側はこのようになっています。こちらの取り付けの方が簡単ですし、裏表がスッキリした見た目になりますね。
内側はこのようになっています。ネックレスの金具とチェーンが台紙の裏側にくるので、絡まる恐れがあります。
まとめ
ネックレス台紙で多くのハンドメイド作家さんを悩ませるのが、台紙の裏側にくるチェーンの処理です。
オリジナルのネックレス台紙をつくるとなると、名刺サイズのラベル用紙で印刷することになるので、どうしてもチェーンが多く余ってしまい、台紙の裏側が乱雑に見えてしまいます。ご紹介した方法でネックレスを台紙にセットすれば、余ったチェーンを上手く処理できるかと思います。ぜひ、チャレンジしてみてくださいね。
ネックレスを台紙にセットしたら、OPP 袋に入れておくことをおすすめします。ピッタリサイズの OPP 袋に入れておけば、チェーンが動くことなく、絡まったりするのを防げますよ。