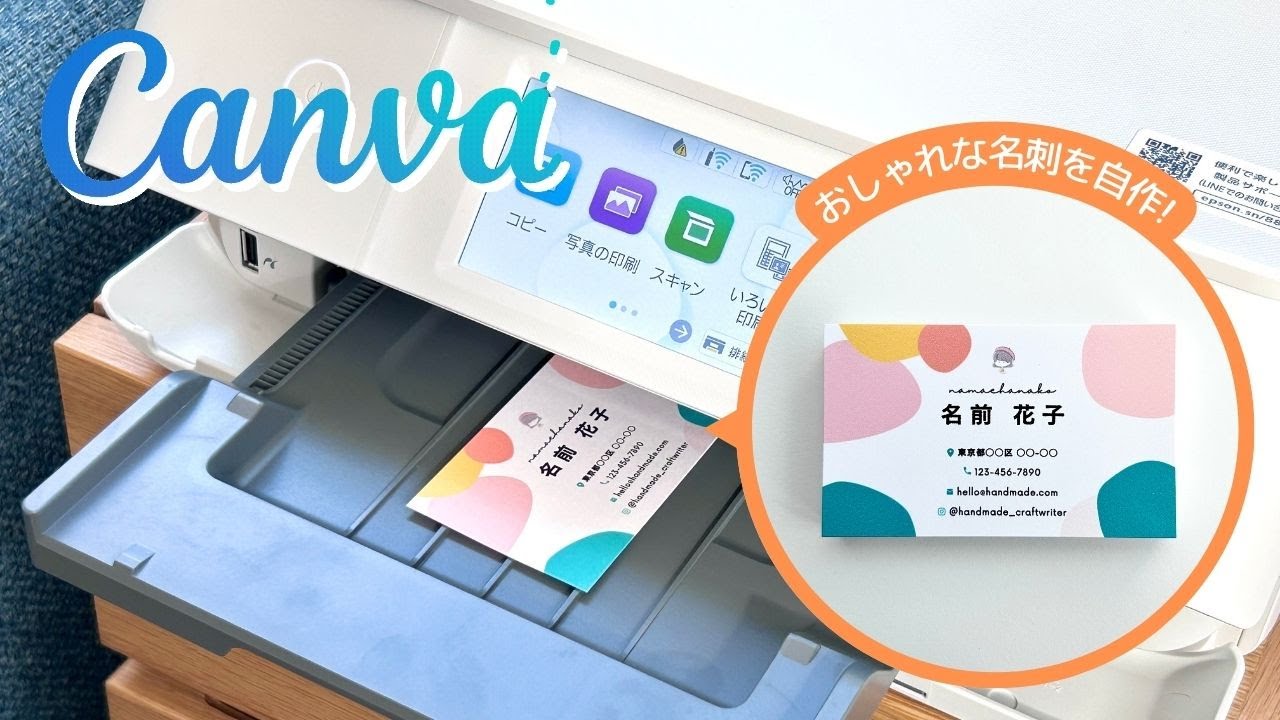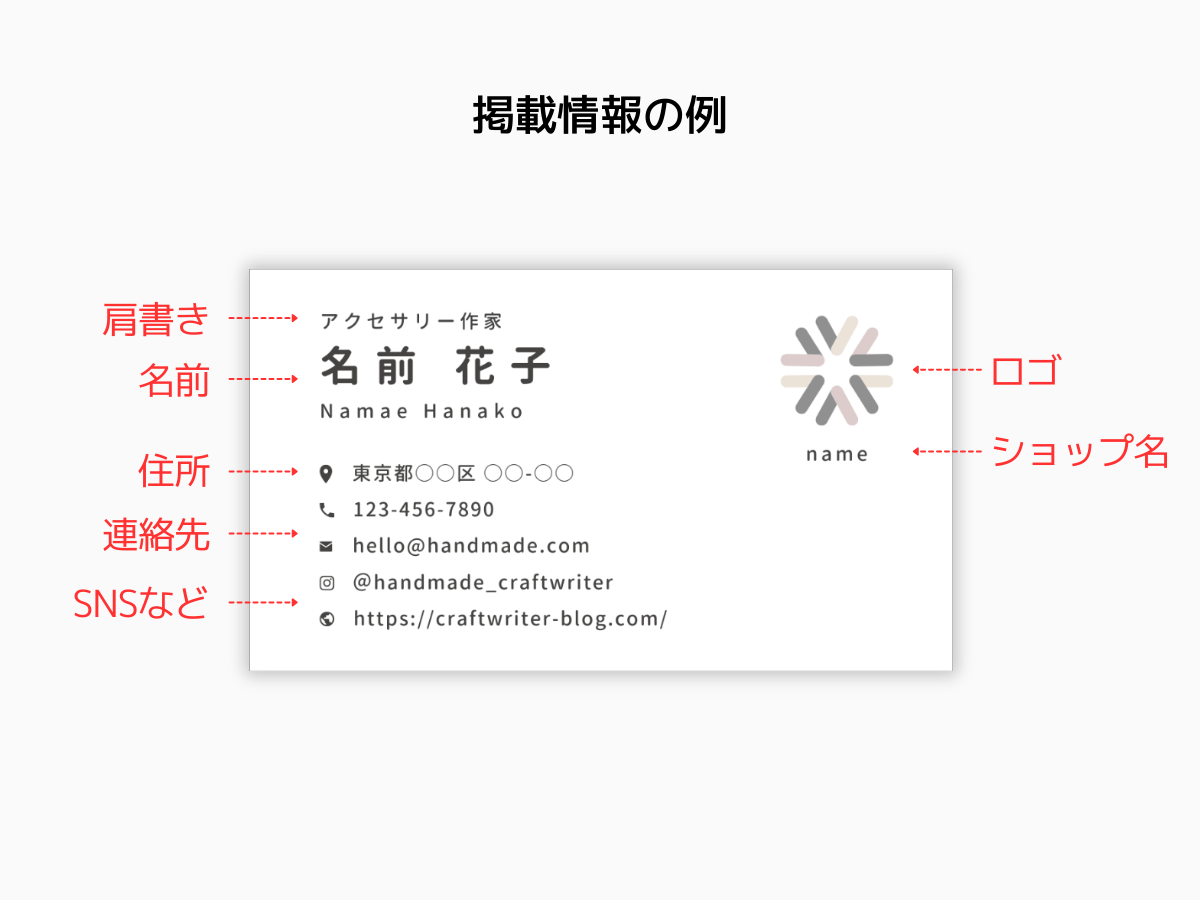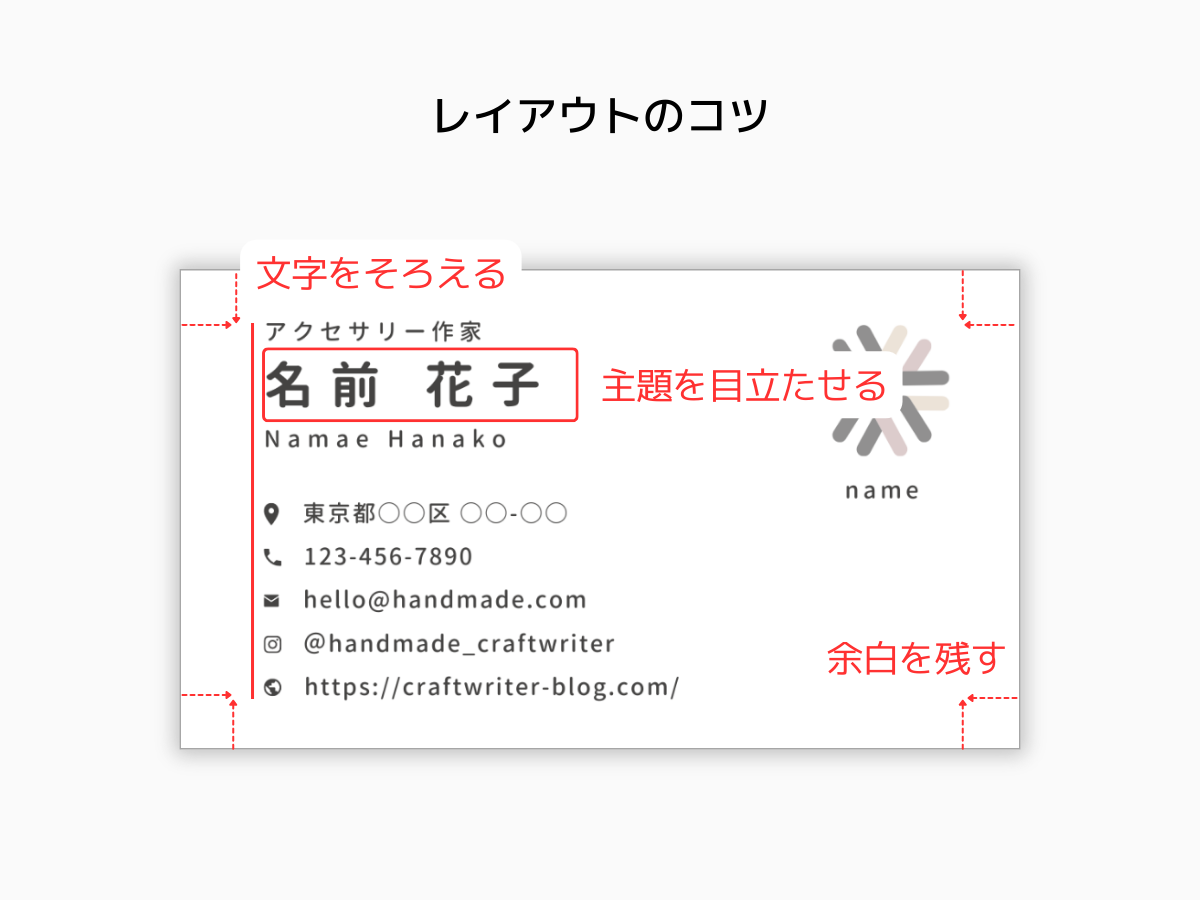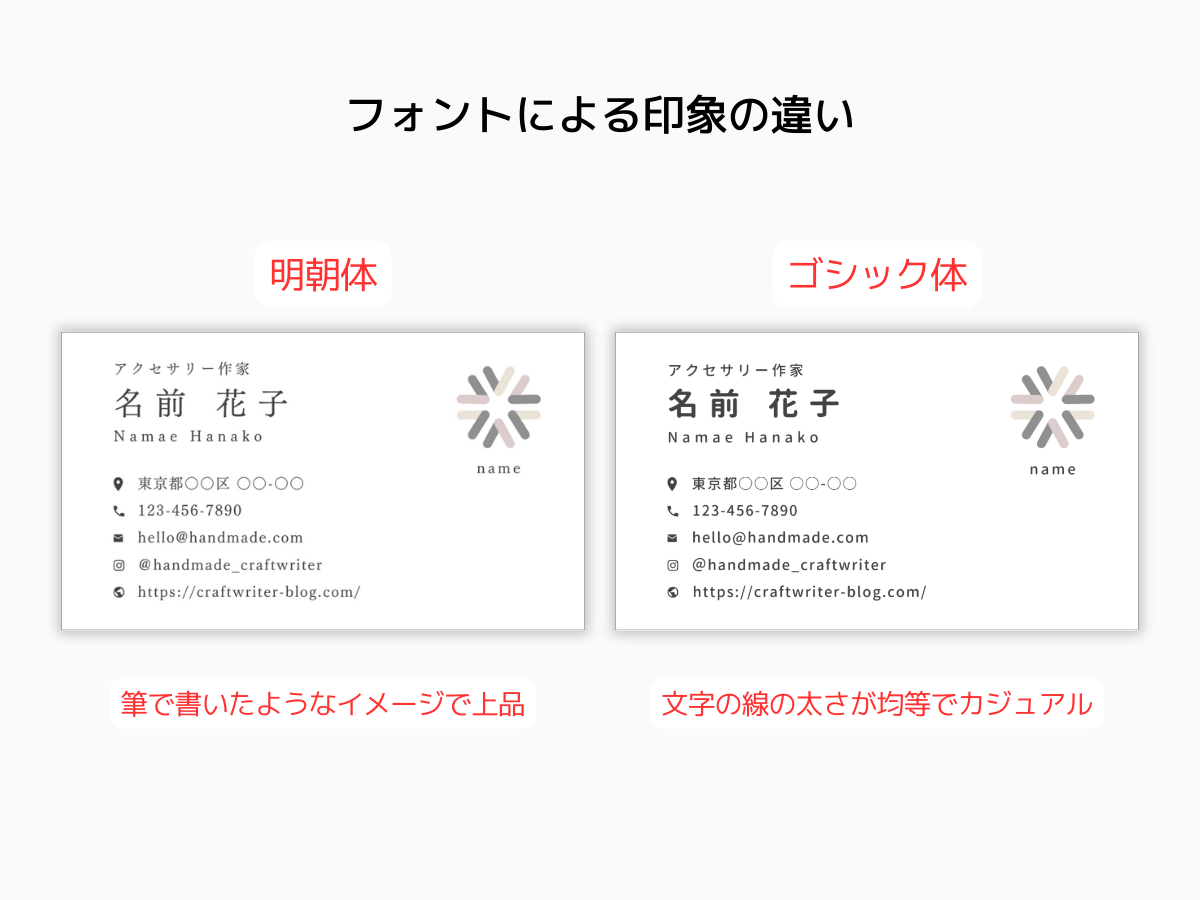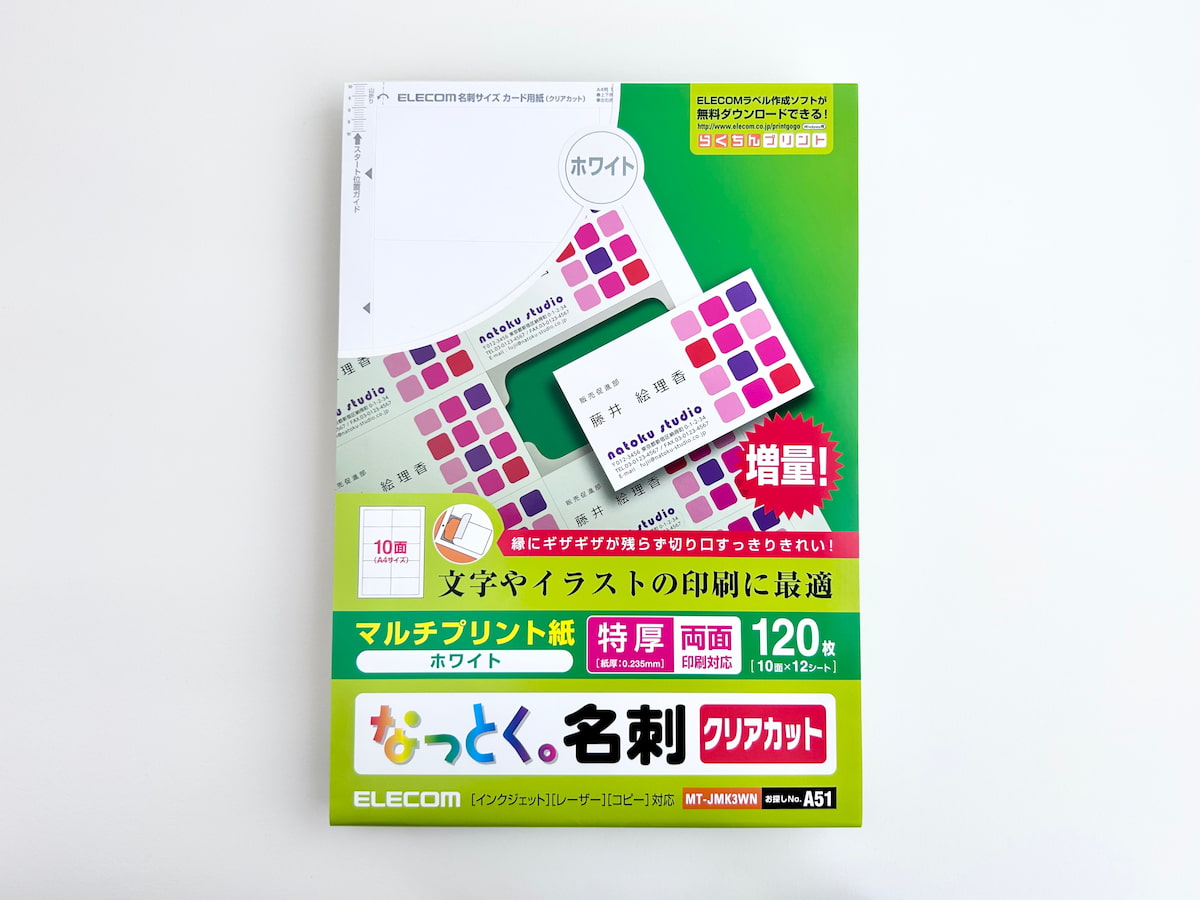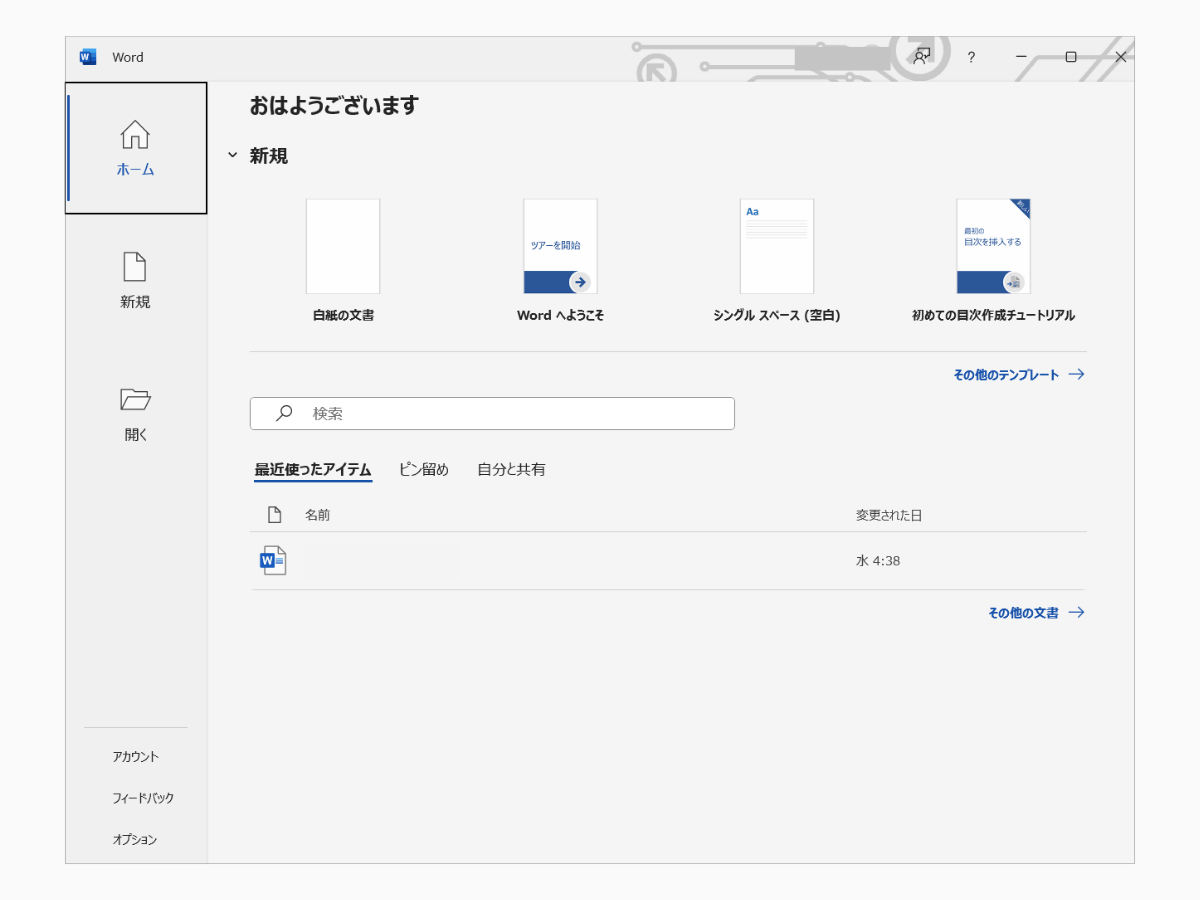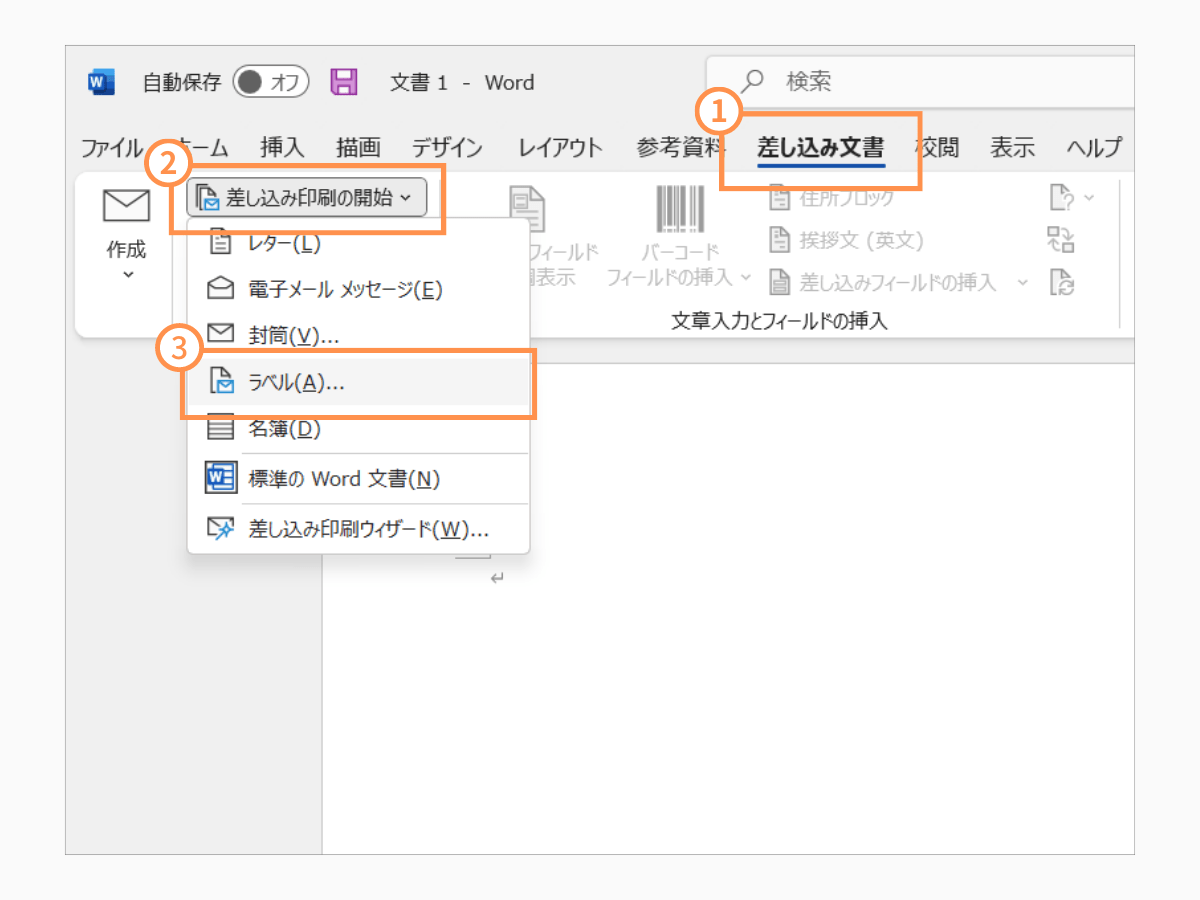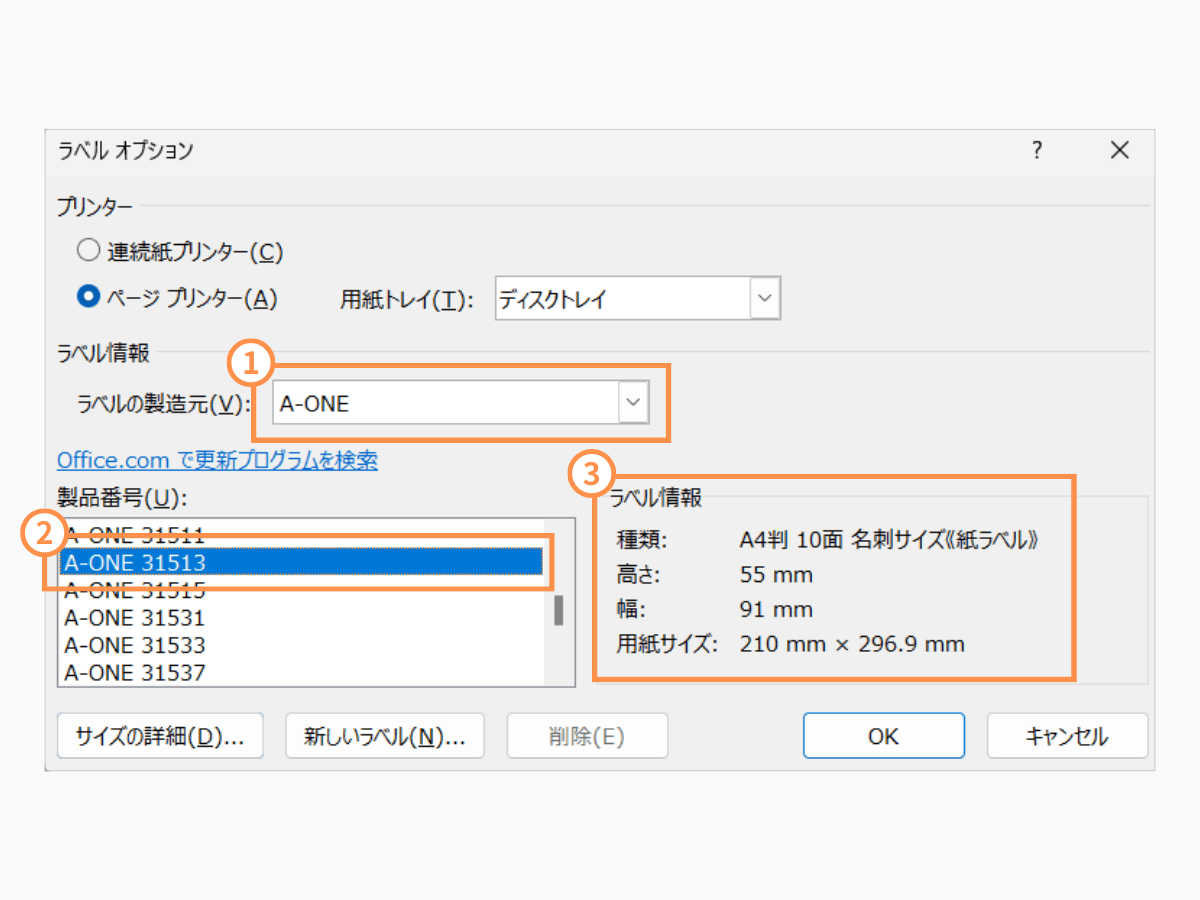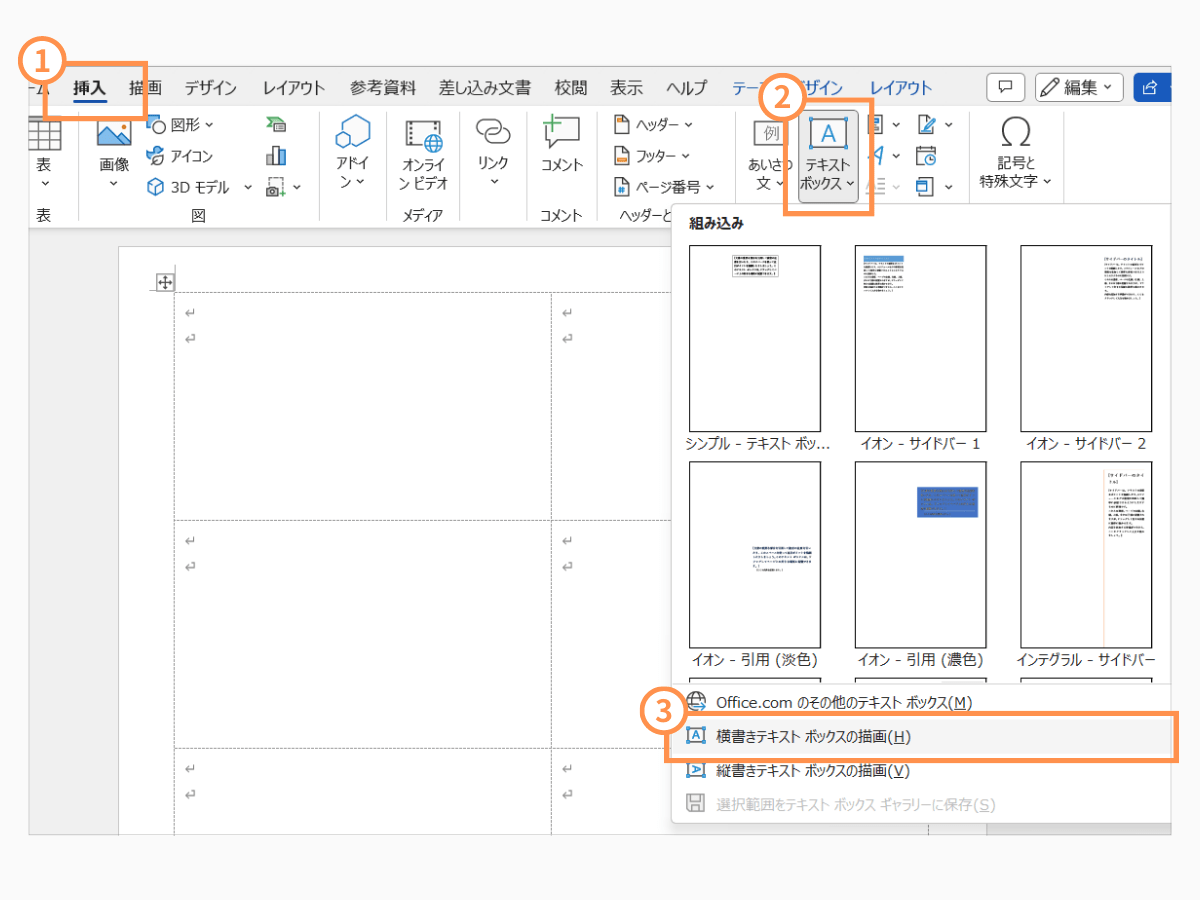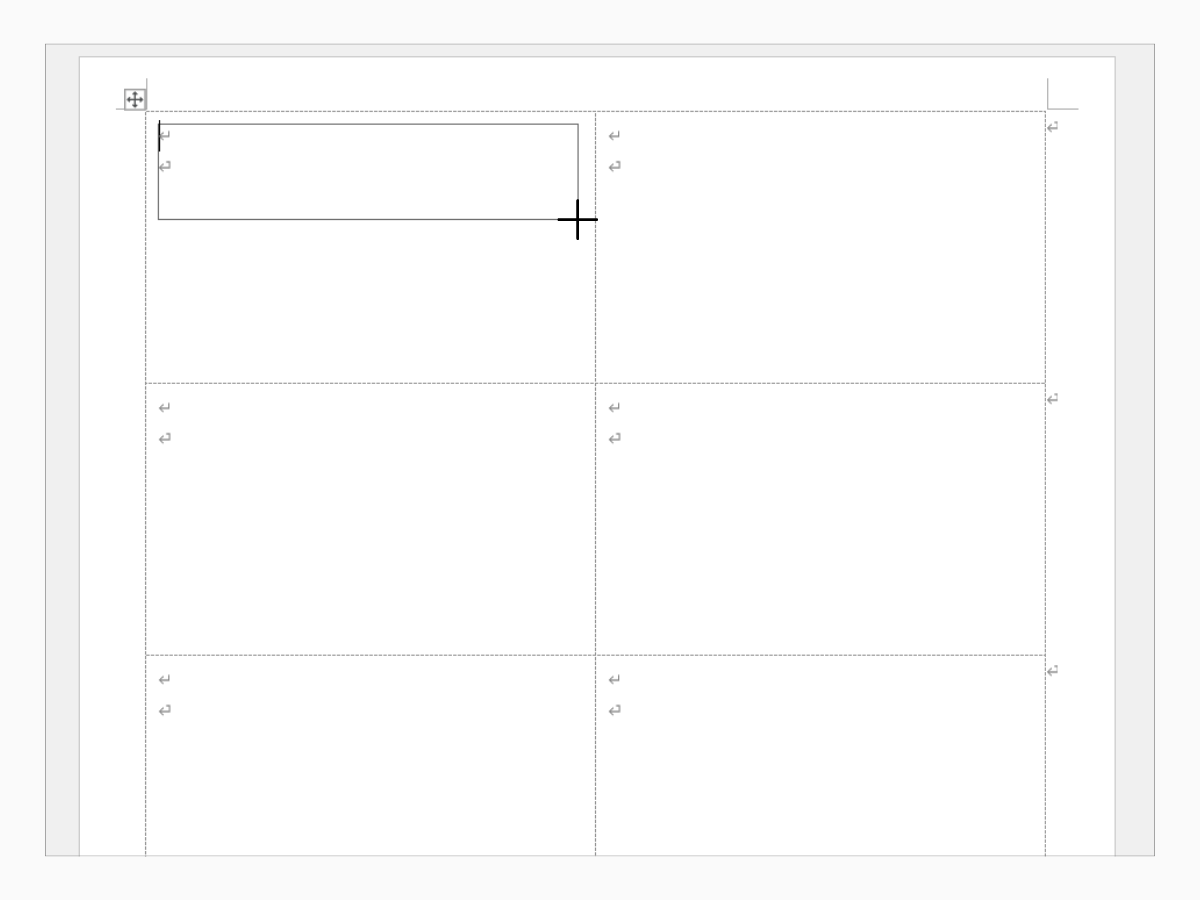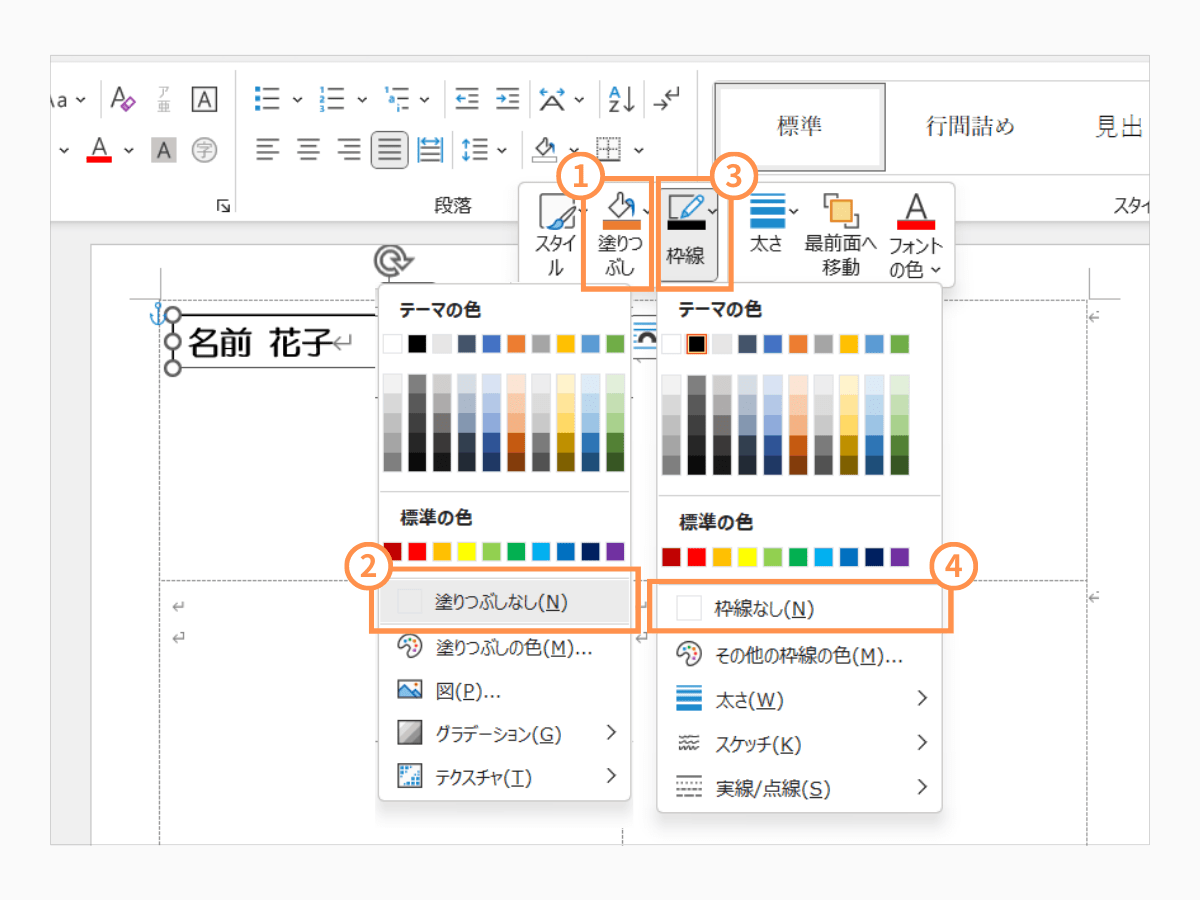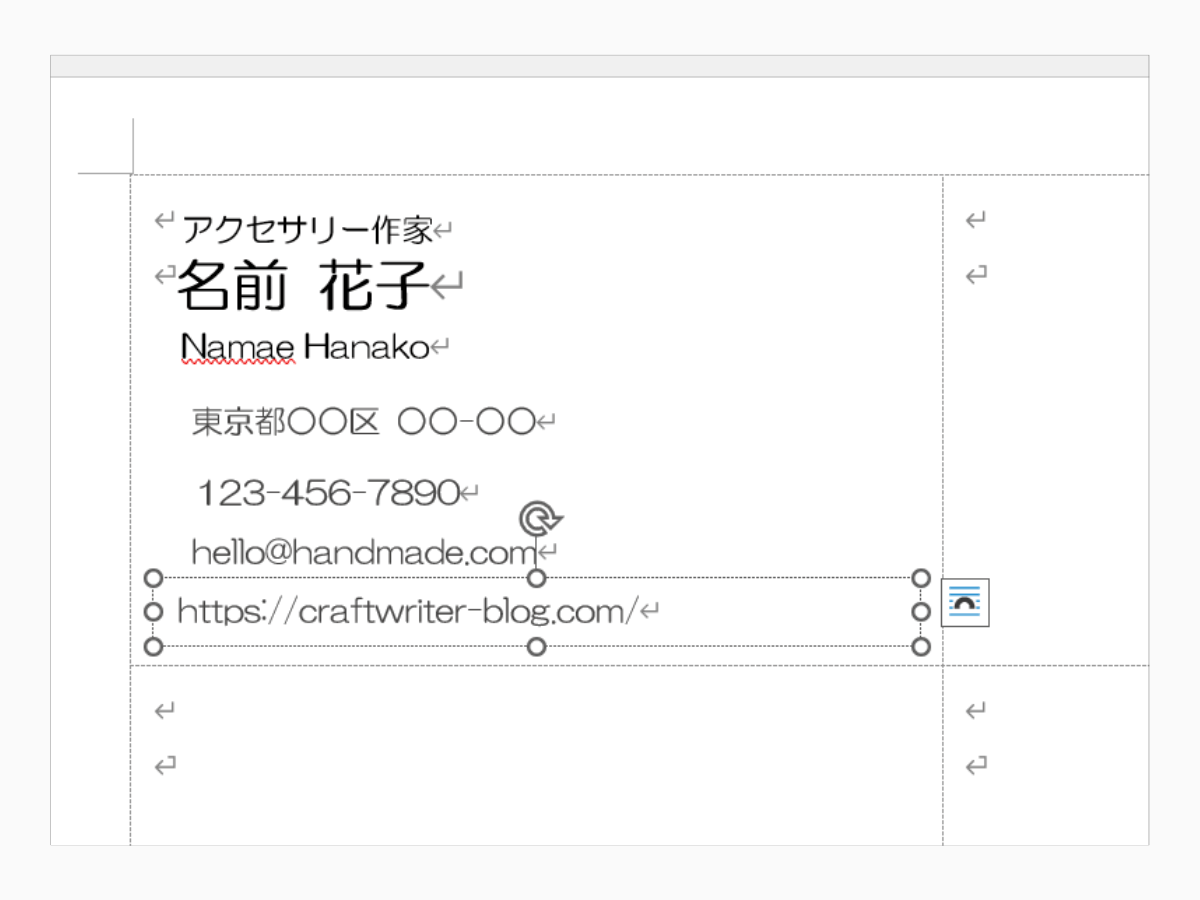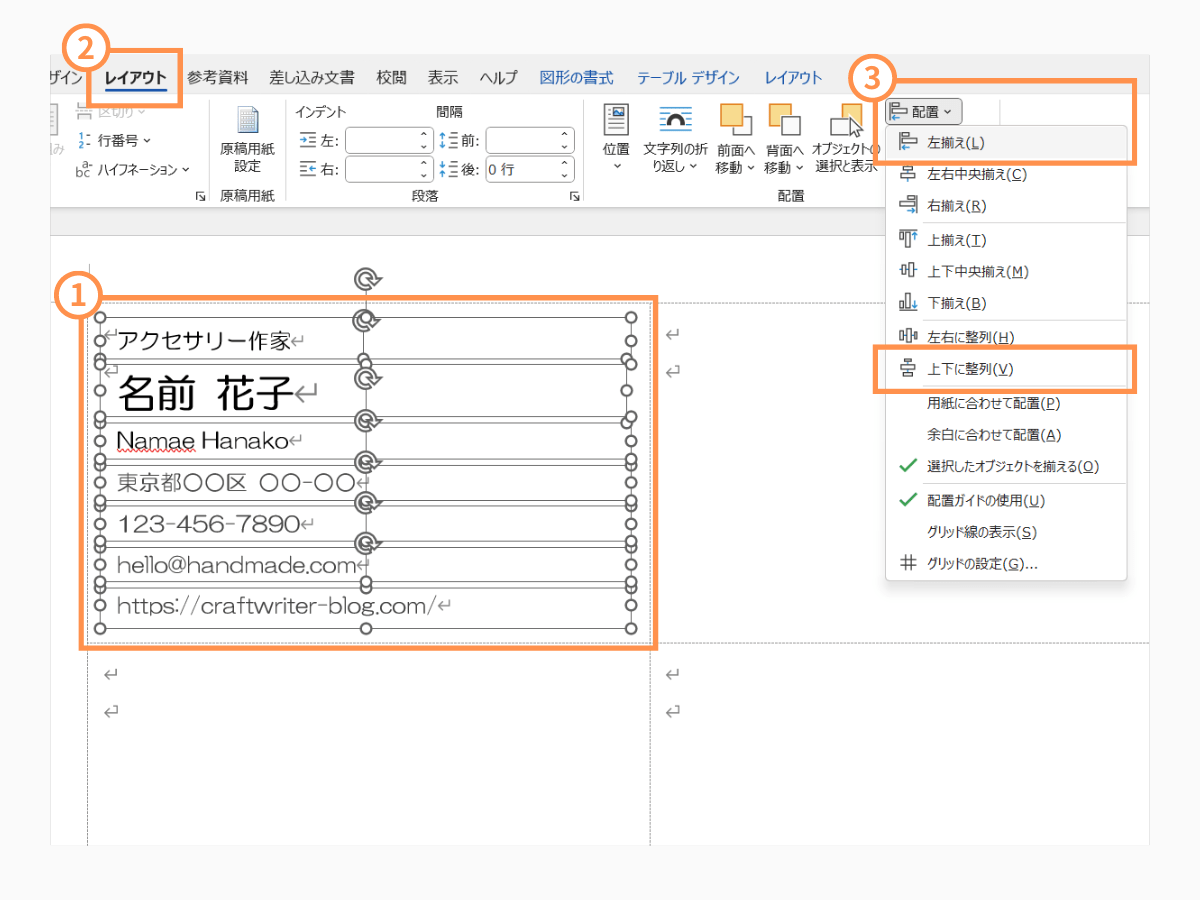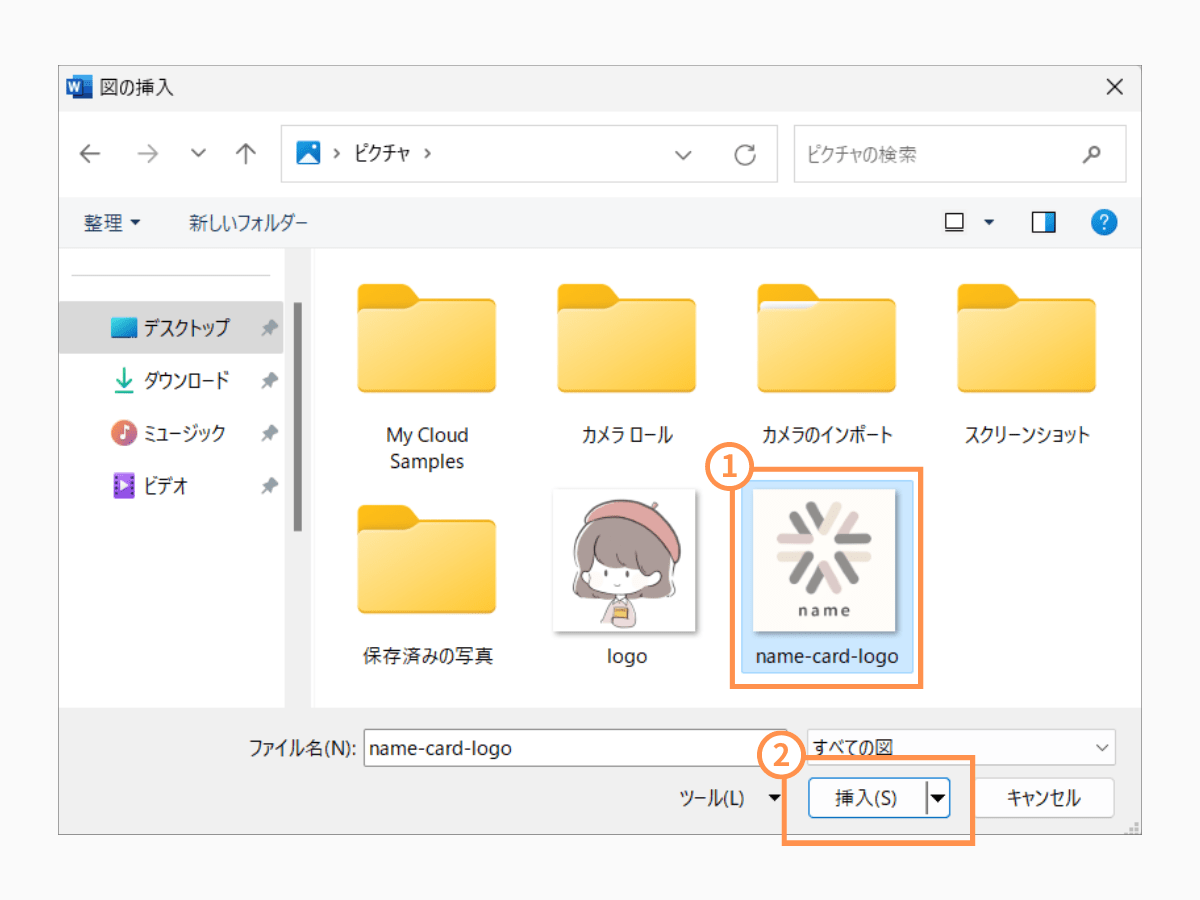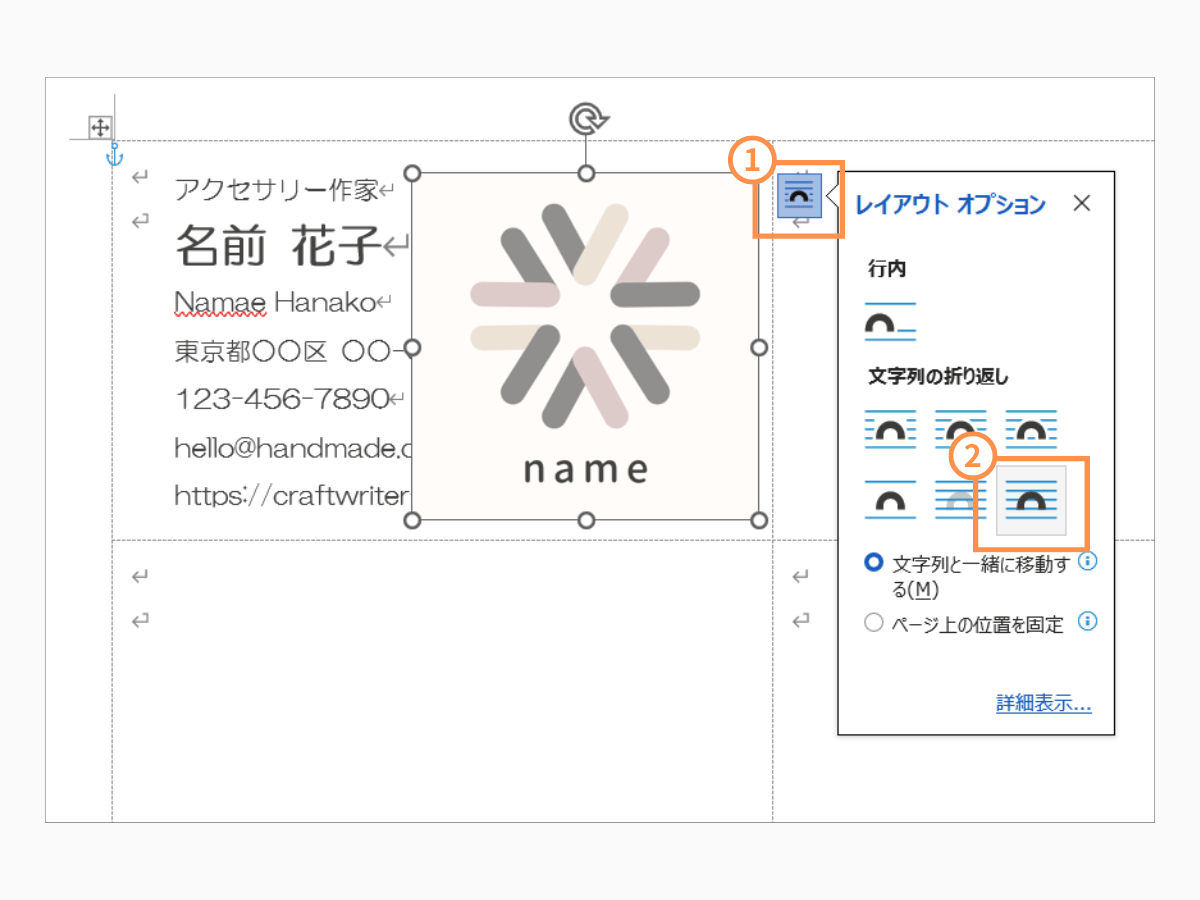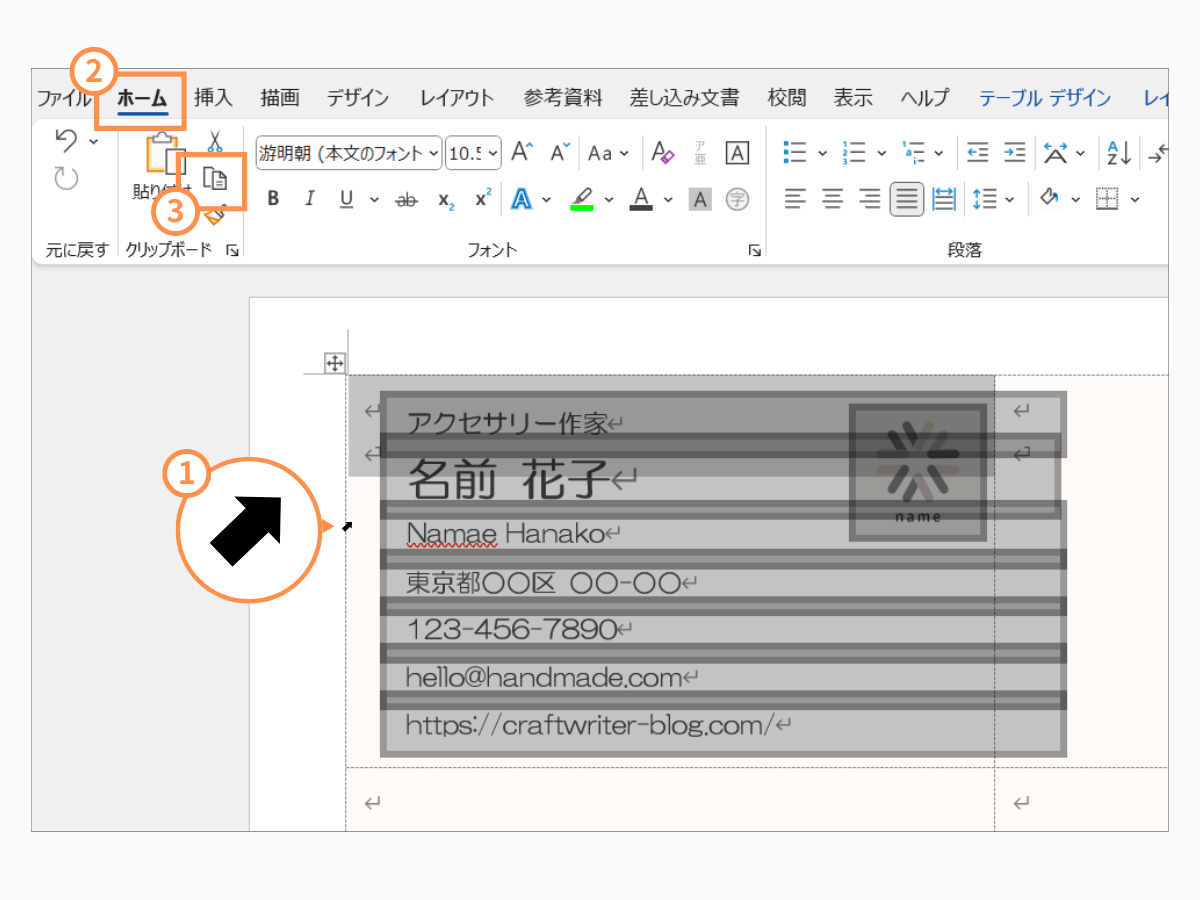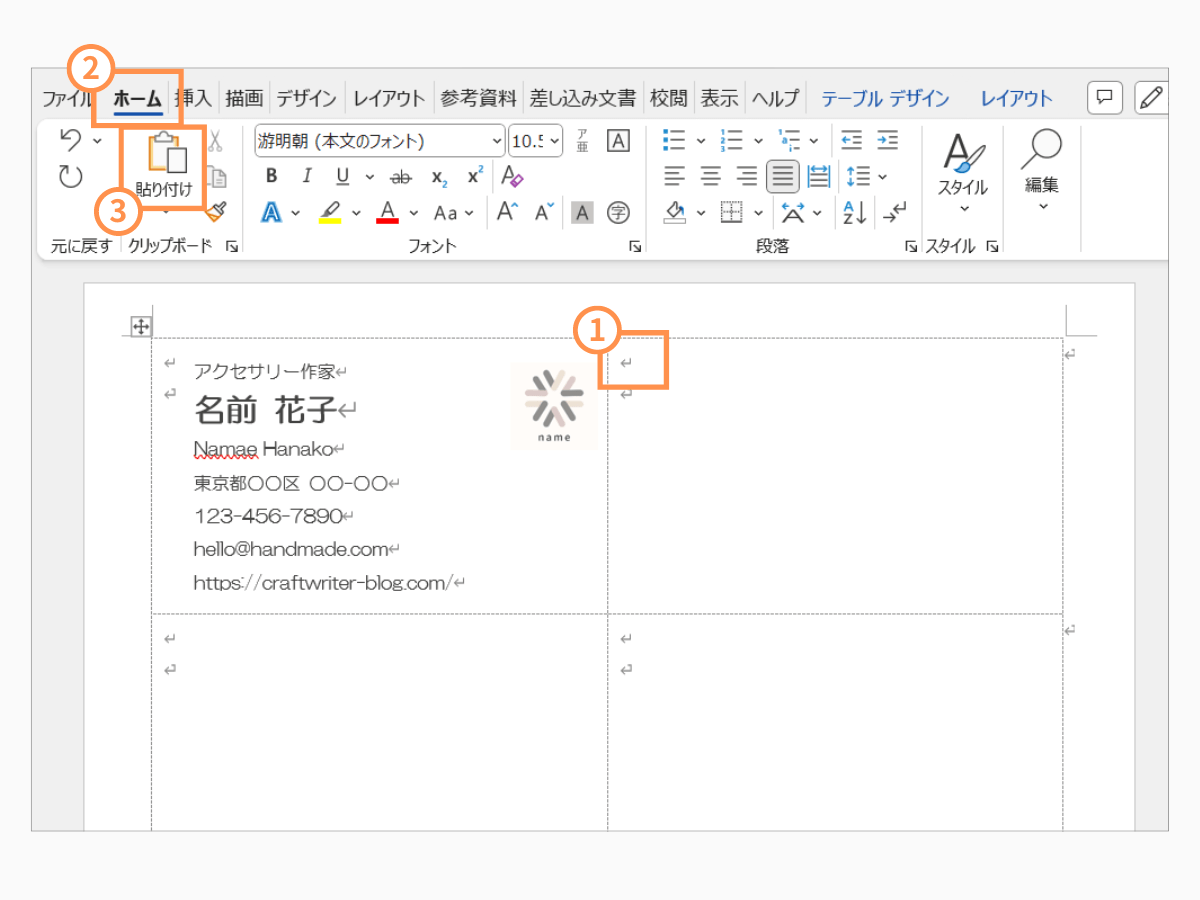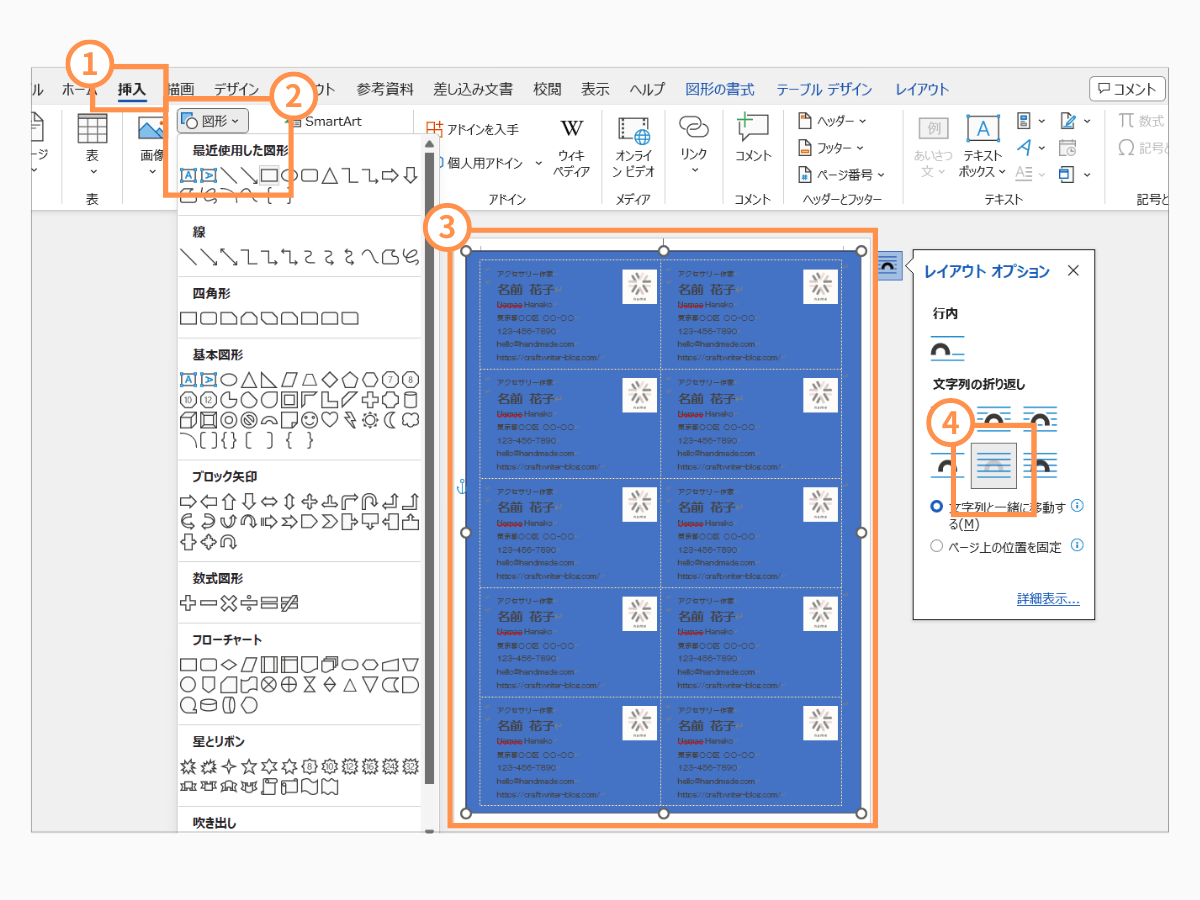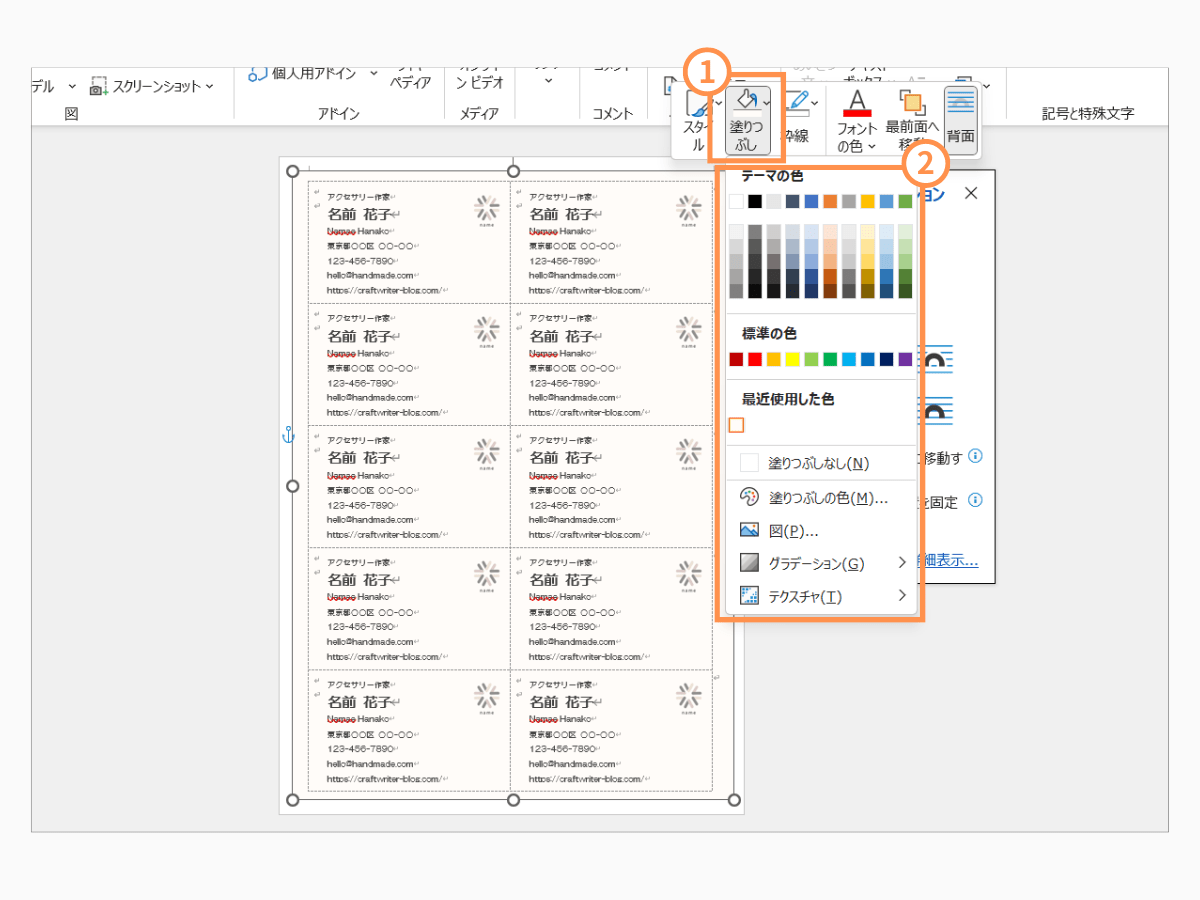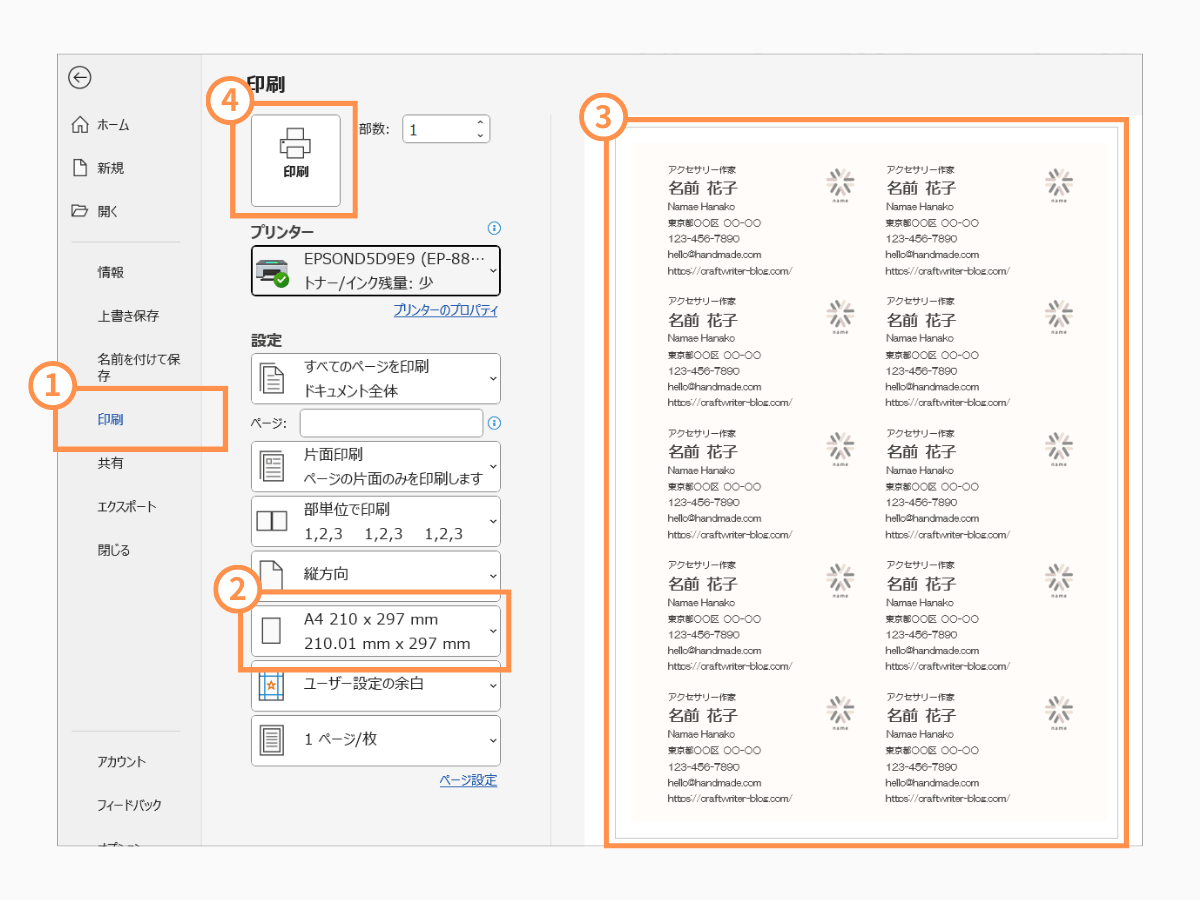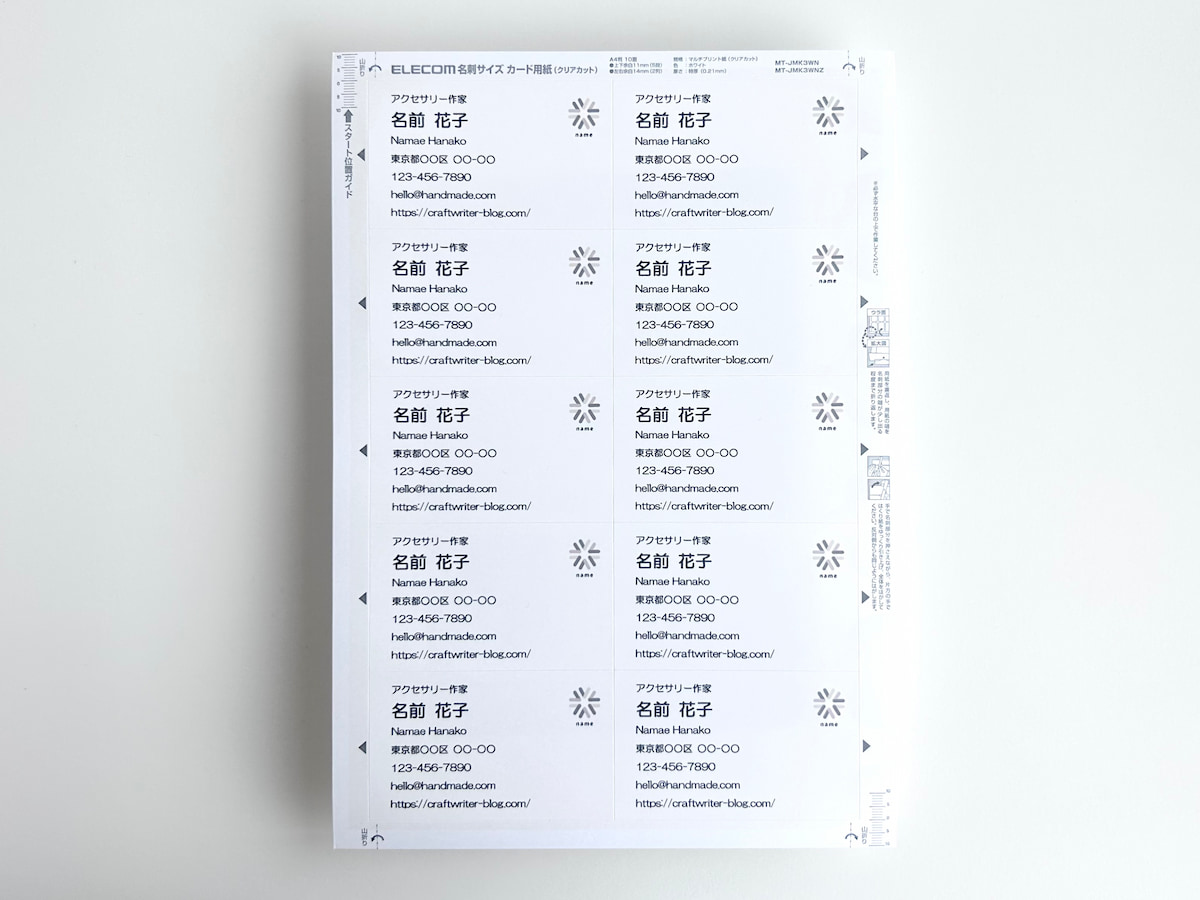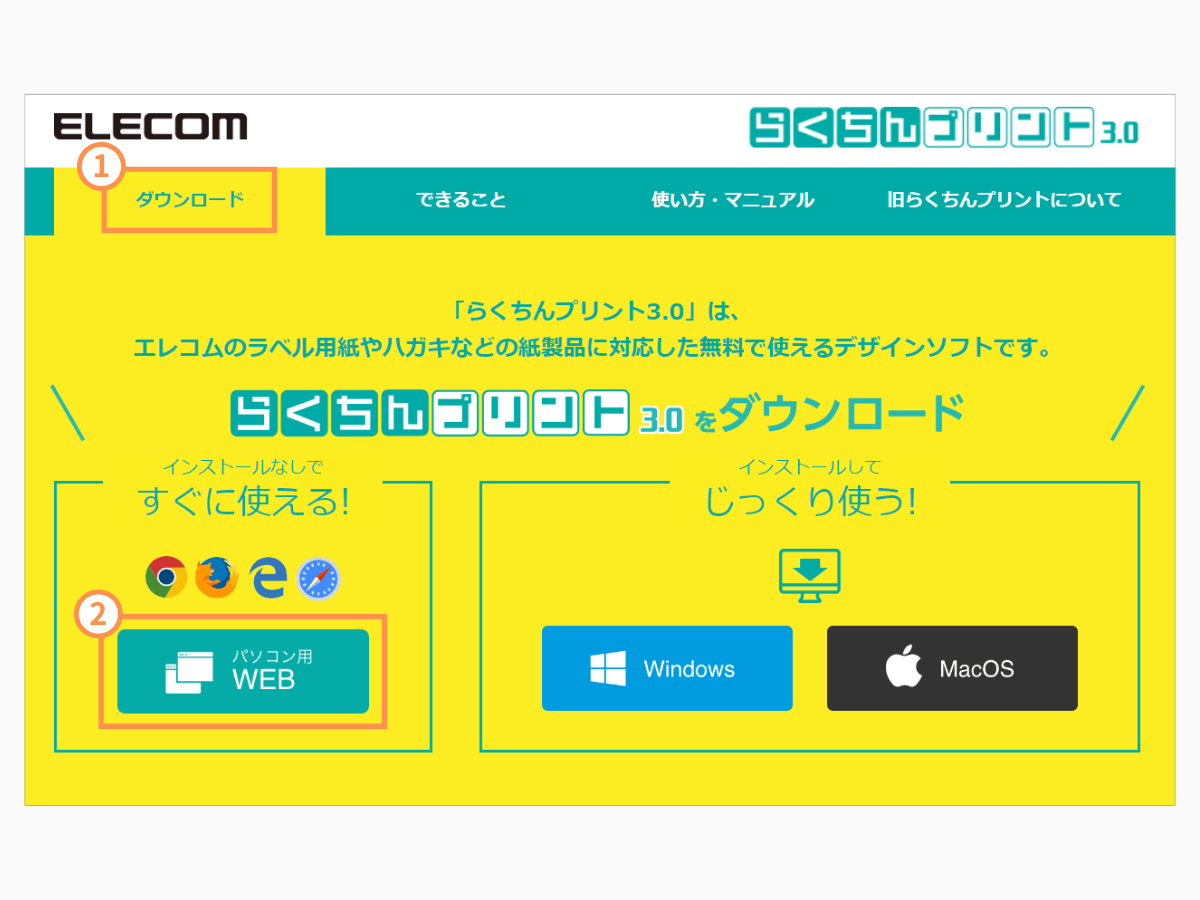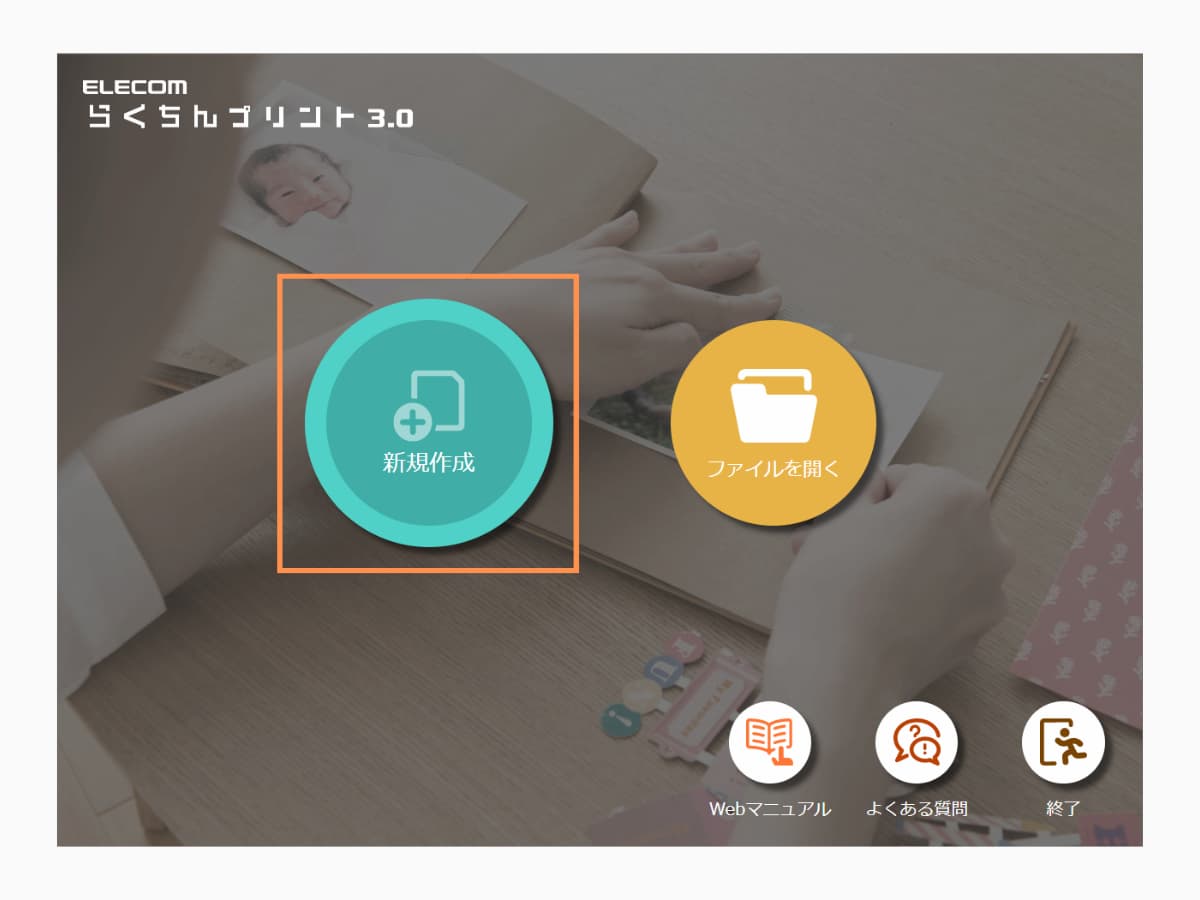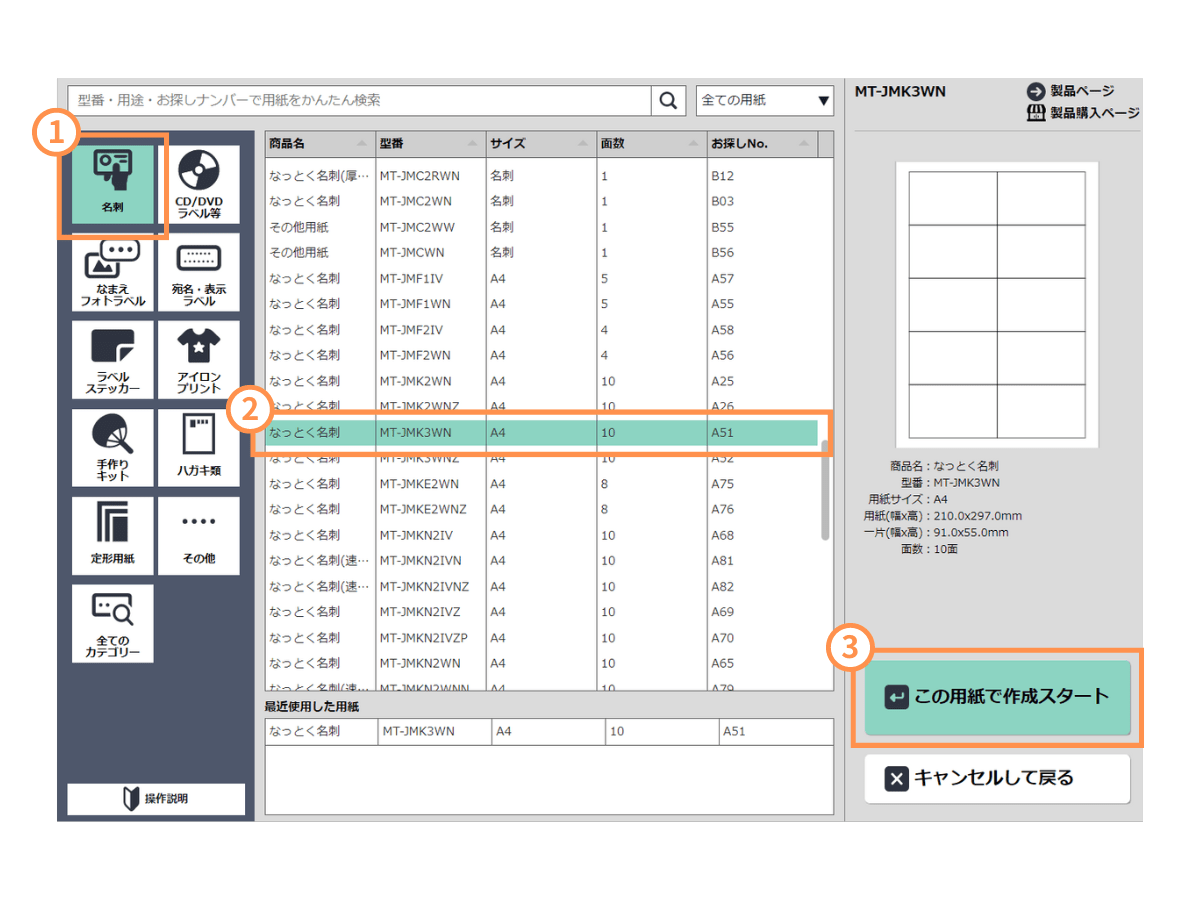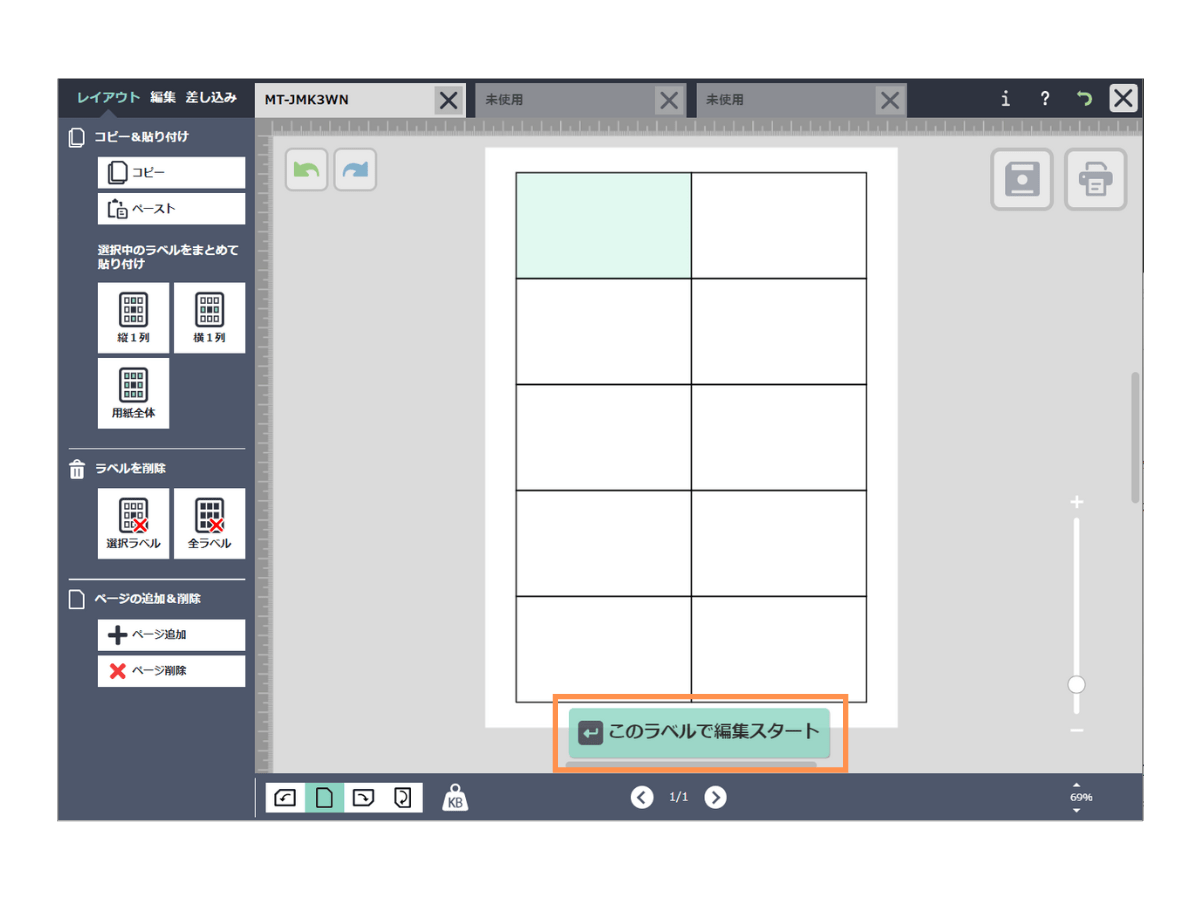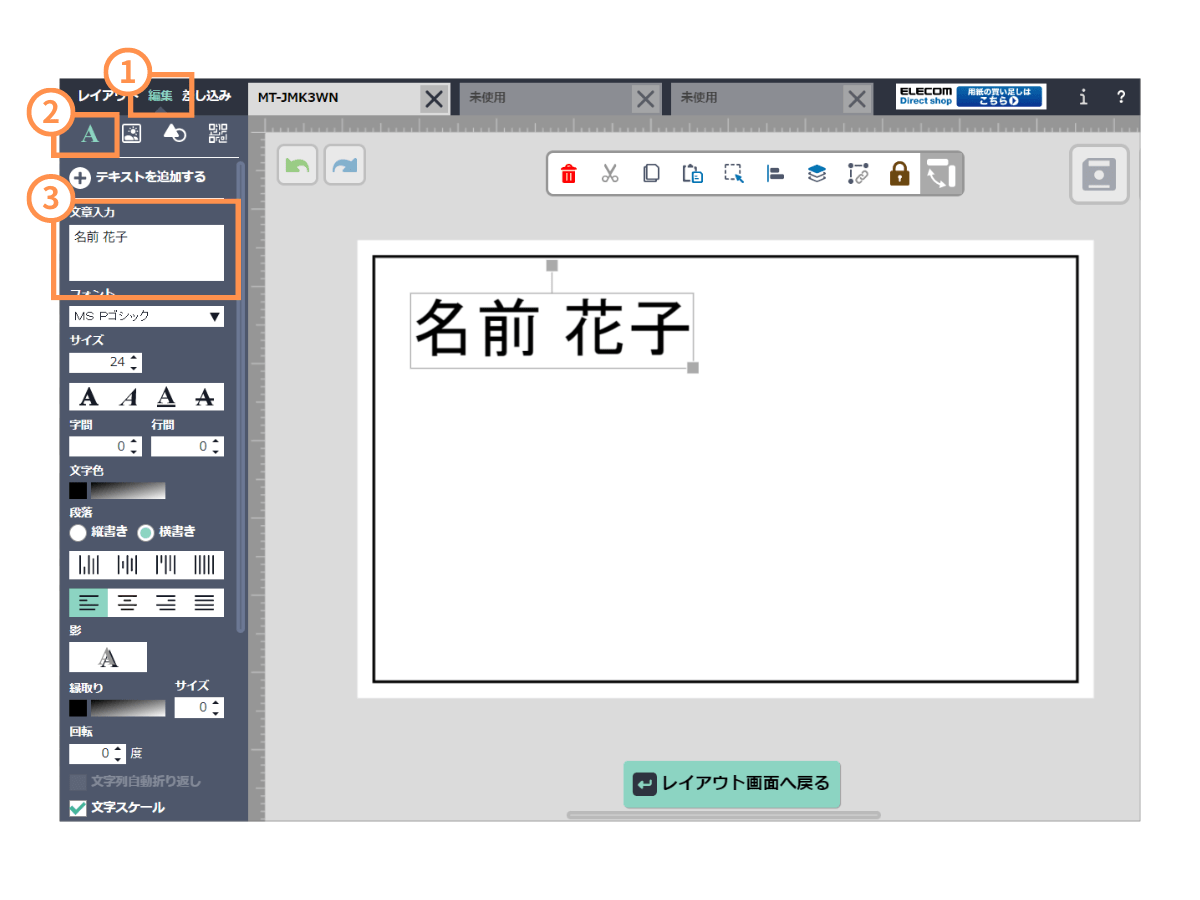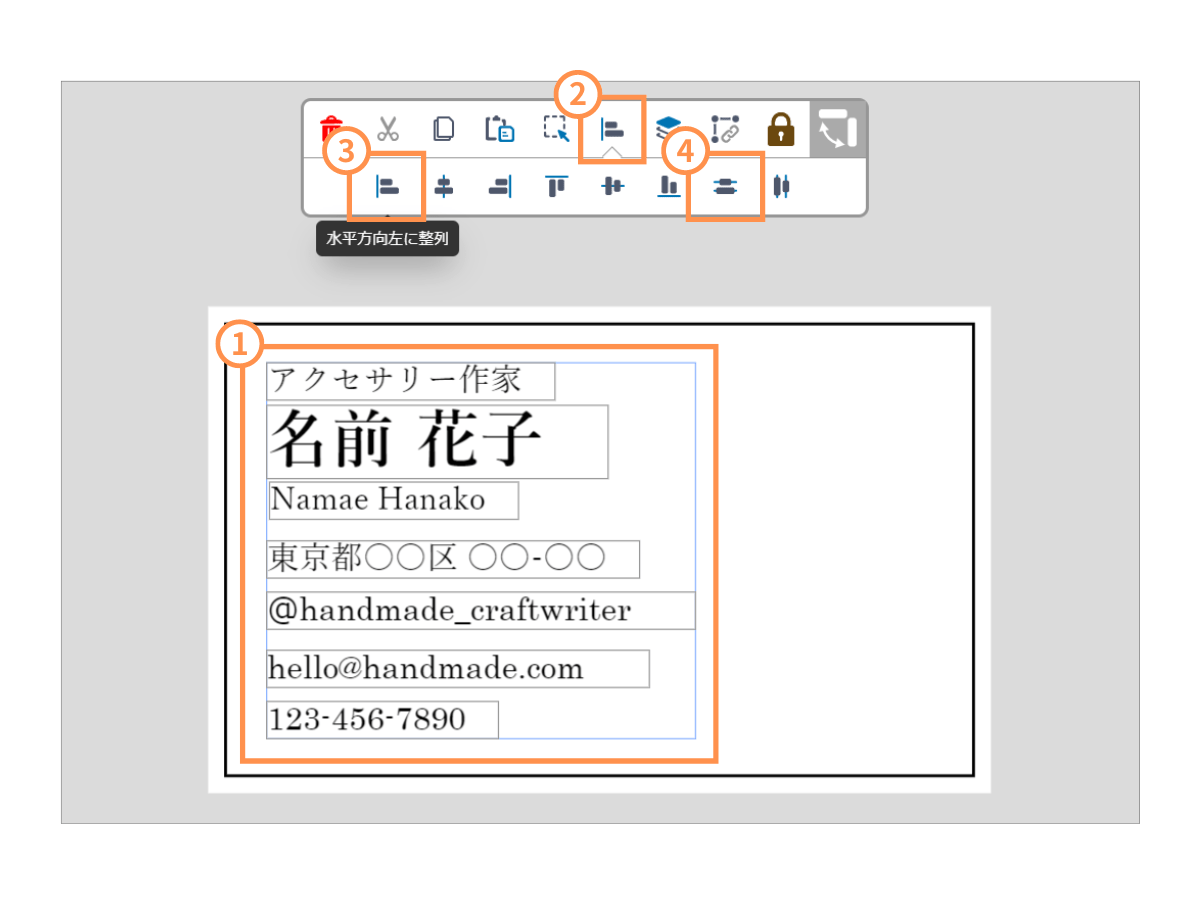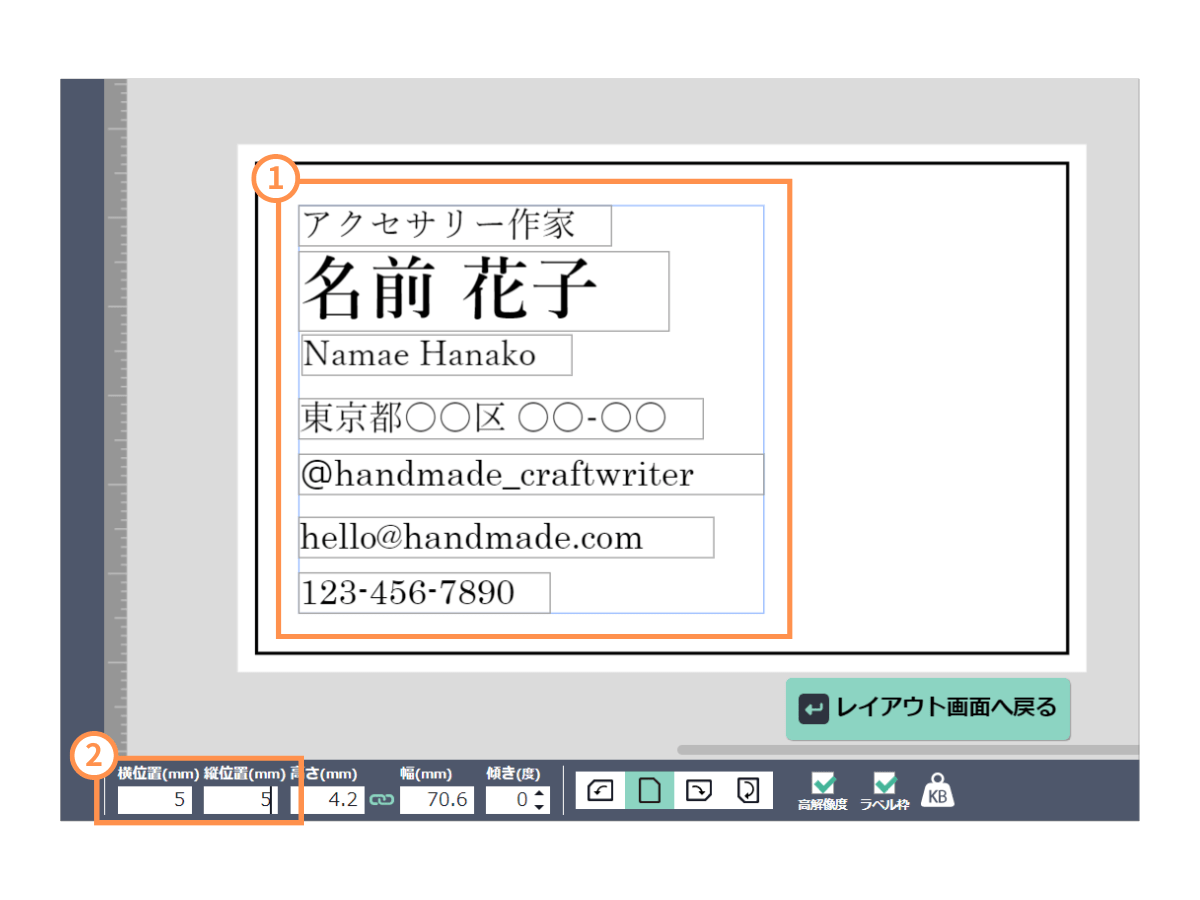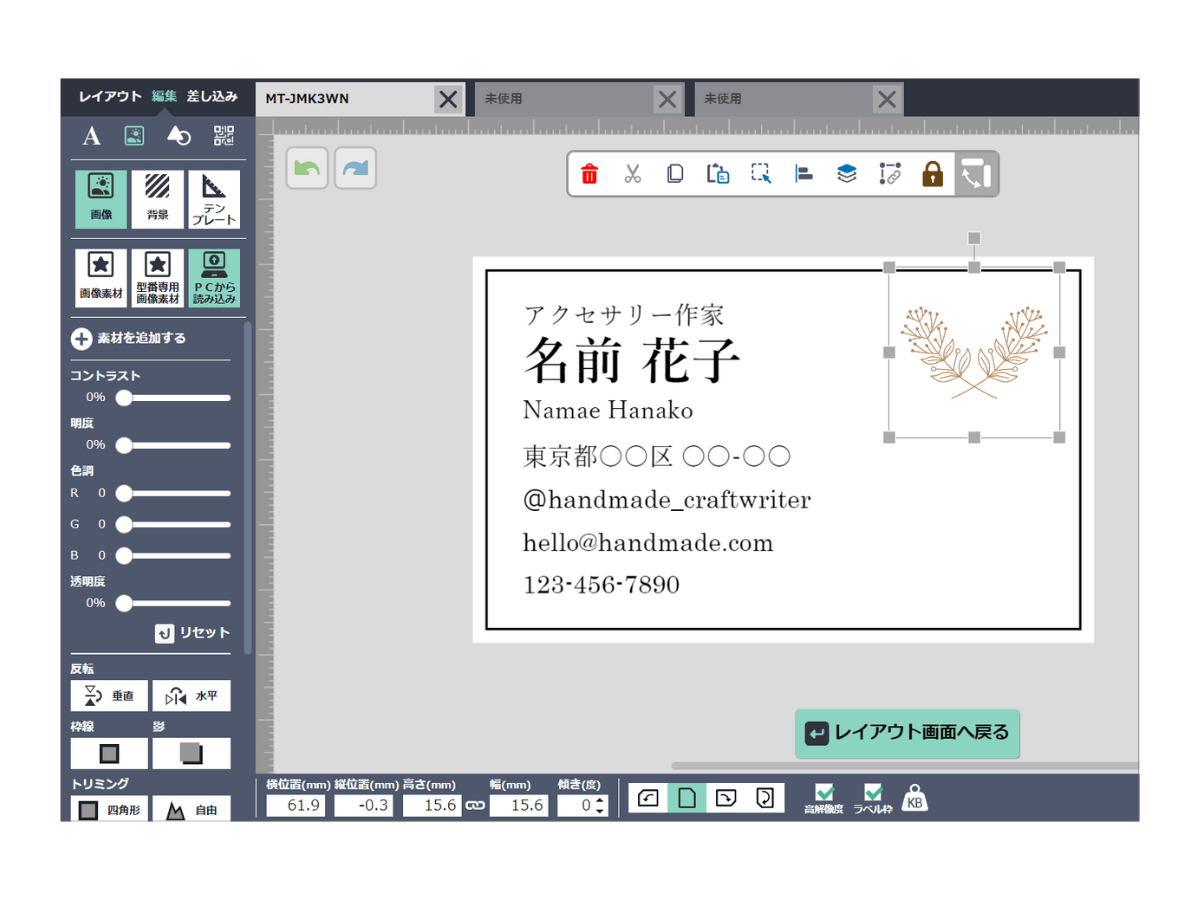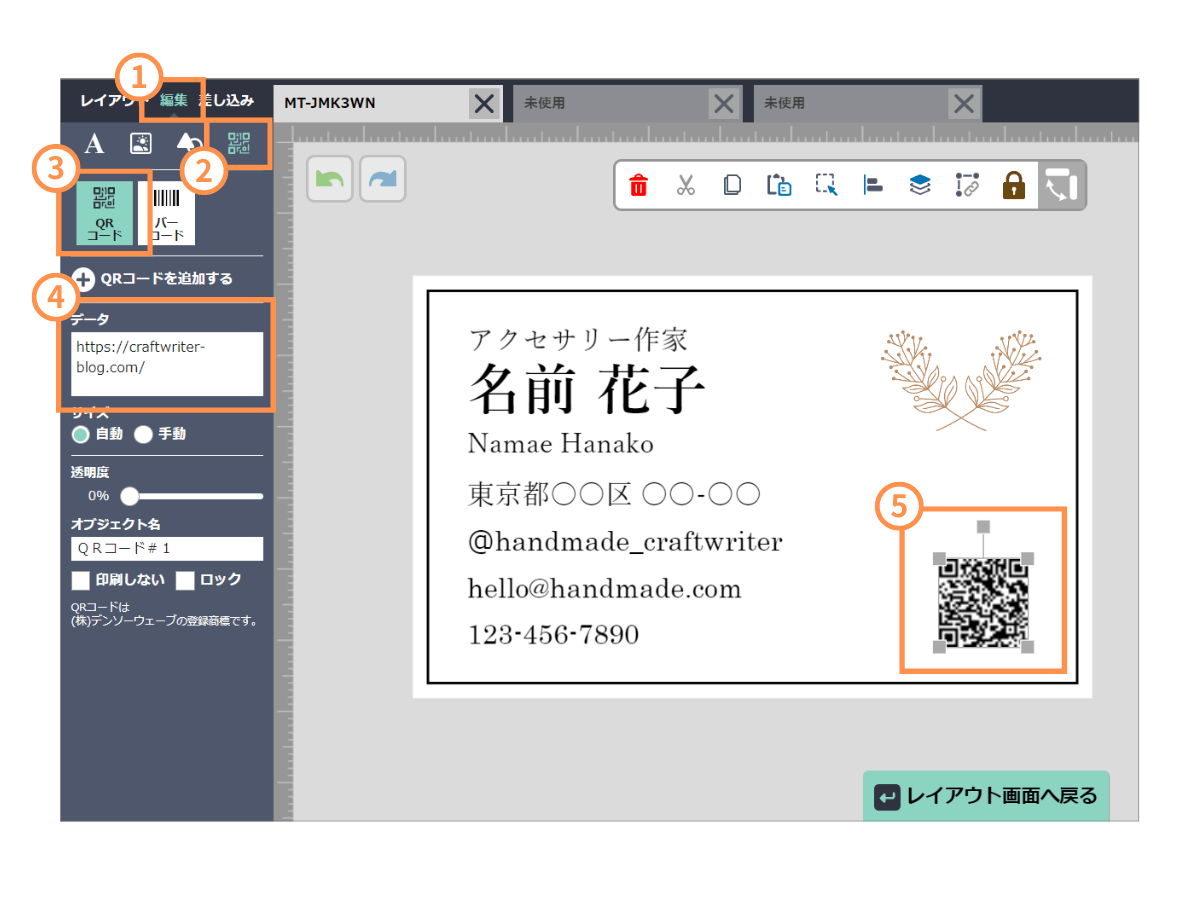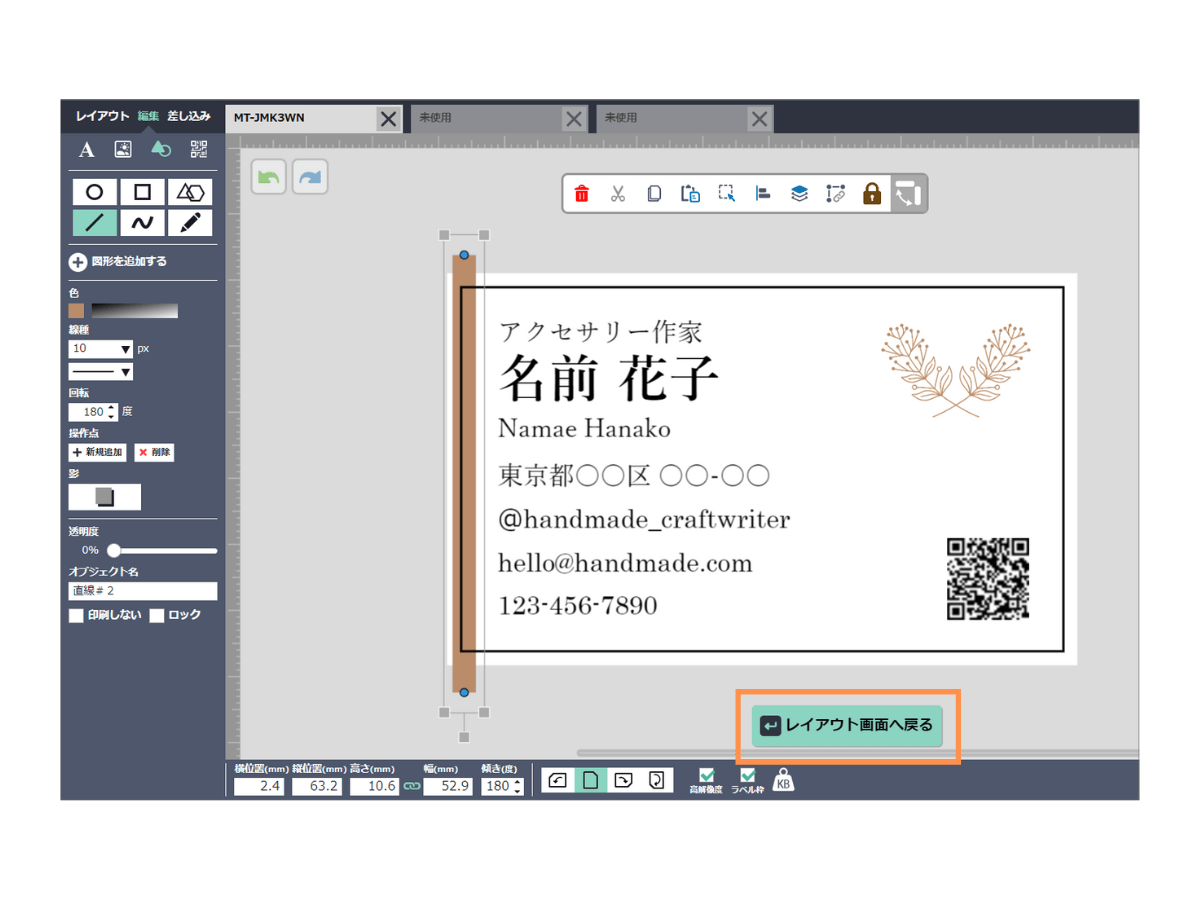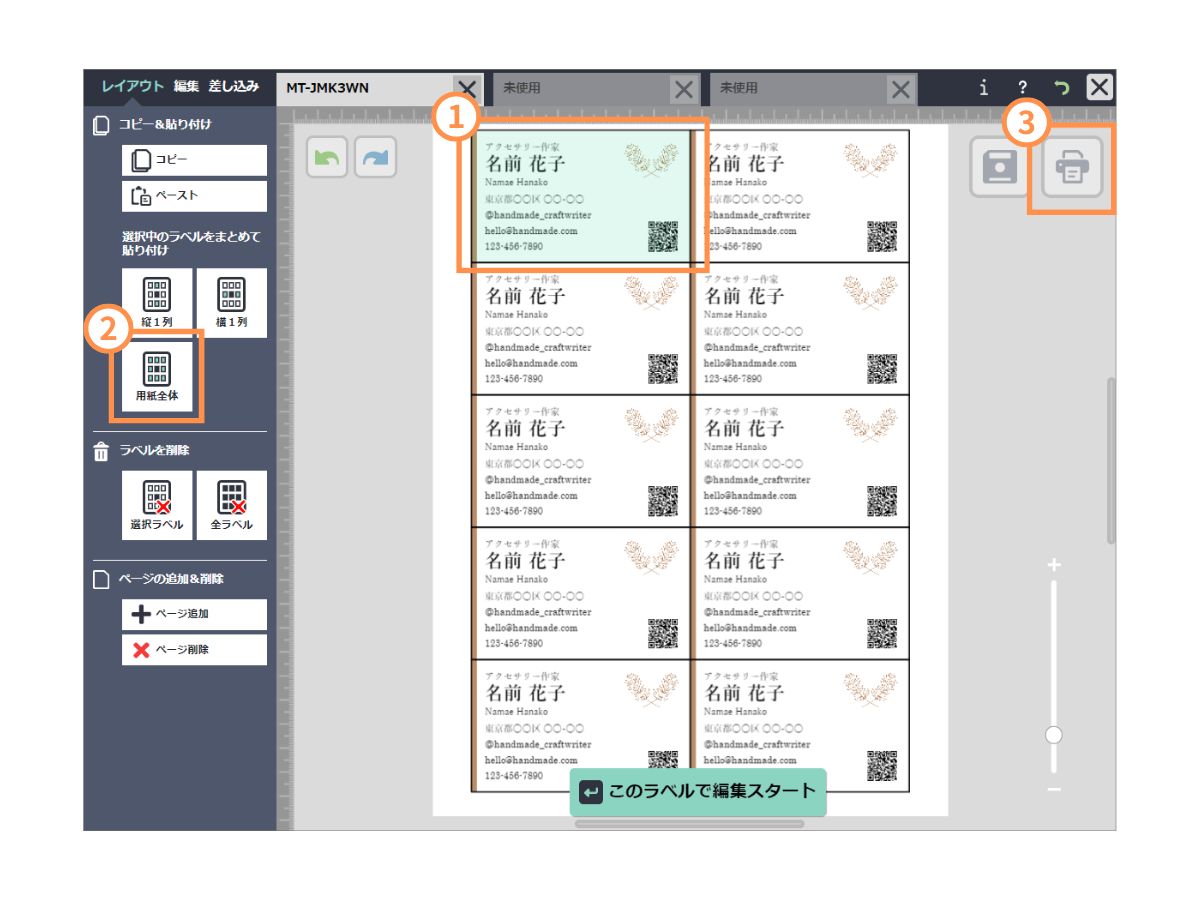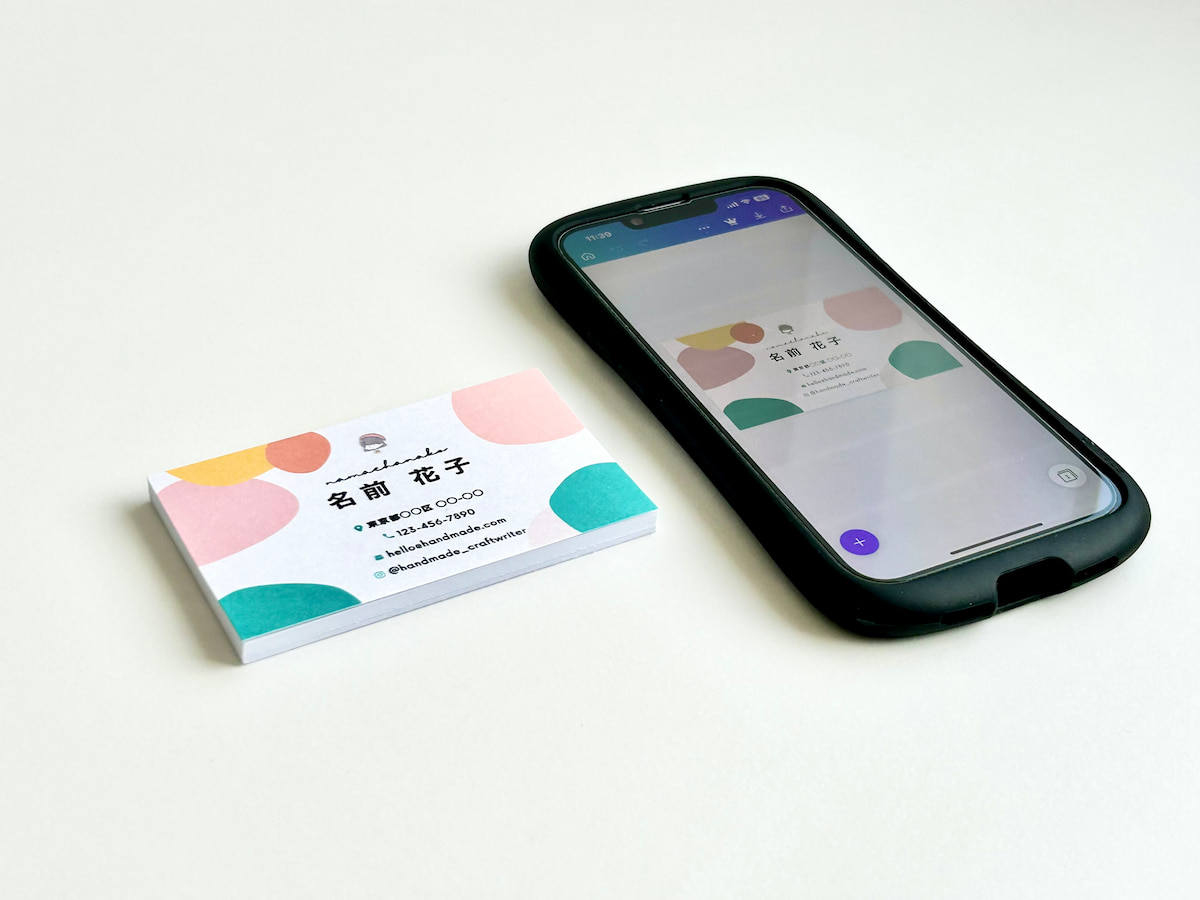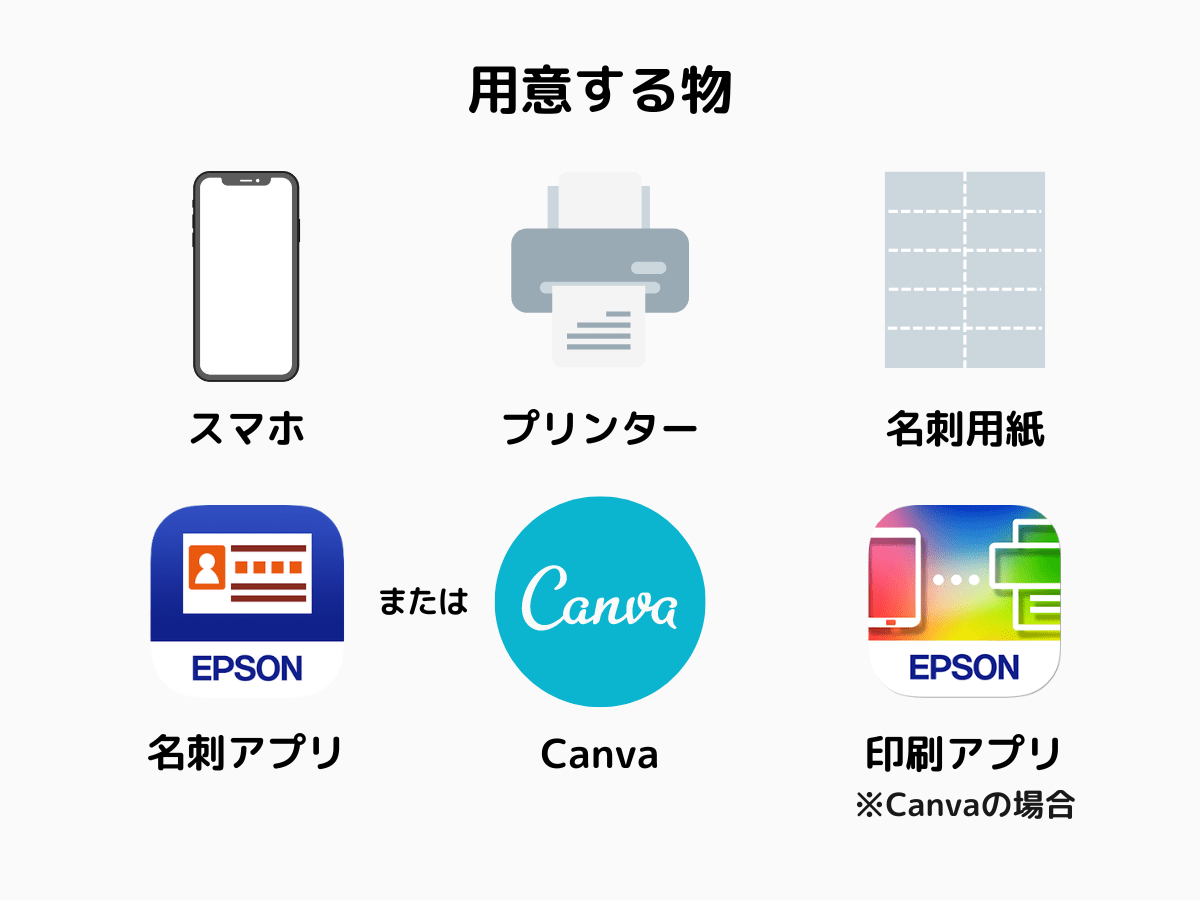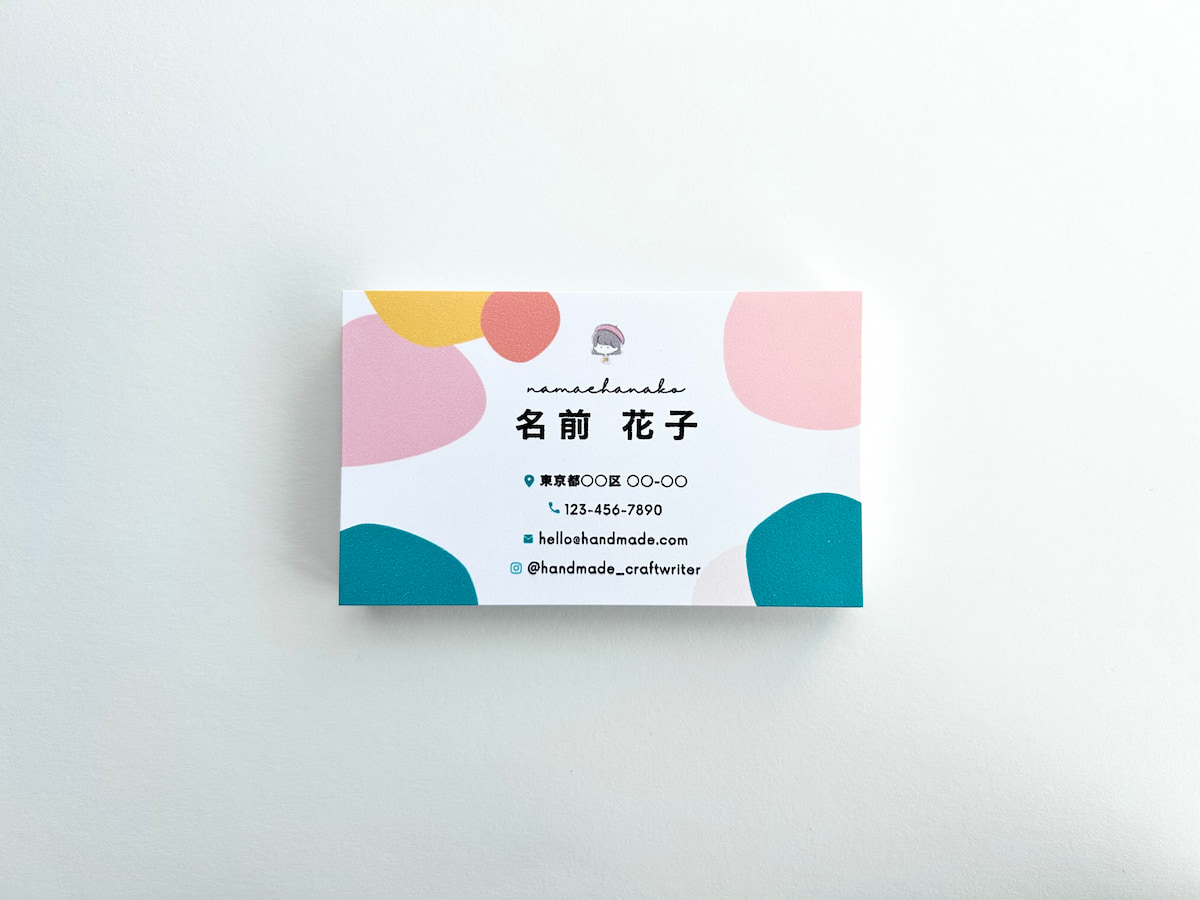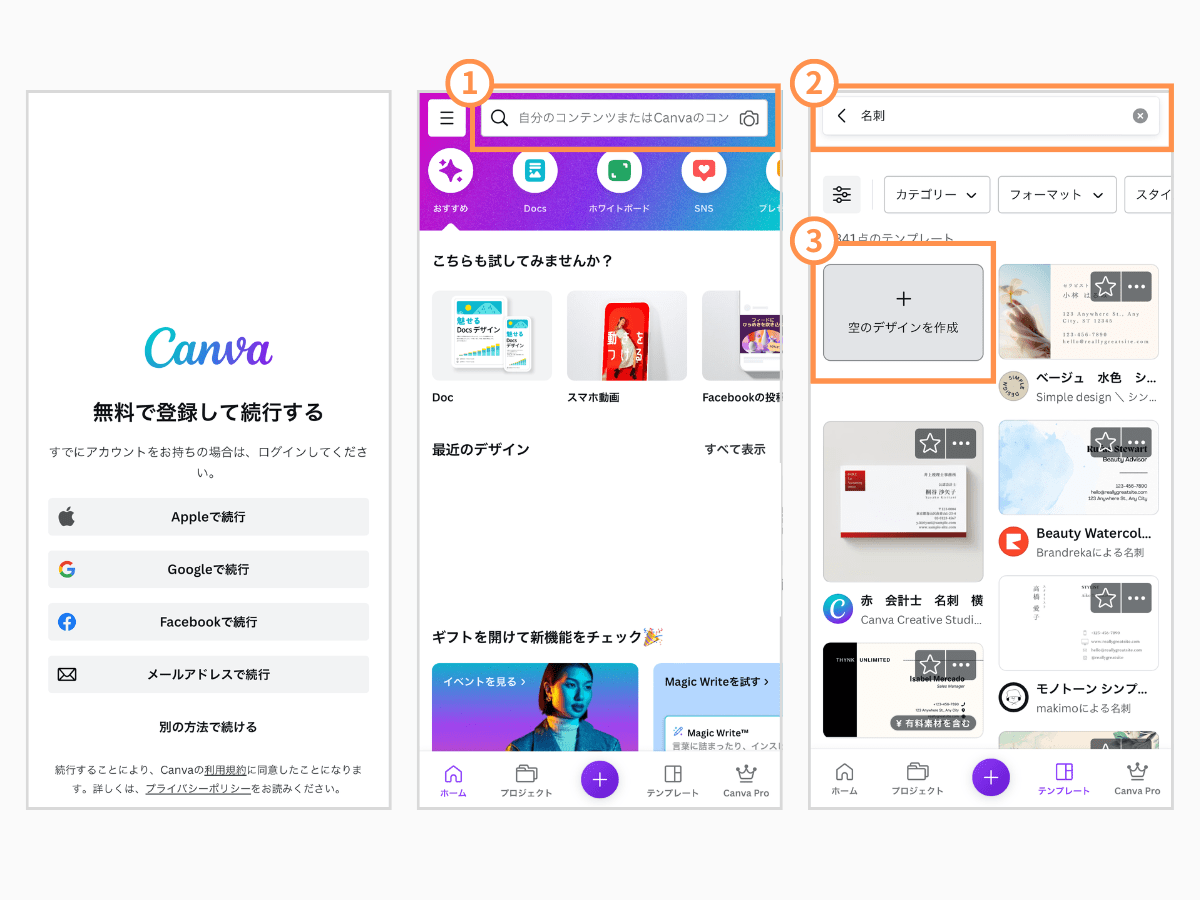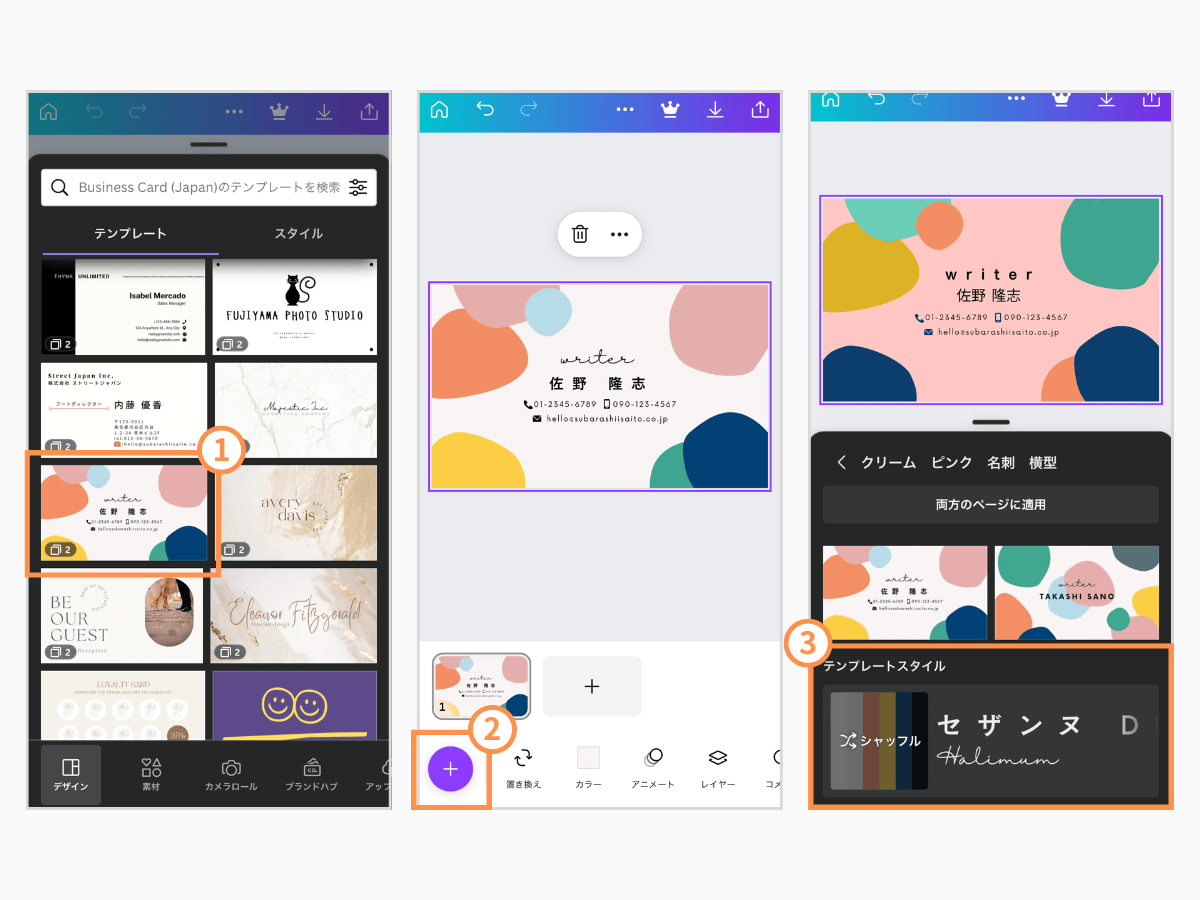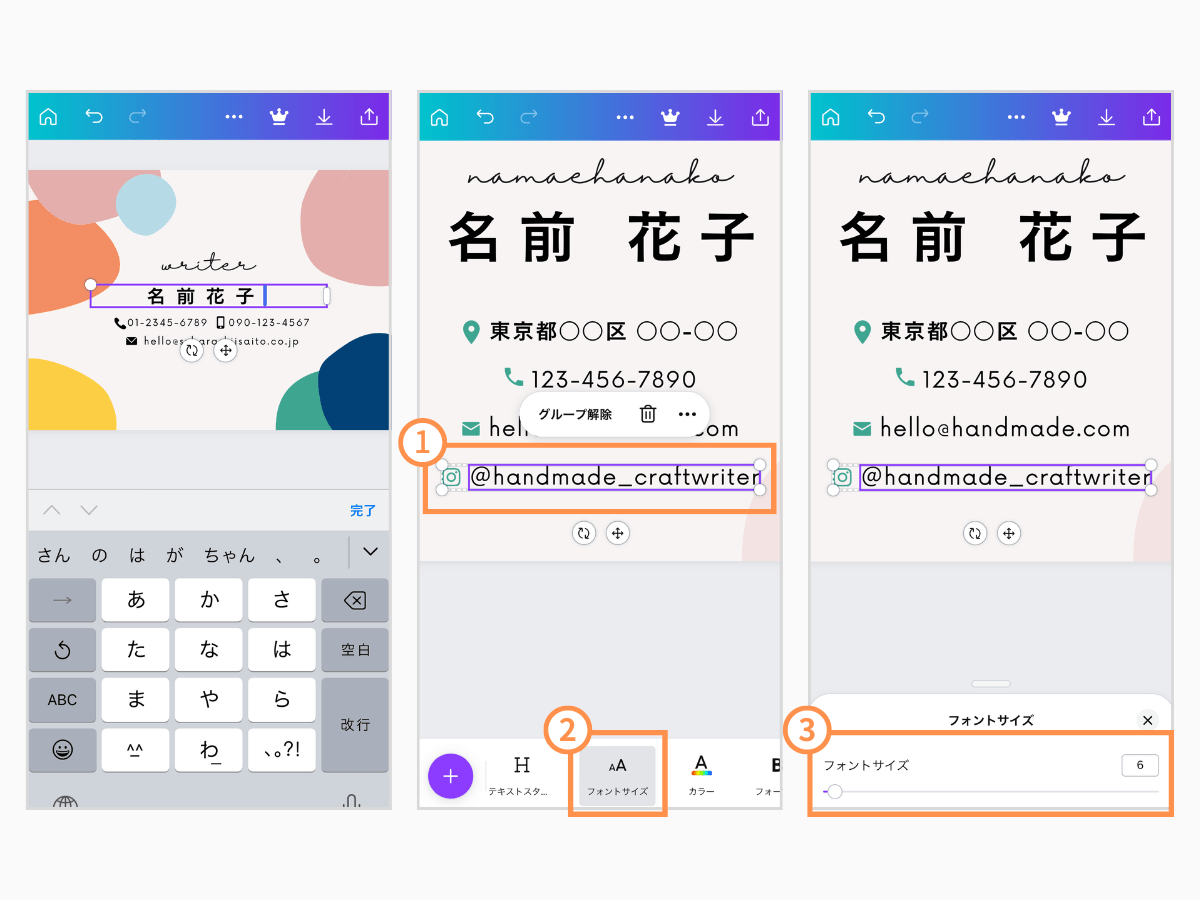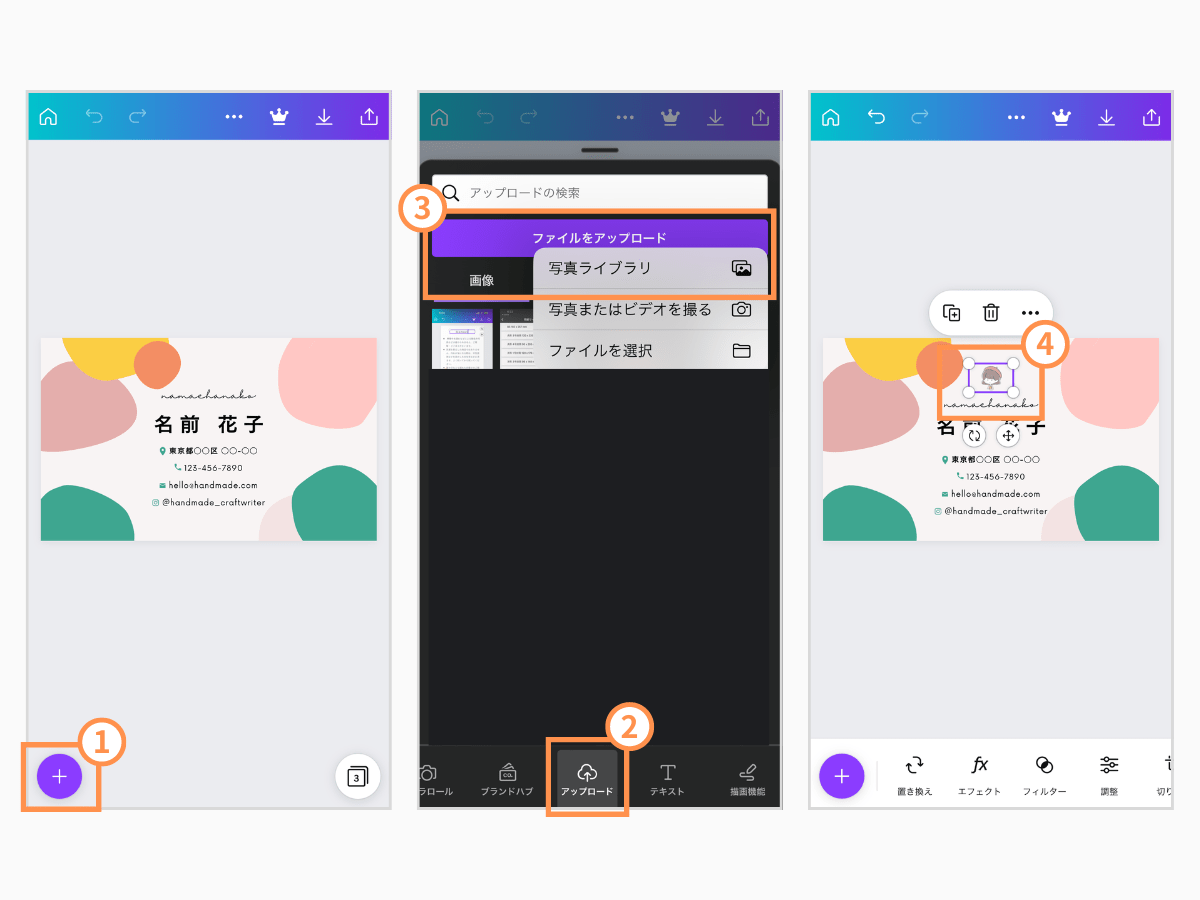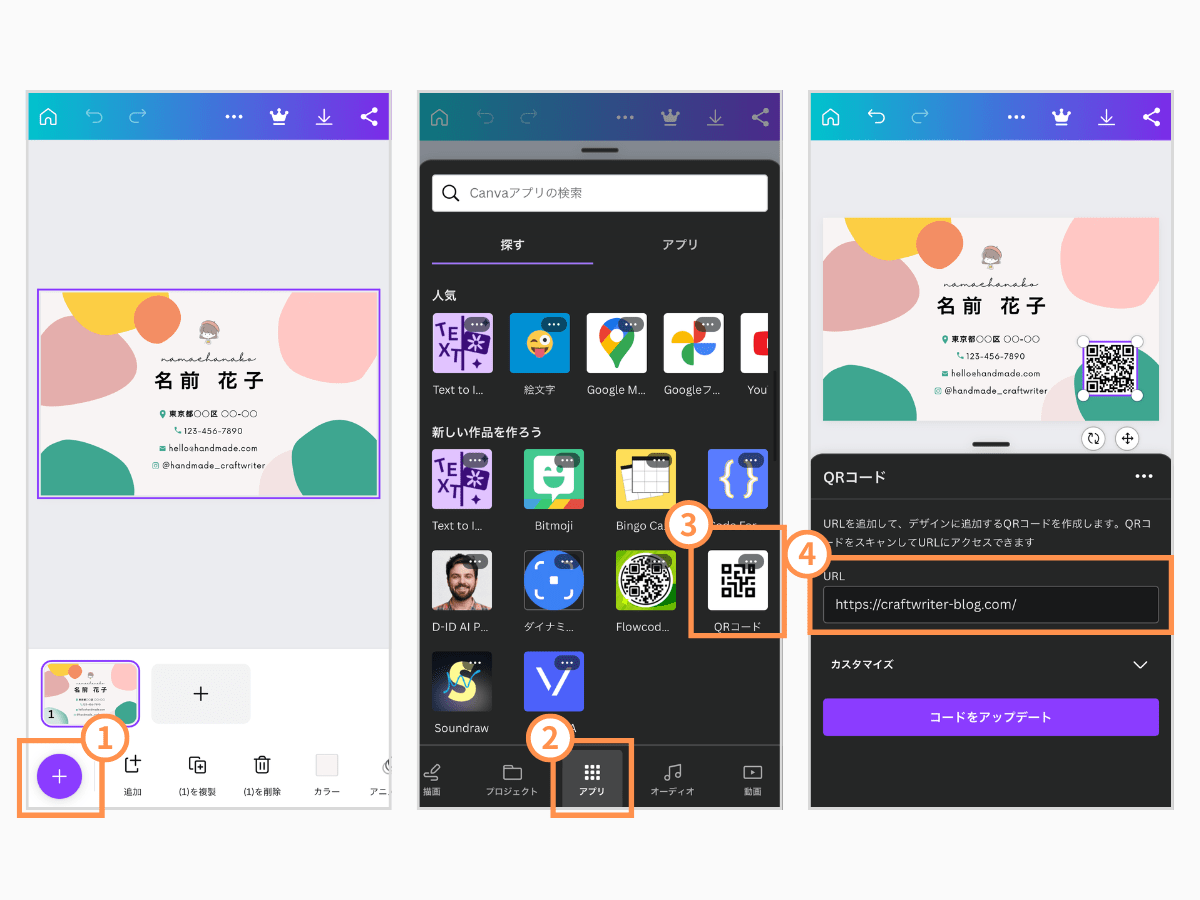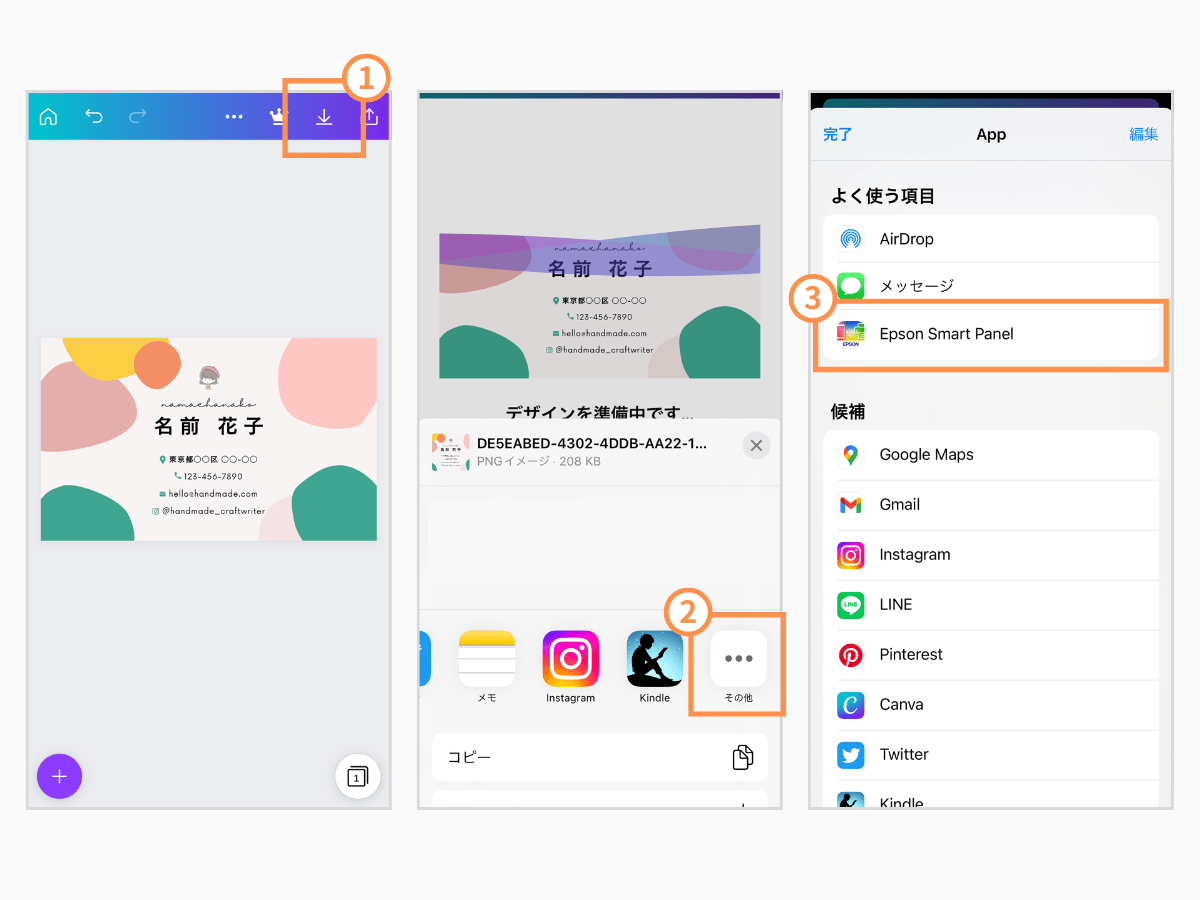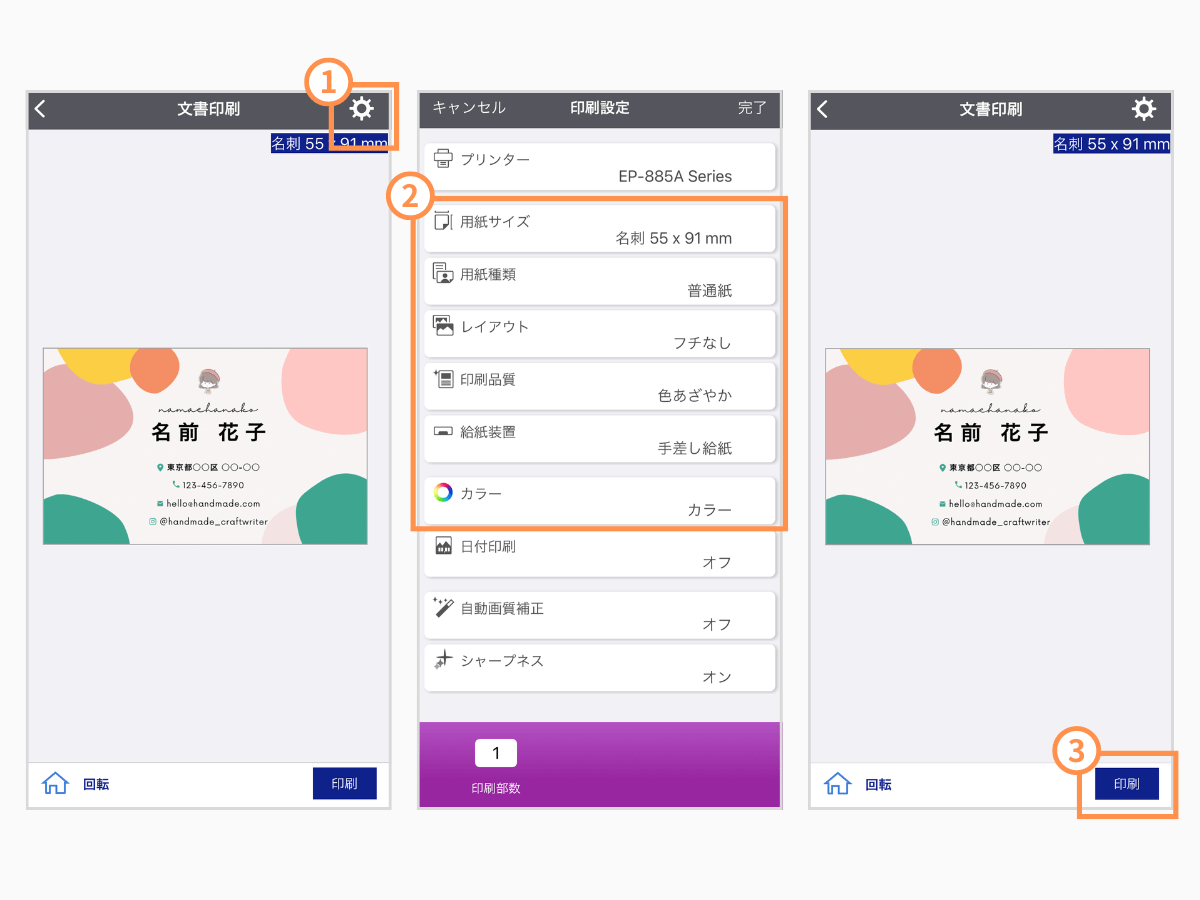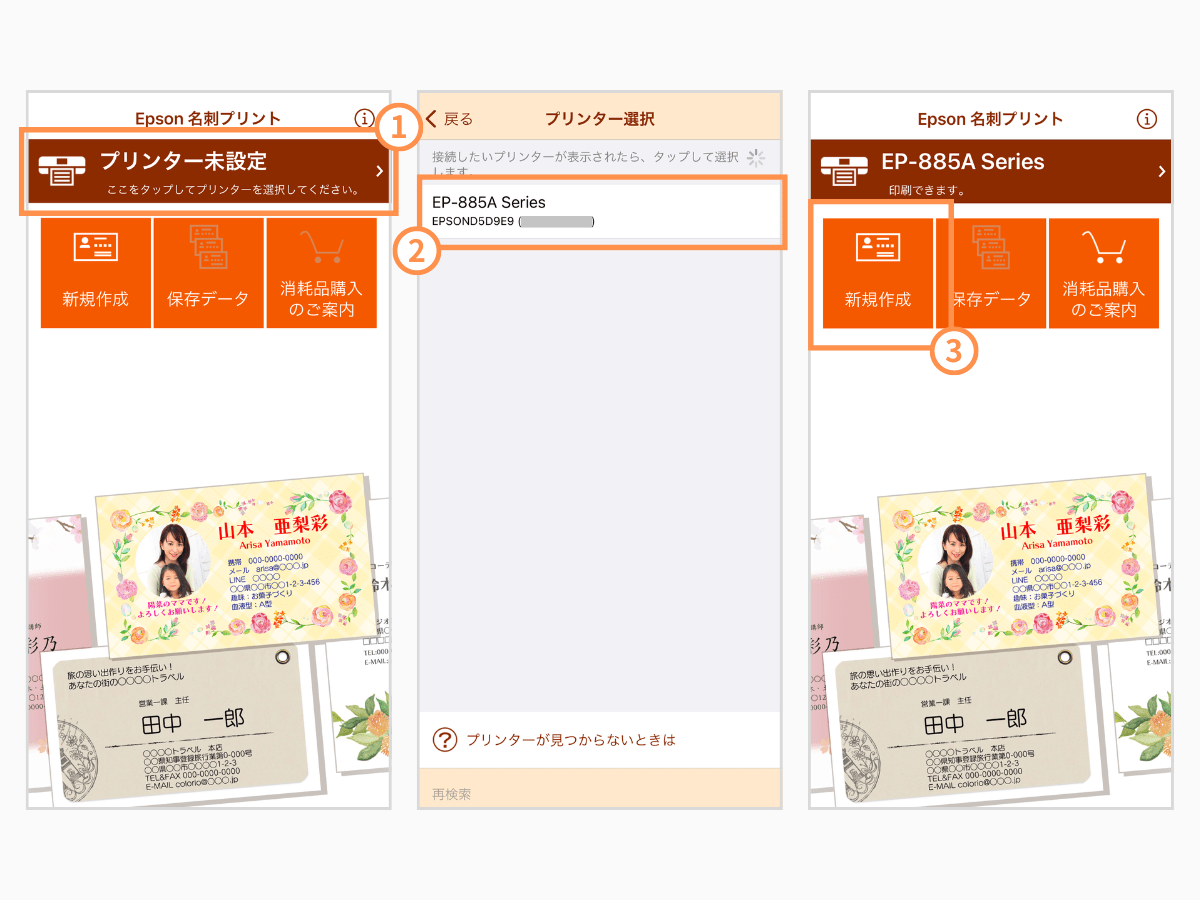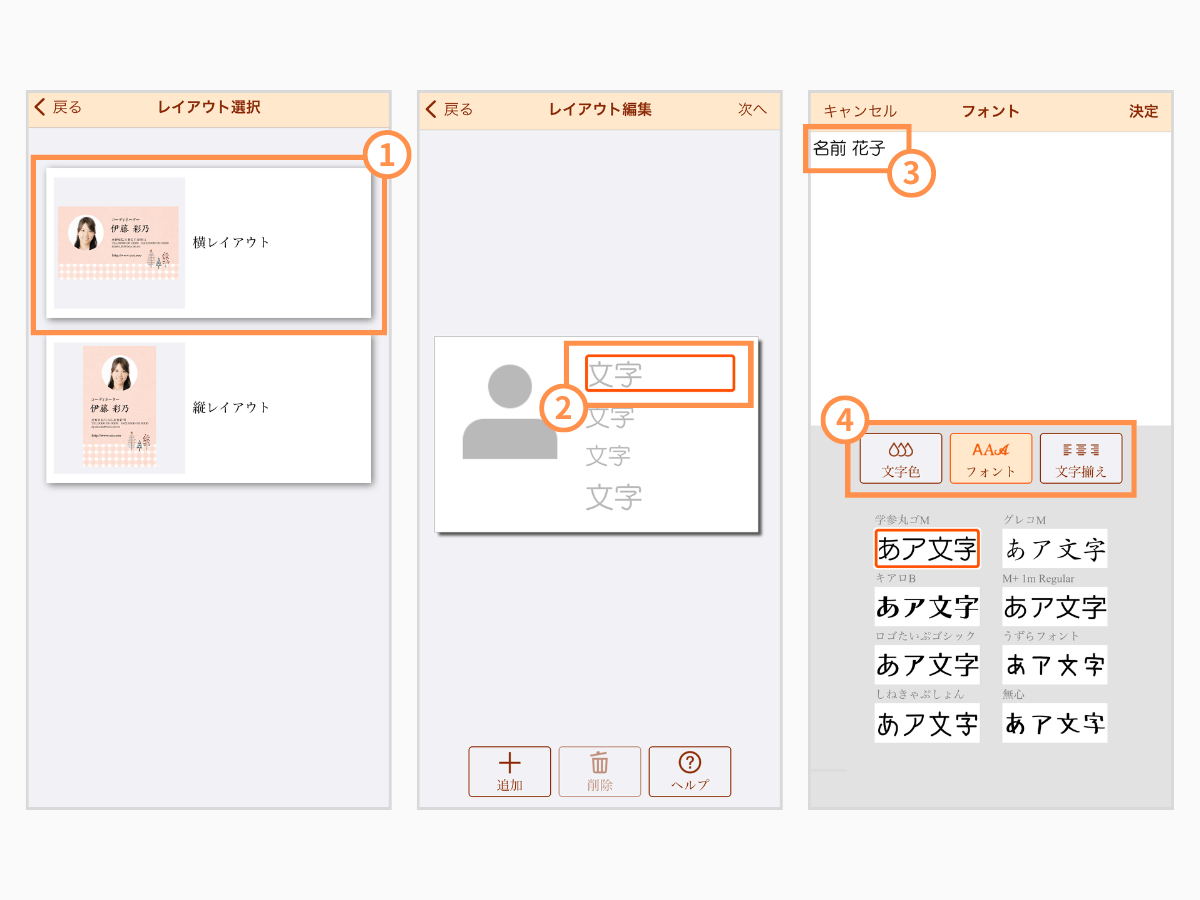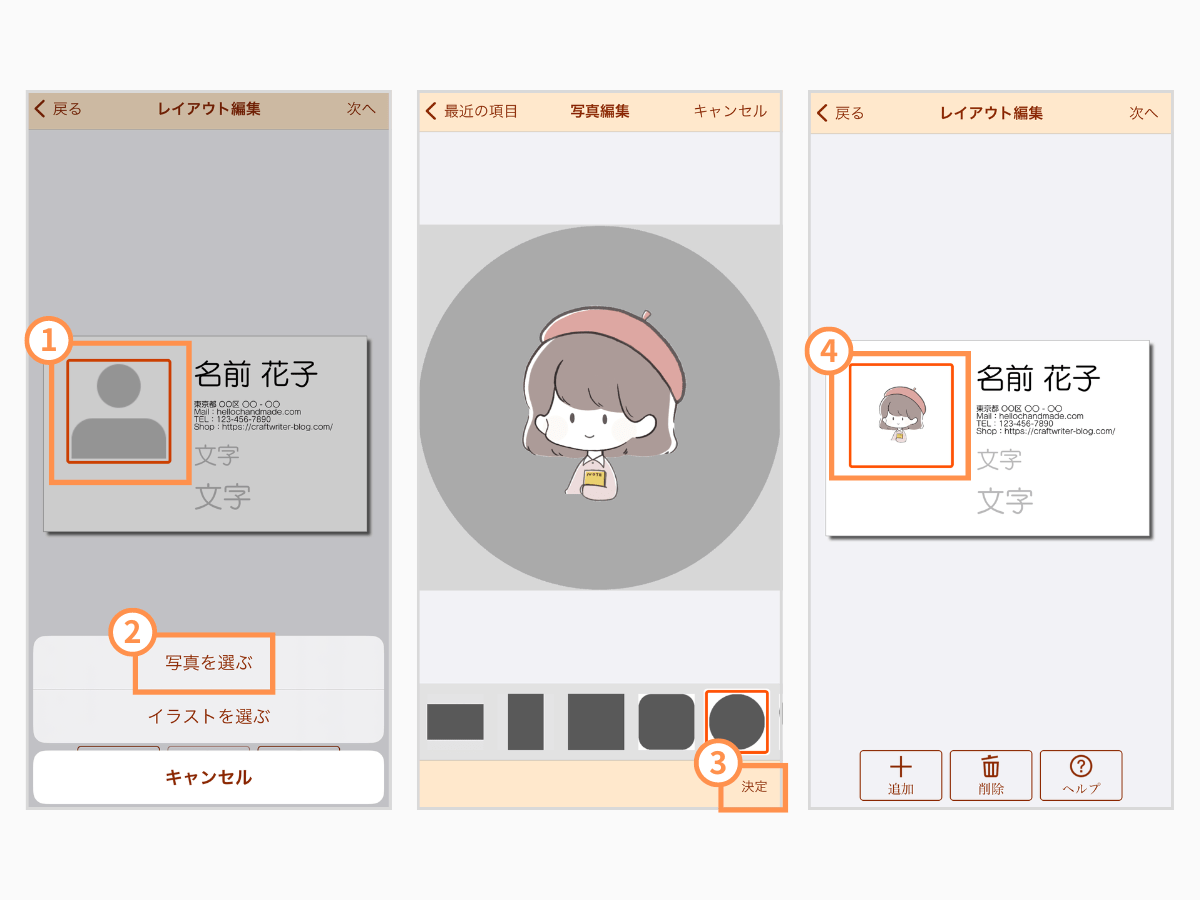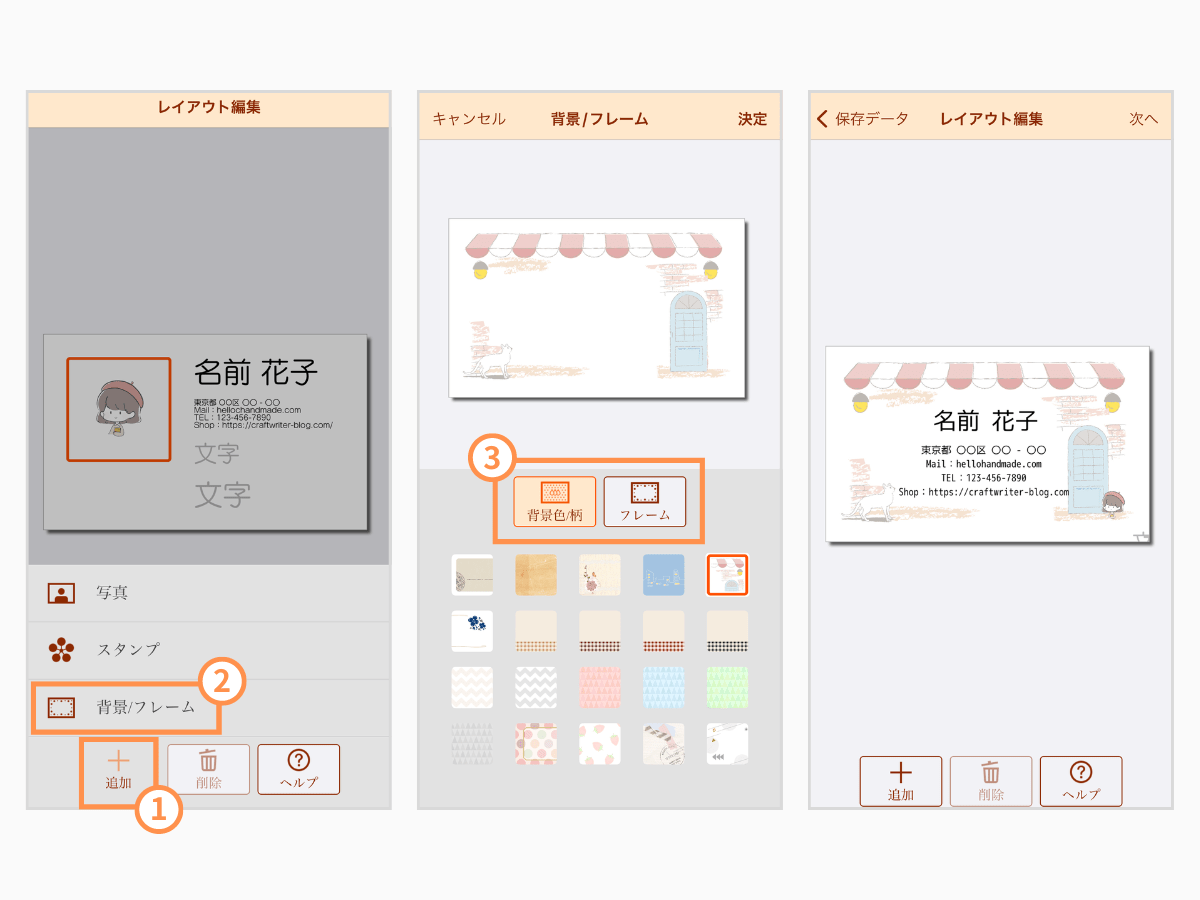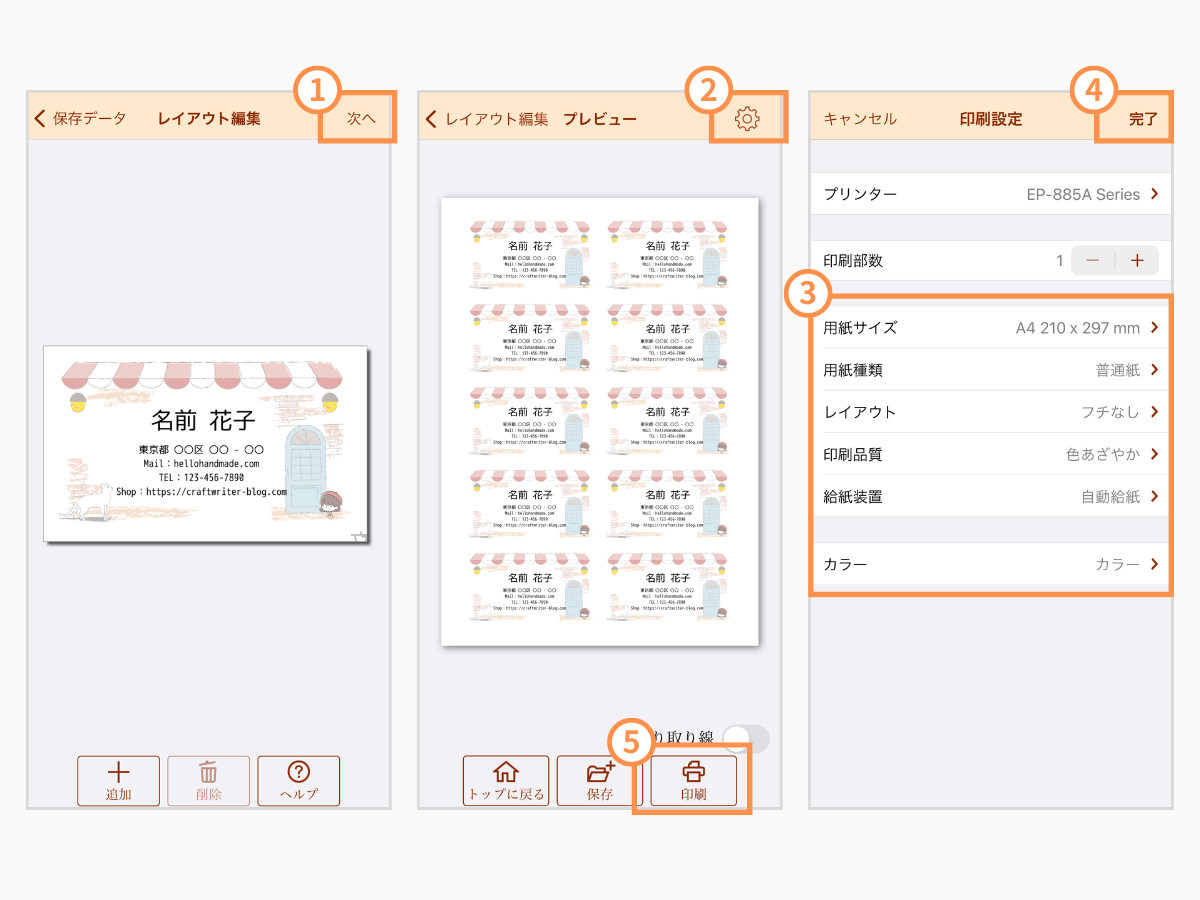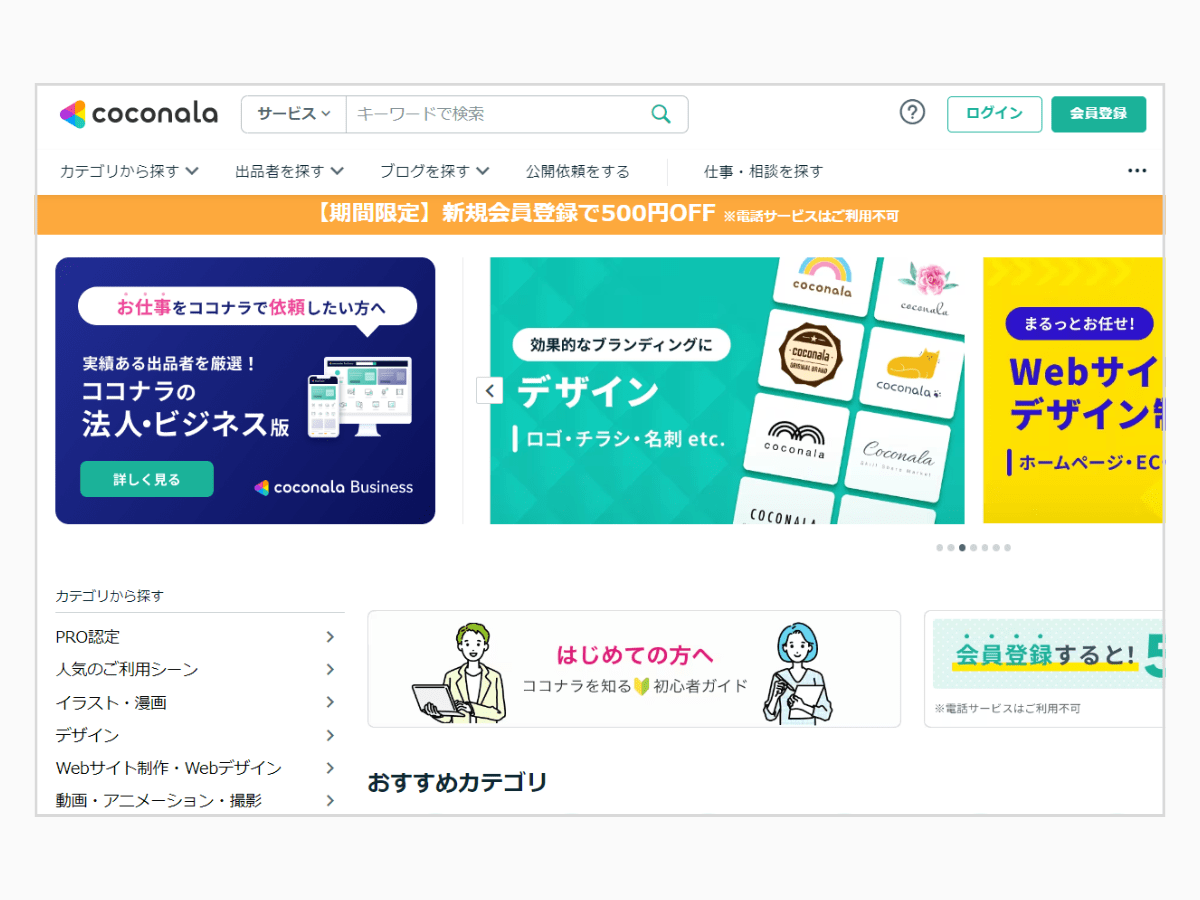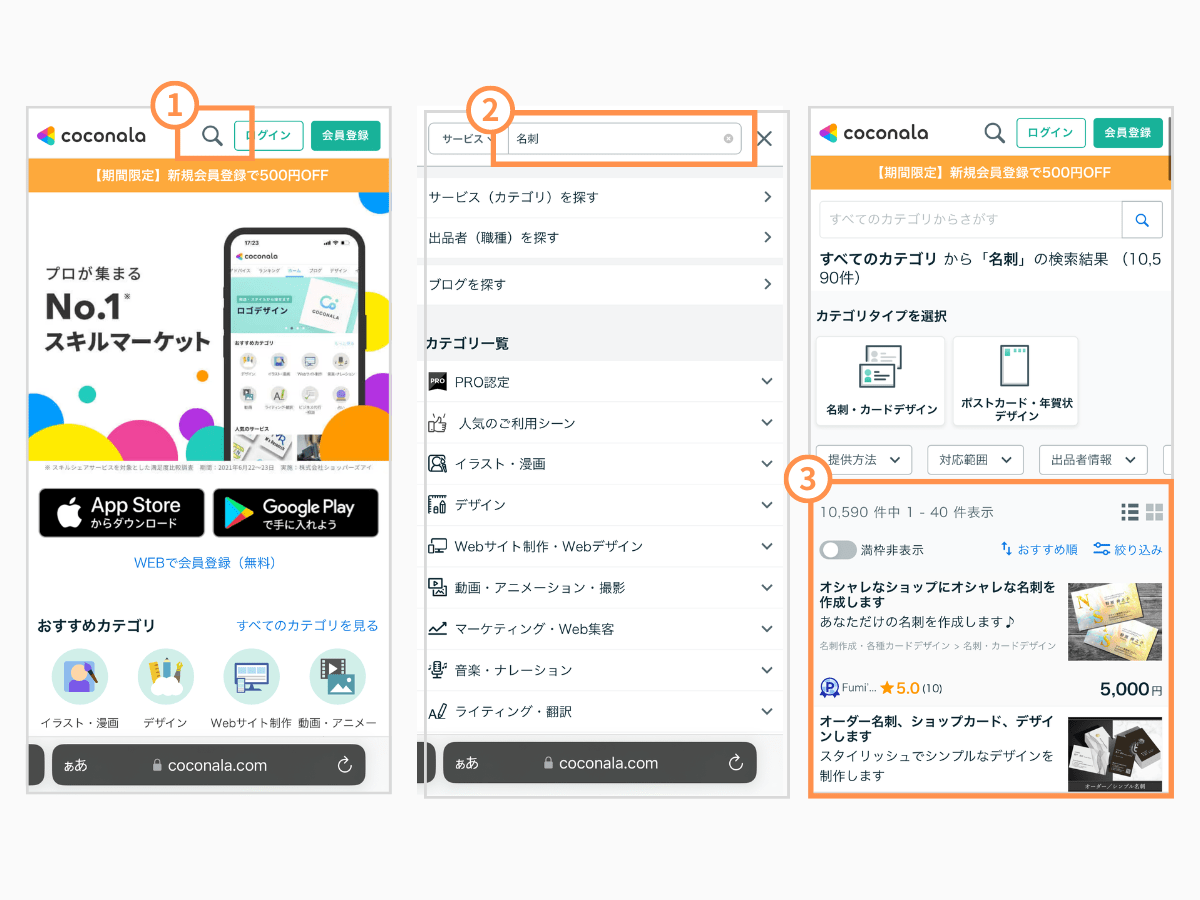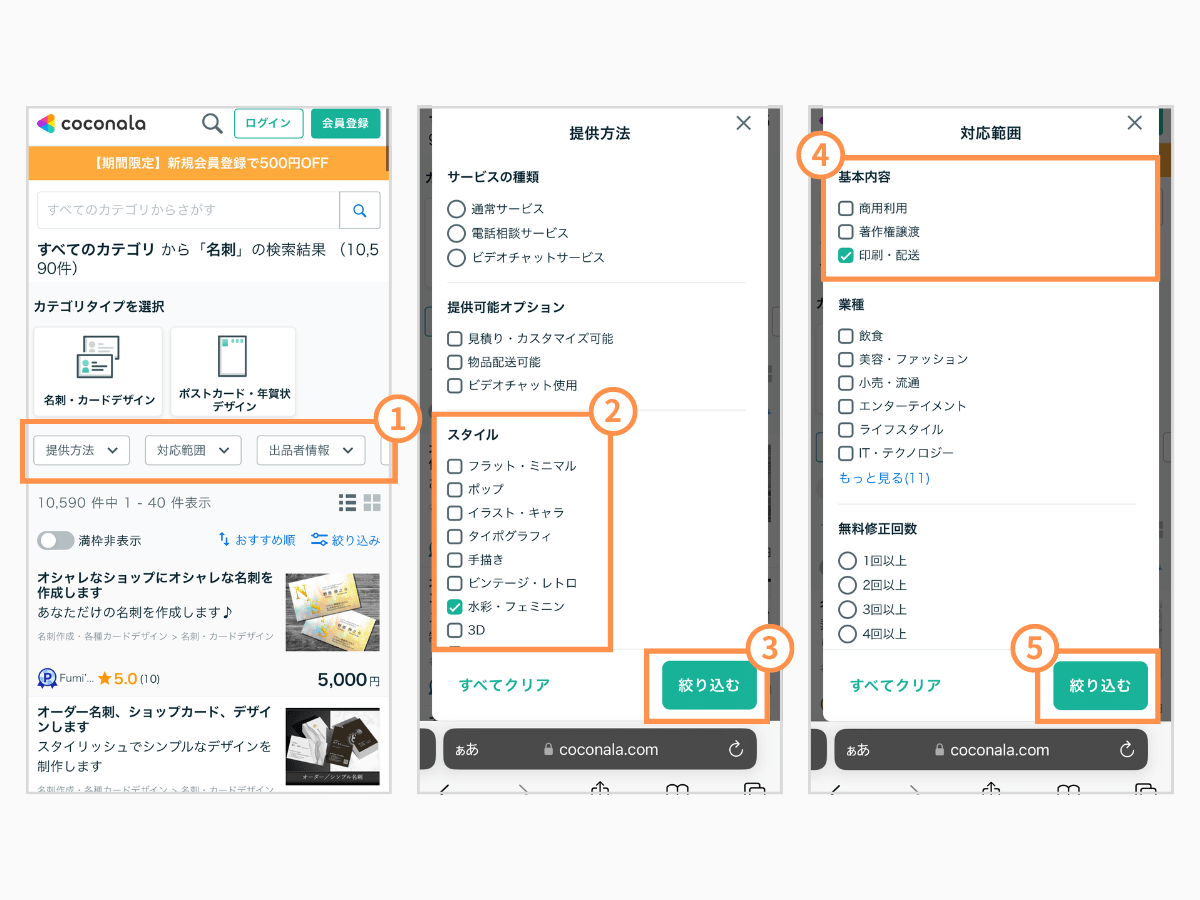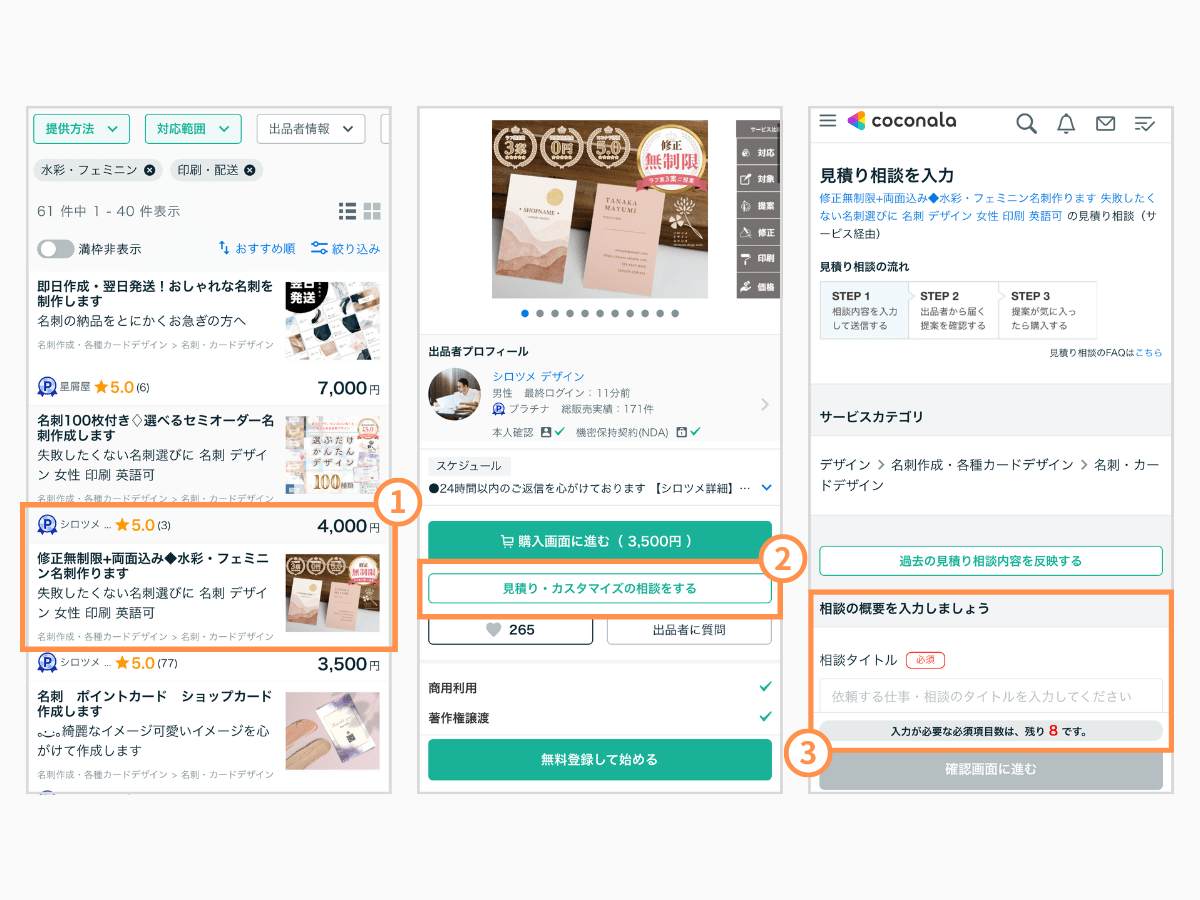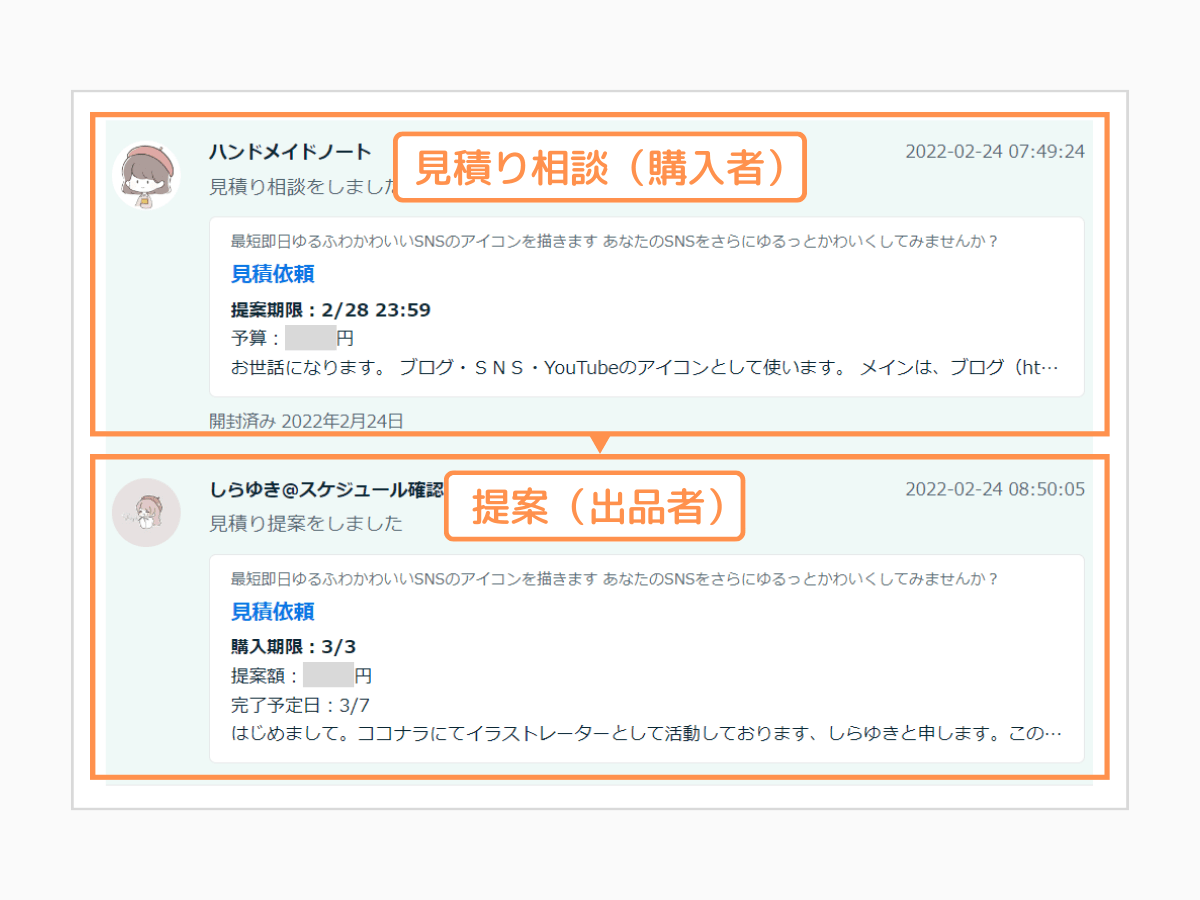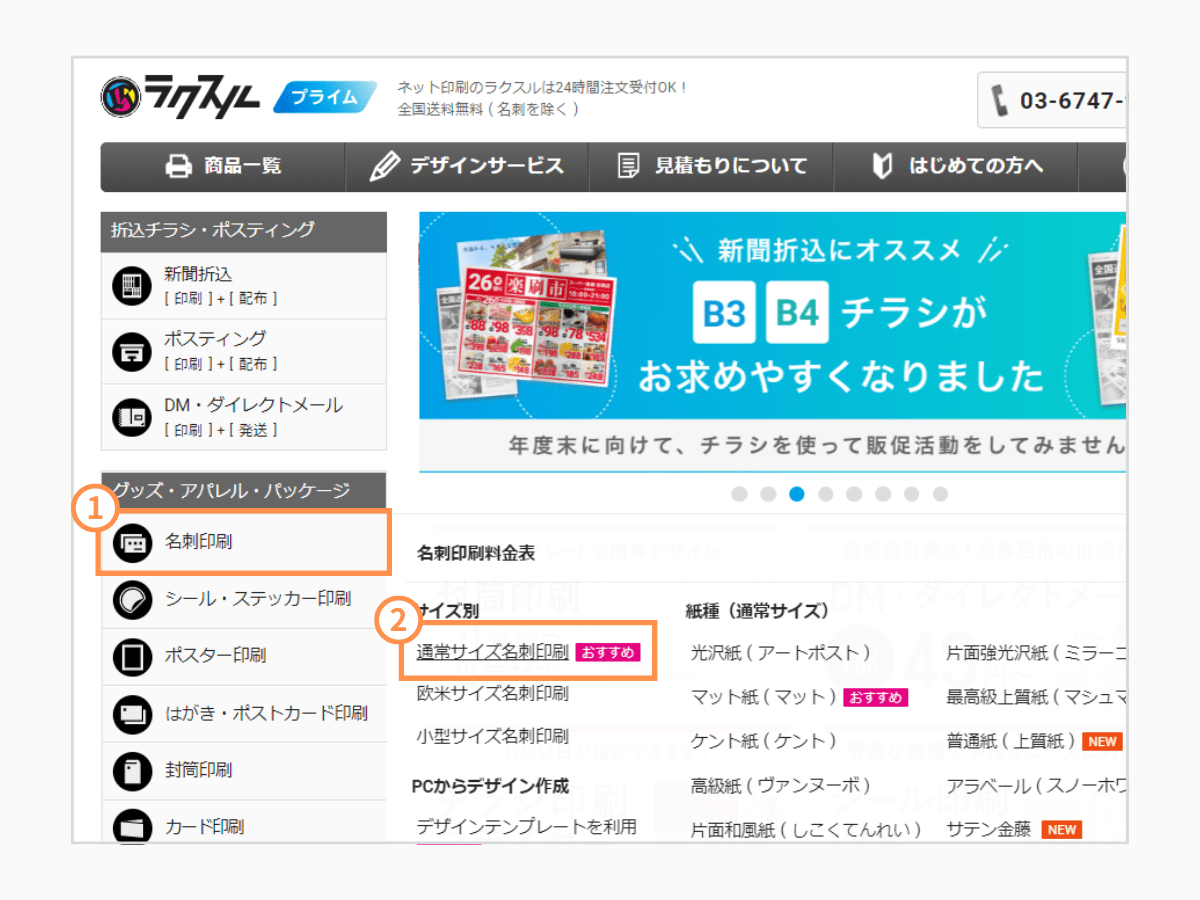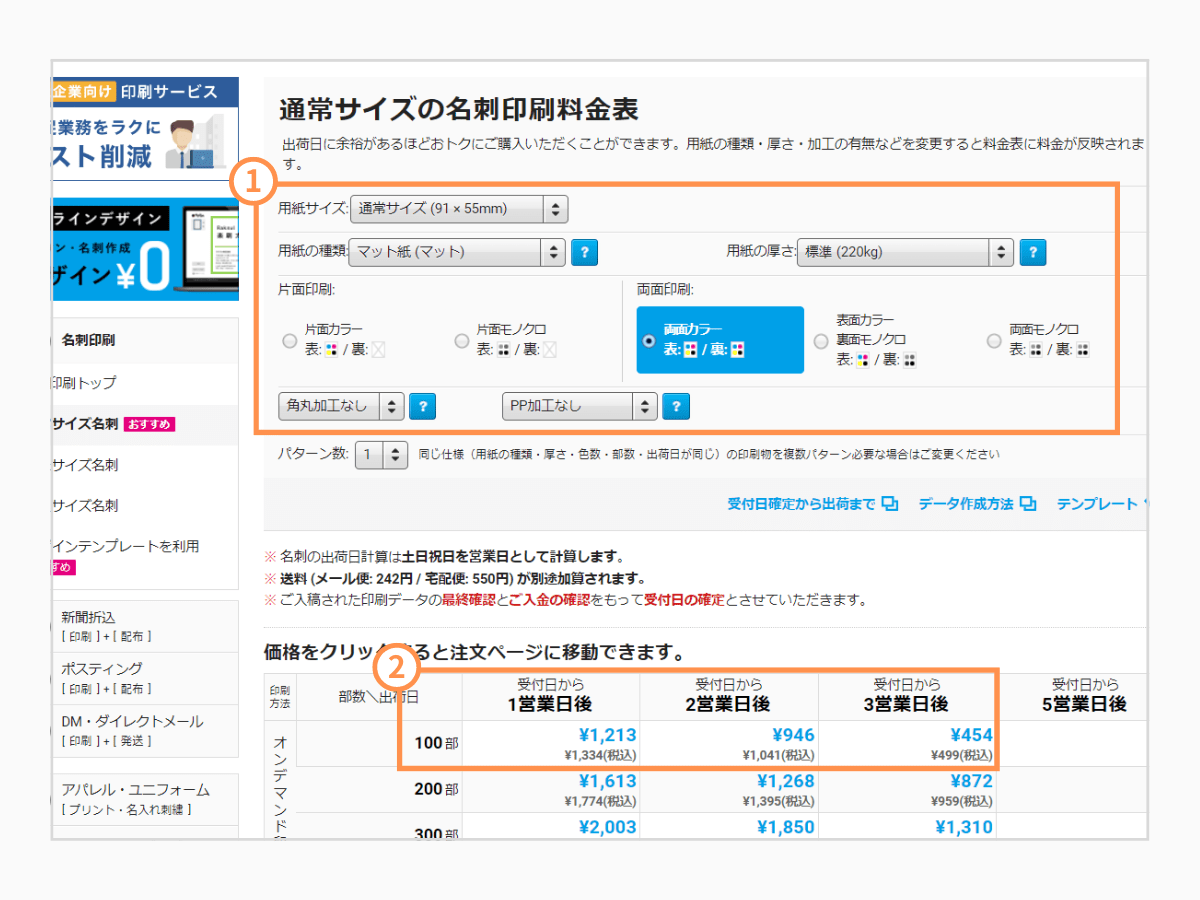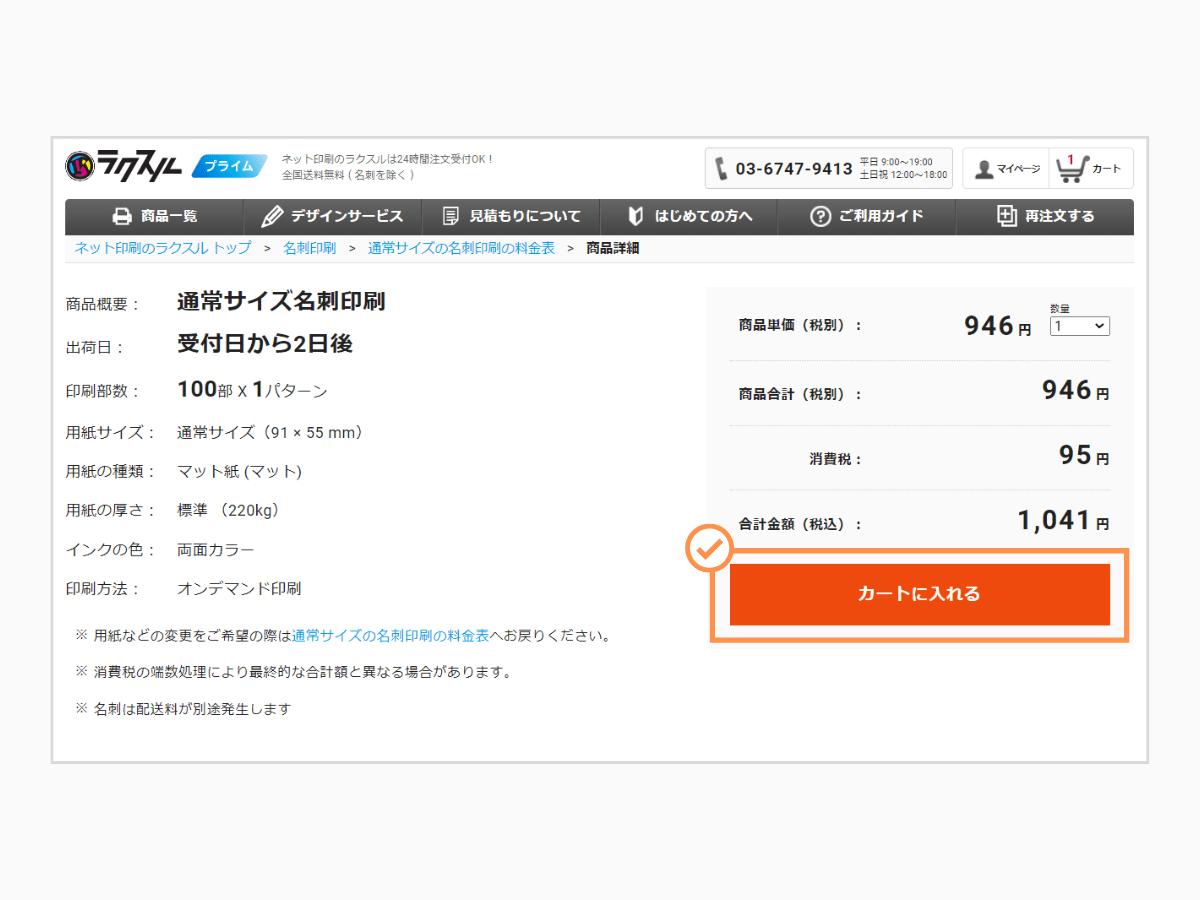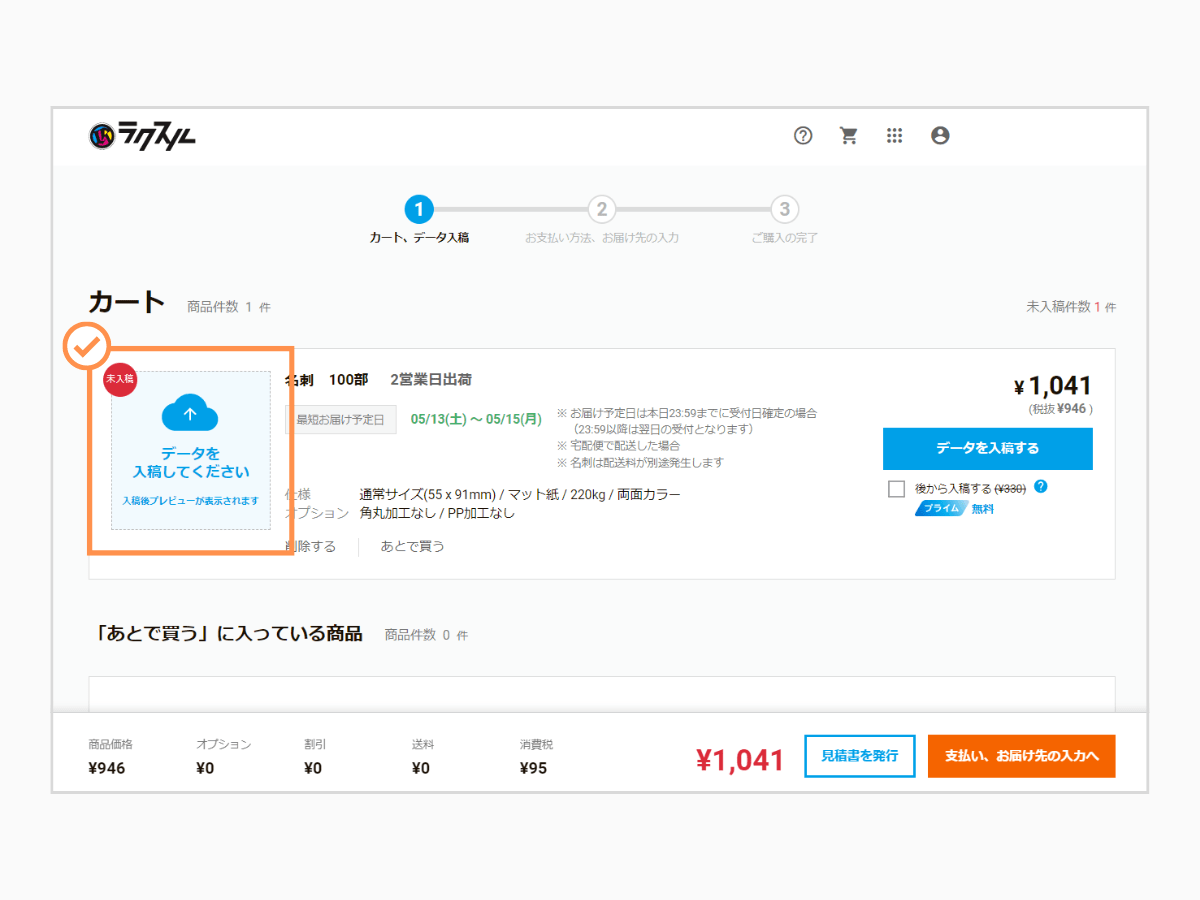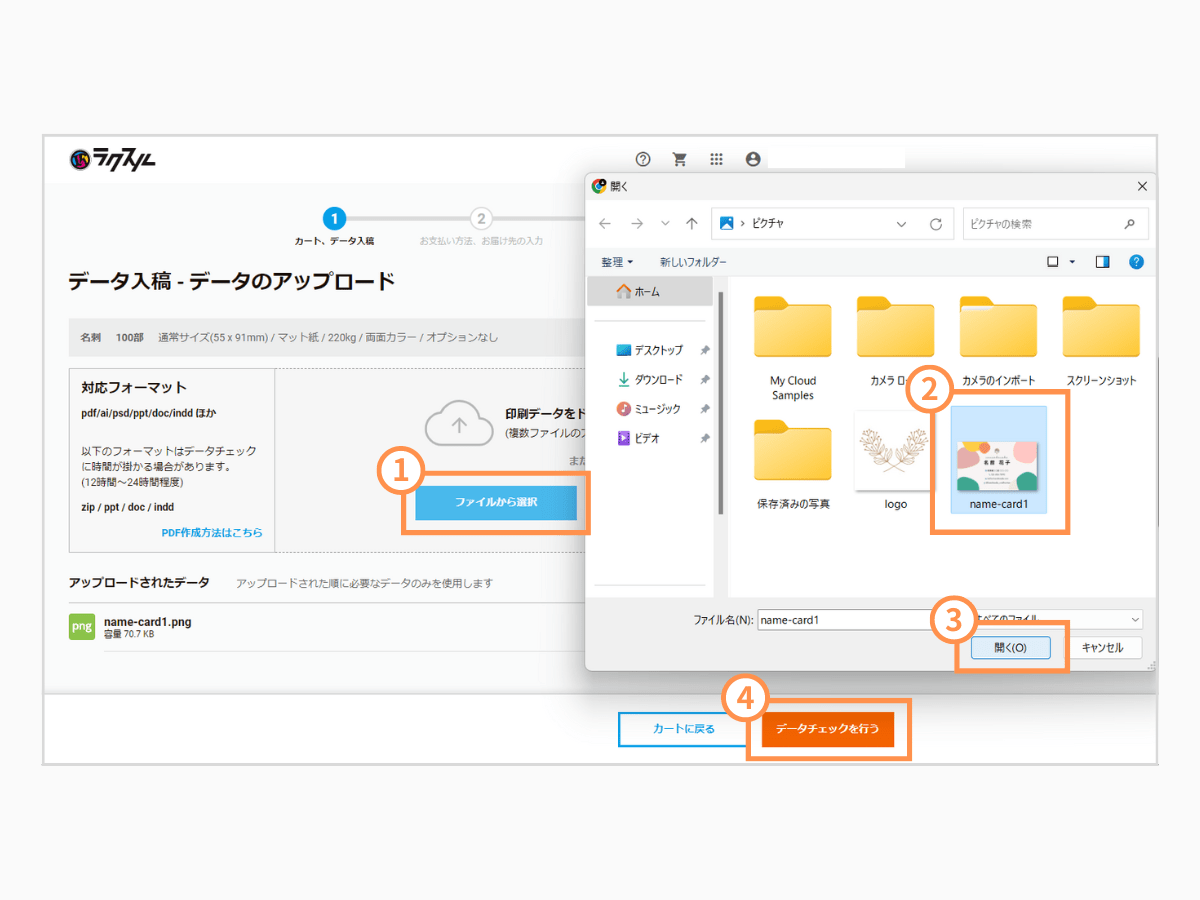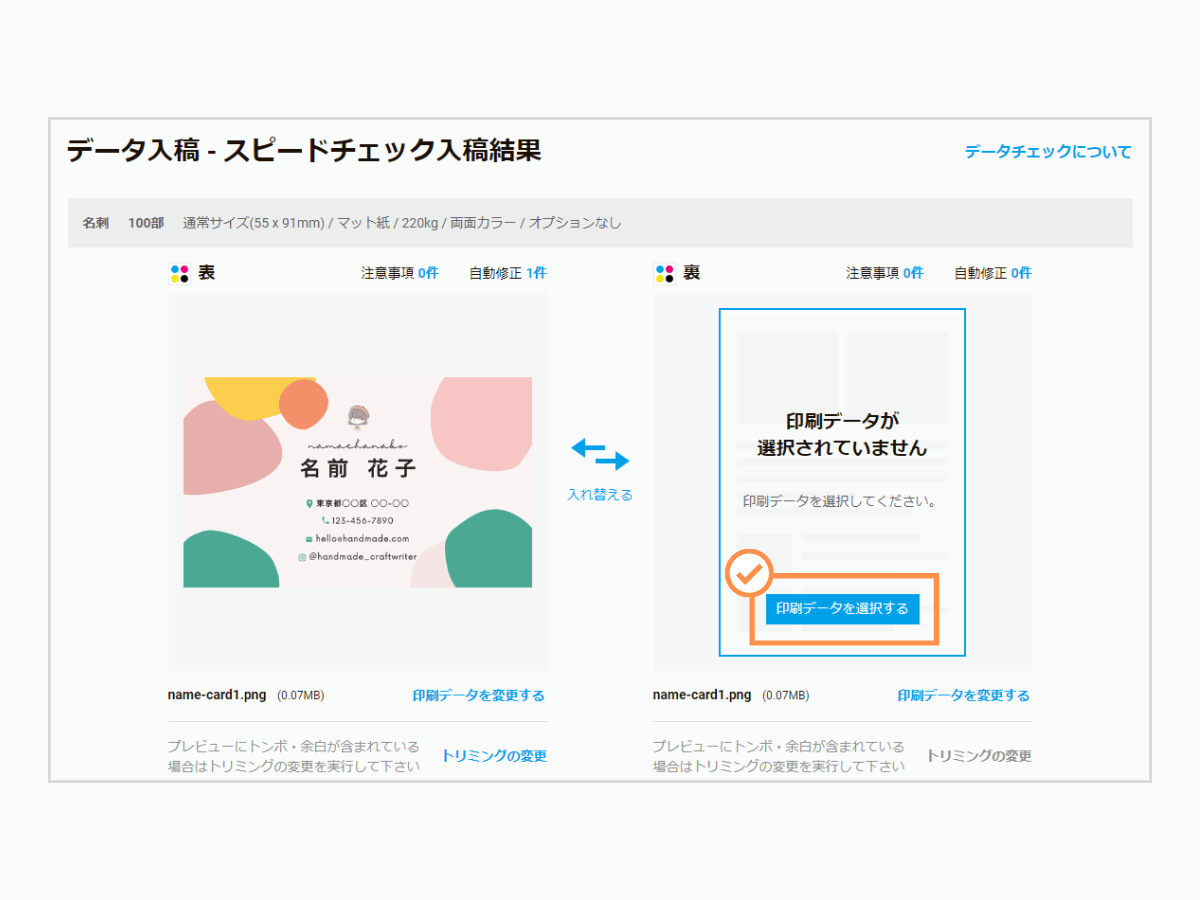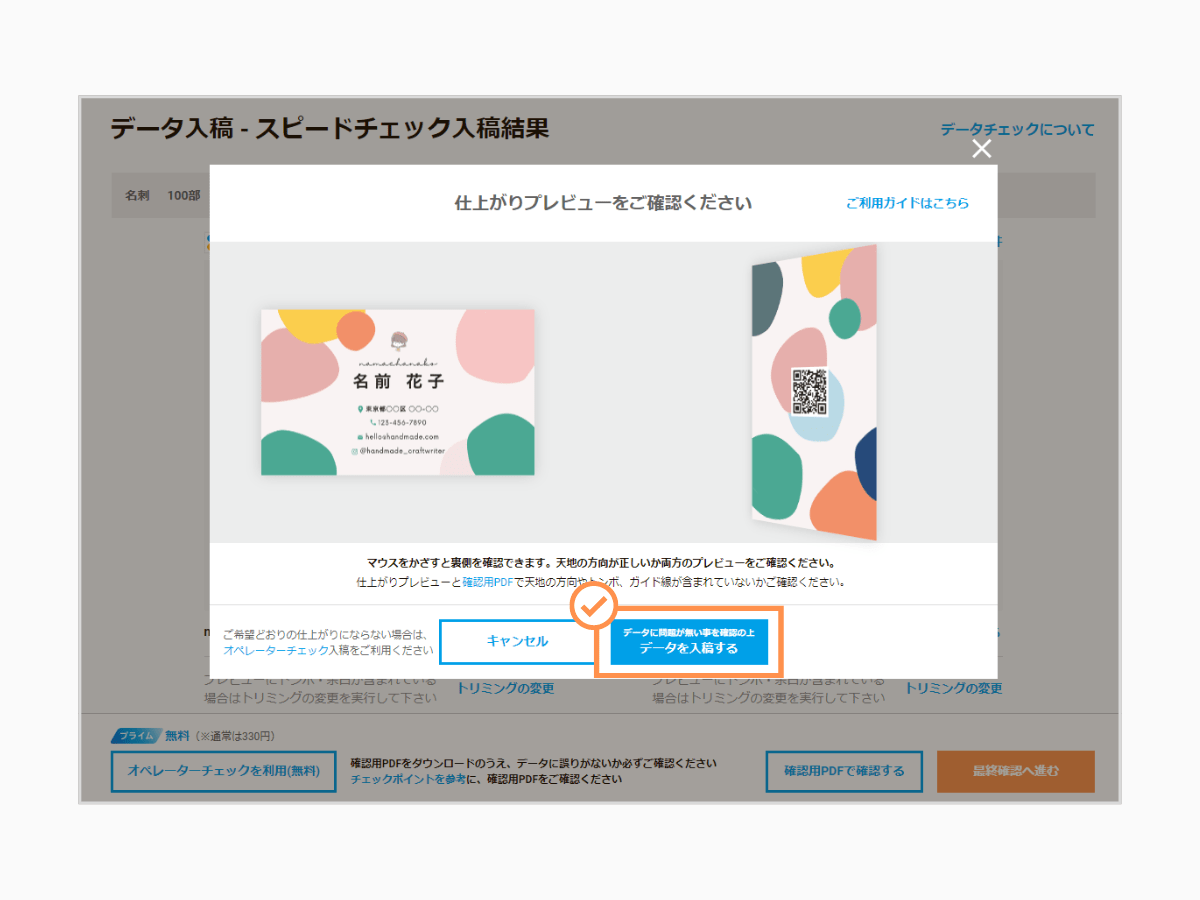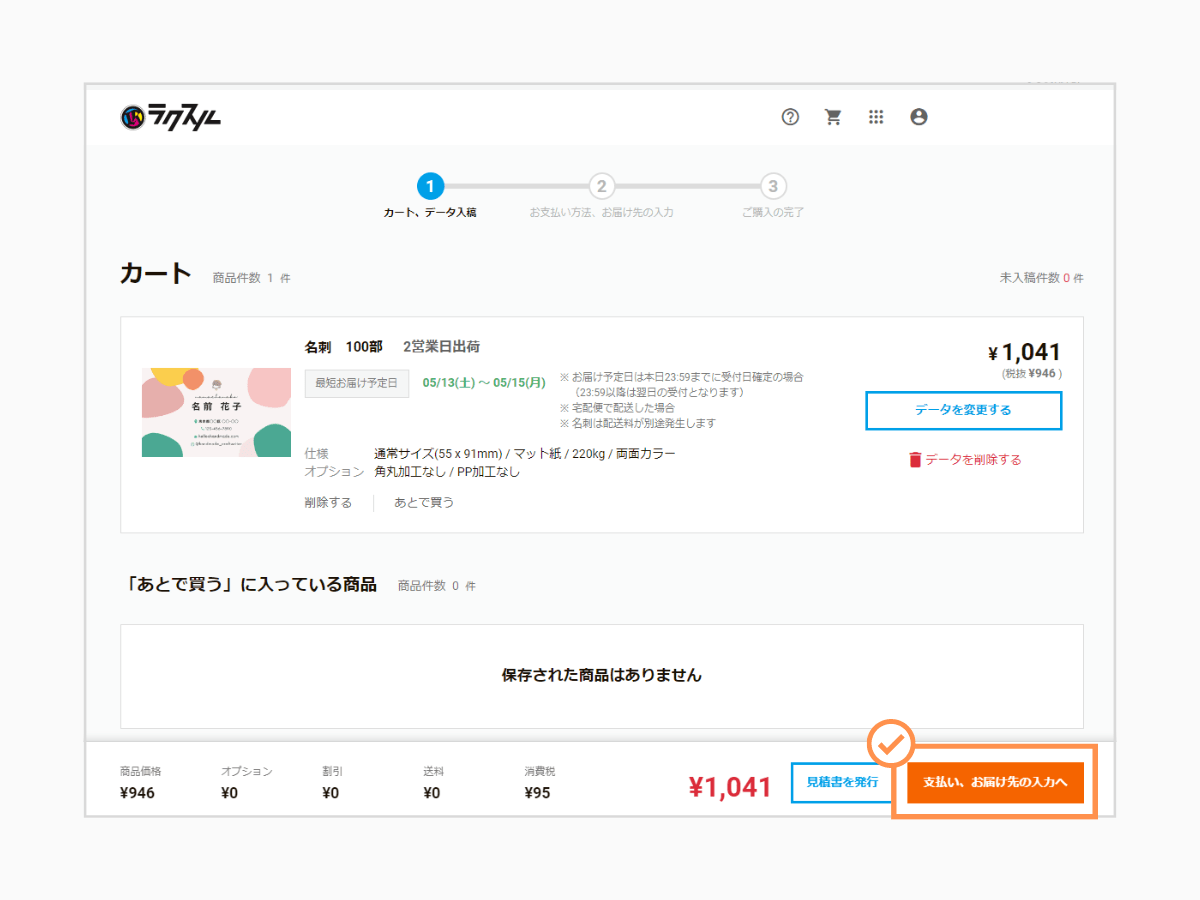ハンドメイド作家の仕事の幅を広げるために、ぜひ持っておきたいのが「名刺」。
販売活動をしていると、雑貨店や出版社、イベントの主催者などから名刺をいただく機会は少なくありません。そんなチャンスでおしゃれな名刺をお渡しできれば、仕事が増えるかもしれませんよね。
この記事では、見本つきで名刺の作り方を詳しくご紹介しています。おしゃれな名刺をつくりたいと考えているハンドメイド作家さんは、ぜひご参考にしてください。
スマホで名刺作成する方法を動画で分かりやすく解説しています。ぜひご視聴ください。
名刺作成の前に決めること
名刺作成に取りかかる前に、大まかなデザインを決めましょう。
名刺のデザインは簡単そうに見えるかもしれませんが、デザインの基本的なスキルが求められるので、感覚でつくろうとすると失敗します。見栄えの悪い名刺にならないよう、デザインの基本的なルールを押さえながら、大まかなデザインを決めていくことが大切です。
名刺のデザインは、次のような流れで決めていくと失敗しません。
ここでは、各ステップごとのデザインのコツをご紹介していきます。
テンプレートを利用する場合も、レイアウト調整などの編集作業が必要になるので、基本的なデザインのコツを知っておくと役に立つはず。ぜひ身につけておいてください。
掲載情報を整理する
まずは、名刺にどんな内容を掲載するかを決めます。
あとから掲載情報を追加しようとすると、その都度、全体のバランスを整えるためにデザインの微調整が必要になり手間です。余計な手間を増やさないためにも、はじめにきちんと掲載情報を決めましょう。
ハンドメイド作家さんの場合、次のような情報を名刺に掲載するのが一般的です。
- 名前
- 屋号(ブランド名やショップ名)
- 住所
- 肩書き
- ロゴマーク
- ホームページの URL
- SNS のアカウント情報
- 連絡先(電話番号やメールアドレス)
名刺は、ビジネスの場で初対面の相手にお渡しし、連絡をとり合うために活用するものです。そのため、氏名(実名)や住所、連絡先などのプライベートな情報を掲載します。
もし、ショップの宣伝用にお客様にお渡ししたいのなら、名刺ではなく「ショップカード」を作成しましょう。ショップカードには氏名や住所、連絡先などのプライベートな情報は載せないので、気軽にお渡しできます。
-

-
ハンドメイド作家のおしゃれなショップカードを自作する方法
今すぐ読む
レイアウトを決める
次に、文字やロゴをどのように配置するかを決めます。
文字をバラバラに配置したり、ぎゅうぎゅうに掲載してしまうと、全体で見たときに散漫でごちゃごちゃした印象を与えてしまいます。
読みやすく、美しく見せるには、次のようにレイアウトをしましょう。
- 余白を大きく残す
- 文字をそろえる
- 主題を目立たせる
名刺をつくるときは、まず周りに 5~7mm の余白を取ります。余白を大きく残すことで、文字が読みやすくなり、品の良さも強調されます。
文字のレイアウトは、文字の端や中央を基準にして「そろえる」のが基本です。「左揃え」「中央揃え」「右揃え」にするだけで、スッキリとした印象になります。
「主題」を目立たせることも大切です。一番 見てほしい要素を強調することで、メリハリのあるレイアウトになります。ハンドメイド作家の名刺の場合、名前かショップ名、お店のロゴが主役になります。
フォントと色を決める
さいごに、文字のフォント(書体)と名刺の配色を決めます。
掲載内容が同じでも、フォントと配色によってデザインがガラリと変わります。ブランドイメージを損なわないよう、慎重に選びましょう。
フォントは、受け取った人が読みやすいと感じることが大前提。視認性の高いフォントであることを基準に、ブランドのイメージに近いものを選びます。
名刺におすすめのフォントと、そのイメージをご紹介しておきますので、迷ったときのご参考にしてください。
| フォント | イメージ |
| 明朝体 | 上品、大人っぽい、女性らしい、高級感 |
| ゴシック体 | カジュアル、元気、かわいい、力強い |
| 楷書体 | 和風、伝統的、厳格 |
名刺の配色は、1~3 色に絞ります。色数が多くなると配色が難しくなり、ブランドのイメージも伝わりにくくなるからです。ショップのロゴや定番作品に使用している色を軸にすると、ブランドの雰囲気が伝わります。
名刺をパソコンで作る
名刺は、パソコンと家庭用プリンターがあれば自作できます。
パソコンで名刺を作成する方法もさまざまありますが、ここでは次の 2 通りの方法をご紹介していきます。
具体的な手順をご紹介していきますので、取り組みやすい方で作成してみてください。
必要な物
名刺をパソコンで作成するためには、次のような備品が必要です。
- パソコン
- プリンター
- 名刺用紙
- Word または ラベル作成ソフト
名刺のデザインは、パソコンにインストールされている Word か、インストールされていない場合はラベル作成ソフトで行います。パソコンを持っていない方は、スマホで作る方法 をご参考にしてください。
プリンターは業務用もありますが、家庭用でも十分です。今回は、エプソンの家庭用プリンター「カラリオ EP-885」で名刺を印刷していきます。
名刺用紙とは、名刺用の印刷用紙のこと。A4 のコピー用紙で印刷してしまうと、紙が薄いため安っぽい印象を与えてしまいます。自分で切る手間もかかります。名刺用紙なら、簡単に名刺サイズに切り離せるようになっていますし、厚手なのでしっかりした印象を与えられます。
名刺用紙のおすすめは、エレコムの「なっとく名刺(MT-JMK3WN)」。こちらは台紙から はがすタイプなので、切り口がきれいに仕上がります。厚みも 0.235mm なので上品な印象になります。
今回はこちらの名刺用紙を使用します。名刺用紙をまだ持っていない方は、用意しておきましょう。
Wordで作る
Word では、上画像のような名刺を作成できます。
Word で作る場合、「ラベル機能」を使って名刺を用紙に印刷していきます。操作は難しいですが、その分、ほかの作成方法よりも細かい微調整ができます。
具体的な操作方法を説明します。
パソコンを開いて Word を立ち上げ、[白紙の文章]を選択します。
画面上部メニューの[差し込み文章]タブを選択後、[差し込み印刷の開始]から[ラベル]を選択します。
ラベルオプションが表示されるので、[ラベルの製造元]と[製造番号]を選択します。製造元は名刺用紙のメーカー、製造番号は型番です。手元の名刺用紙を確認しましょう。
今回はエレコムの「なっとく名刺」を使用します。選択肢にはないので、同じサイズのものを探して選びます。ラベルの製造元は「A-ONE」、製造番号は「31513」を選択しましょう。もしくは、ラベルの製造元「KOKUYO」、製造番号「KJ-10」でも大丈夫です。
Word のラベル情報と、名刺のサイズが一致していることを確認し、大丈夫そうなら[OK]ボタンを選択。
白紙だった用紙が、点線で 10 のセルに分割されました。1 つのセルが、名刺 1 枚分です。
この画面で、上部メニューのタブを[挿入]に切り替え、[テキストボックス]から[横書きテキストボックスの描画]を選択します。
左上のセル内で、文字を入力したい場所をドラッグして、テキストボックスを挿入します。
テキストボックス内をクリックして、[ホーム]タブに切り替えたあと、文字のフォントや大きさ、色などを指定します。氏名を入力しましょう。
テキストボックスの外枠で右クリックをするとメニューが開かれます。ここから背景色や枠線を消すことができます。不要なので[塗りつぶしなし][枠線なし]を選択します。
同様の手順で、肩書や連絡先などの情報を入力していきます。
すべての文字を入力し終えたら、レイアウトを整えます。キーボードの「Shift」を押しながらテキストボックスを選択して、[レイアウト]タブから[配置]を選択後、[左揃え][上下に整列]で文字をそろえます。
ショップのロゴを挿入したい場合は、画面上部メニューの[挿入]タブの[画像]から[このデバイス]を選択。
パソコンに保存されているロゴデータを呼び出します。
画像を挿入するとレイアウトオプションが表示されます。ここで文字列の折り返しを[四角形]または[前面]にして、大きさや位置を整えます。
名刺が 1 つ(1枚分)完成したら、これをコピーします。セルの内側の左端にマウスポインタを合わせ、ポインタが黒い斜め矢印になったところでクリックしてセル全体を選択します(かなりシビアな操作なので、ゆっくり操作します)。
セル全体を選択したらコピーし、残りのセル内をクリックしてカーソルを置き、すべてのセルに貼り付けていきます。
名刺の背景色を変えます。[挿入]タブの[図形]の中から[長方形]の図形を選択し、セル全体を少しはみ出るくらいに覆います。はみ出るくらいに背景を設定することで、用紙のずれによる印刷ミスを防げます(ここ重要)。続けて[レイアウトオプション]から[背面]を選択。
図形の上で右クリックを押して、[塗りつぶし]から色を指定すると名刺の背景色として反映されます。枠線は不要なので[枠線なし]を選択します。
完成したら、プリンターの A4 用紙のトレイに名刺用紙をセットします。名刺用紙は、印刷したい面を下向きにしてセットしましょう。不安な場合は、A4 の用紙などで試し刷りしましょう。
名刺用紙をセットしたら、[ファイル]から[印刷]を選択し、用紙サイズやプレビューを確認して、間違いがなければ[印刷]します。
名刺が印刷できました。
名刺の台紙から はがして使いましょう。
無料ソフトで作る
Word で作るのが難しい場合、名刺作成用のデザインソフトをつかってみましょう。Word よりも直感的な操作が可能で、初心者でも難なくつくれます。
無料ソフトでは、上画像のような名刺を作成できます。
今回は、無料ソフト「らくちんプリント」を使って名刺を用紙に印刷していきます。具体的な操作方法を説明します。
公式サイトにアクセスし、ダウンロード方法を選びます。今回は、インストール不要の「パソコン用 WEB」を選択します。
[新規作成]を選択。
用紙を選択します。名刺用紙に型番や「お探しNo.」が記載されているので、そちらを見ながら用紙を選択しましょう。今回は「MT-JMK3WN」を選択します。
レイアウト全体の画面が表示されます。間違いなければ、「このラベルで編集スタート」を選択。
編集画面が表示されました。左メニューの[編集]から[文字]を選択して、名刺に掲載する情報を入力していきます。このとき、フォントや文字サイズも指定しておきましょう。
すべての文字を入力し終えたら、レイアウトを整えます。キーボードの「Shift」を押しながら文字を選択して、上部メニューの[整列]から[左に整列][等間隔に整列]で文字をそろえます。
続いて、余白を残します。すべての文字を入力した状態で、下部の[横位置][縦位置]に 5~7mm 程度の数値を入力します。
ショップのロゴを挿入したい場合は、[編集]>[画像]>[PCから読み込み]を選択。パソコンに保存されているロゴデータを呼び出します。
ロゴの大きさや位置を調整しましょう。
QR コードは、[編集]>[コード]>[QR コード]から挿入できます。[データ]欄に URL を入力すると、自動で QR コードが生成されます。試しに読み取ってみて、問題ないなら位置や大きさを整えて配置しましょう。
今回は、アクセントとして枠線を左に付けてみました。名刺が 1 つ(1枚分)完成したら、これをコピーします。[レイアウト画面へ戻る]を選択します。
コピーしたいラベルを選択した状態で、左メニューの[選択中のラベルをまとめて貼り付け]の項目から[用紙全体]を選択。ラベル全体にデザインを貼り付けできたら、右上の[印刷]を選択。
完成したら、プリンターの A4 用紙のトレイに名刺用紙をセットします。名刺用紙は、印刷したい面を下向きにしてセットしましょう。不安な場合は、A4 の用紙などで試し刷りしましょう。
名刺用紙をセットしたら[PDF に書き出し]を選択。
PDF データを開き、右上の[印刷]を選択。用紙サイズやプレビューを確認して、間違いがなければ[印刷]を実行。
名刺が印刷できました。
名刺の台紙から はがして使いましょう。
名刺をスマホで作る
名刺は、スマホと家庭用プリンターだけでも自作できます。
名刺作成できるアプリもいろいろありますが、ここでは次の 2 通りの作成方法をご紹介していきます。
具体的な手順をご紹介していきますので、取り組みやすい方で作成してみてください。
必要な物
名刺をスマホで作成するためには、次のような備品が必要です。
- スマホ
- プリンター
- 名刺用紙
- Canva または 名刺アプリ
- プリンター用の印刷アプリ(Canva の場合)
名刺のデザインは、Canva または 名刺アプリで行います。
Canva でデザインする場合は、プリンター用の印刷アプリが必要です。印刷アプリとは、プリンターの各メーカーが無料配布している専用アプリのこと。たとえば、エプソンなら「Epson Smart Panel」、キャノンなら「Canon PRINT Inkjet/SELPHY」になります。インストールしておきましょう。
名刺用紙は、Canva でデザインする場合、A4 の名刺用紙ではなく、カット済みのタイプを用意してください。おすすめは、エレコムの「なっとく名刺(MT-HMC2WN)」です。
名刺アプリでデザインする場合は、A4 の名刺用紙で大丈夫です。今回は、エレコムの「なっとく名刺(MT-JMK3WN)」を使用します。
プリンターは業務用もありますが、家庭用でも十分です。今回は、エプソンの家庭用プリンター「カラリオ EP-885」で名刺を印刷していきます。
プリンターを持っていない方は、名刺作成をプロに依頼する ことも検討してみてください。
Canvaで作る
Canva では、上画像のような名刺を作成できます。おしゃれなテンプレートが多く、直感的な操作でデザイン性の高い名刺がつくれます。
Canva で作る場合、データをスマホにダウンロードしてから、プリンター用の印刷アプリをつかって、名刺を用紙に印刷していきます。
具体的な操作方法を説明します。
スマホにインストールした Canva を立ち上げます。はじめて使用する方は、アカウントを登録します。メールアドレスとパスワードを設定して、Canva のアカウントを作成しましょう。
ログインしたら、検索窓に「名刺」と入力して[空のデザインを作成]を選択。
テンプレートが表示されるので、気に入ったデザインを選びましょう。
テンプレートを選ぶと、編集画面が開かれます。デザインを少し変えたいときは、画面下の[+]ボタンからテンプレートを選択して、「テンプレートスタイル」の「シャッフル」をタップすると、全体の色やフォントが一括で変わります。他のテンプレートを選択しても同様の変更ができるので、試してみると良いでしょう。
テンプレートの文字を書き換えます。不要な要素を削除したり、フォントの大きさや配置もあわせて行います。
フォントの大きさは、小さすぎると文字がつぶれてしまうので、最小のものでも 6pt 以上がおすすめ。
ショップのロゴ画像は、編集画面下の[+]ボタンの[アップロード]でファイルを選択すると挿入できます。大きさや位置を決めて配置しましょう。
ちなみに、QRコードは、編集画面下の[+]ボタン >[アプリ]>[QRコード]>の順にタップし、誘導したいサイトの URL を入力すると自動生成できます。
デザインができたら、名刺を印刷していきます。先に、プリンターの手差し給紙にカット済みの名刺用紙をセットしておき、電源を入れます。
スマホ操作に戻ります。下向きの矢印のアイコンをタップして、事前にインストールしておいた「印刷用アプリ」を選択します。
※iPhoneでは「プリント」から家庭用プリンターで印刷できますが、名刺サイズにならないので、必ず「印刷用アプリ」から印刷してください。
今回はエプソンのプリンターを使うので、「Epson Smart Panel」を選択します。一覧になければ横 3 点アイコンの「その他」から探してください。
印刷のプレビュー画面が開かれます。
歯車アイコンをタップして、以下の設定になっているか確認しましょう。
- 用紙サイズ:名刺 55mm × 91mm
- レイアウト:フチなし
- 給紙装置:手差し給紙
- カラー:カラー
その他の項目も適宜 設定し、問題なければ[印刷]をタップ。
名刺が印刷できました。
同じ要領で、必要な数だけ印刷しましょう。
「コーナーカッター」で角丸にするのもおすすめです。
プリンターの名刺アプリで作る
名刺アプリ では、上画像のような名刺を作成できます。デザインの微調整はできませんが、ほかの方法よりも作成がはるかに簡単です。
プリンター用の名刺アプリで作る場合、自宅のプリンターとアプリを連携させておけば、デザインした名刺を直接 印刷することができます。
具体的な操作方法を説明します。
先に、プリンターの電源を入れて A4 用紙のトレイに名刺用紙をセットします。名刺用紙は、印刷したい面を下向きにしてセットしましょう。
スマホにインストールした名刺アプリを立ち上げます。今回は、「Epson 名刺プリント」で作成していきます。
はじめて使用する方は、プリンターとの接続が必要です。接続したいプリンターを選択しましょう。プリンターと接続できたら[新規作成]を選択。
レイアウトを選びます。今回は横型の名刺をつくります。
掲載情報を入力していきます。[文字]をタップして必要な情報を入力しましょう。フォントや文字色も変えられます。住所や連絡先などは、改行して続けて入力します。
ショップのロゴ画像は、[人物アイコン]をタップして[写真を選ぶ]を選択すると挿入ができます。ロゴの大きさは、ピンチアウトすると調整できます。
背景などのデザインテンプレートは、編集画面下の[+(追加)]ボタンの[背景 / フレーム]から選べます。背景色やフレームを組み合わせてみましょう。
名刺のデザインができたら、画面右上の[次へ]をタップし、プレビュー画面で[設定(歯車アイコン)]をタップ。
印刷設定が以下のようになっていることを確認し、問題なければ[印刷]を実行します。
- 用紙サイズ:A4 210 × 297 mm
- レイアウト:フチなし
- 給紙装置:自動給紙
- カラー:カラー
※カット済みの名刺用紙で印刷する場合は、用紙サイズを「名刺」にして、給紙装置を「手差し給紙」にしてください。
名刺が印刷できました。
名刺の台紙から はがして使いましょう。
名刺作成をプロに依頼する
名刺は、プリンターとパソコンまたはスマホがあれば自宅でつくれます。ただ、作成にはそれなりの操作スキルが求められるため、パソコンやスマホ、プリンターの操作に慣れていない人だと難しく感じるかもしれません。
そんなときは、名刺作成をプロに依頼するのがおすすめ。入力する内容さえ決めておけば、面倒な作業はプロが代行してくれます。自分でゼロからつくるよりも見栄えよく仕上げてくれるので、デザインを重視したい人にもおすすめです。
自作との違い
「自分で名刺をつくる」のと「プロに依頼する」のでは、次のような違いがあります。
| 作成方法 | 自分で作成 | プロに依頼 |
|---|---|---|
| 機材 | プリンター必須 | 不要 |
| スキル | デザインスキルや プリンター操作スキル必須 |
不要 |
| クオリティ | 見栄えよく 仕上げるのが難しい |
イメージどおりの 仕上がりにしてくれる |
| コスト※ | 約1,500円 (インク代・用紙代) |
5,000円~ (デザイン料・印刷代) |
| 最低印刷数 | 1枚~ | 100枚単位 |
| 納期 | 最短当日 | 3~10日ほど |
※100枚 印刷するときの概算
名刺作成をプロに依頼すれば失敗することはありませんが、自作よりもコストと時間がかかる(納期が遅い)のが大きな違いです。それさえ気にならなければ、プロに依頼してみましょう。
ココナラで依頼する
名刺作成をプロに依頼するなら、「ココナラ」がおすすめ。
ココナラとは、個人のスキルを売り買いできるスキルマーケットで、名刺のデザインから印刷までを代行してくれるプロがたくさんいます。掲載してほしい内容とデザインの大まかなイメージを伝えるだけで、クオリティの高い名刺を作成してくれます。
ここでは、ココナラで名刺作成を依頼する流れをご紹介します。
公式サイトにアクセスし、検索窓に「名刺」と入力。もしくは、カテゴリの[デザイン]>[名刺デザイン・カードデザイン]を選択。
名刺作成を代行してくれる出品者が表示されます。
出品者が多いので、絞り込みをします。出品者一覧の上の[提供方法]>[スタイル]で、デザインのイメージに近いものを選択。
名刺のデザインだけ(データ納品のみ)でなく、印刷された状態で納品してほしいなら、[対応範囲]>[印刷・配送]にチェックを入れます。データさえあれば、印刷会社に印刷だけを依頼 することもできます。その場合はチェックを外します。
予算を決めているなら、[予算]で希望の金額を入力してください。
希望に近い出品者の絞り込みができました。気になる出品者を選びましょう。
サービス内容をよく読み、購入前に「見積り・カスタマイズの相談をする」を選択後、完成イメージや掲載情報、希望のデータ形式などを伝えましょう。
※先払いになるので、購入前に見積り相談をした方が安心です。
上画像のように、見積り相談をすると出品者から「提案」が返ってきます。提案に納得ができたら、購入手続きへと進めましょう。
その後、出品者からラフ案が届くので、自分のイメージと擦りあわせます。ラフ案が気に入ったら、最終案をチェックし、納品となります。
このように、ココナラなら希望を伝えるだけでブランドのイメージにあった名刺を作成してくれます。「デザインに自信がない」「機械操作が苦手」という方は、ぜひココナラで依頼してみてください。
印刷会社に依頼する
ココナラで名刺作成を依頼する場合、印刷された状態で納品してもらうこともできますが、印刷代が高めに設定されているケースがほとんど。名刺のデザイン(データ)だけを納品してもらい、印刷は自宅のプリンターで行うか、印刷会社に依頼した方が安く済みます。
ここでは、自宅にプリンターがない方に向けて、「ラクスル」で印刷を依頼する方法をご紹介します。「プリンターは持ってるけど、印刷の質に納得がいかない」という方もご参考にしてください。
パソコンで公式サイトにアクセスし、カテゴリーから[名刺印刷]>[通常サイズ名刺印刷]を選択。
用紙の種類や厚みなどを選択します。内容を変更すると、下の料金表に反映されます。納期が遅いほど、価格が安くなります。価格をクリックして次の画面に進んでください。
内容を確認して[カートに入れる]をクリック。
カート画面で[データを入稿してください]をクリック。
名刺のデータをアップロードする画面が表示されます。[ファイルから選択]をクリックして、パソコンに保存されている名刺のデータを呼び出します(データを用意してない方は ココナラで依頼 しましょう)。
続けて[データチェックを行う]を選択。
表面のプレビューが表示されます。両面印刷の場合は[印刷データを選択する]。
仕上がりのプレビューが確認できます。問題なければ[データを入稿する]。
カート画面に戻ります。[支払い、お届け先の入力へ]をクリックして、あとは画面の案内にそって手続きを済ませると、名刺の注文が完了です。
まとめ
名刺は、パソコンやスマホ、プリンターさえあれば自作できます。自作できるようになると、コストをおさえられますし、1 枚からすぐに印刷できて便利です。
ただ、実際に自作してみるとよく分かりますが、名刺のデザインは意外と難しいものです。納得いくデザインができても、印刷してみると発色が悪かったり、文字が不鮮明になってしまったりと、仕上がりに不満を感じることがあります。素人が家庭用のプリンターで名刺をつくるのには、限界があるのです。
もし、自作してみて満足できる仕上がりにならなかったら、プロに依頼する ことも検討しましょう。
-

-
ハンドメイド作品に同封するおしゃれなサンキューカードの作り方
今すぐ読む