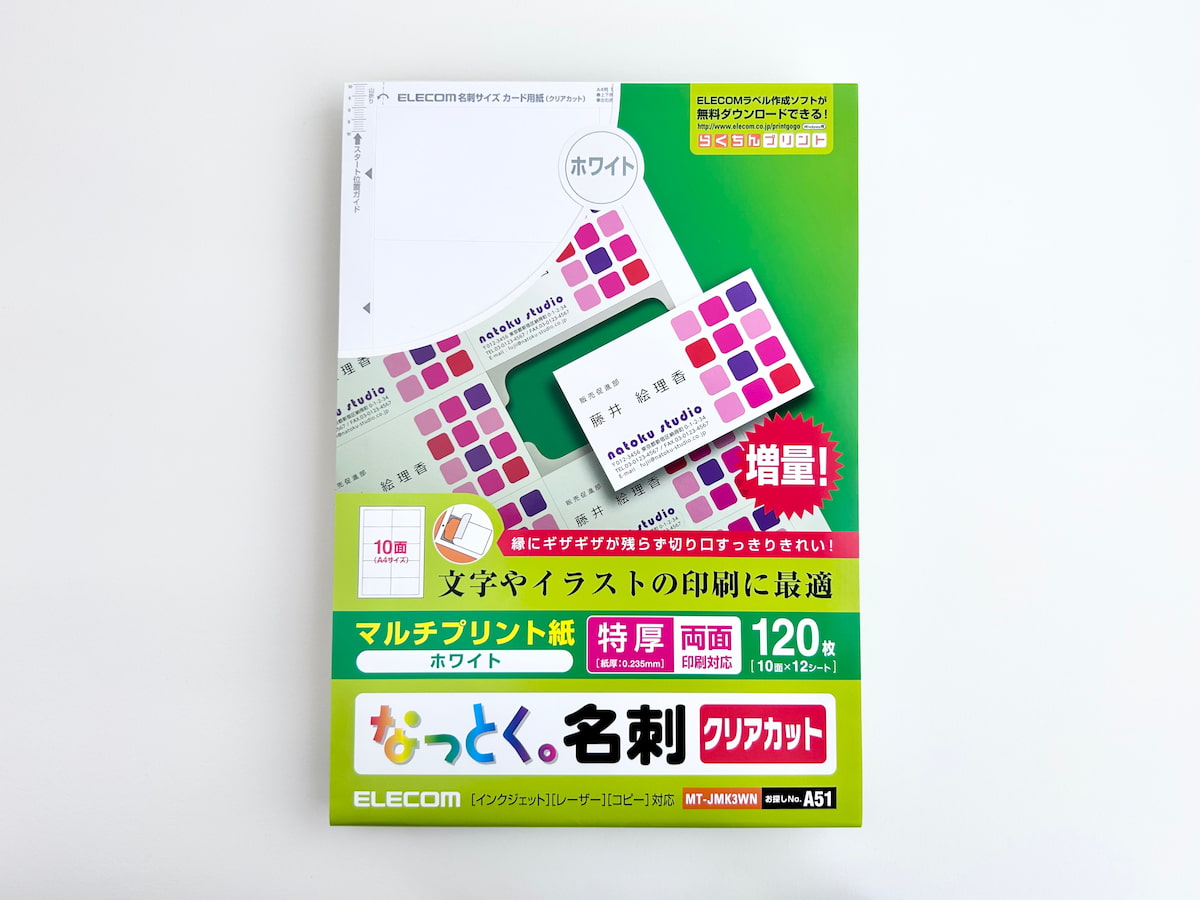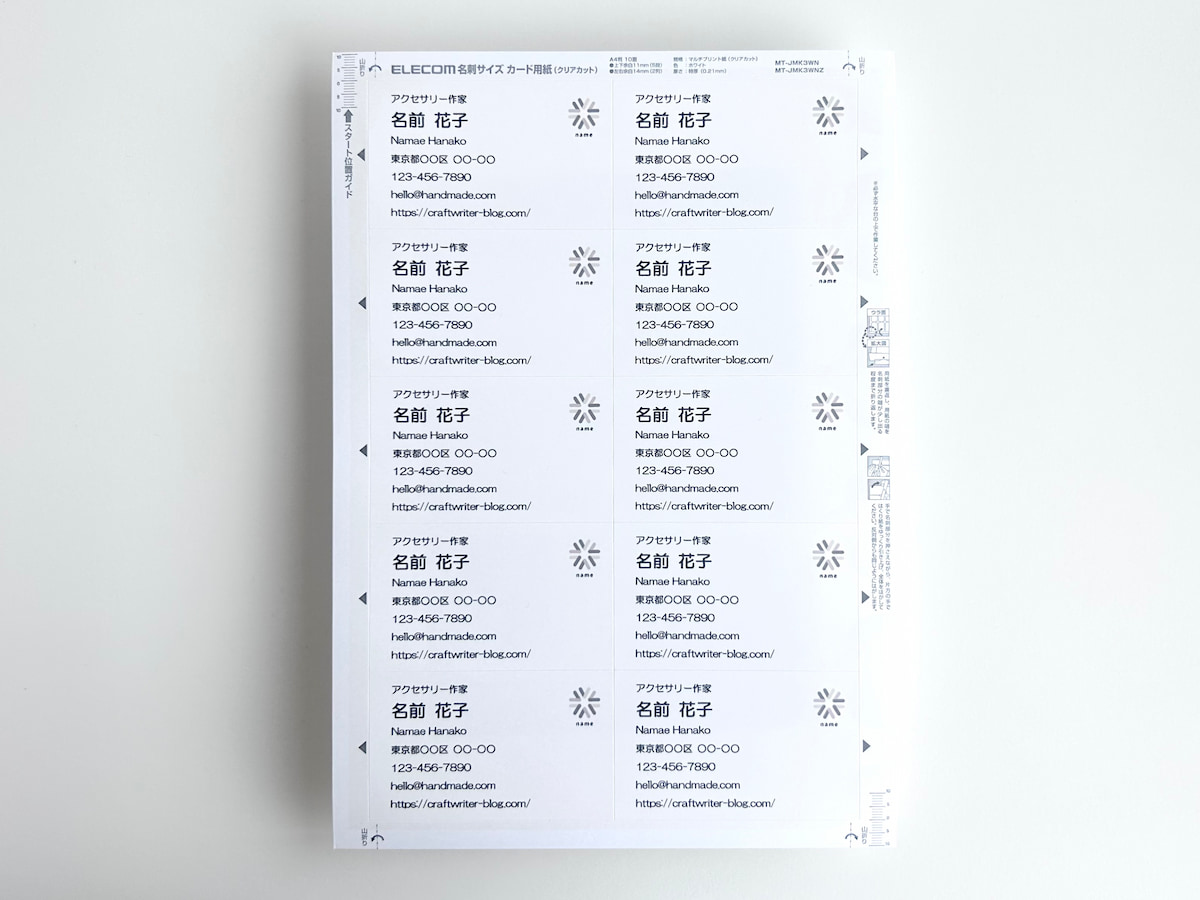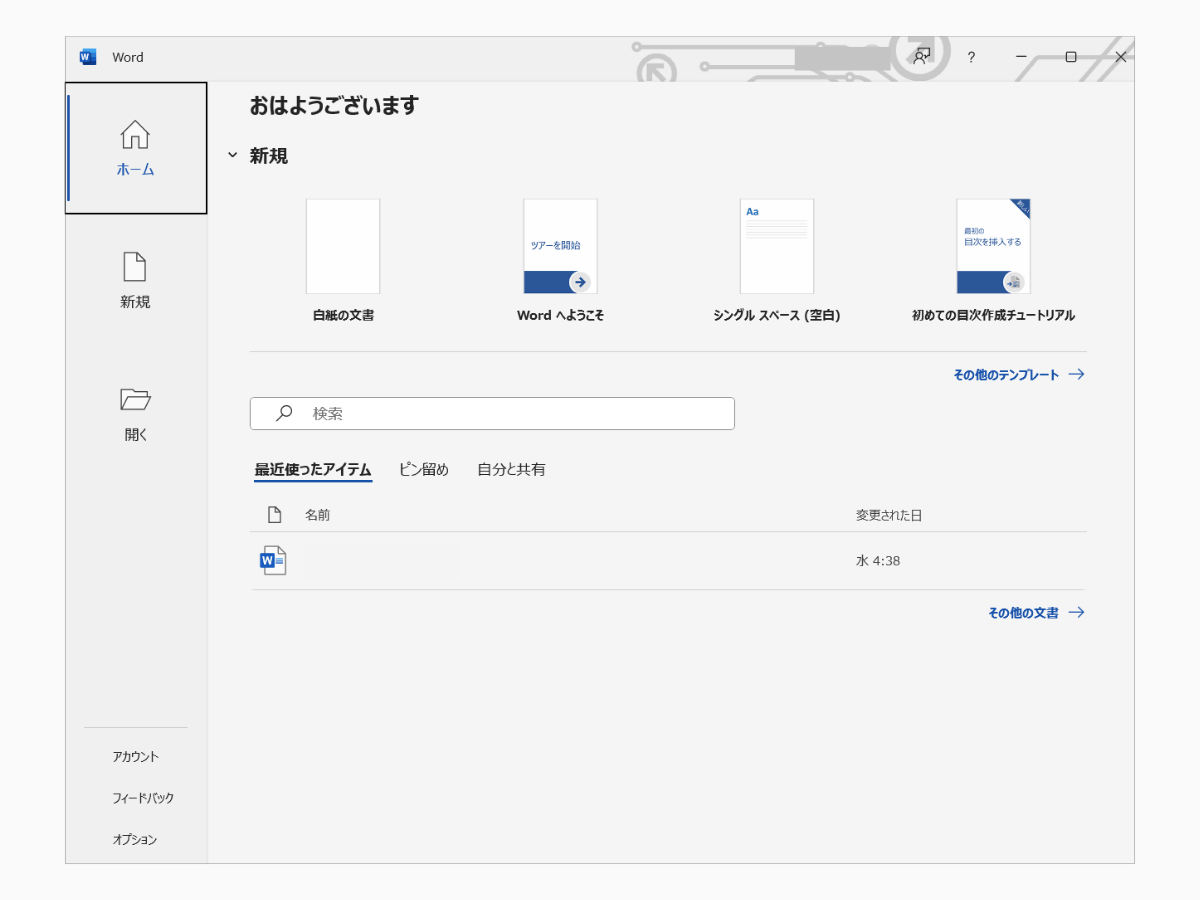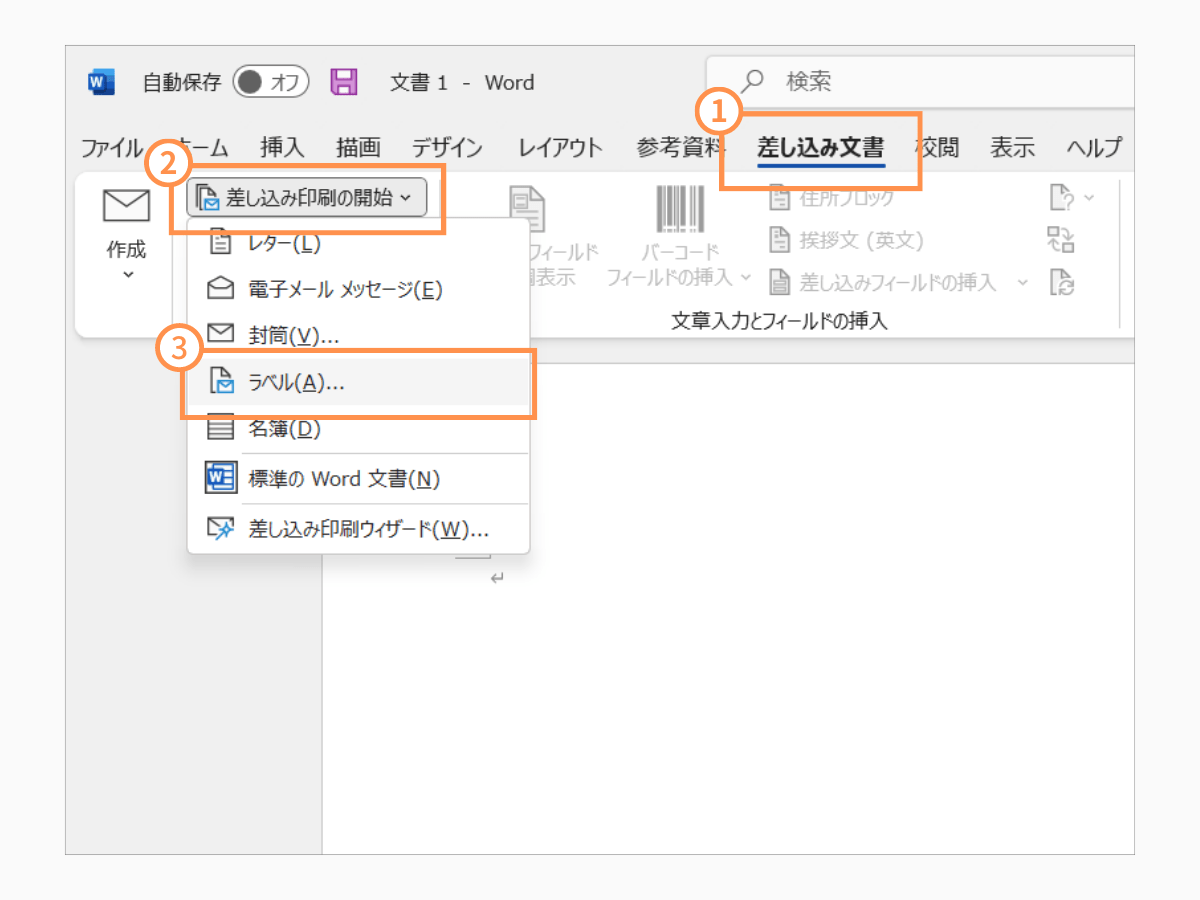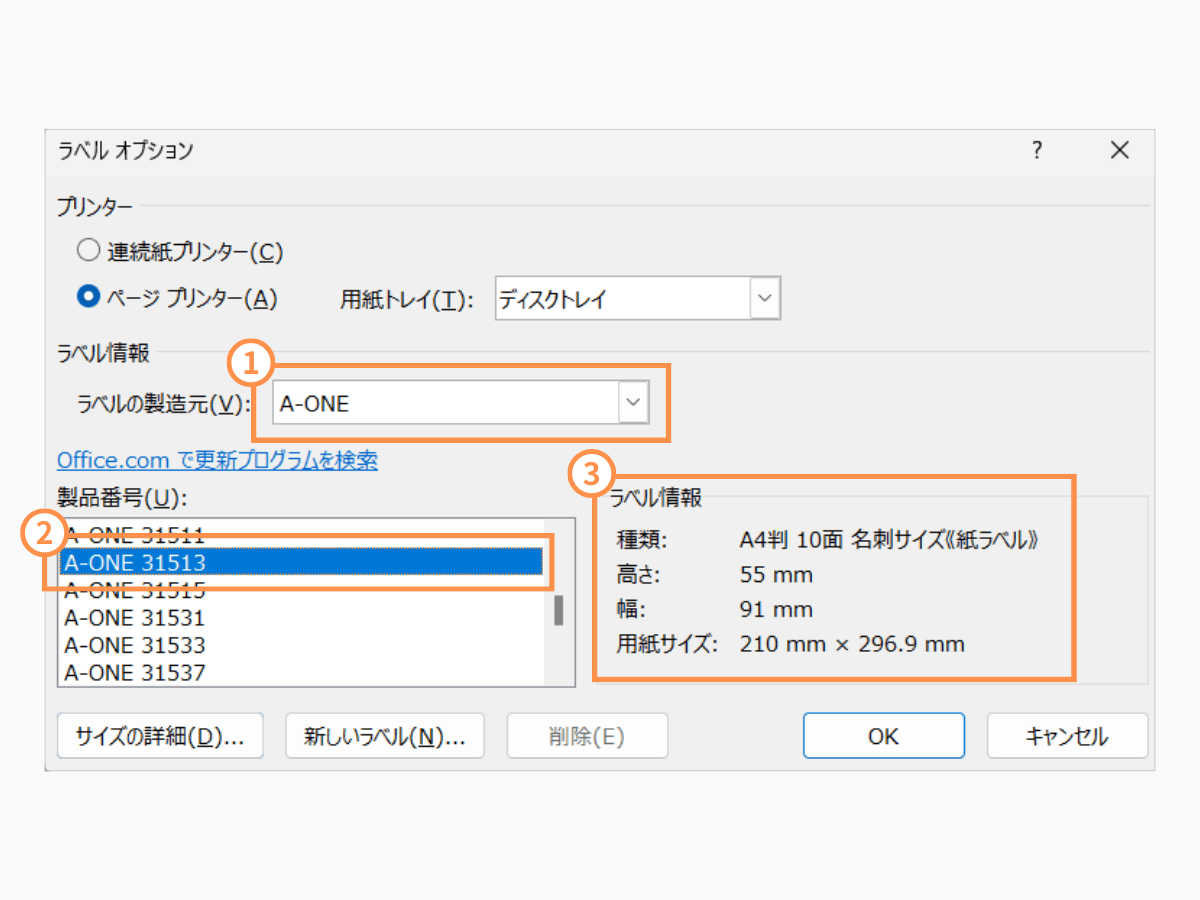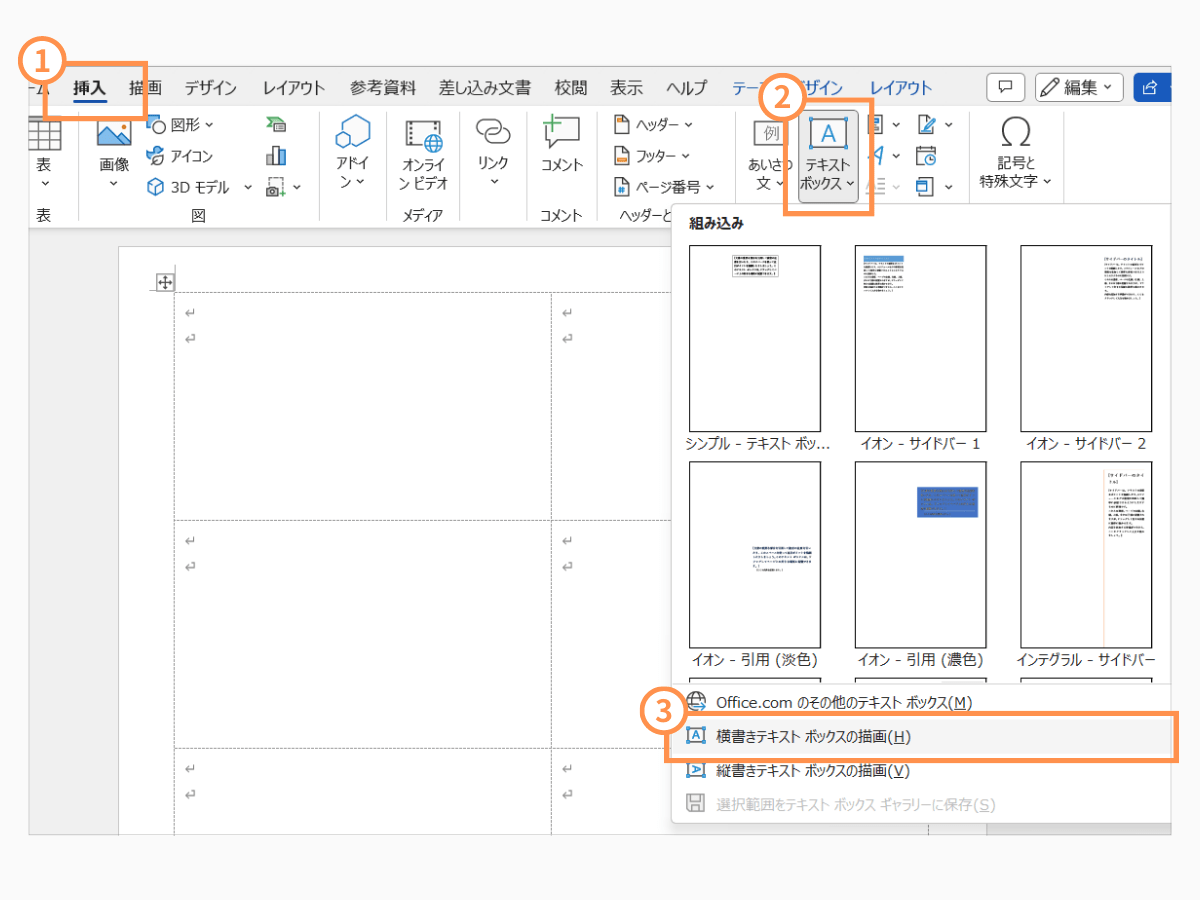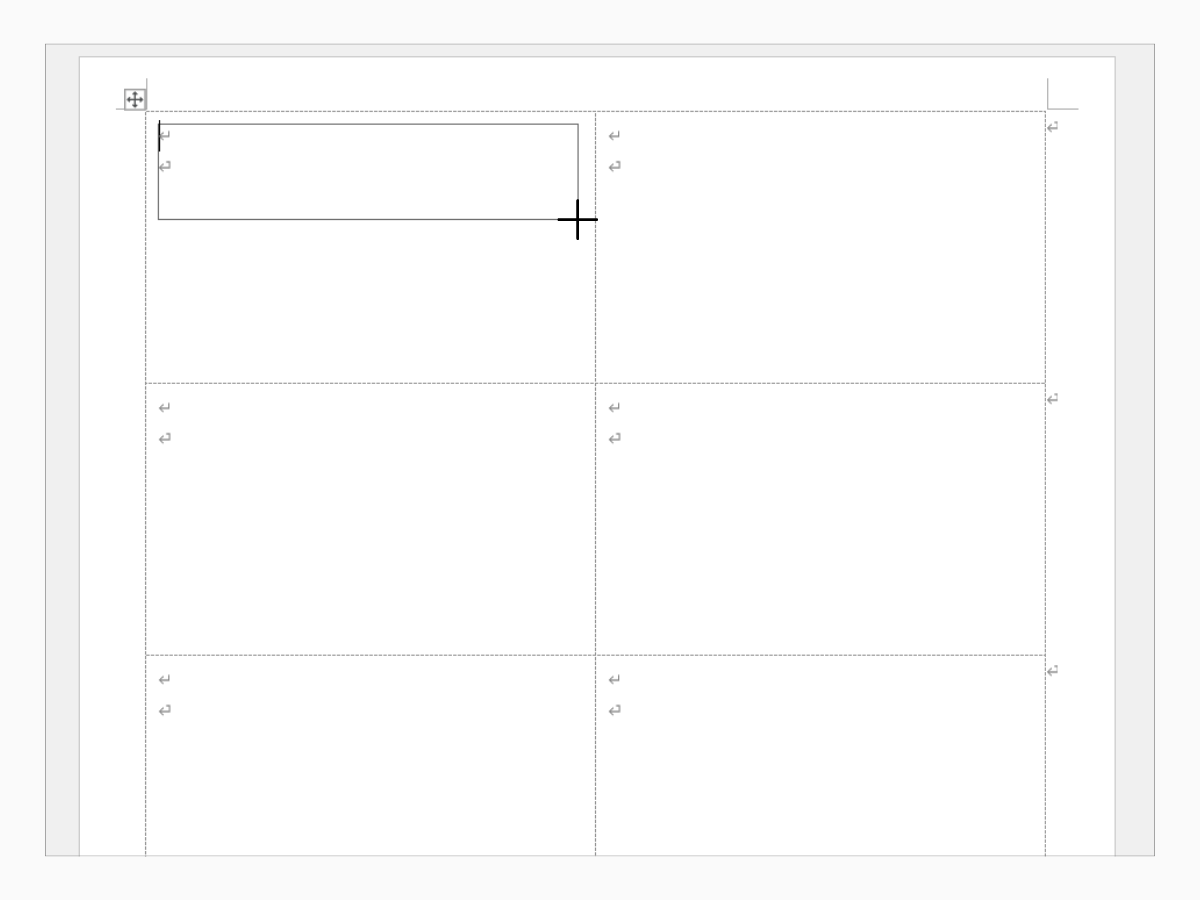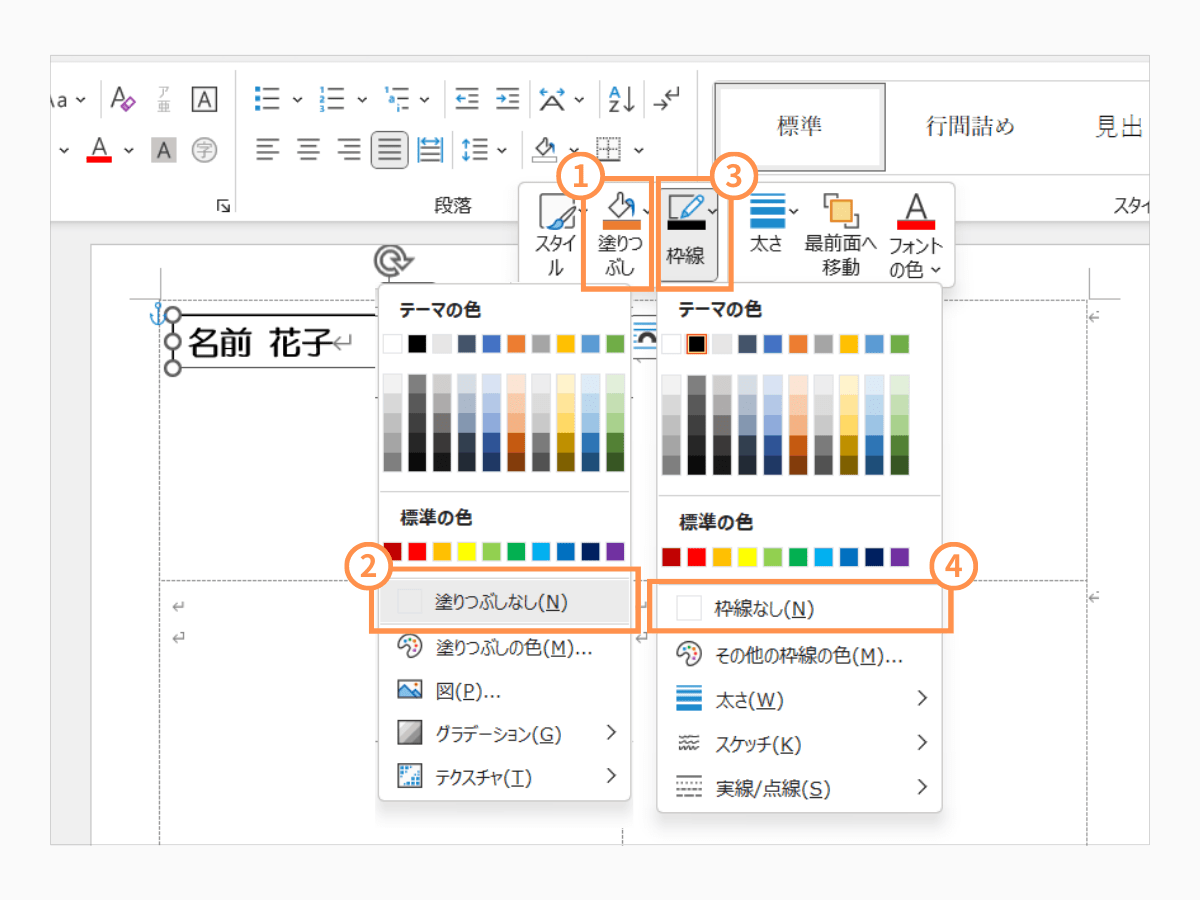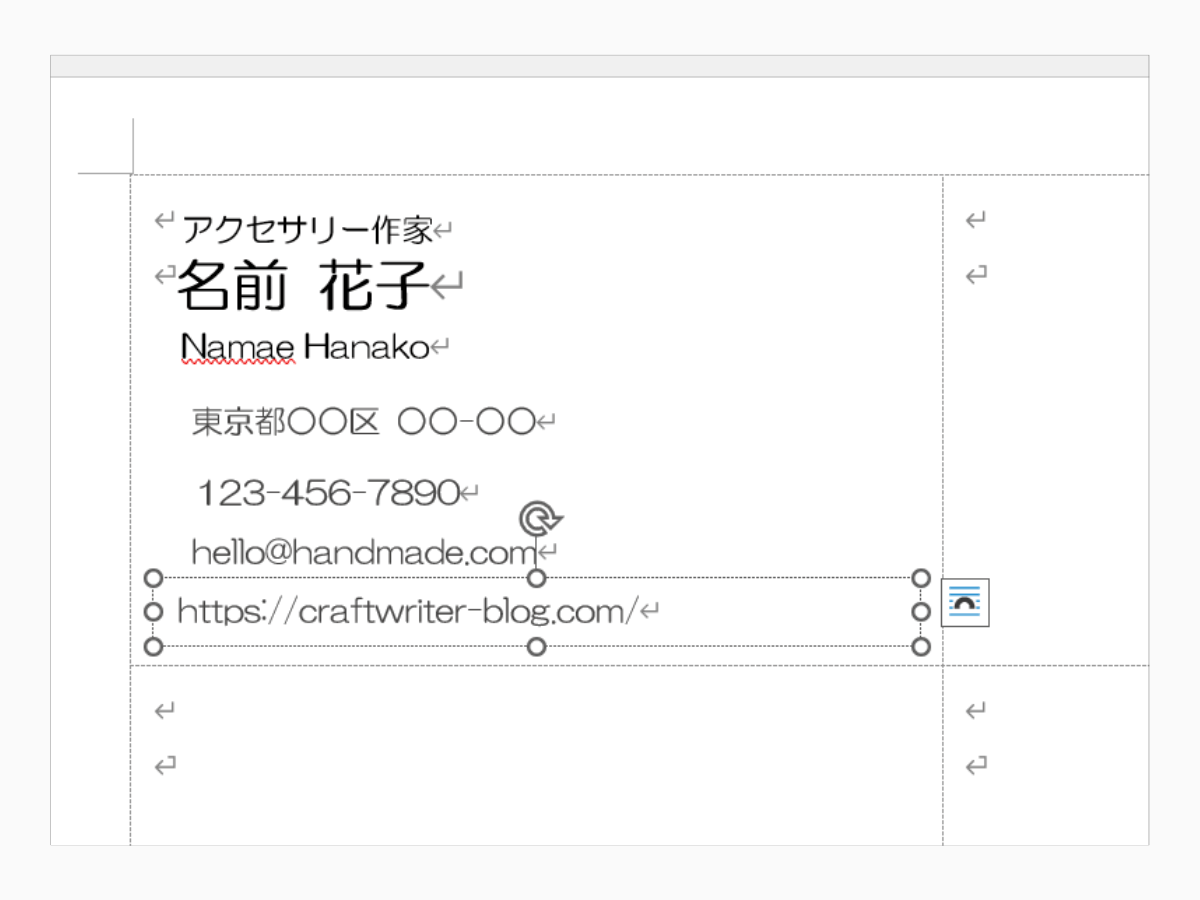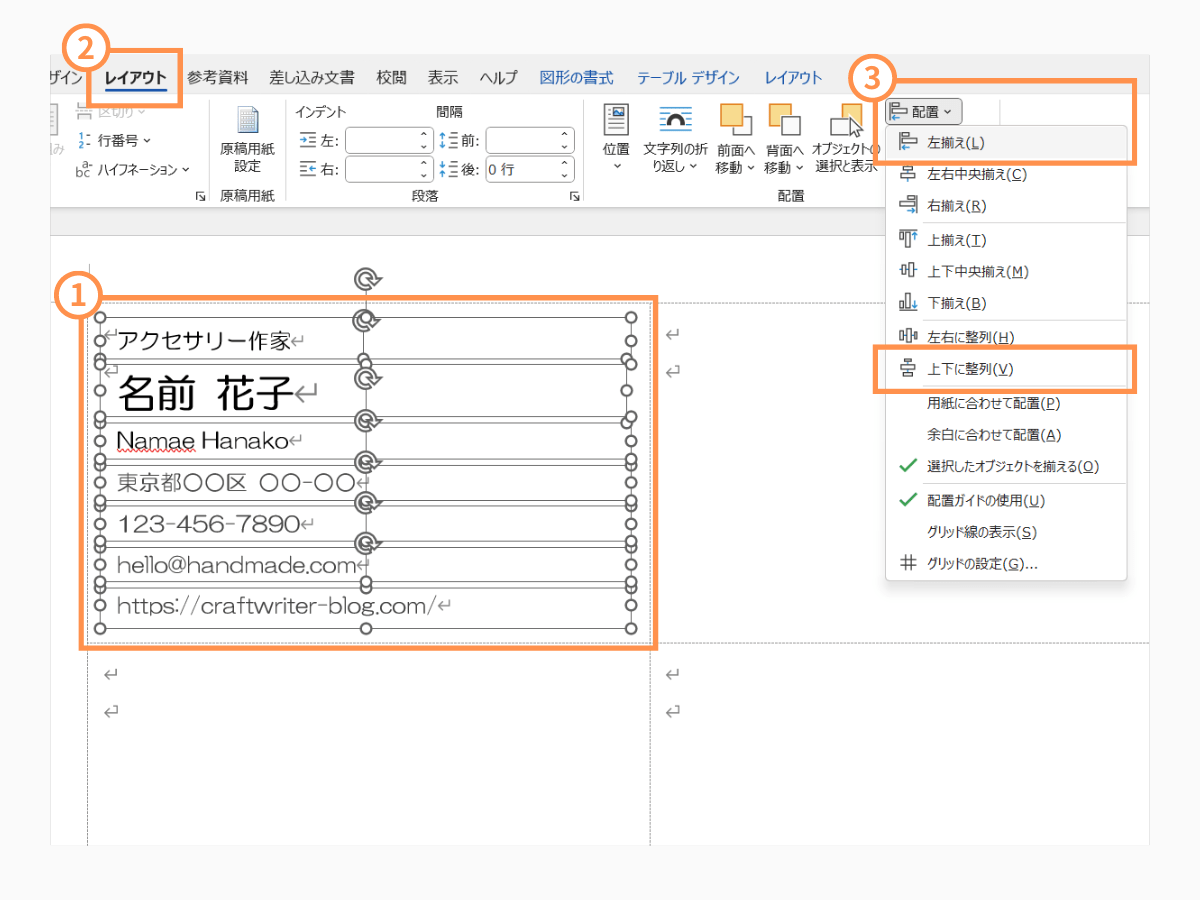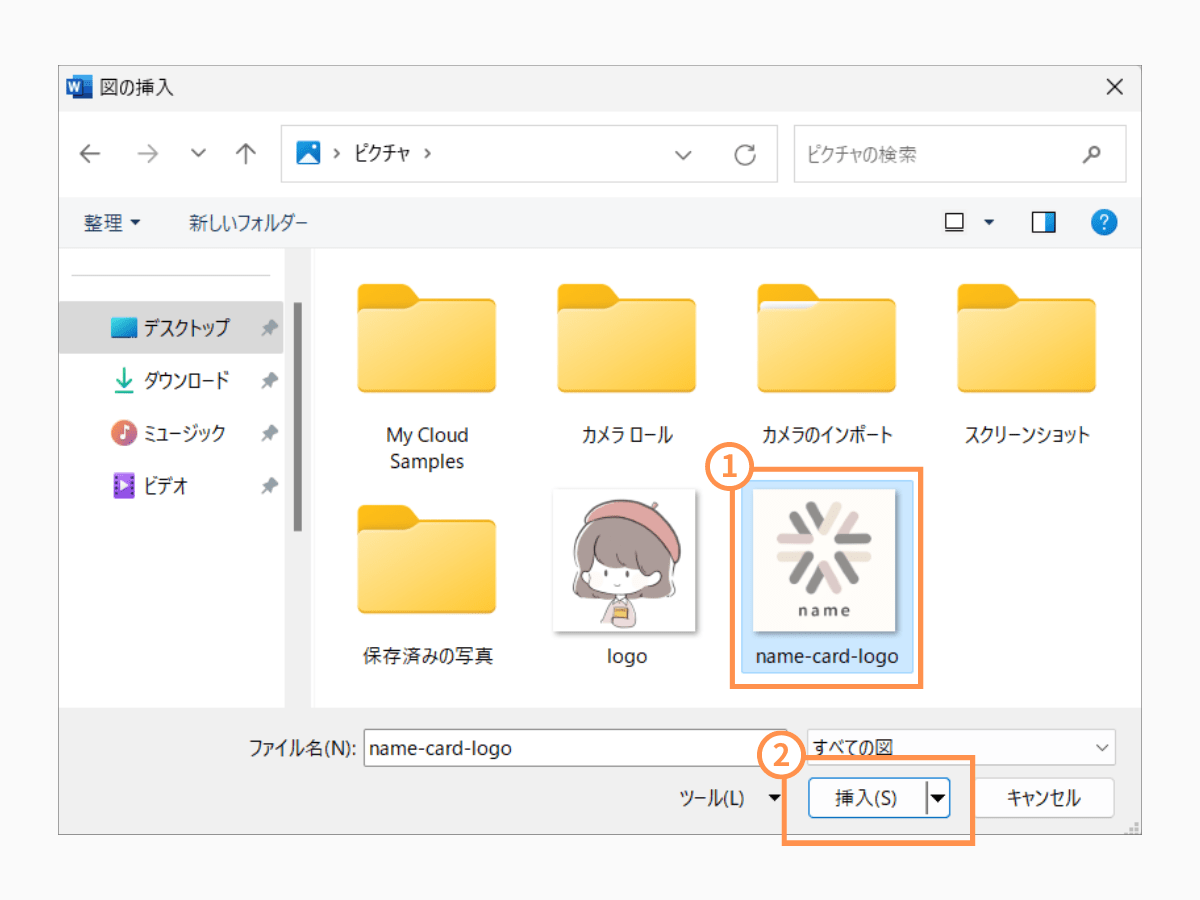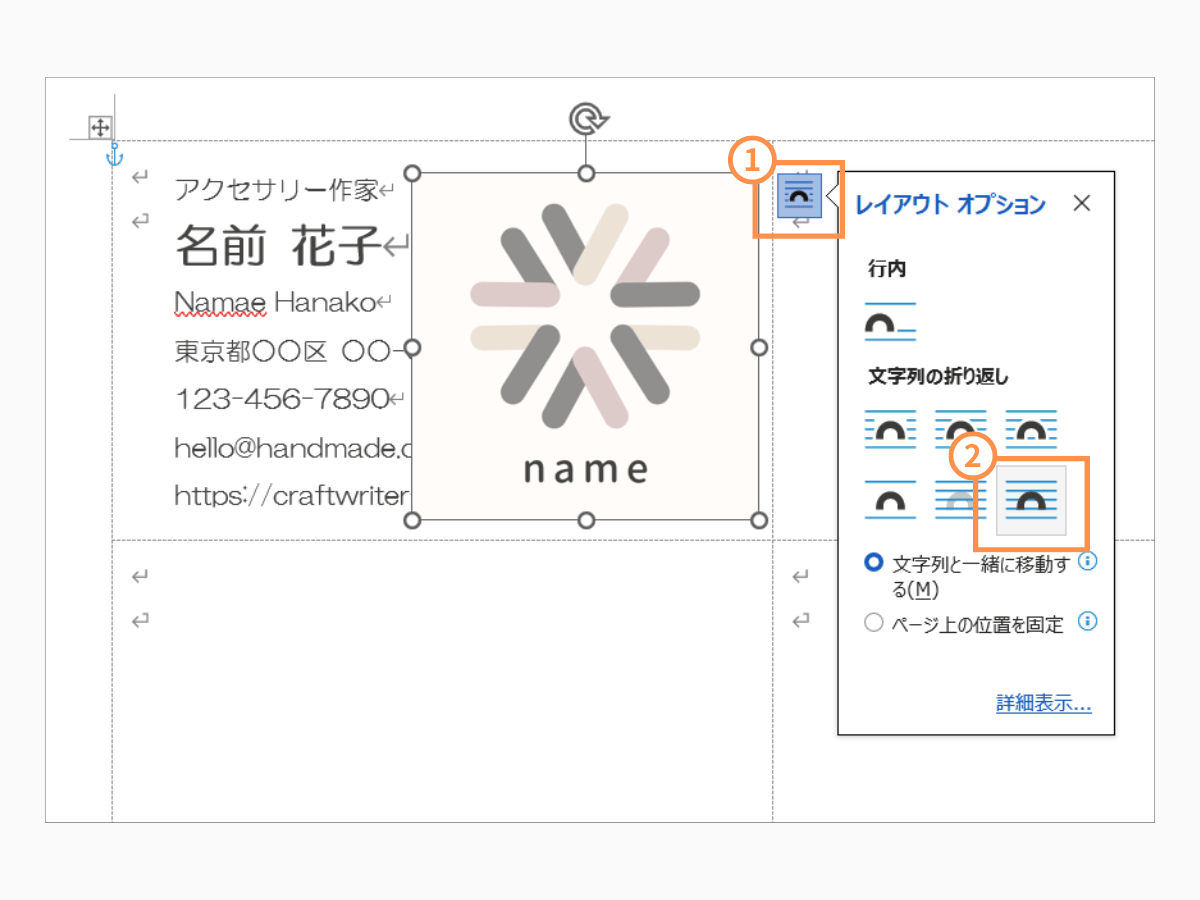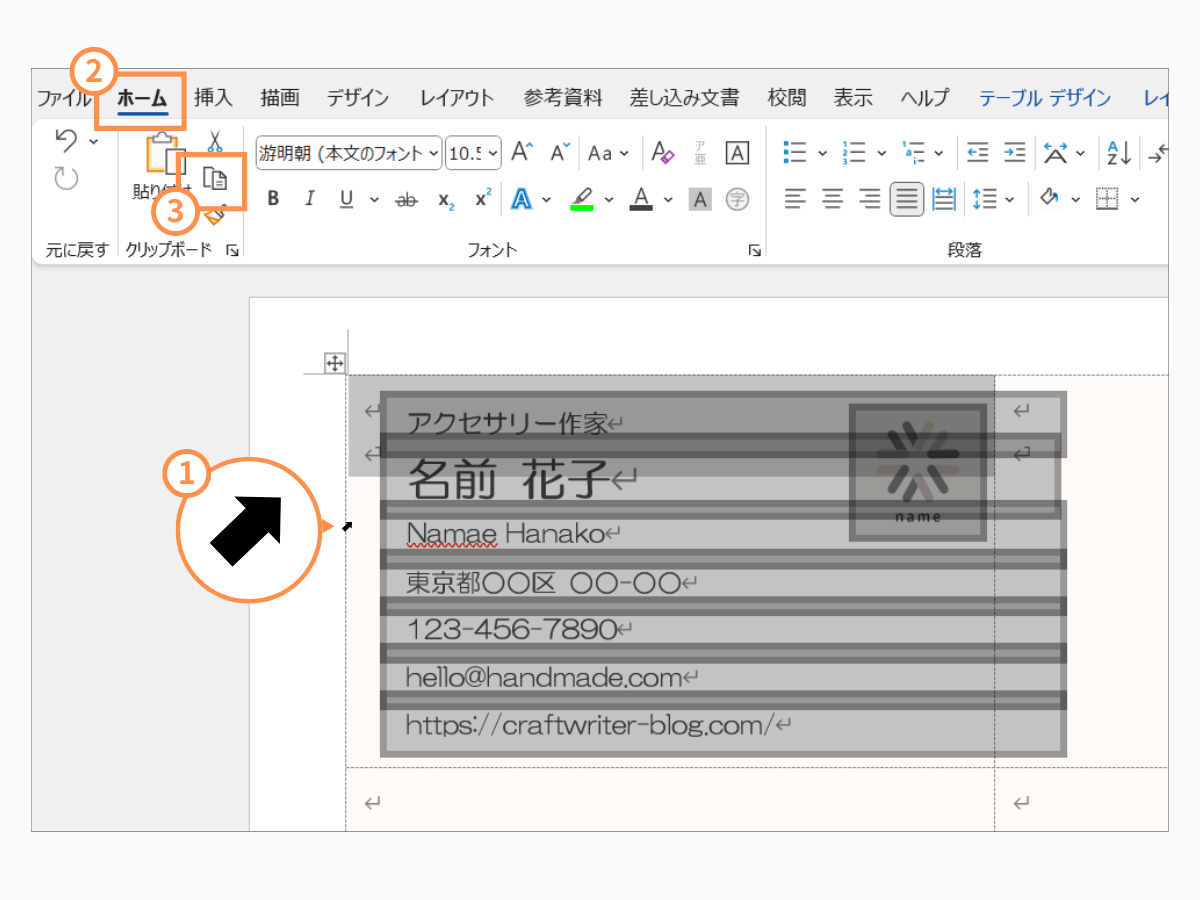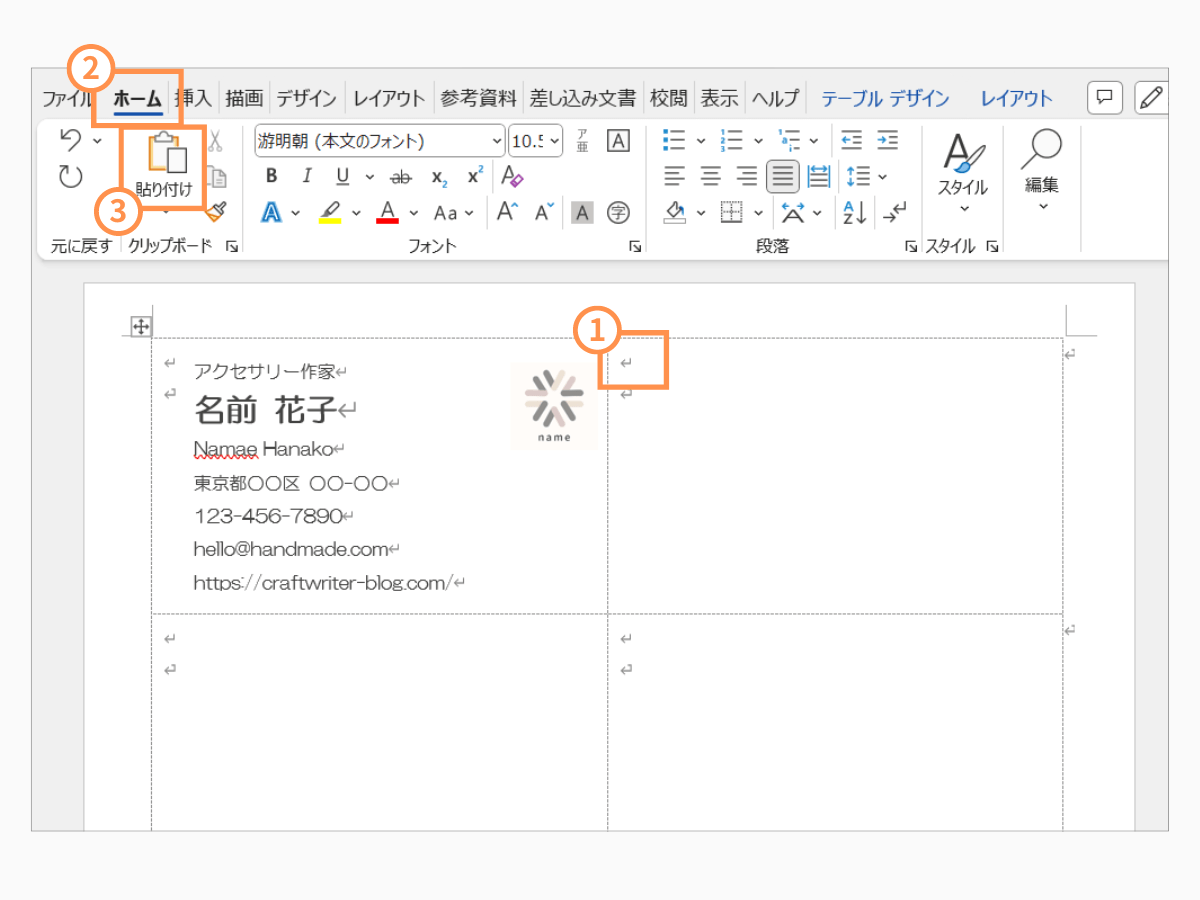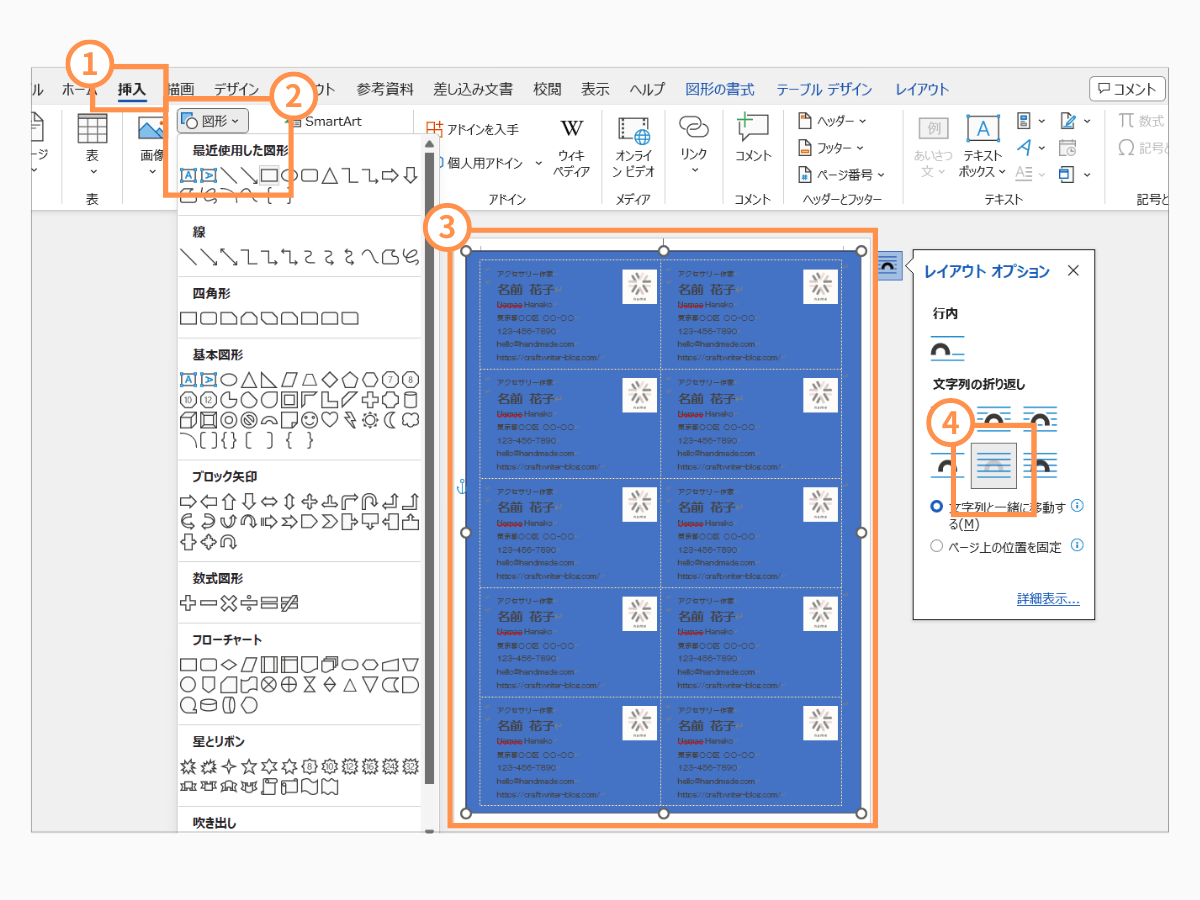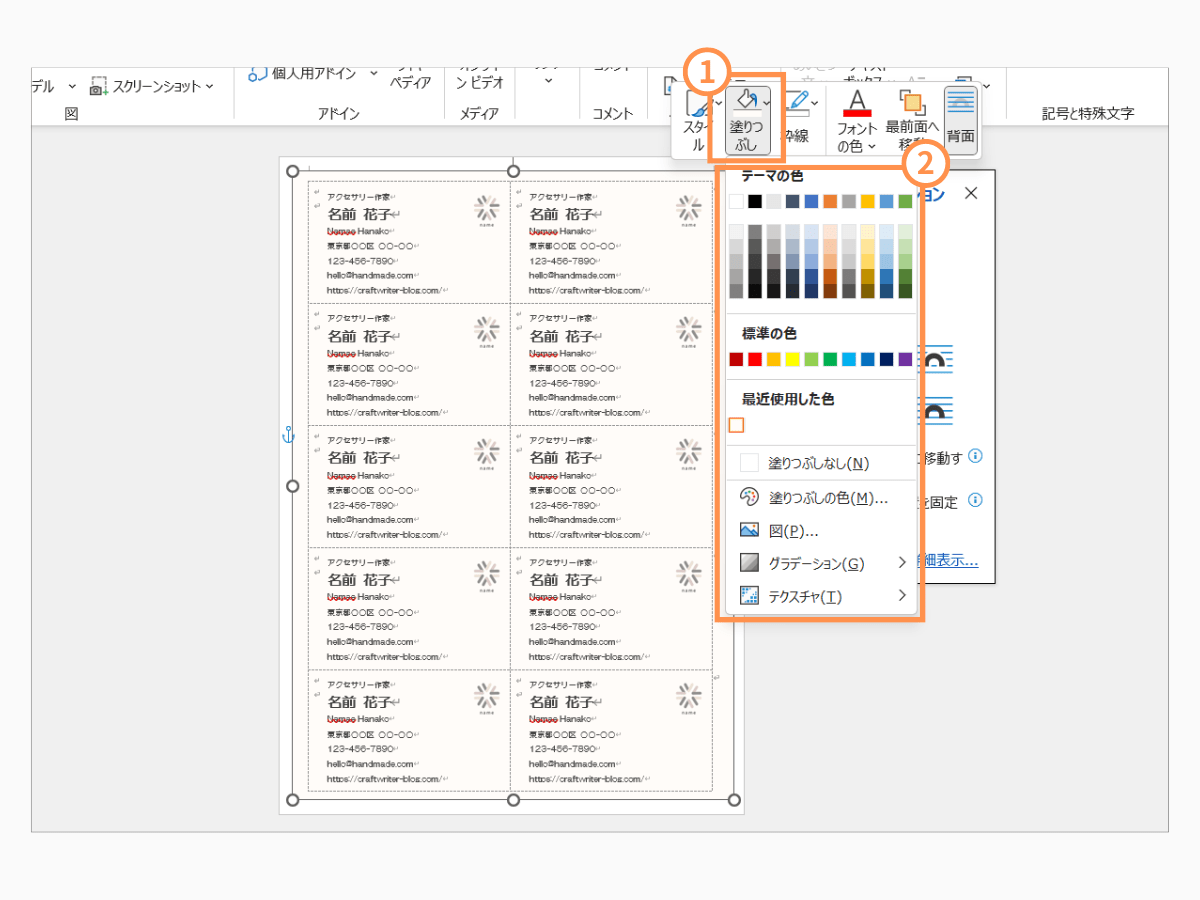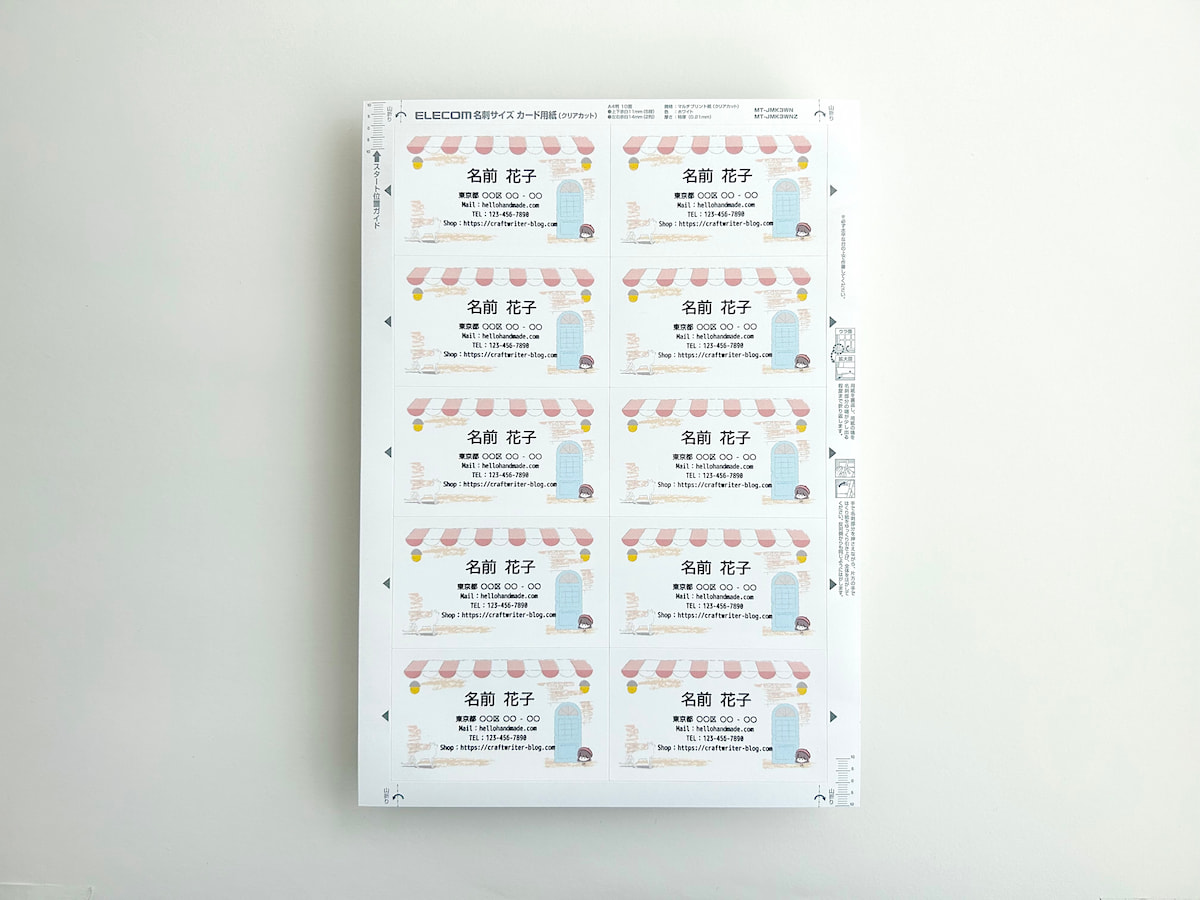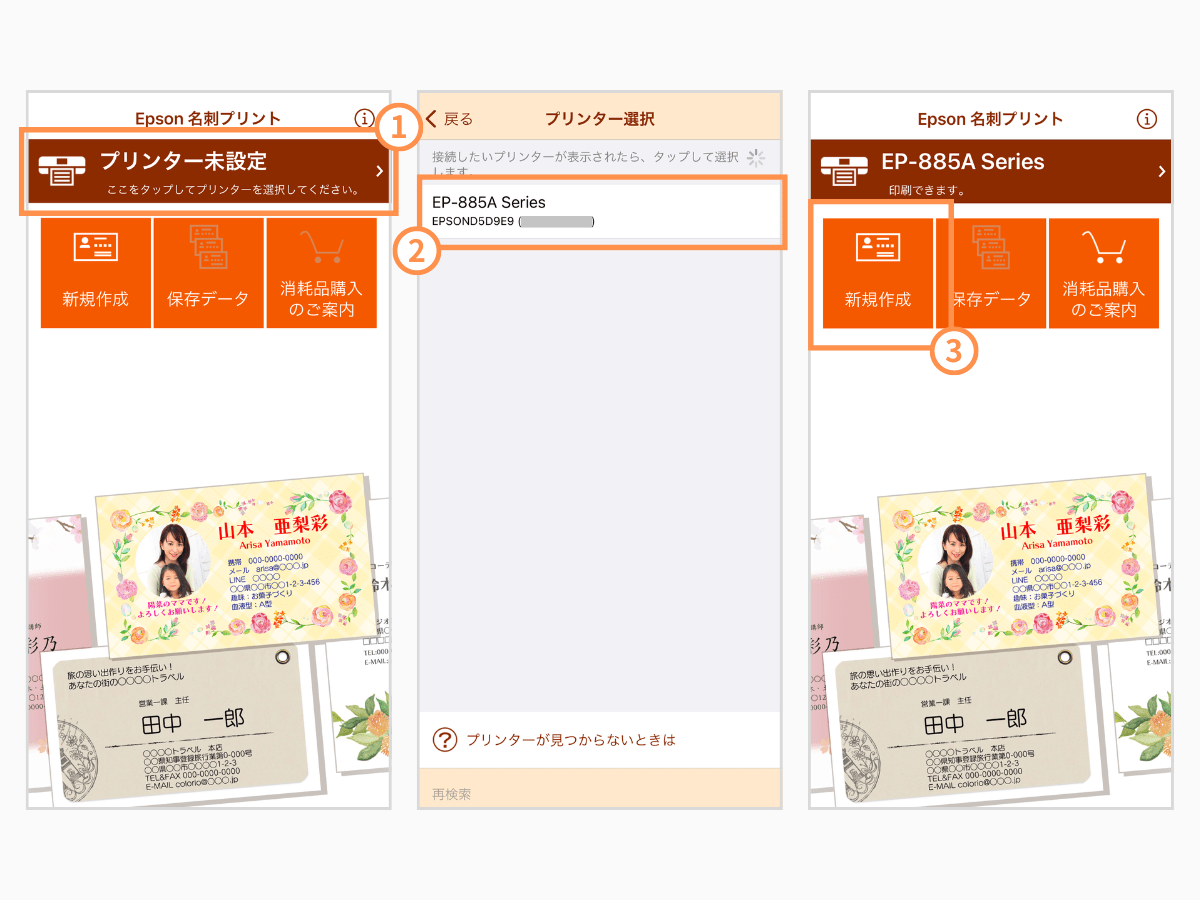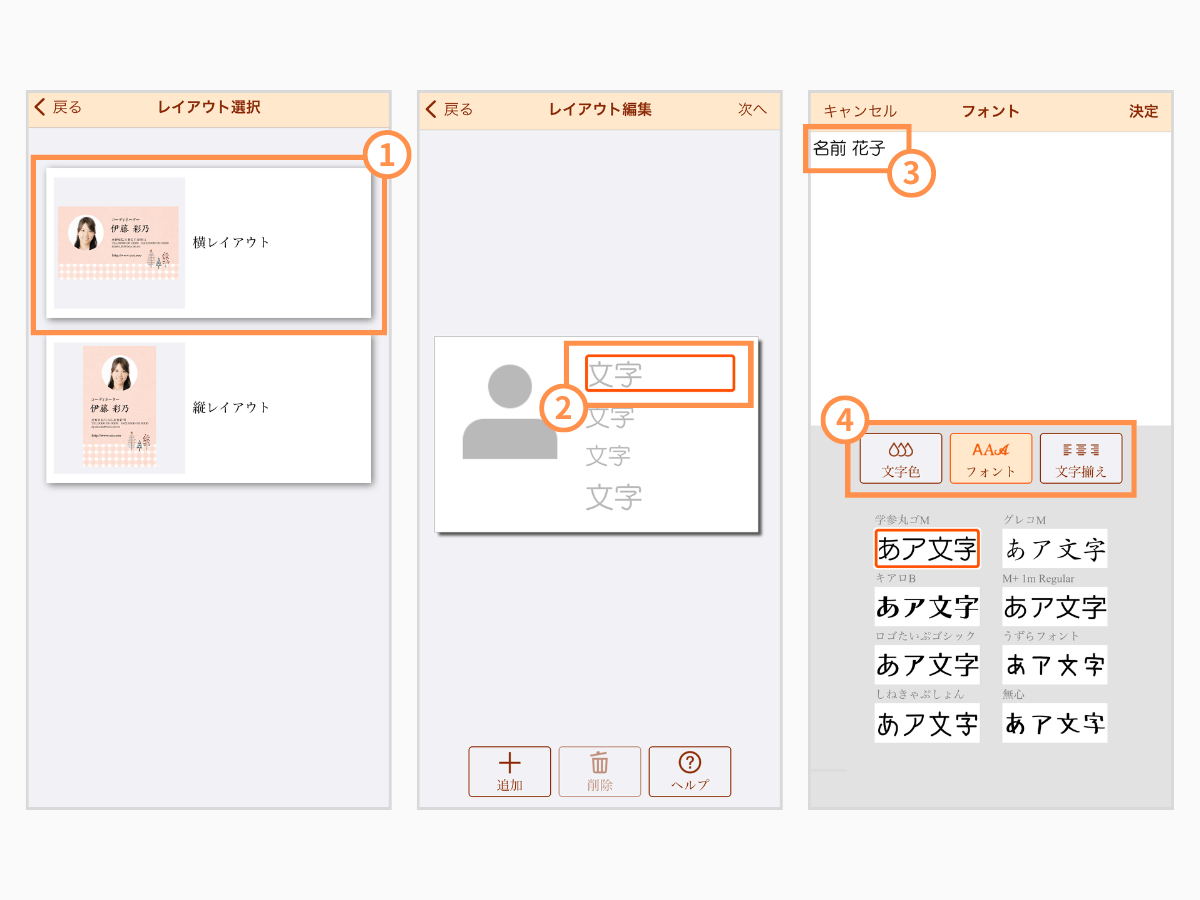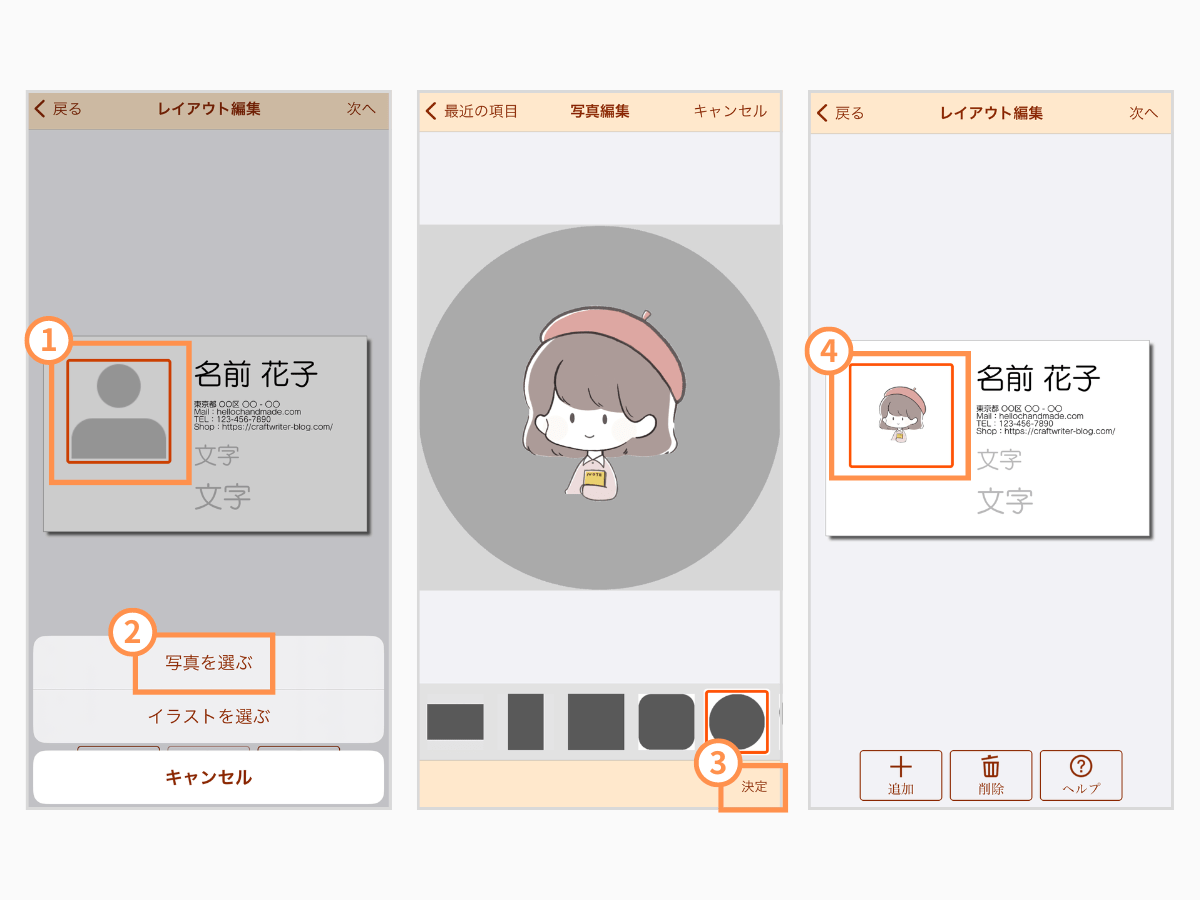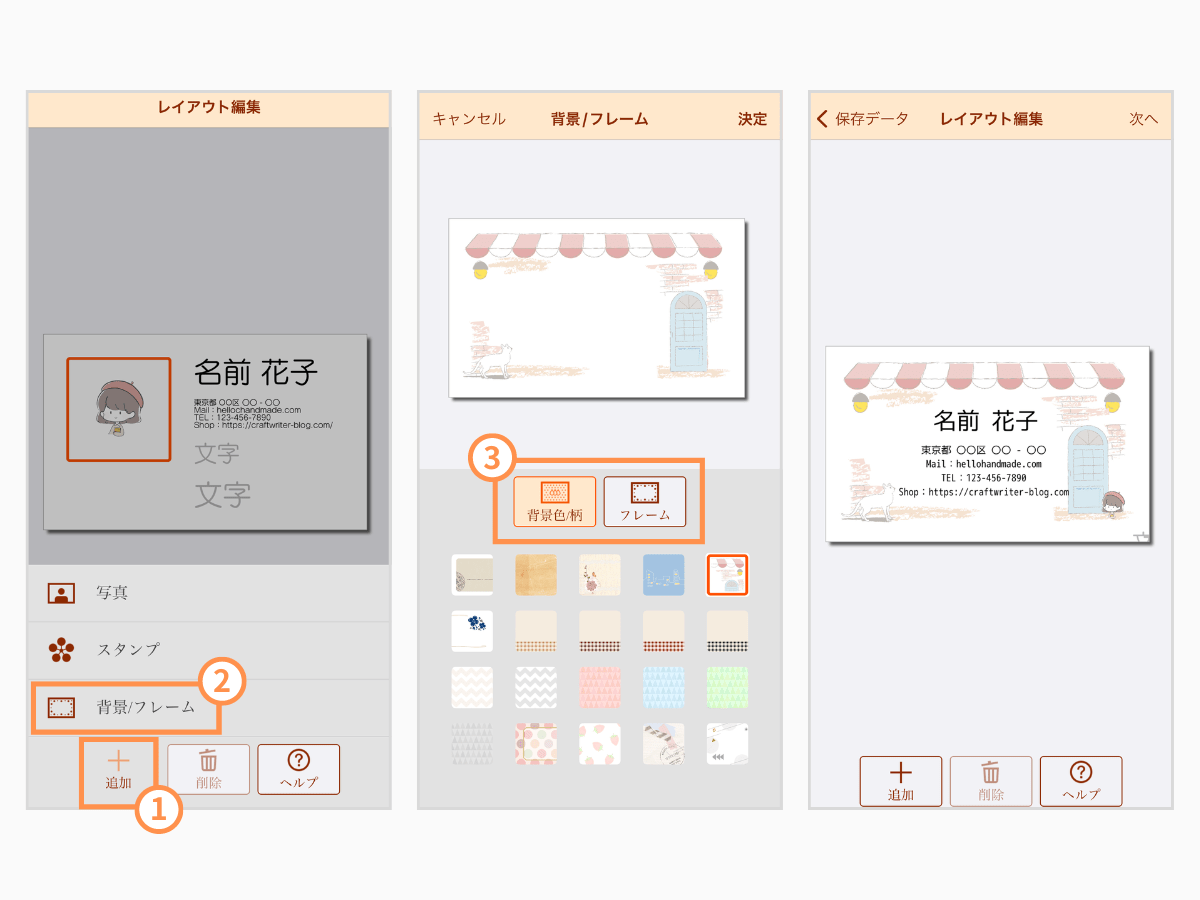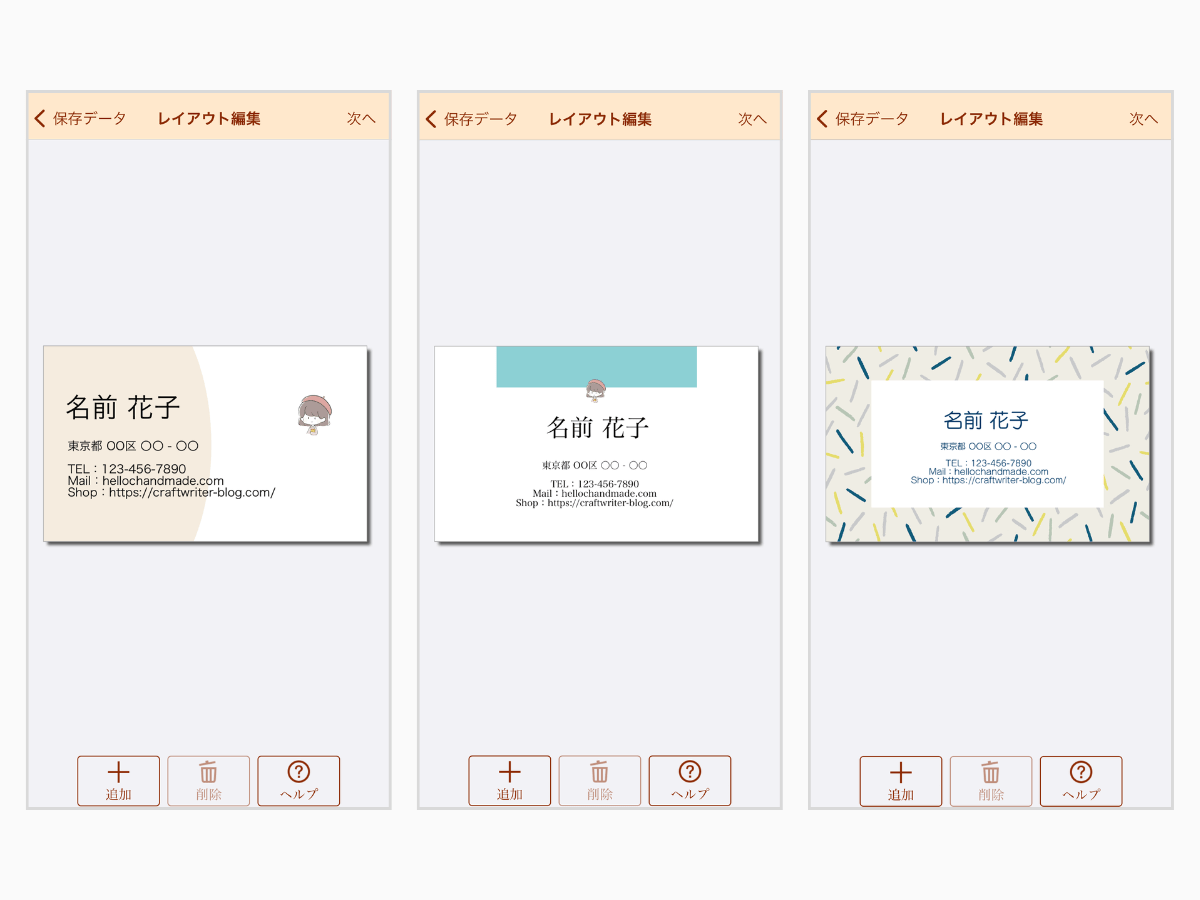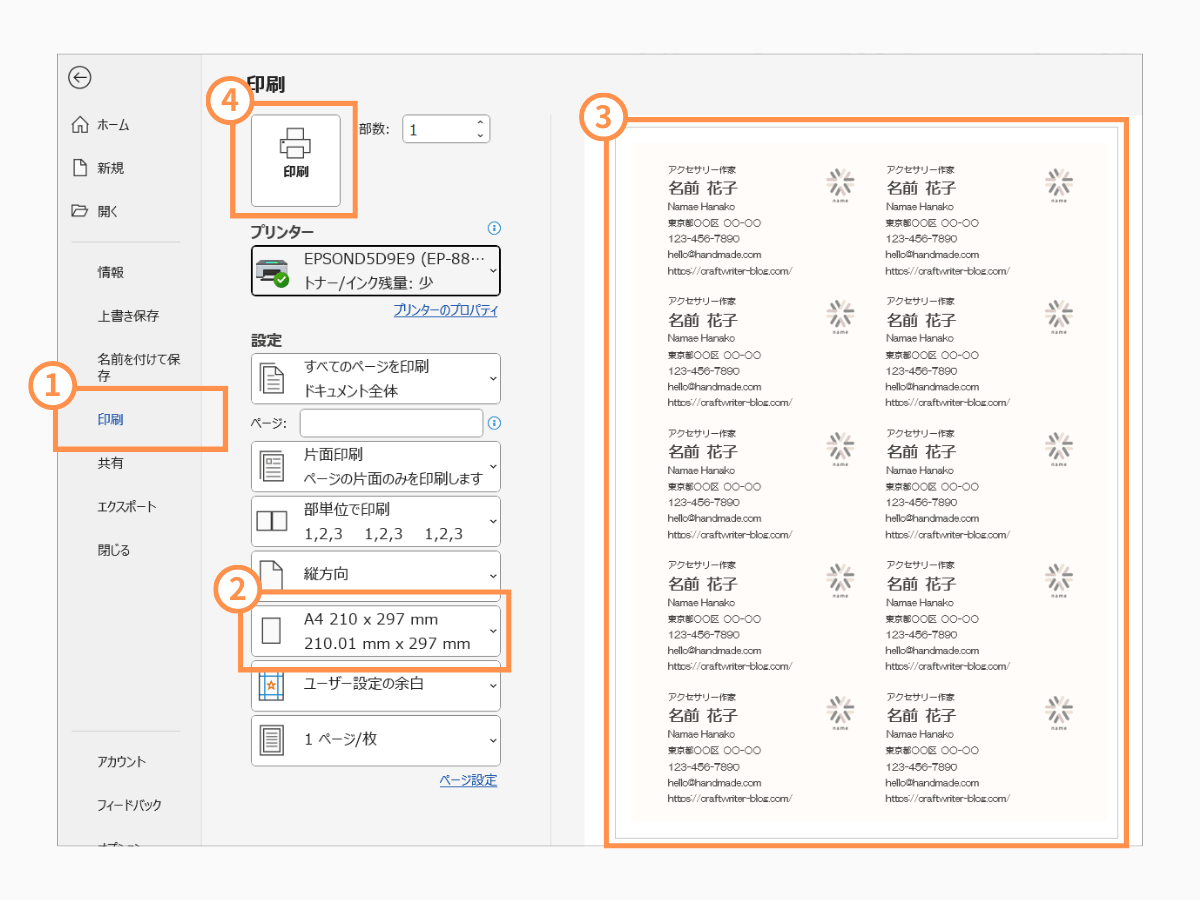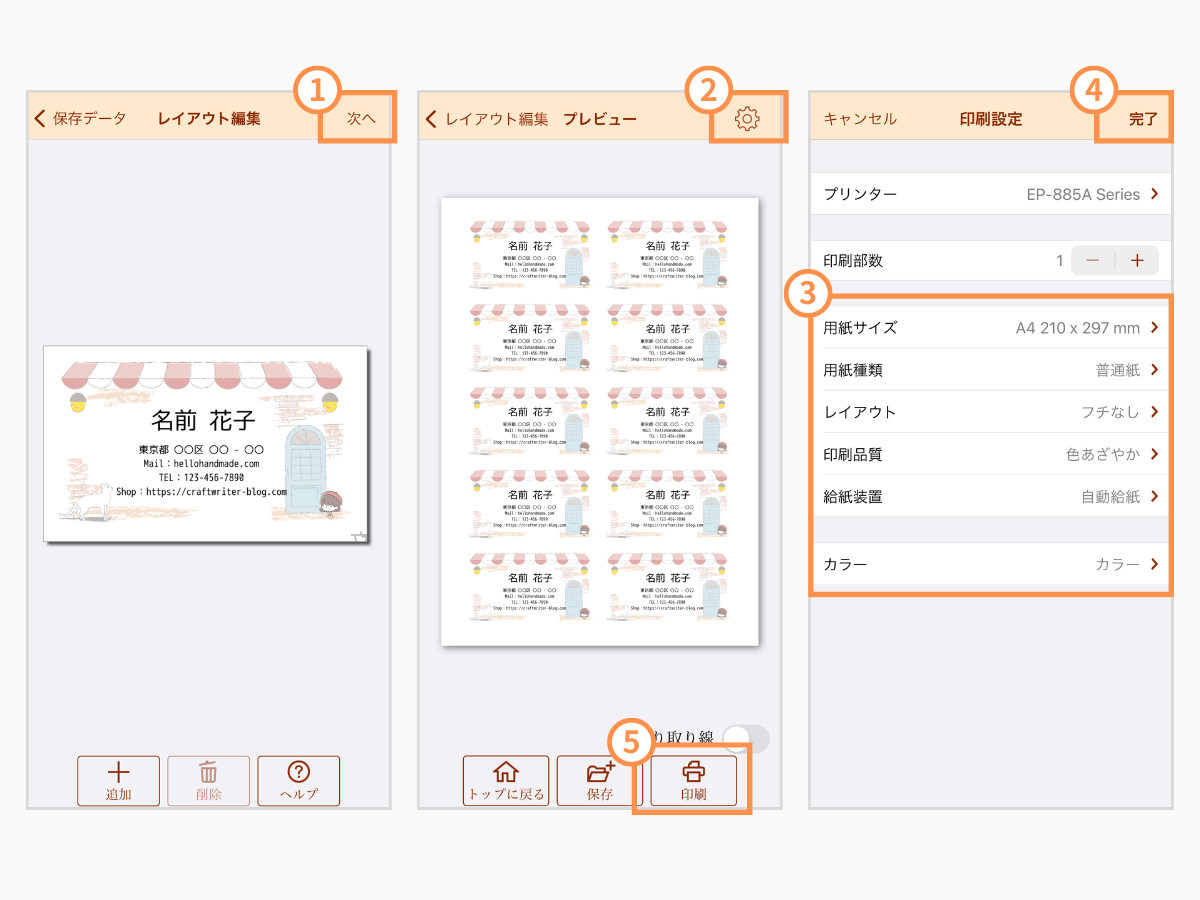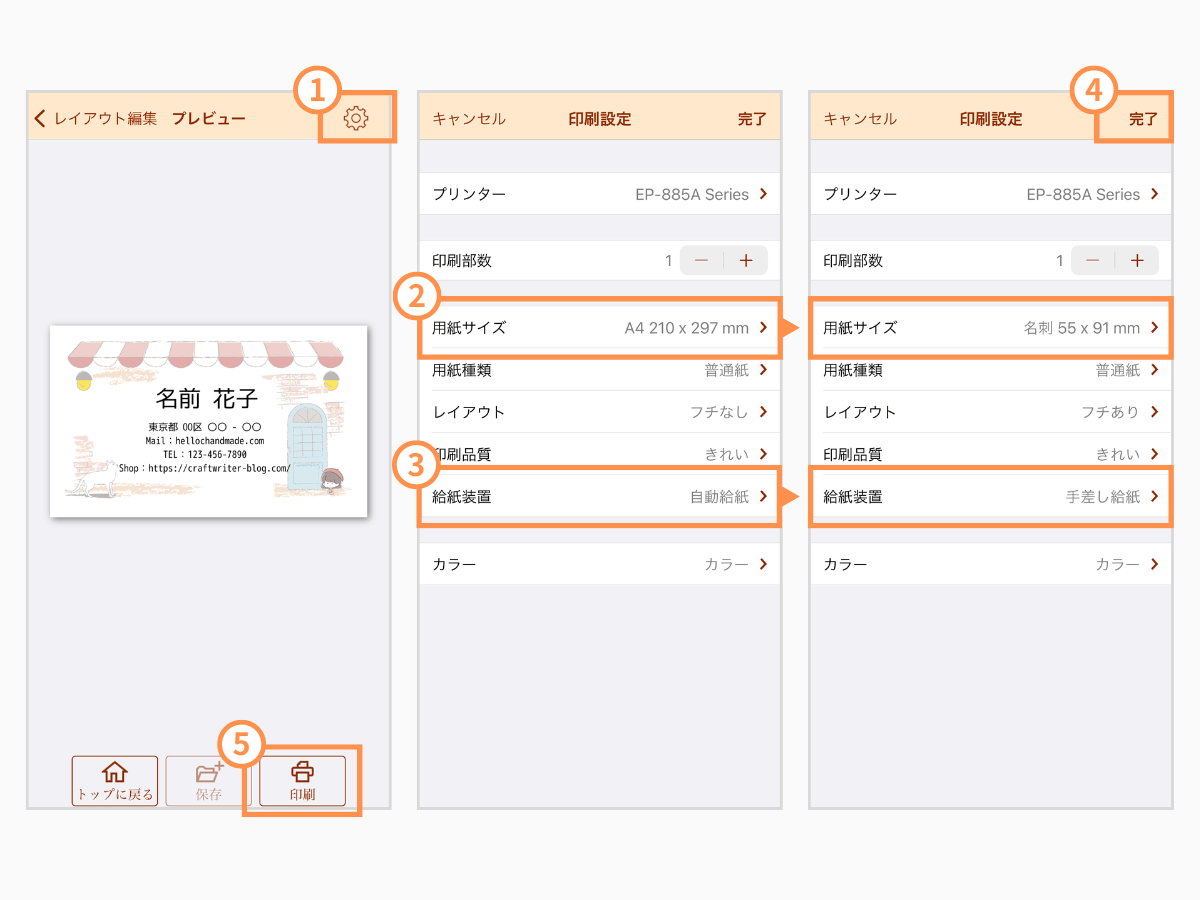名刺作成は、エプソンの家庭用プリンターがあれば自分でつくることができます。
この記事では、パソコンの「Word」またはスマホアプリ「Epson 名刺プリント」をつかって名刺をデザインし、エプソンのプリンターで印刷するまでの一連の流れをわかりやすくご紹介しています。
名刺に適した用紙や印刷の設定方法、手差し給紙の方法についても触れています。エプソンの家庭用プリンターで名刺を自作したい方は、ぜひご参考にしてください。
-

-
ハンドメイド作家のためのおしゃれな名刺の作り方【見本あり】
今すぐ読む
名刺印刷に必要な物
名刺作成に取りかかる前に、必要な物がそろっているかどうかを確認しましょう。
自宅で名刺をつくるには、少なくとも上記 4 点が必要です。
1. パソコンまたはスマホ
名刺をデザインしたり、プリンターに印刷指示をするためには、パソコンかスマホが必要です。パソコンの方が作業効率は良いですが、操作に慣れていない方、持っていない方はスマホで名刺を作成しましょう。
2. Wordまたは名刺アプリ
パソコンで名刺を作成するなら、文章作成ソフト「Word」のラベル機能を使います。操作は難しいですが、その分、名刺アプリよりも細かい調整ができます(上級者向け)。
スマホで名刺を作成するなら、名刺作成アプリを使用します。今回はエプソンのプリンターを使用するので、「Epson 名刺プリント」を使用します。Word のように細かい調整はできませんが、はるかに簡単につくれます(初心者向け)。
3. プリンター
プリンターは業務用もありますが、家庭用でも十分です。今回は、エプソンの家庭用プリンター「カラリオ EP-885」で名刺を印刷していきます。
プリンターがない場合、パソコンかスマホでデザインした名刺をコンビニ印刷する方法もありますが、緊急時以外はおすすめしません。印刷コストが高くなるうえ、A4 用紙を名刺サイズにきれいに裁断するのが難しいからです。
4. 名刺用紙
名刺用紙とは、名刺用の印刷用紙のこと。
A4 のコピー用紙で印刷してしまうと、紙が薄いため安っぽい印象を与えてしまいます。自分で切る手間もかかります。名刺用紙なら、簡単に名刺サイズに切り離せるようになっていますし、厚手なのでしっかりした印象を与えられます。
名刺用紙のおすすめは、エレコムの「なっとく名刺(MT-JMK3WN)」。こちらは台紙から はがすタイプなので、切り口がきれいに仕上がります。厚みも 0.235mm なので上品な印象になります。
エプソン純正の名刺用紙もありますが、エレコムの方が割安なので、今回はこちらの名刺用紙を使用します。
名刺デザインの作り方
名刺を作成するには、まずデザインをしなければなりません。
名刺のデザインの仕方はいろいろありますが、ここでは
の 2 通りをご紹介していきます。取り組みやすい方で作成しましょう。
パソコンで作る(Word)
Word では、上画像のような名刺を作成できます。
Word で作る場合、「ラベル機能」を使って名刺を用紙に印刷していきます。具体的な操作方法を説明します。
※無料ソフト「ラベル屋さん」での作成方法は コチラの記事 で解説しています。Word がない方や、もっと簡単な方法で作成したい方はご参考に。
パソコンを開いて Word を立ち上げ、[白紙の文章]を選択します。
画面上部メニューの[差し込み文章]タブを選択後、[差し込み印刷の開始]から[ラベル]を選択します。
ラベルオプションが表示されるので、[ラベルの製造元]と[製造番号]を選択します。製造元は名刺用紙のメーカー、製造番号は型番です。手元の名刺用紙を確認しましょう。
今回はエレコムの「なっとく名刺」を使用します。選択肢にはないので、同じサイズのものを探して選びます。ラベルの製造元は「A-ONE」、製造番号は「31513」を選択しましょう。もしくは、ラベルの製造元「KOKUYO」、製造番号「KJ-10」でも大丈夫です。
Word のラベル情報と、名刺のサイズが一致していることを確認し、大丈夫そうなら[OK]ボタンを選択。
白紙だった用紙が、点線で 10 のセルに分割されました。1 つのセルが、名刺用紙 1 枚分です。
この画面で、上部メニューのタブを[挿入]に切り替え、[テキストボックス]から[横書きテキストボックスの描画]を選択します。
左上のセル内で、文字を入力したい場所をドラッグして、テキストボックスを挿入します。
テキストボックス内をクリックして、[ホーム]タブに切り替えたあと、文字のフォントや大きさ、色などを指定します。氏名を入力しましょう。
フォントサイズは、小さすぎると文字がつぶれてしまいます。最小のものでも 6pt 以上にしましょう。名前など、目立たせたい文字を太字[B]にすると、メリハリができて見栄えが良くなります。
フォントの種類は、名刺の印象を大きく変えます。上品な印象で仕上げたいなら「明朝体」、カジュアルな印象で仕上げたいなら「ゴシック体」がおすすめです。今回は「ゴシック体」で作成します。
テキストボックスの外枠で右クリックをするとメニューが開かれます。ここから背景色や枠線を消すことができます。不要なので[塗りつぶしなし][枠線なし]を選択します。
同様の手順で、連絡先などの情報を入力していきます。
すべての文字を入力し終えたら、レイアウトを整えます。キーボードの「Shift」を押しながらテキストボックスを選択して、[レイアウト]タブから[配置]を選択後、[左揃え][上下に整列]で文字をそろえます。
企業やお店のロゴ、顔写真などを挿入したい場合は、画面上部メニューの[挿入]タブの[画像]から[このデバイス]を選択。
パソコンに保存されている画像データを呼び出します。
画像を挿入するとレイアウトオプションが表示されます。ここで文字列の折り返しを[四角形]または[前面]にして、大きさや位置を整えます。
名刺が 1 つ(1枚分)完成したら、これをコピーします。セルの内側の左端にマウスポインタを合わせ、ポインタが黒い斜め矢印になったところでクリックしてセル全体を選択します(かなりシビアな操作なので、ゆっくり操作します)。
セル全体を選択したらコピーし、残りのセル内をクリックしてカーソルを置き、すべてのセルに貼り付けていきます。
名刺の背景色を変えたい場合、[挿入]タブの[図形]の中から[長方形]の図形を選択し、セル全体を少しはみ出るくらいに覆います。はみ出るくらいに背景を設定することで、用紙のずれによる印刷ミスを防げます(ここ重要)。続けて[レイアウトオプション]から[背面]を選択。
図形の上で右クリックを押して、[塗りつぶし]から色を指定すると名刺の背景色として反映されます。枠線は不要なので[枠線なし]を選択します。
以上で、名刺のデザインが完了です。印刷する方は「名刺印刷のやり方(パソコンで作った場合)」へと読み進めてください。
名刺アプリで作る(Epson 名刺プリント)
名刺アプリ「Epson 名刺プリント」では、上画像のような名刺を作成できます。今回はカジュアルなデザインでつくりましたが、ビジネス用のカッチリしたデザインに仕上げることも可能です。
※スマホアプリ「Canva」でも名刺を作成できます。作成方法は コチラの記事 で解説しています。
具体的な操作方法を説明します。
公式サイト:Epson 名刺プリント
スマホに「Epson 名刺プリント」をインストールして、アプリを立ち上げます。
はじめて使用する場合、プリンターとの接続が必要です。プリンターの電源を入れて、[プリンター未設定]をタップし、自宅のプリンターを選択しましょう。プリンターと接続できたら[新規作成]を選択。
レイアウトを選びます。今回は横型の名刺をつくります。
掲載情報を入力していきます。[文字]をタップして必要な情報を入力しましょう。フォントや文字色も変えられます。住所や連絡先などは、改行して続けて入力します。
文字の大きさは、入力後にピンチアウトすると調整できます。
企業やお店のロゴ、顔写真などは、[人物アイコン]をタップして[写真を選ぶ]を選択すると挿入ができます。あらかじめスマホに保存しておいた画像データを呼び出しましょう。
画像の大きさは、ピンチアウトすると調整できます。
背景などのデザインテンプレートは、編集画面下の[+(追加)]ボタンの[背景 / フレーム]から選べます。背景色やフレームを組み合わせてみましょう。
このように、テンプレートはビジネス系のカッチリしたデザインから、カジュアルなものまであります。用途にあわせてデザインしてみましょう。
以上で、名刺のデザインが完了です。印刷する方は「名刺印刷のやり方(名刺アプリで作った場合)」へと読み進めてください。
名刺印刷のやり方
パソコンやスマホで名刺をデザインしたら、プリンターを使って名刺用紙に印刷をしていきます。
ここでは
- パソコンで作った場合
- 名刺アプリで作った場合
- カット済み名刺用紙の印刷方法(手差し給紙)
の 3 通りをご紹介していきます。
パソコンで作った場合
Word で名刺データを作成したら、プリンターに印刷していきます。
先に、プリンターの A4 用紙のトレイに名刺用紙をセットします。名刺用紙は、印刷したい面を下向きにしてセットしましょう。不安な場合は、A4 の用紙などでモノクロ印刷しましょう。
名刺用紙をセットしたら、[ファイル]から[印刷]を選択し、用紙サイズやプレビューを確認して、間違いがなければ[印刷]します。
名刺が印刷できました。
名刺の台紙から はがして使いましょう。
名刺アプリで作った場合
名刺アプリ「Epson 名刺プリント」で名刺データを作成したら、プリンターに印刷していきます。
先に、プリンターの電源を入れて A4 用紙のトレイに名刺用紙をセットします。名刺用紙は、印刷したい面を下向きにしてセットしましょう。
名刺のデザインができたら、画面右上の[次へ]をタップし、プレビュー画面で[設定(歯車アイコン)]をタップ。
印刷設定が以下のようになっていることを確認し、問題なければ[印刷]を実行します。
- 用紙サイズ:A4 210 × 297 mm
- レイアウト:フチなし
- 給紙装置:自動給紙
- カラー:カラー
切り取り線を入れることもできますが、今回は台紙から はがすタイプの名刺用紙に印刷するため、チェックは不要です(切り取り線を入れない)。
※カット済みの名刺用紙で印刷する場合は「カット済み名刺用紙の印刷方法(手差し給紙)」へと読み進めてください。
名刺が印刷できました。
名刺の台紙から はがして使いましょう。
カット済み名刺用紙の印刷方法(手差し給紙)
名刺用紙は、A4 サイズの台紙から名刺サイズに切り離すタイプのものもあれば、あらかじめ名刺サイズにカットされたものもあります。
名刺サイズにカットされた用紙で印刷する場合、プリンターの A4 用紙にはセットできませんから、手差し給紙に用紙をセットすることになります。
手差し給紙は、エプソンの家庭用プリンターの場合は背面上部にあります。カバーを開けてカット済みの名刺用紙を 1 枚だけセットしましょう。
名刺用紙をセットしたら、スマホから印刷指示をおくります。今回はスマホアプリ「Epson 名刺プリント」でデザインした名刺を印刷していきます。
プレビュー画面で[設定(歯車アイコン)]をタップ。
印刷設定を以下のように変更しましょう。
- 用紙サイズ:名刺 55 × 91mm
- 給紙装置:手差し給紙
設定後、[印刷]を実行します。
名刺が印刷できました。
同じ要領で、必要な枚数だけ印刷してください。
このように、手差し給紙は 1 枚ずつしか印刷ができず、大量に印刷しようとするとかなり手間。ですので、A4 の名刺用紙で印刷することをおすすめします。
まとめ
エプソンのプリンターがあれば、パソコンかスマホをつかえば名刺を自作できます。
スマホの名刺アプリ「Epson 名刺プリント」は、初心者でも簡単に名刺をつくることができます。実際に作ってみるとわかりますが、直感的に操作できる反面、細かい調整ができず、もどかしく感じることがあります。
そんなときは、Word で名刺をつくってみましょう。操作はやや難しいですが、レイアウトの細かい調整ができます。この記事の通りに操作すれば作成できるので、上級者はぜひチャレンジしてみてくださいね。