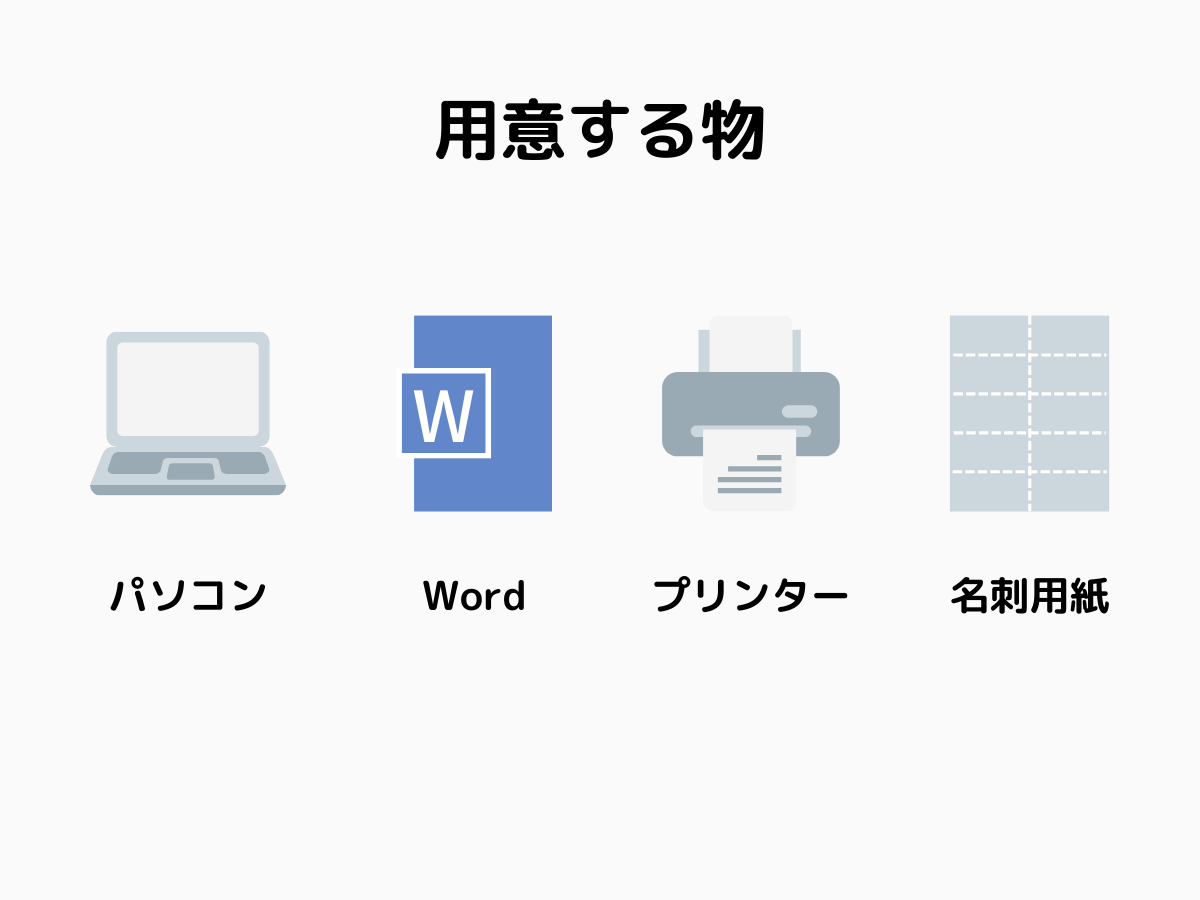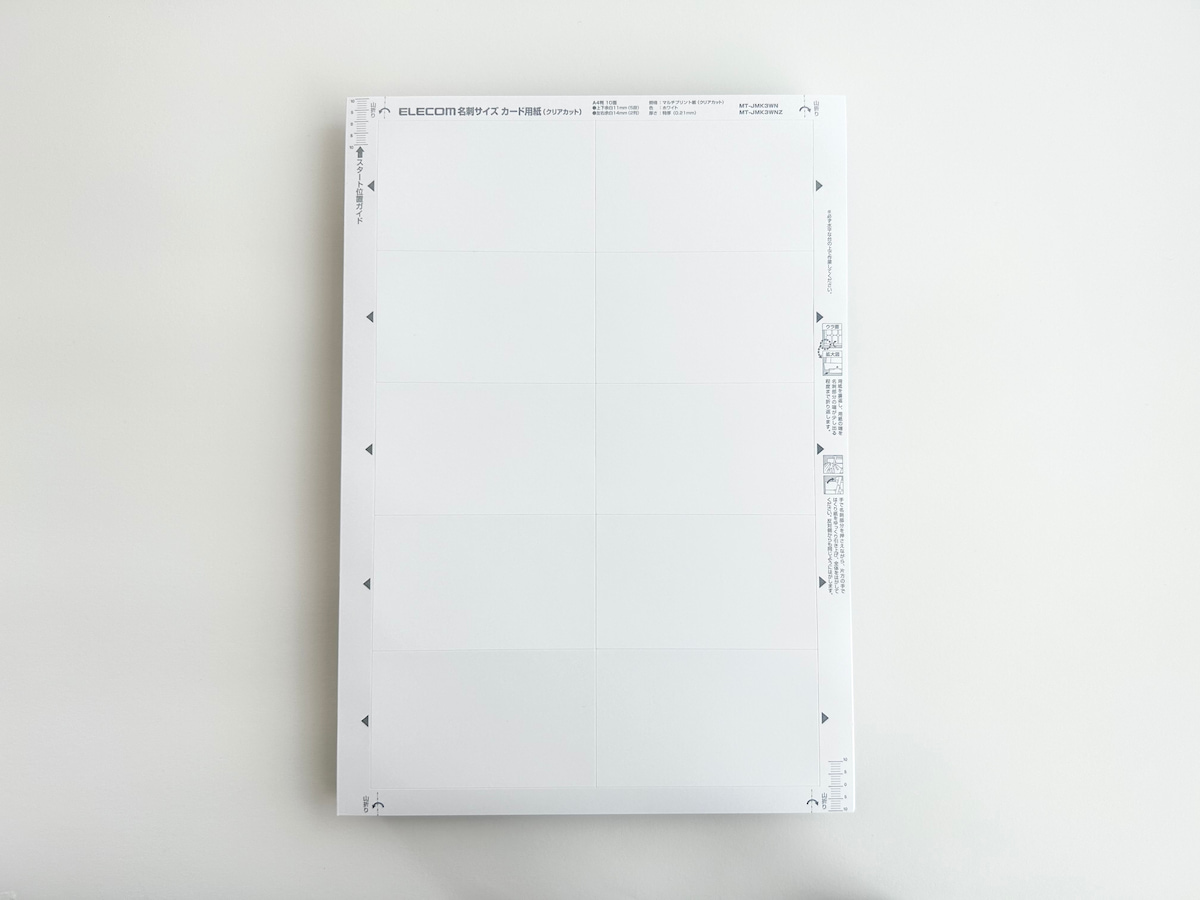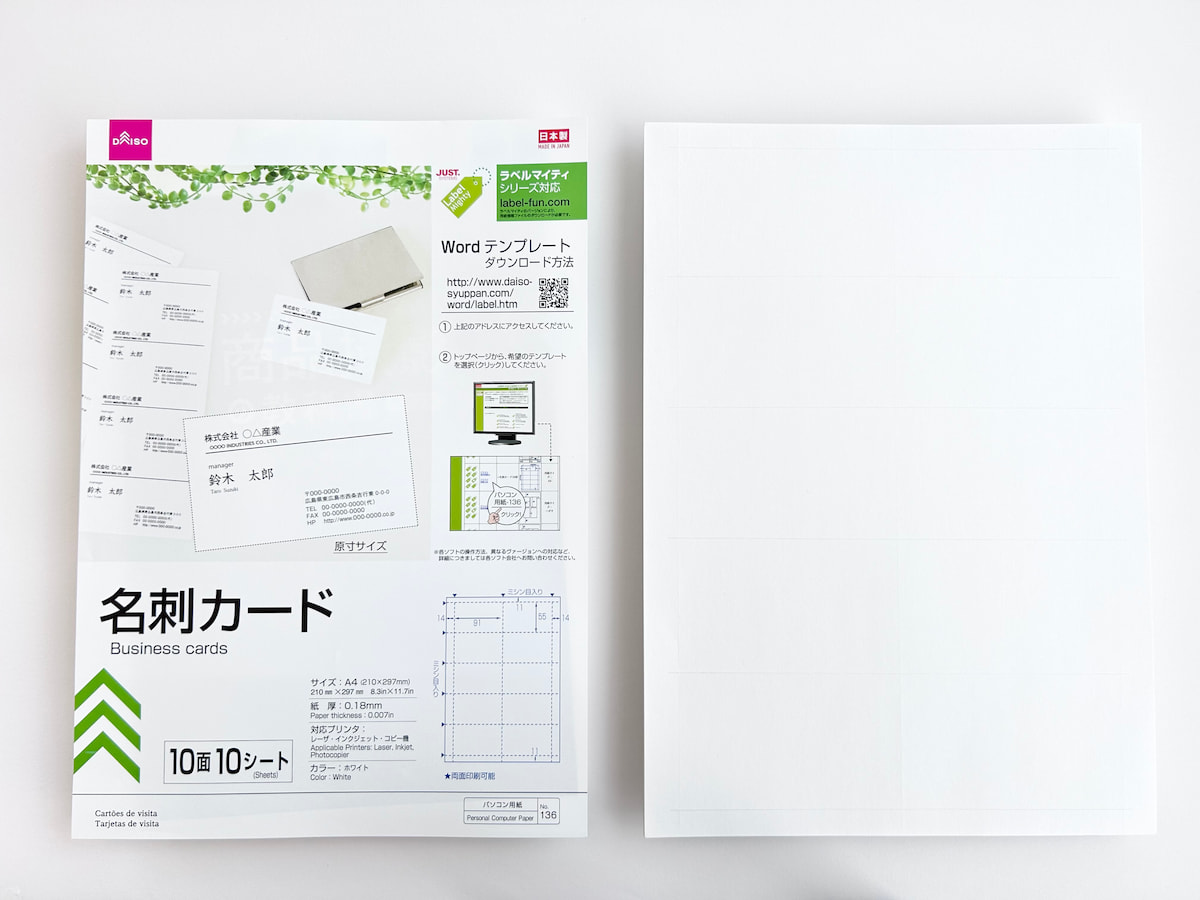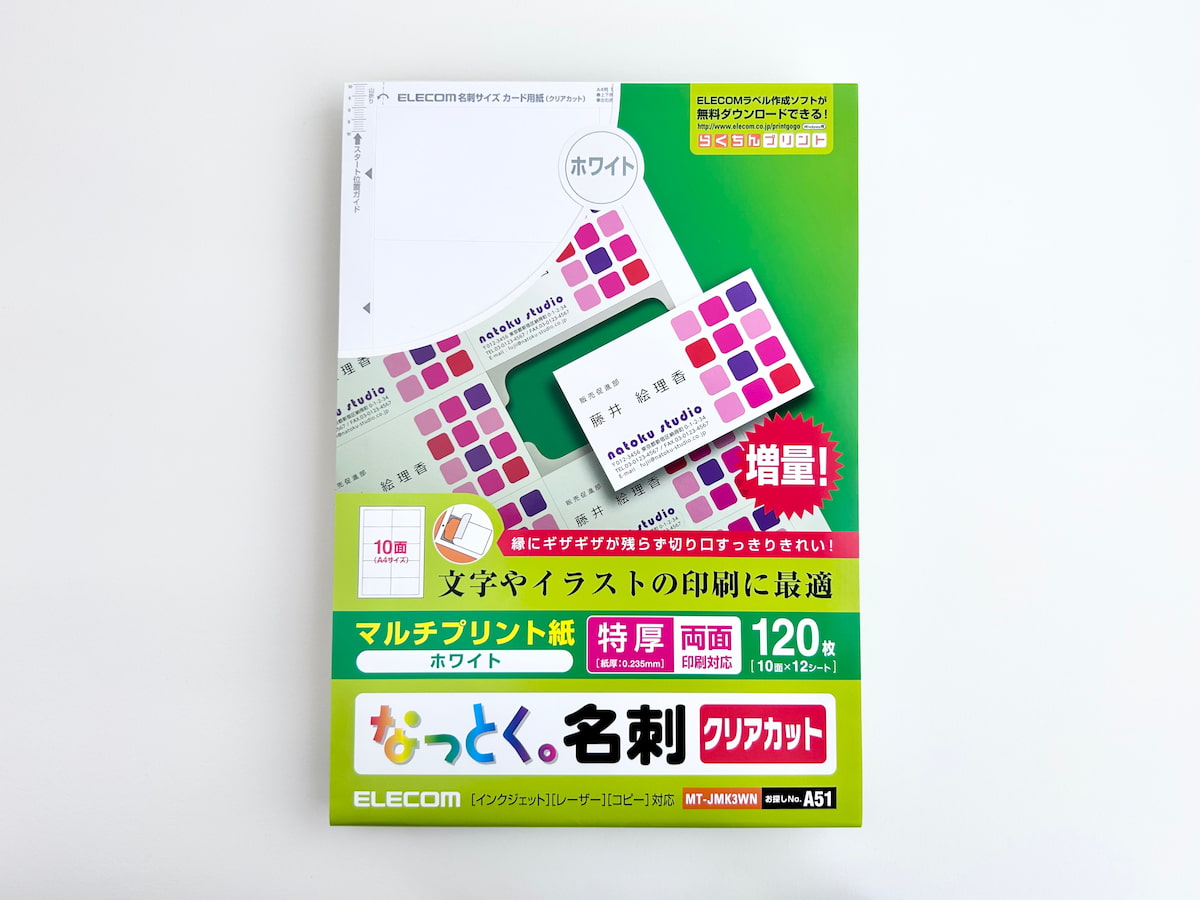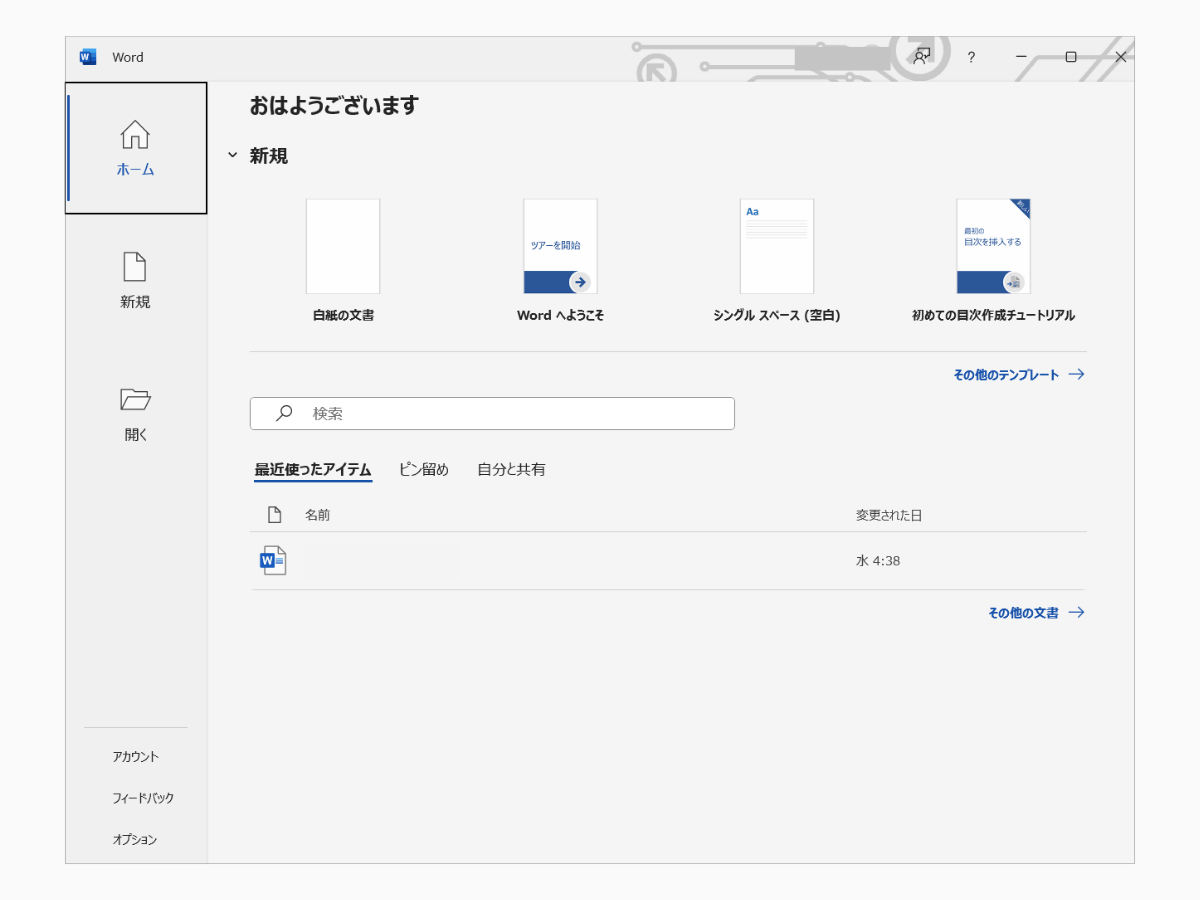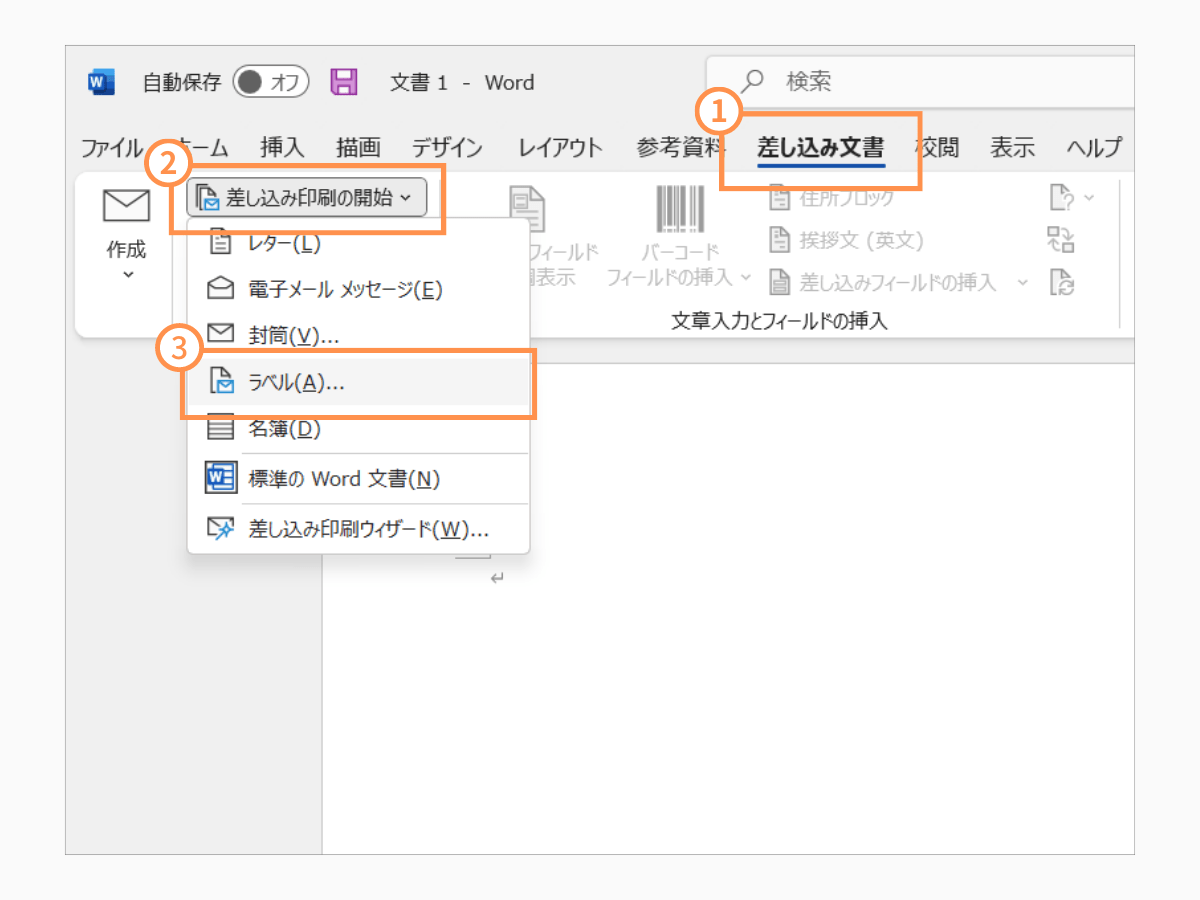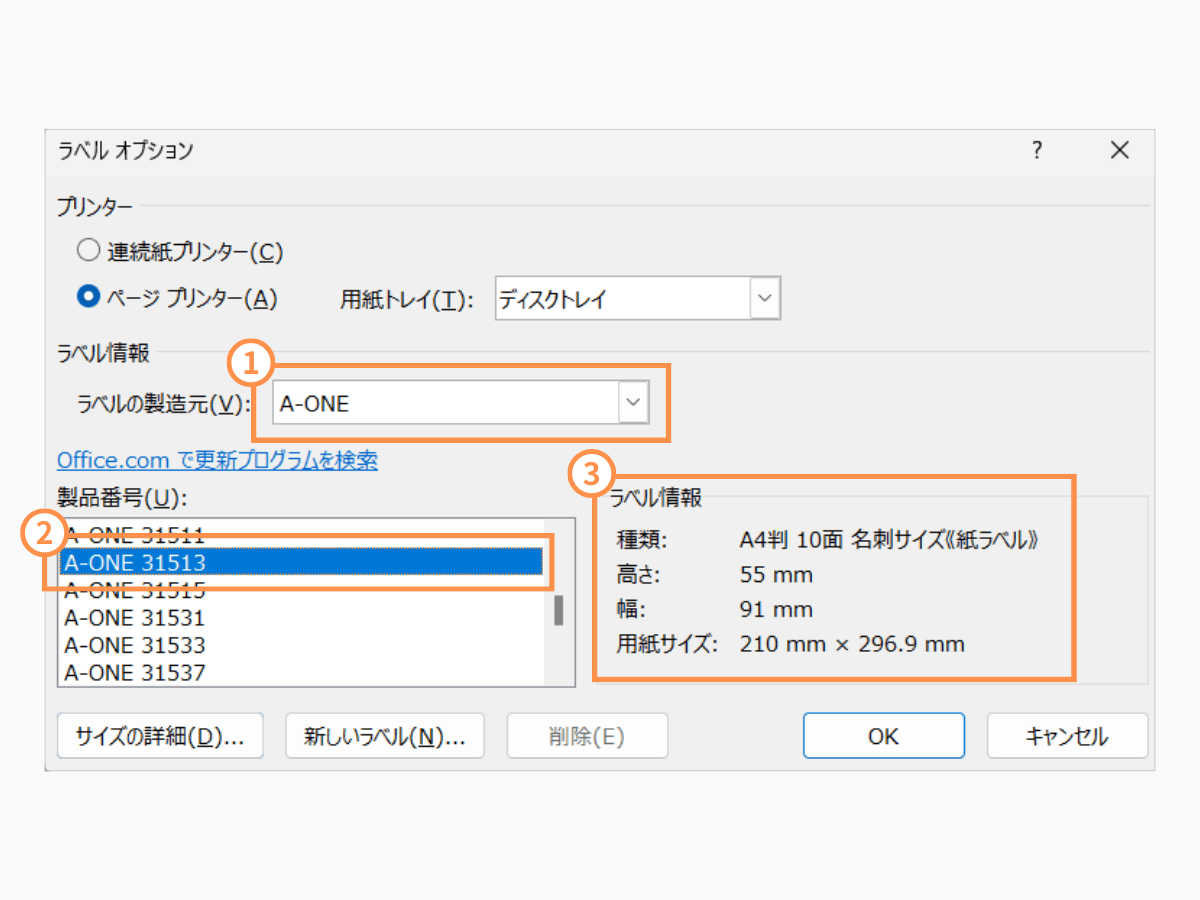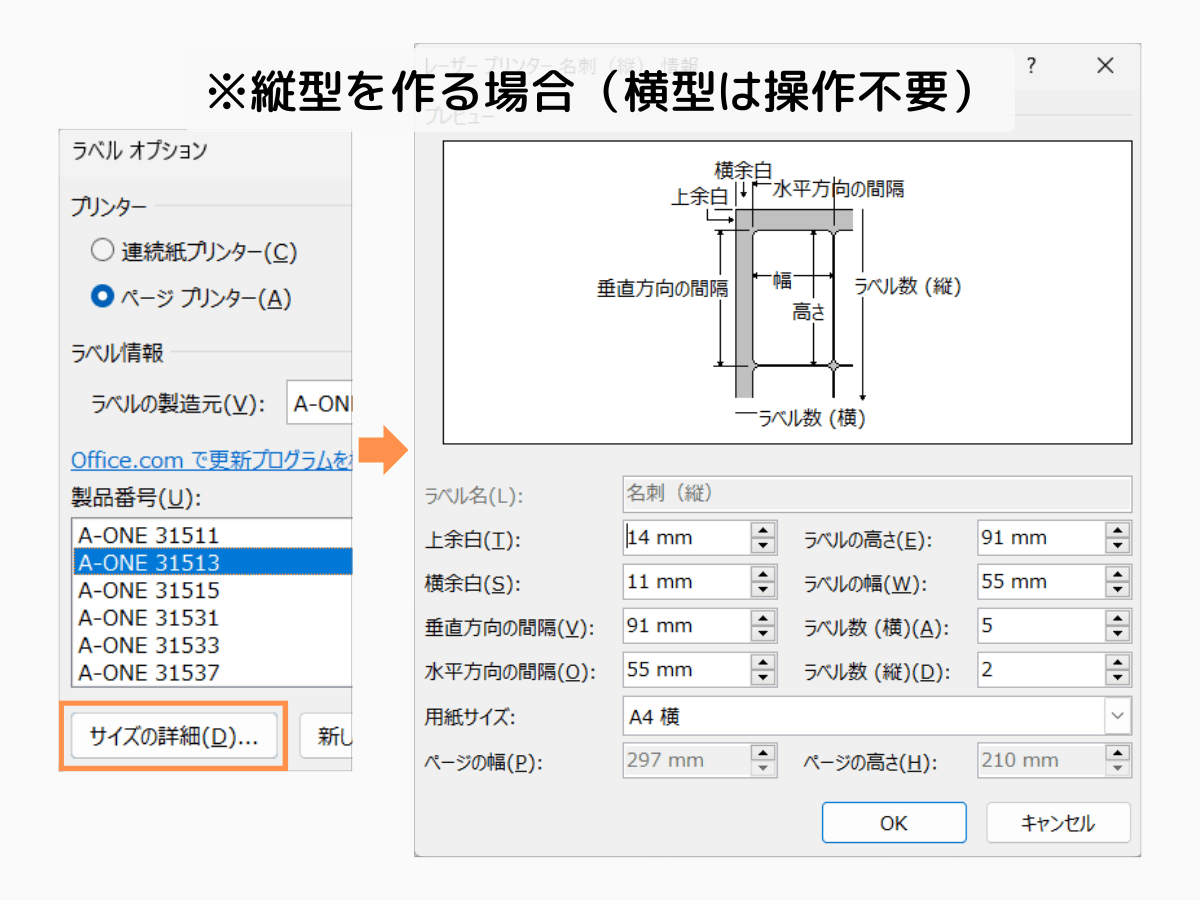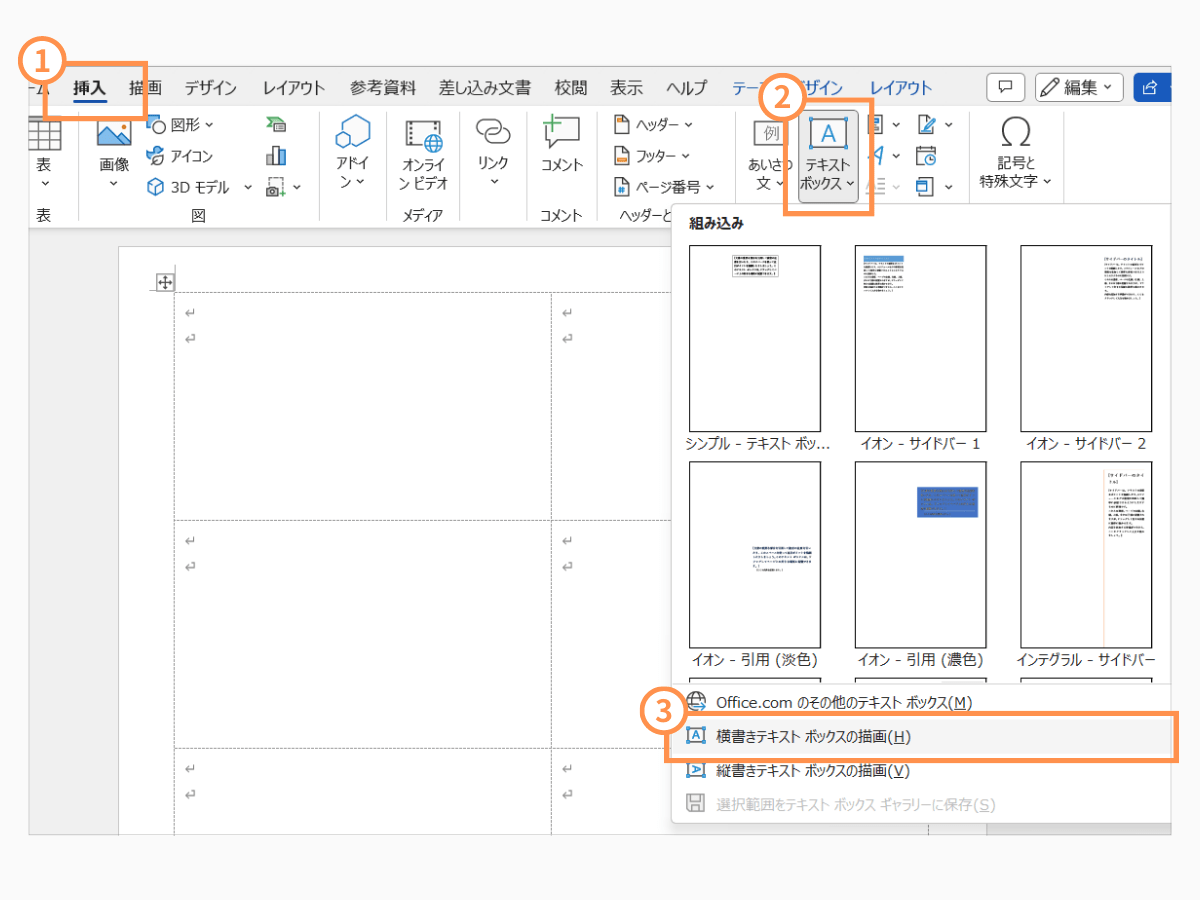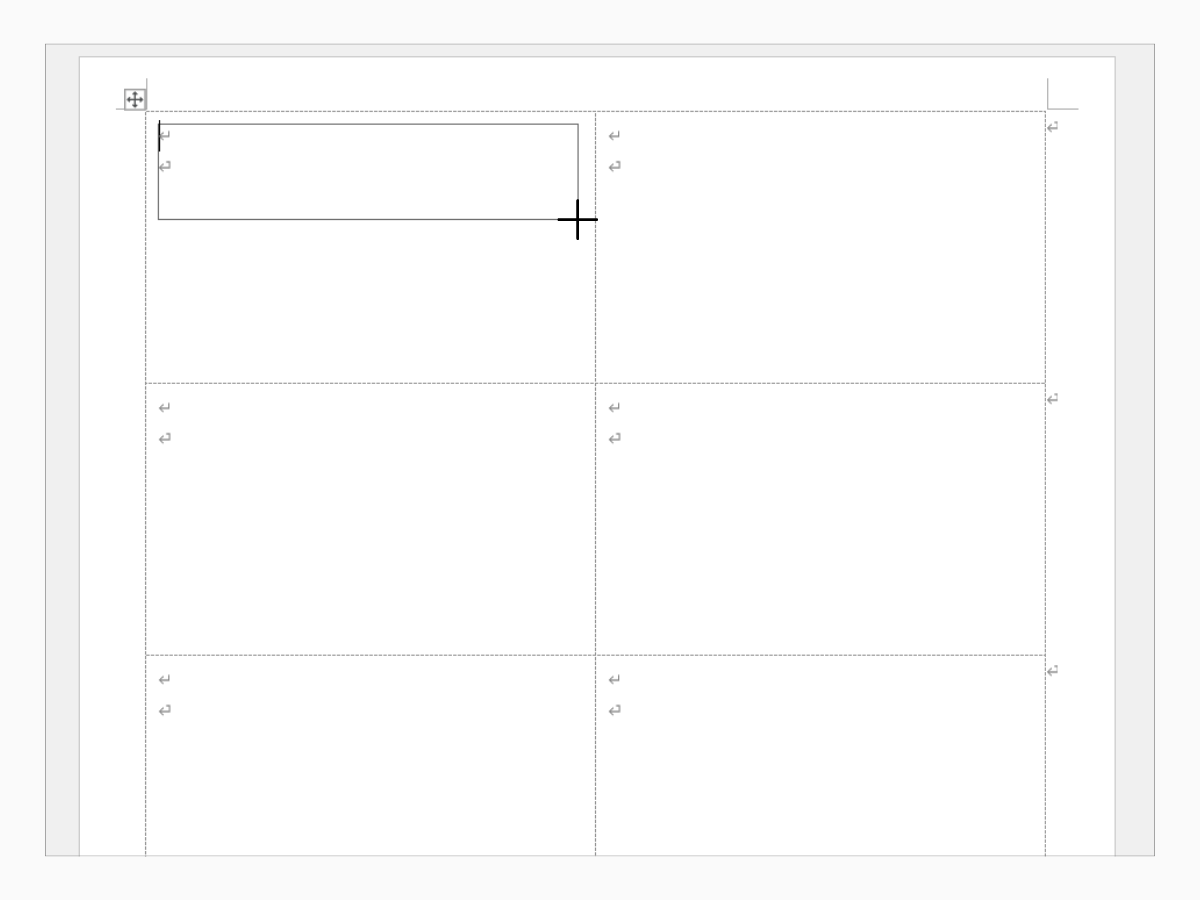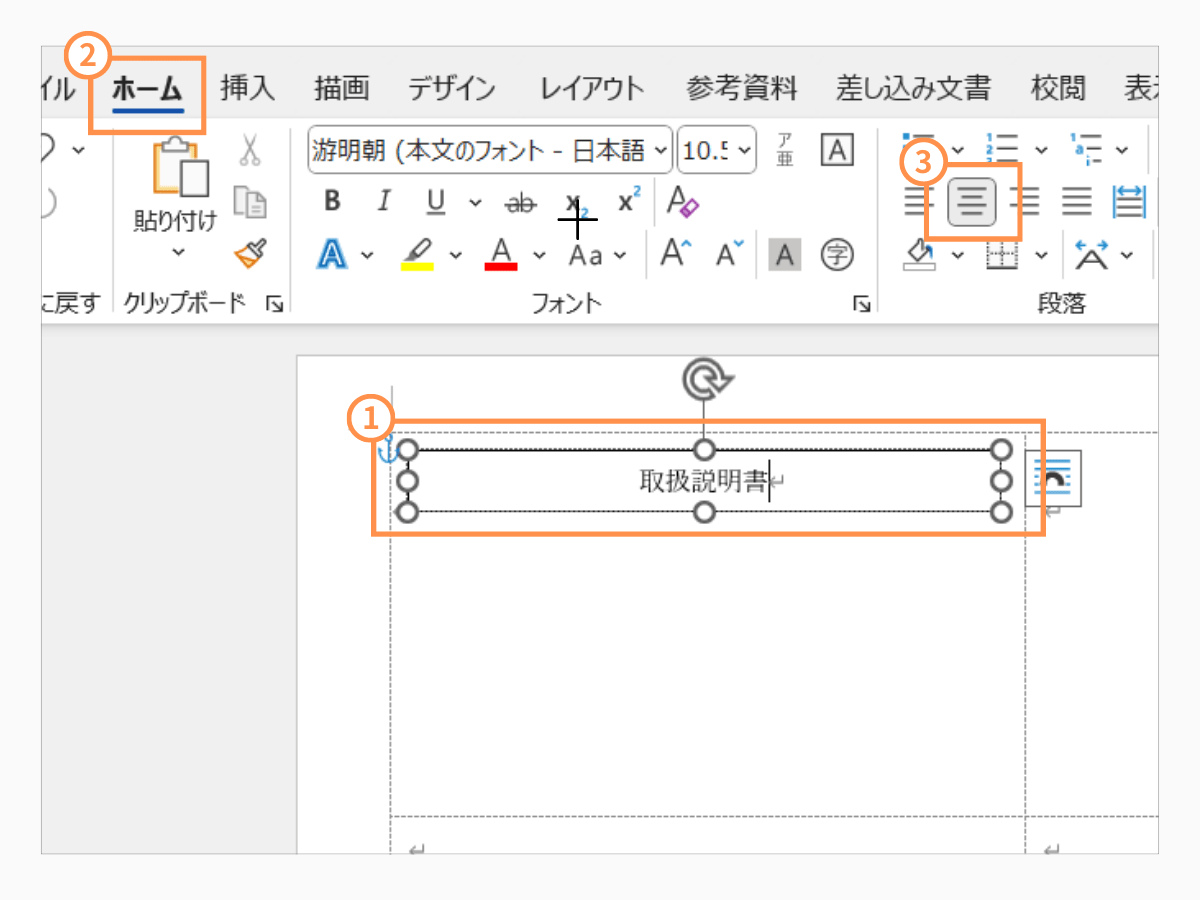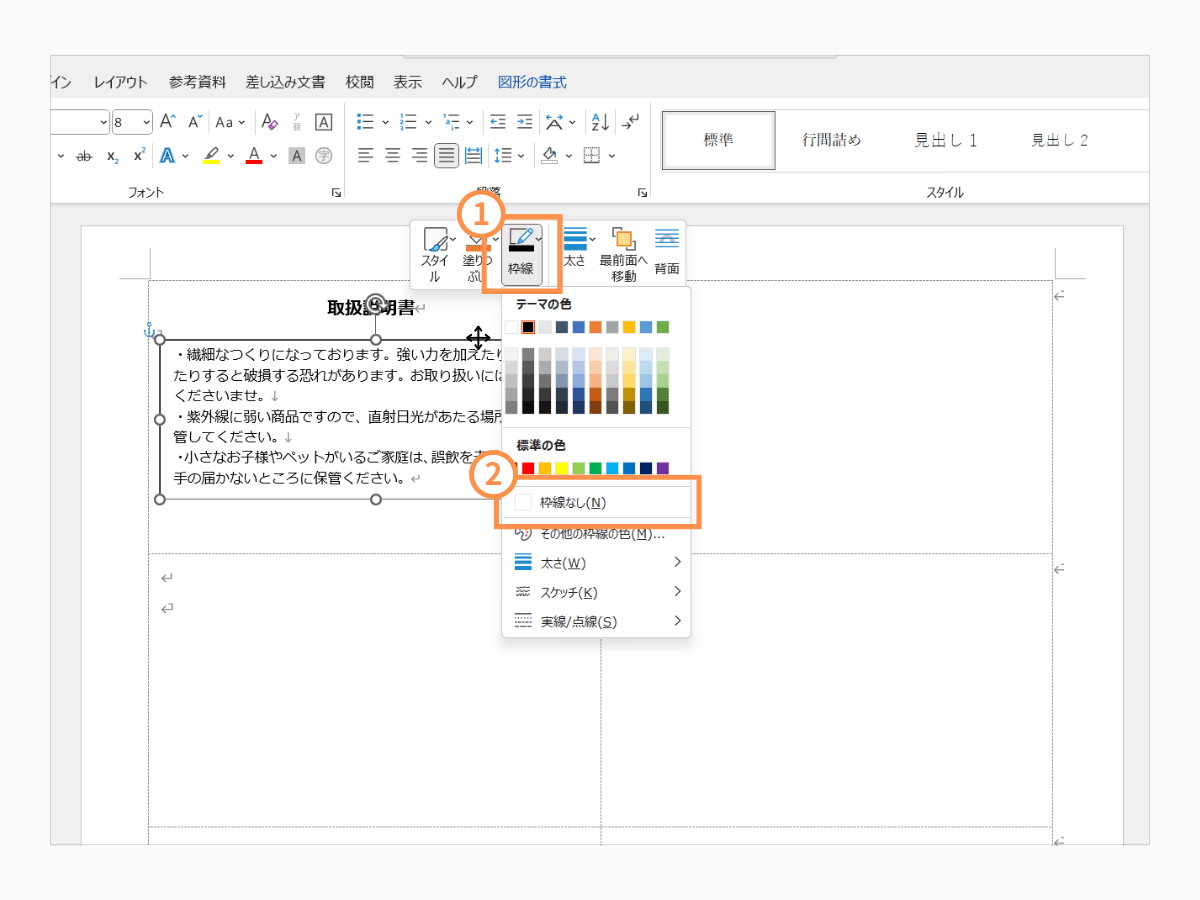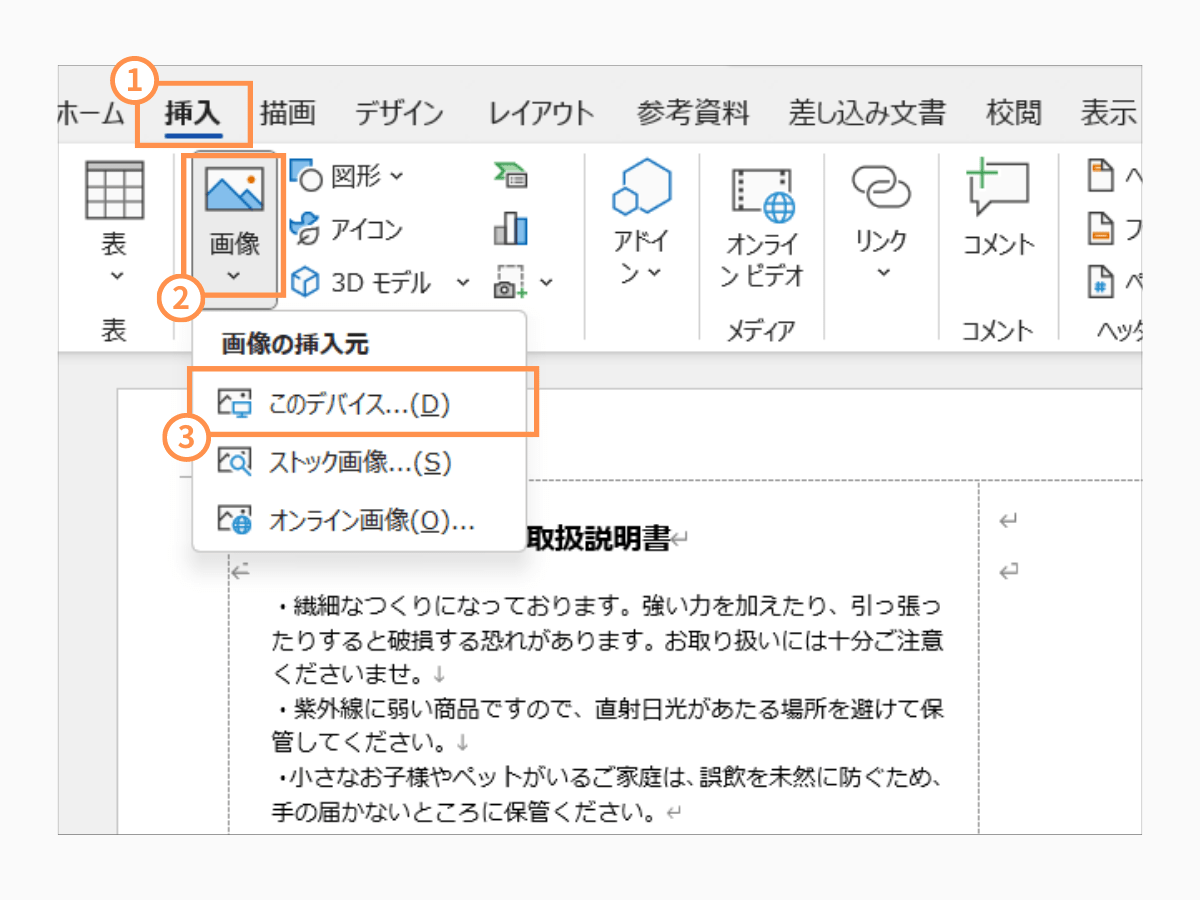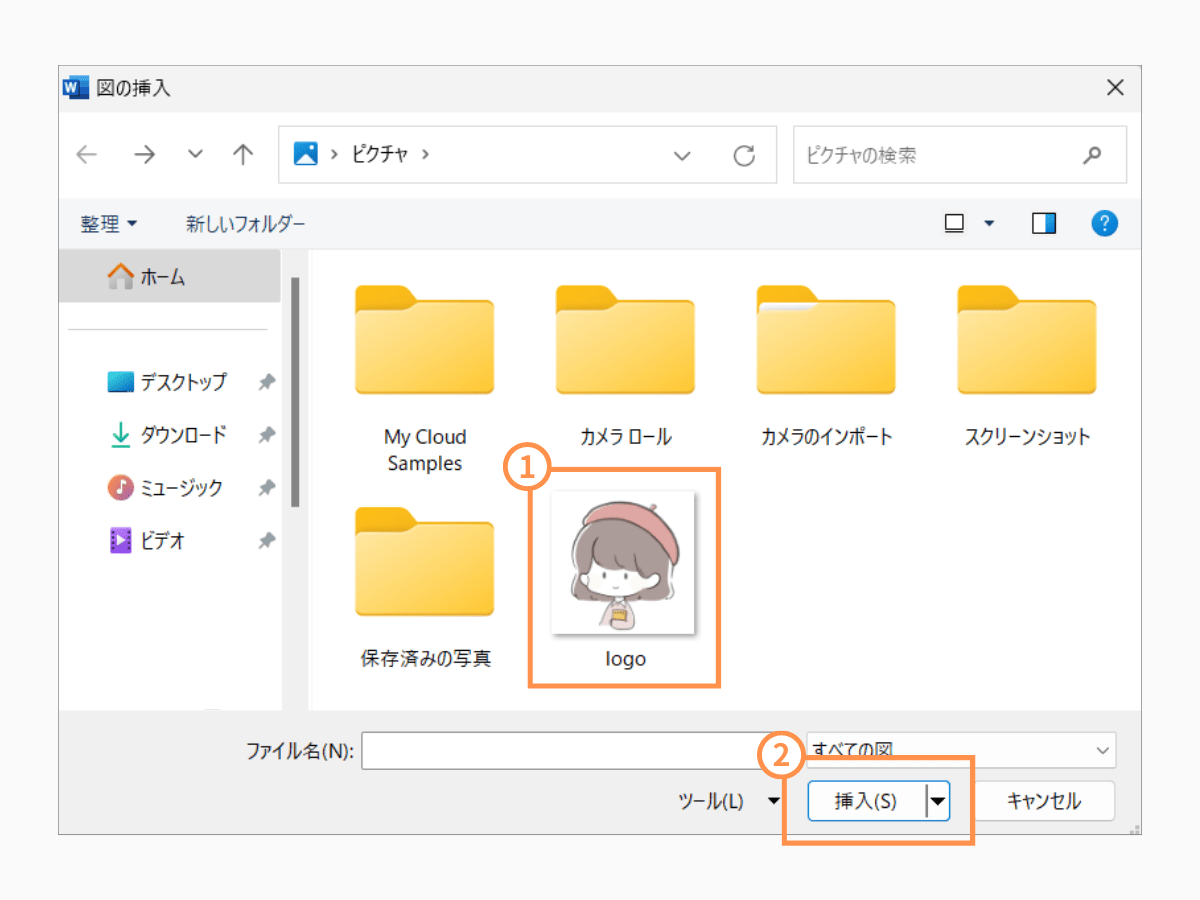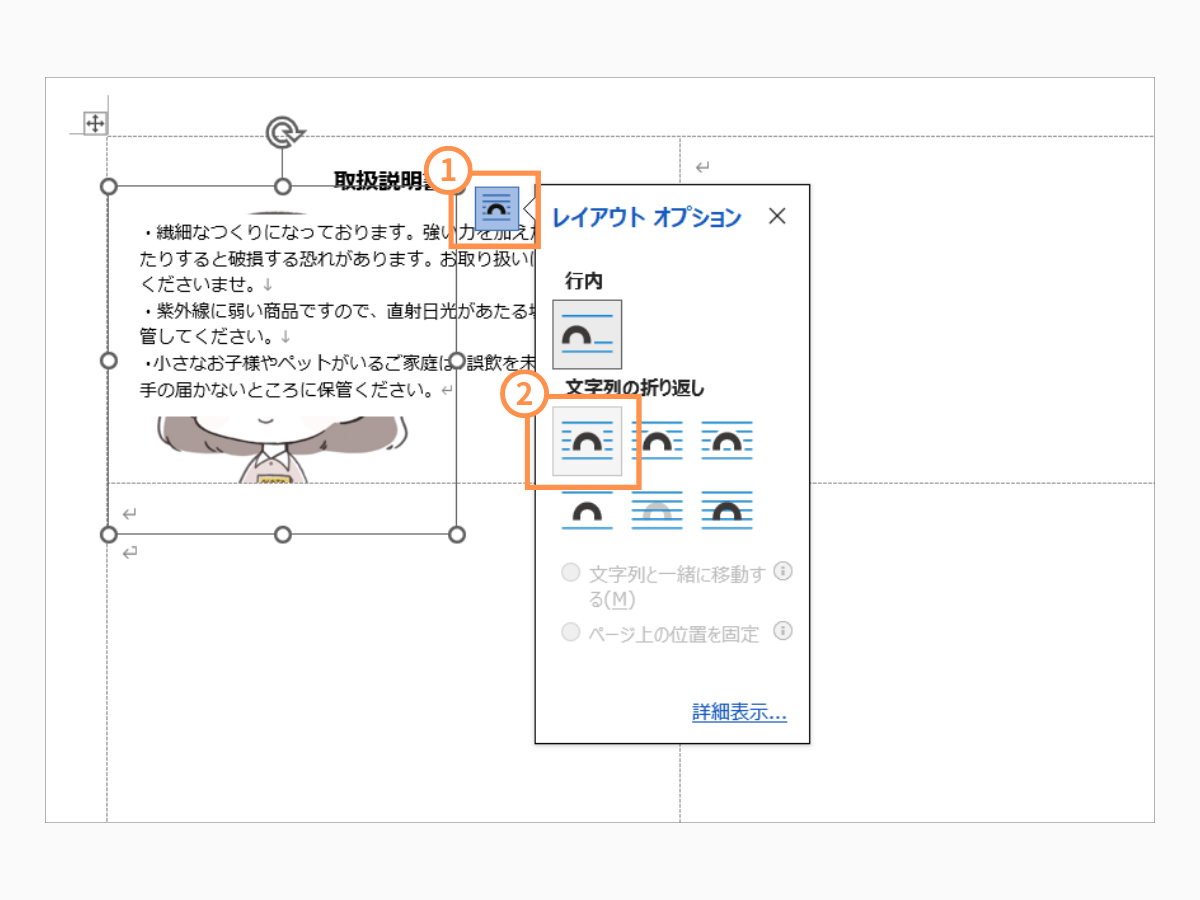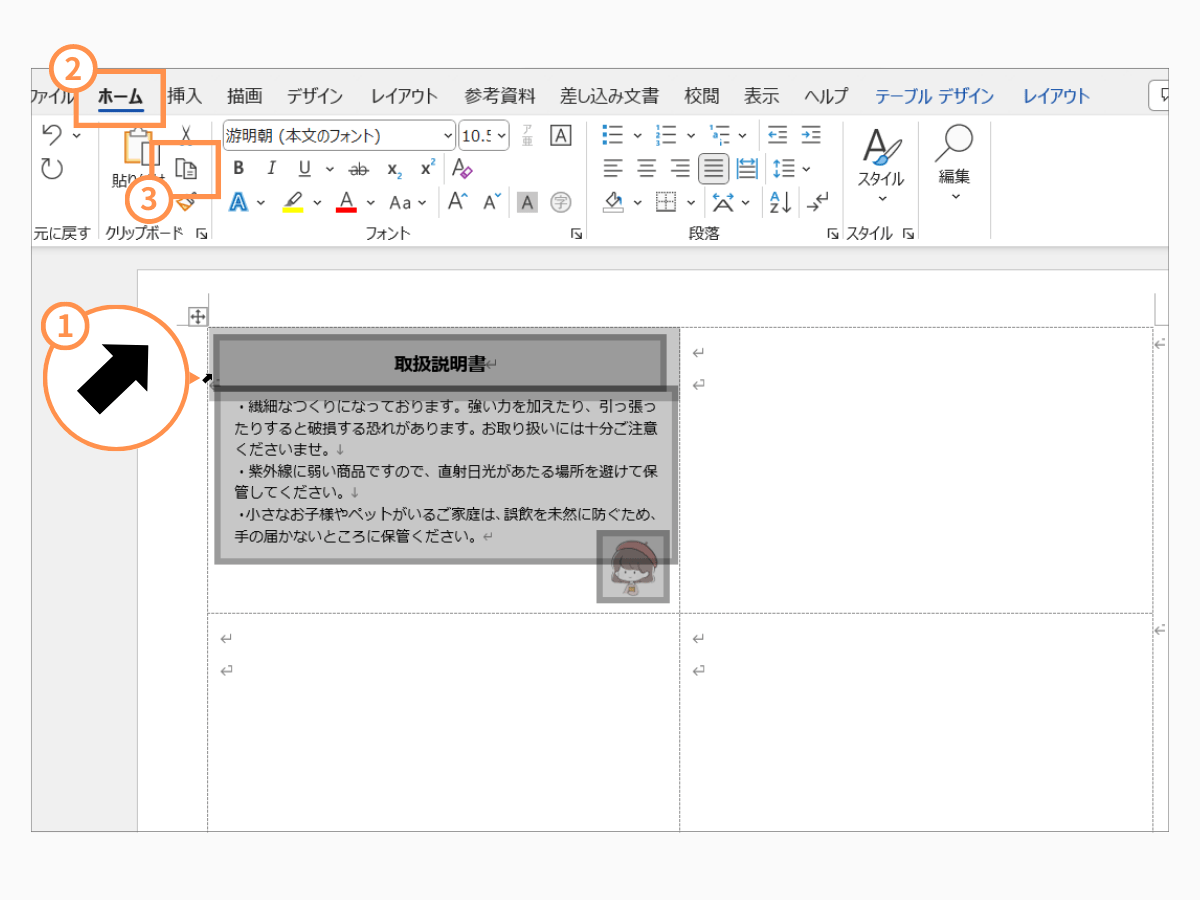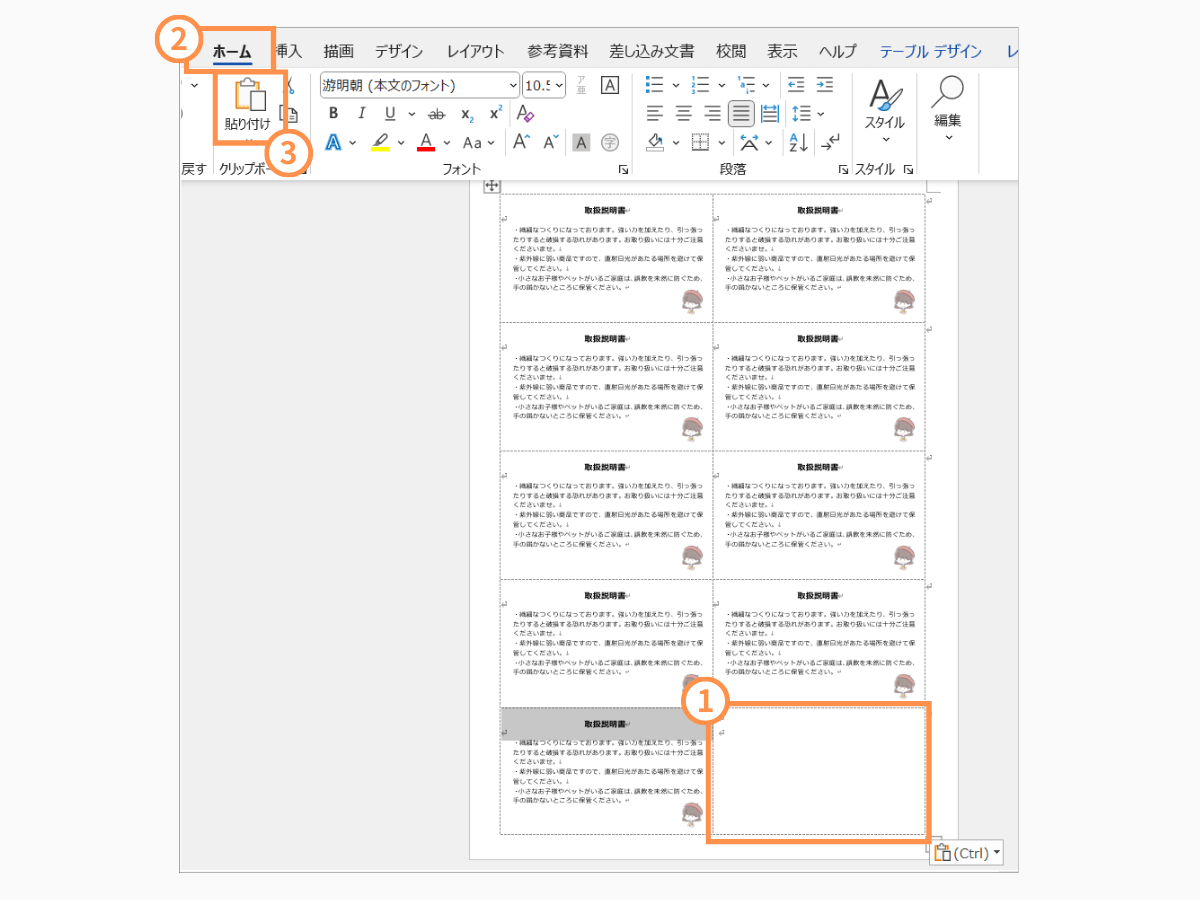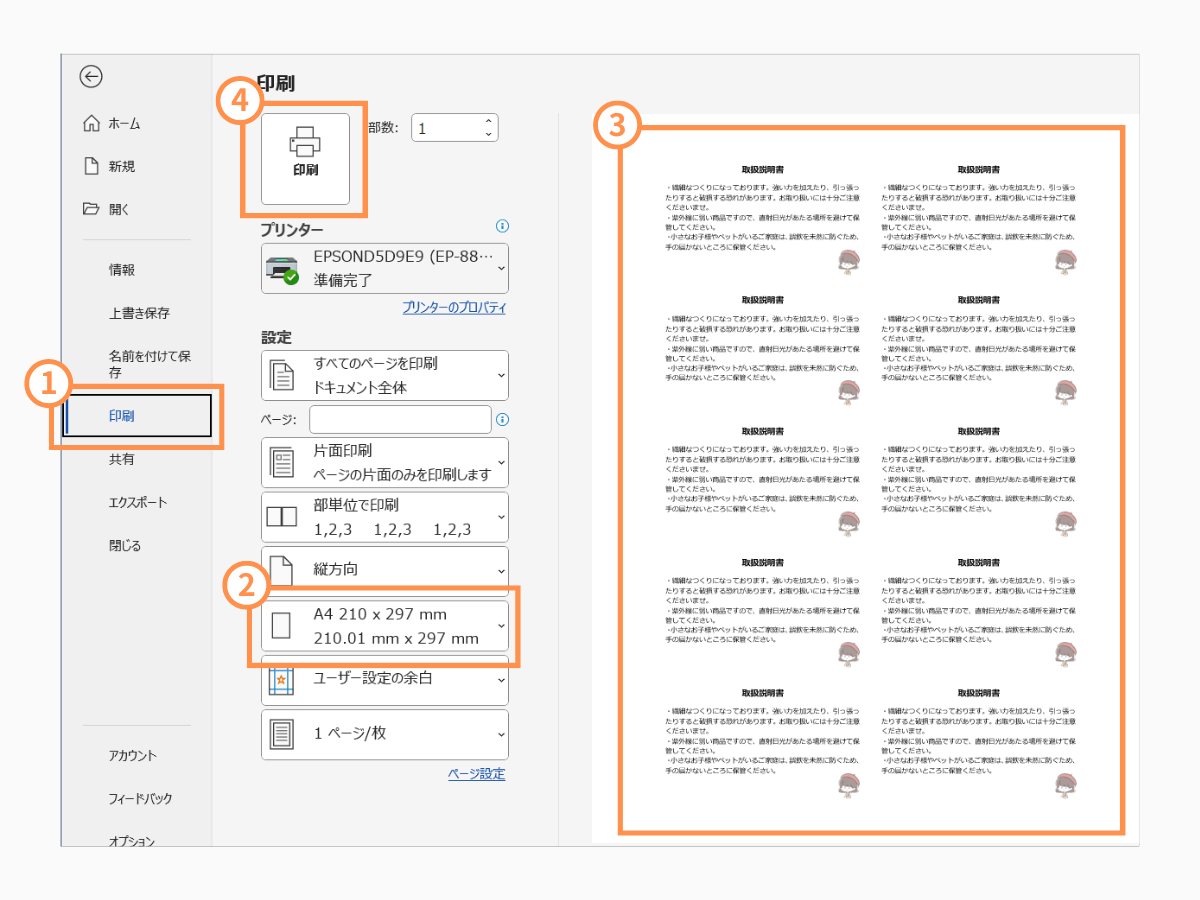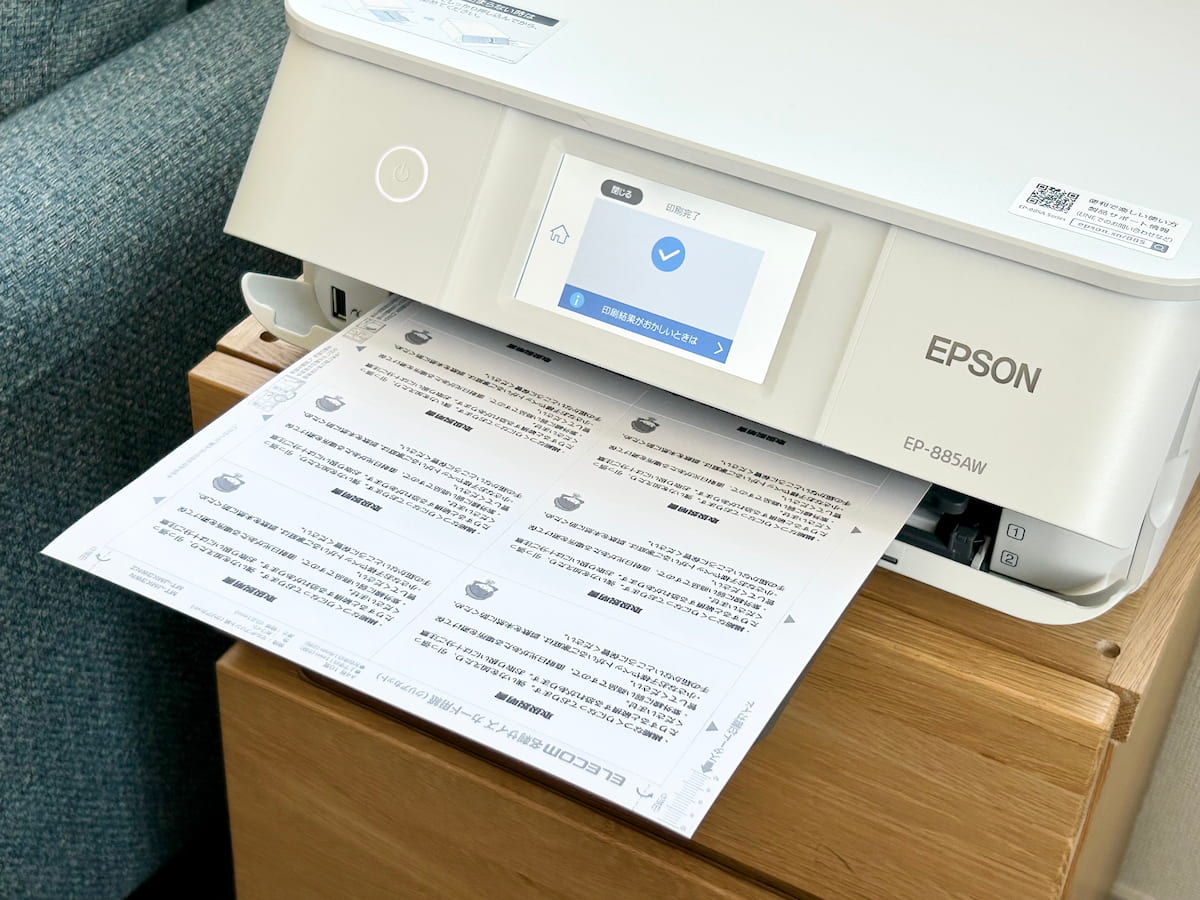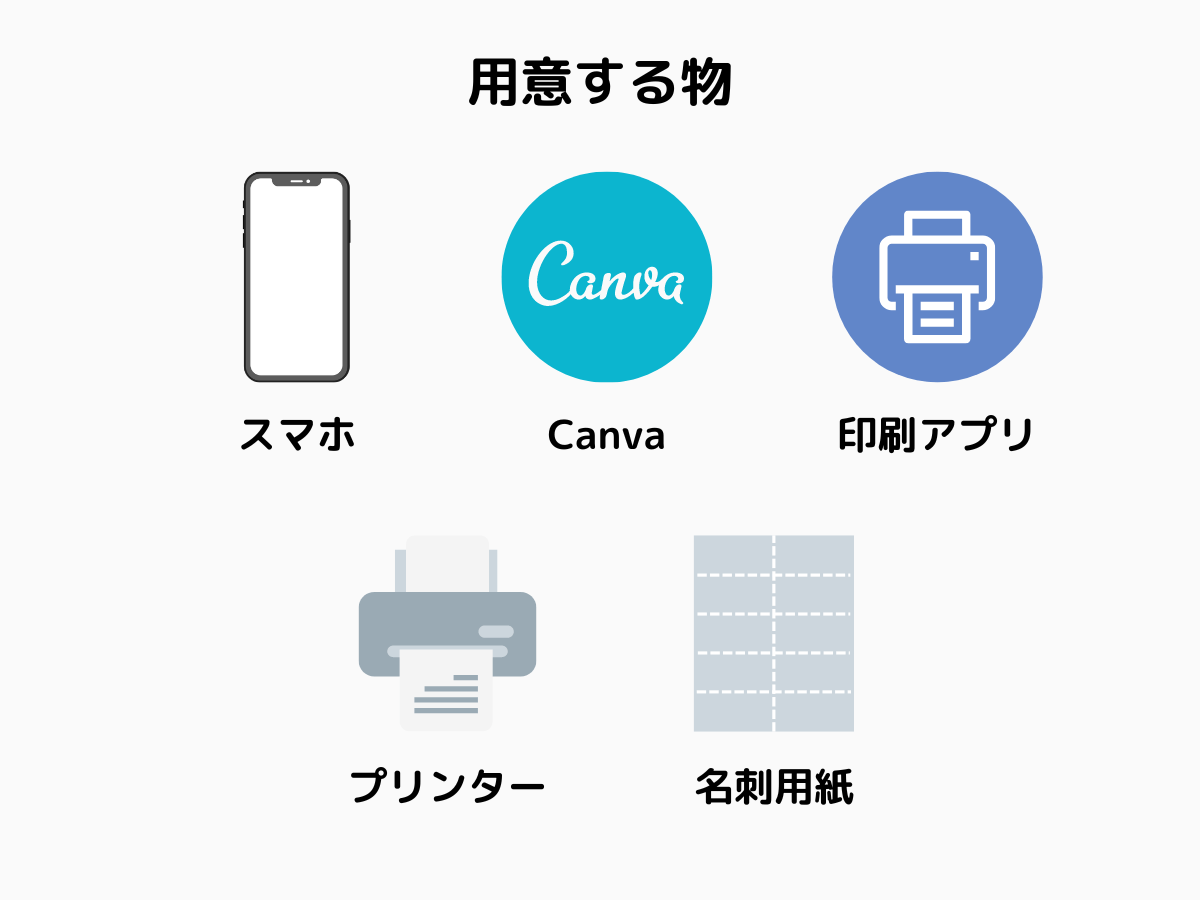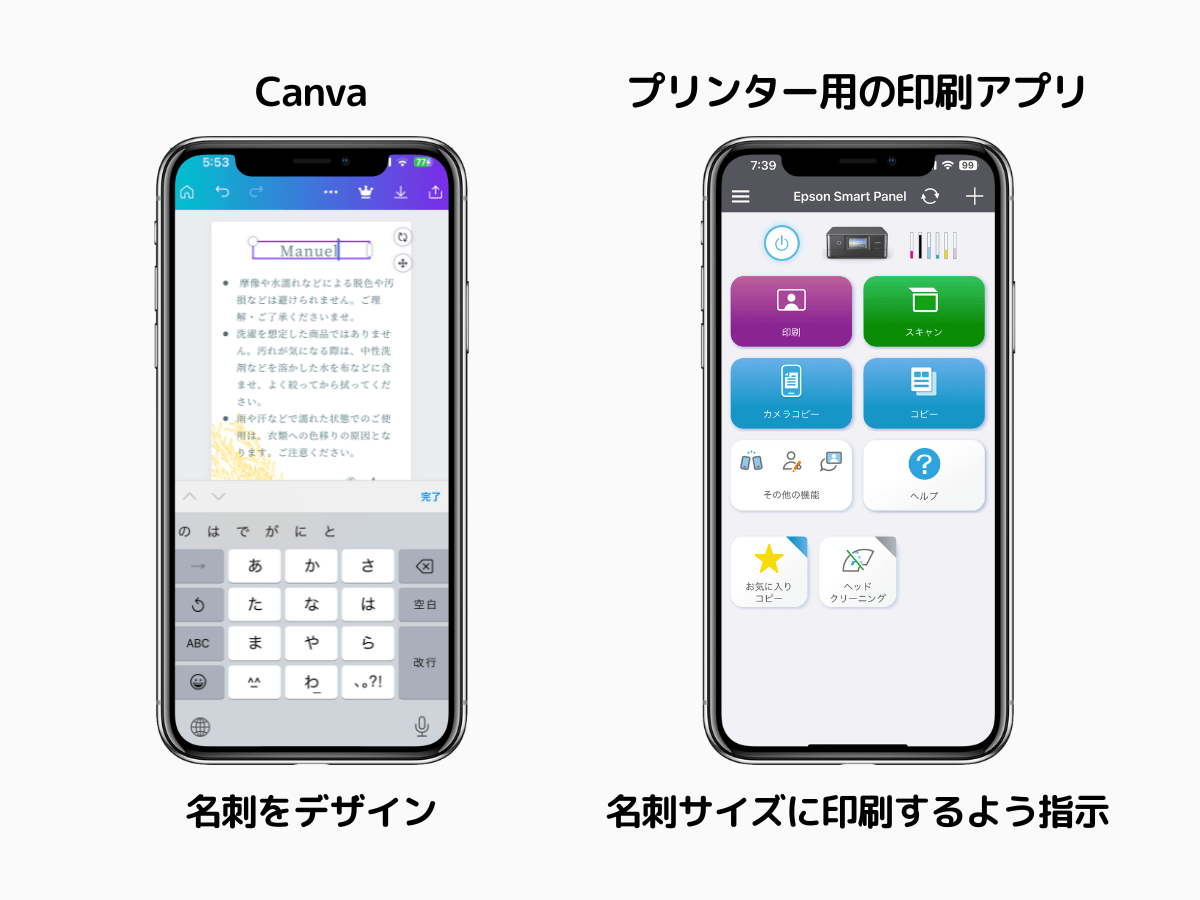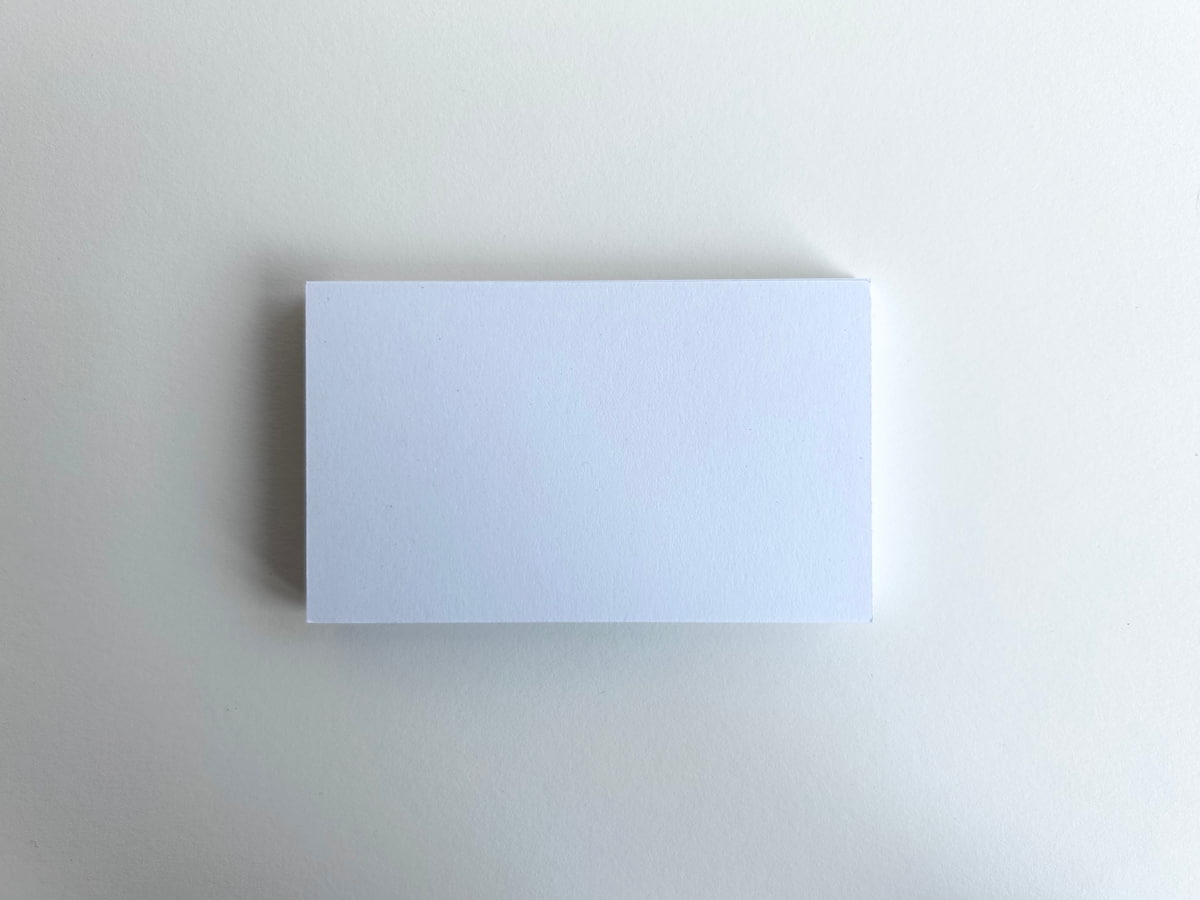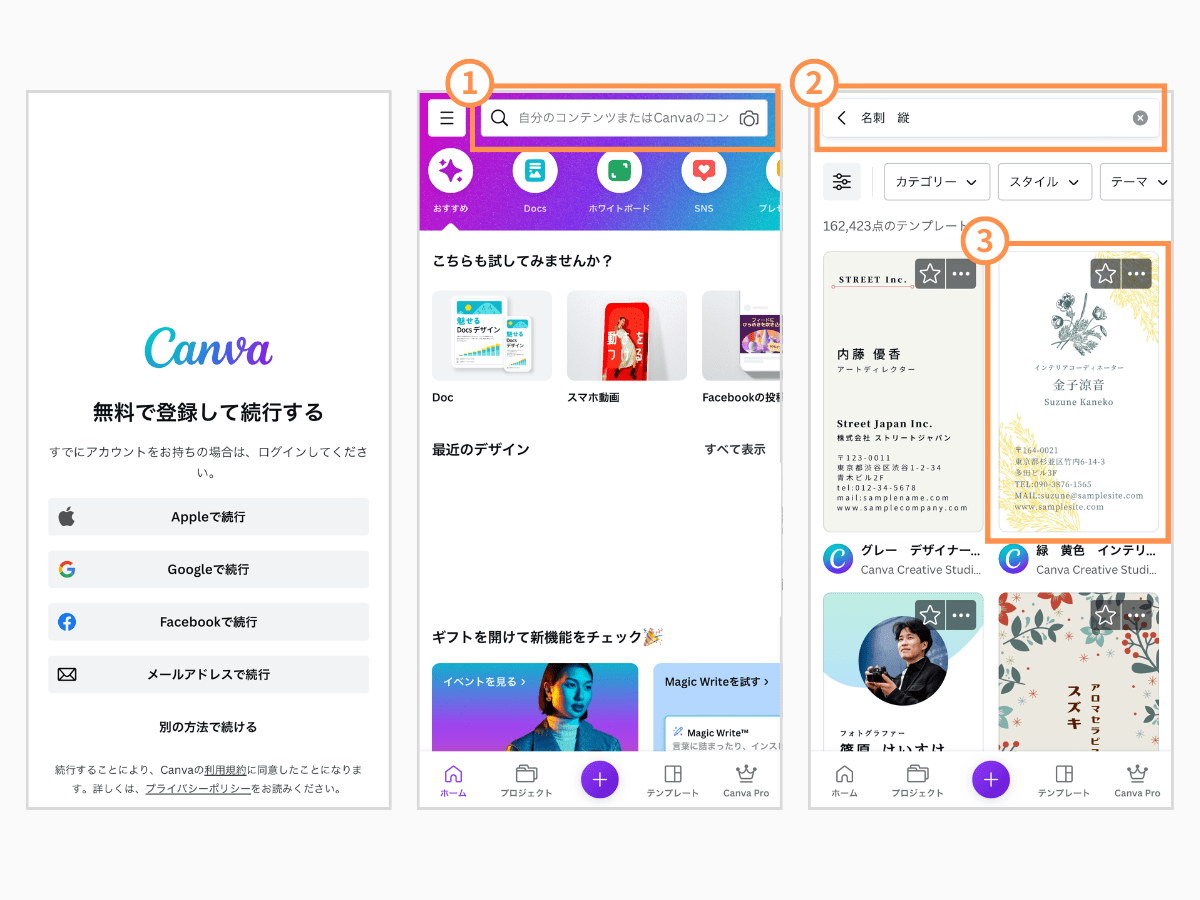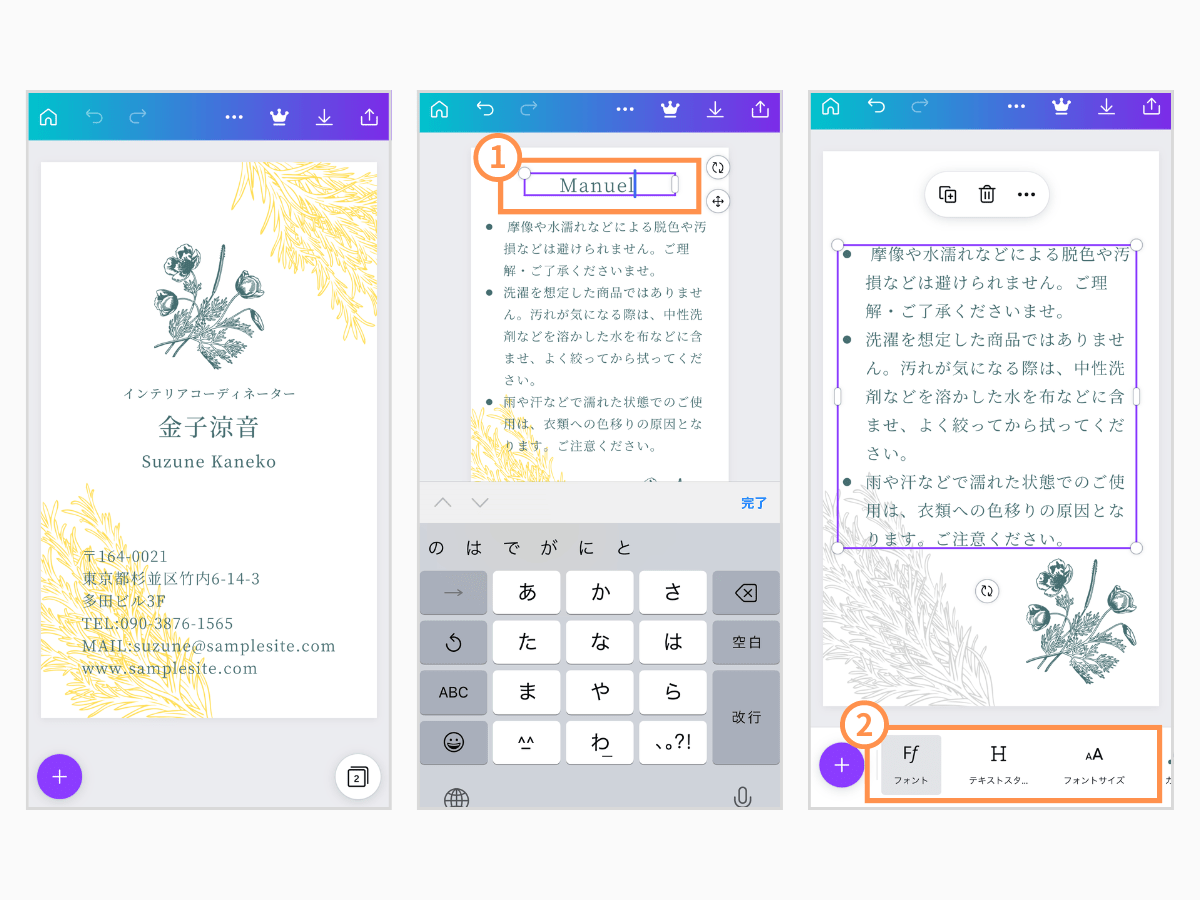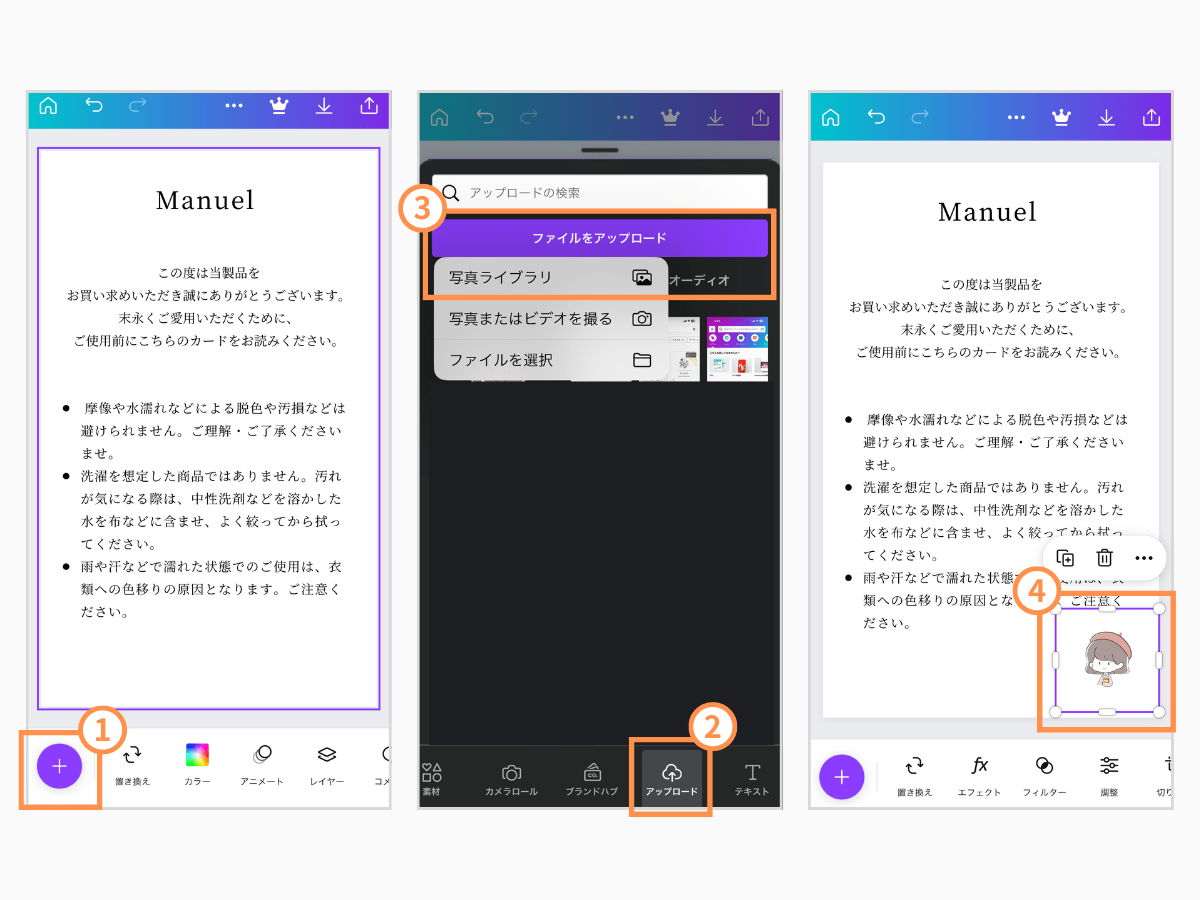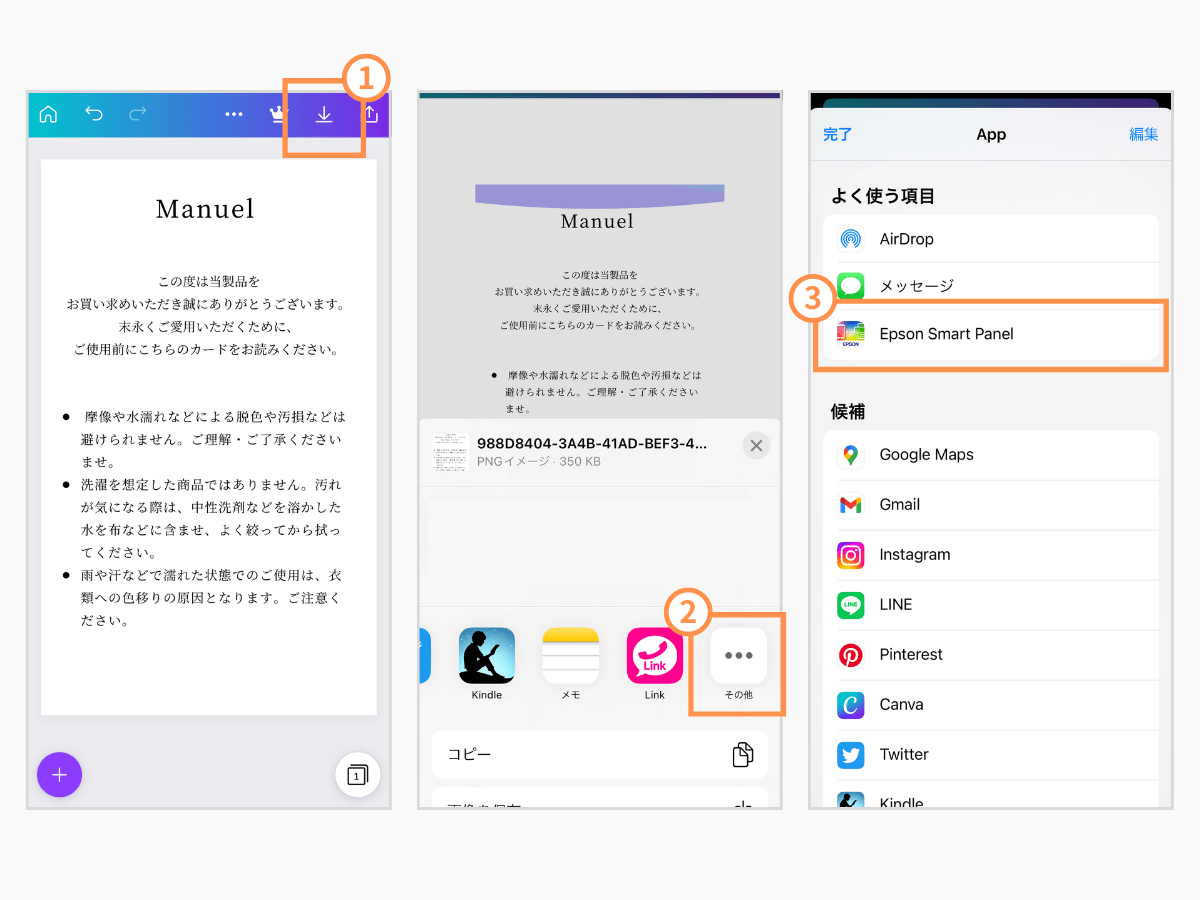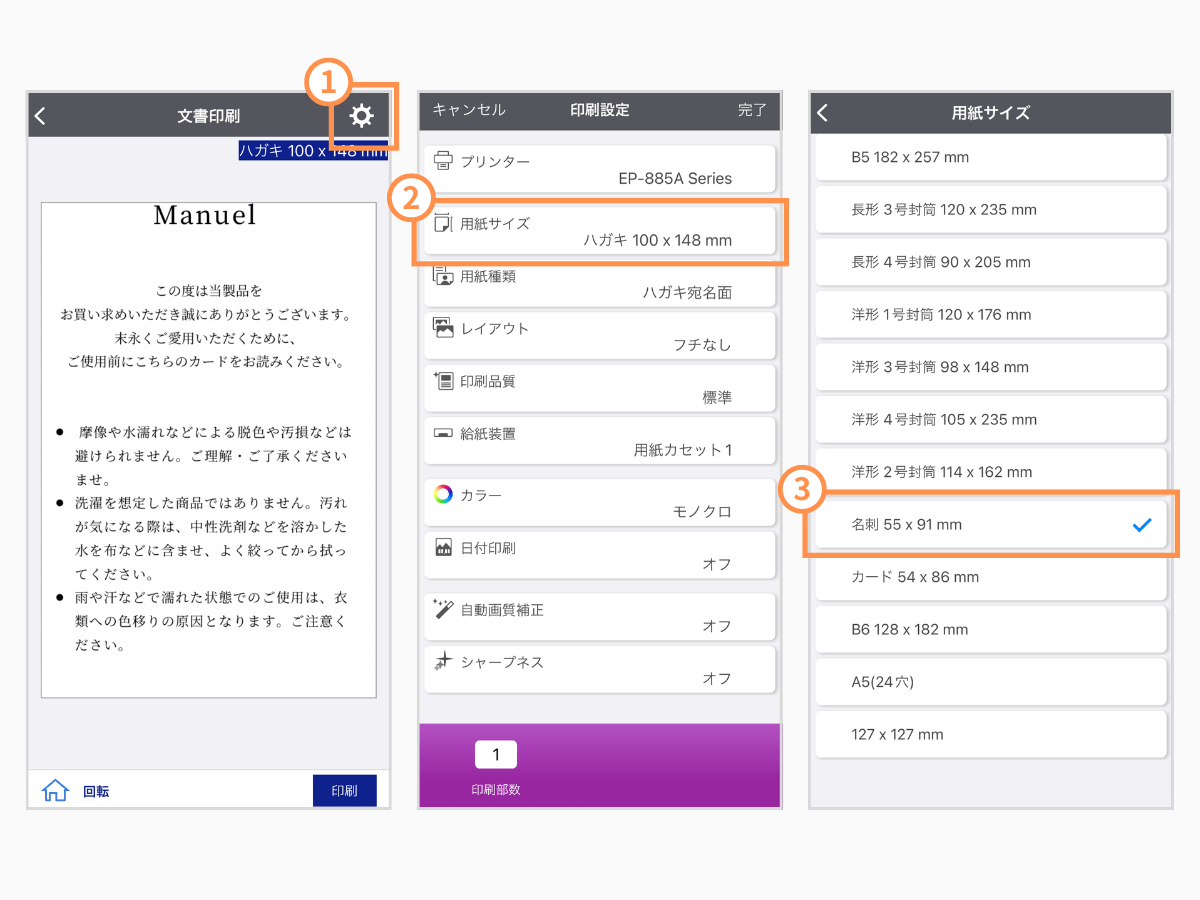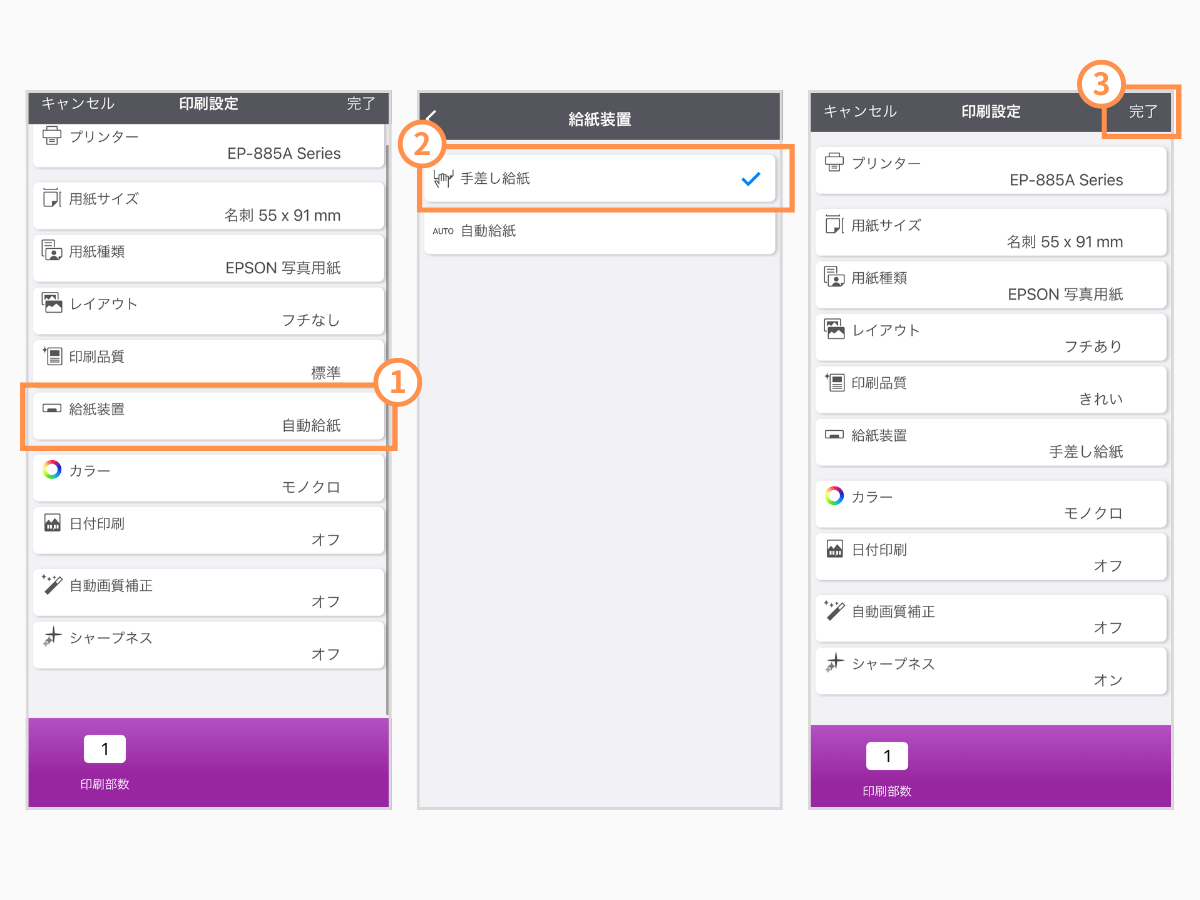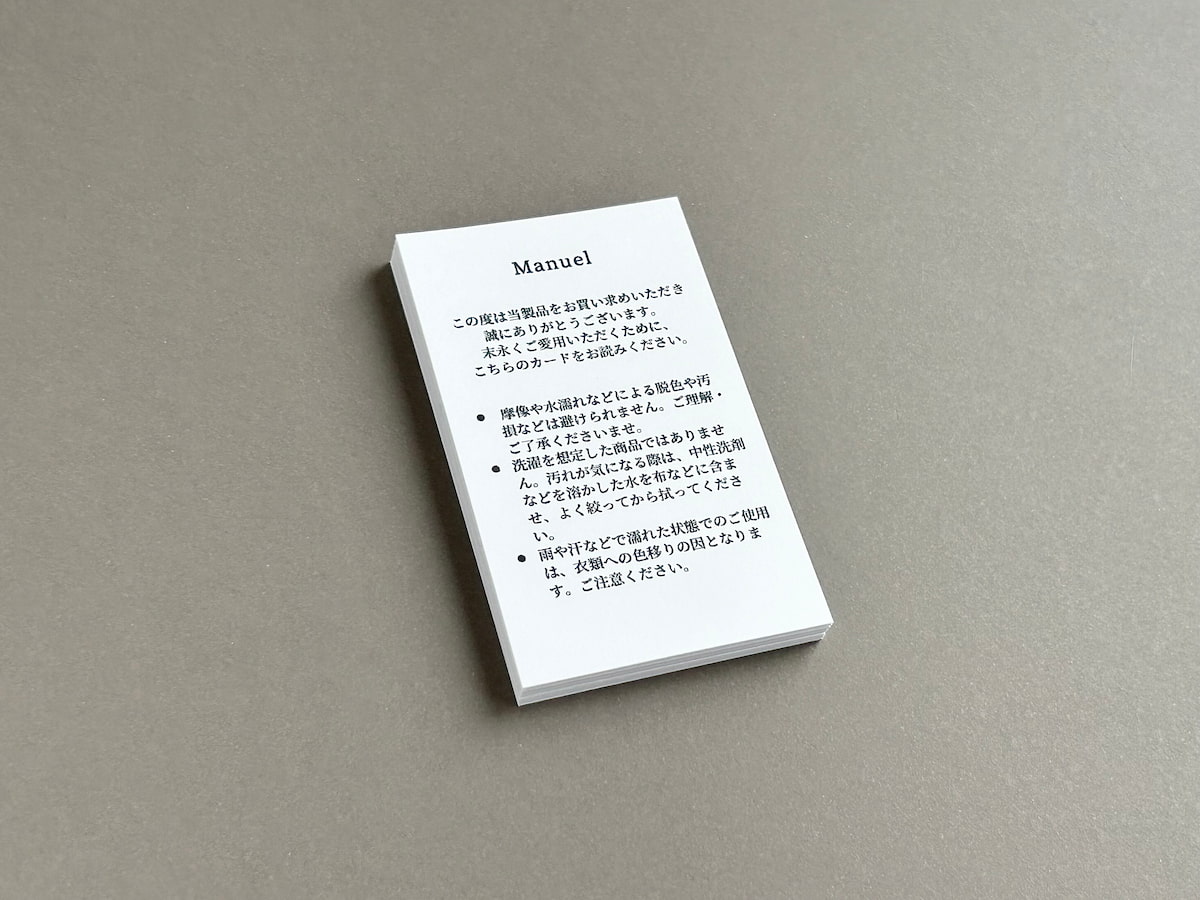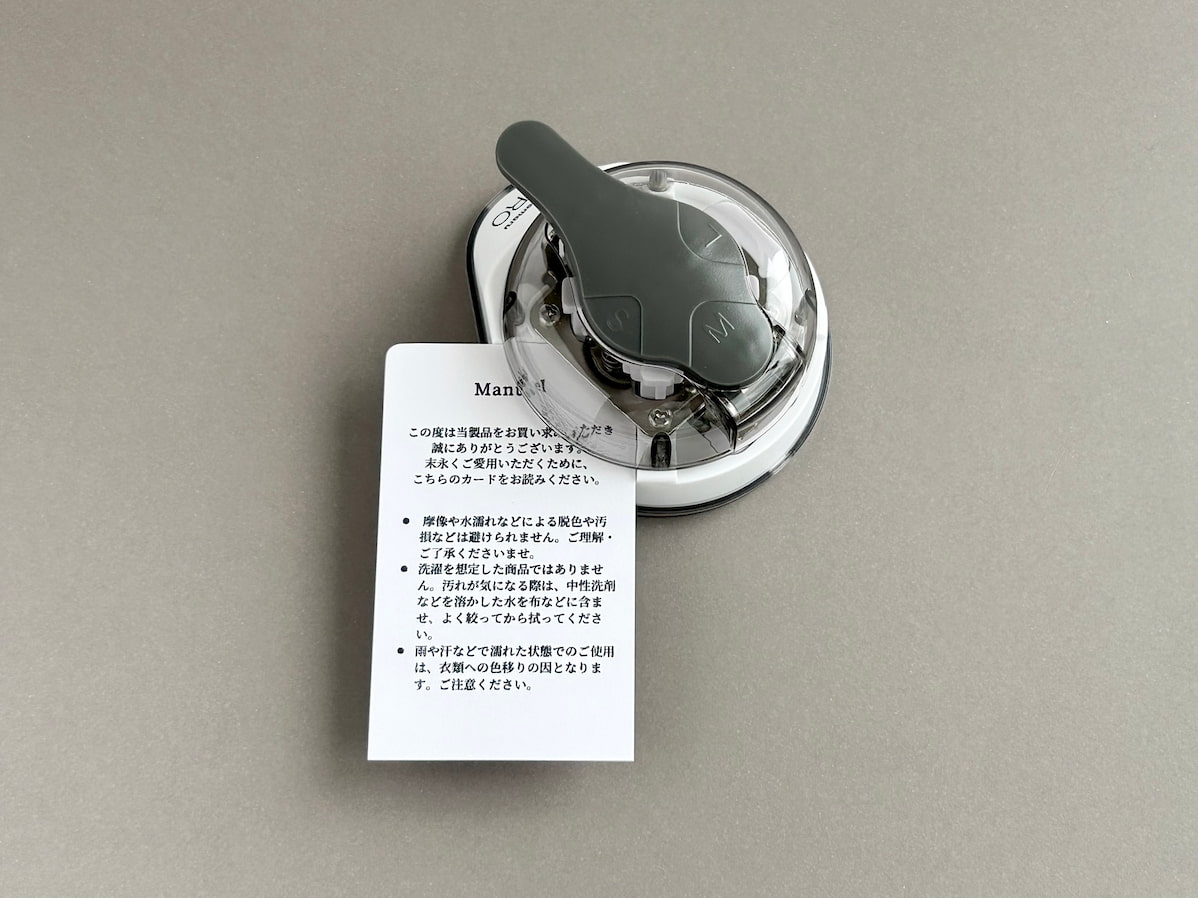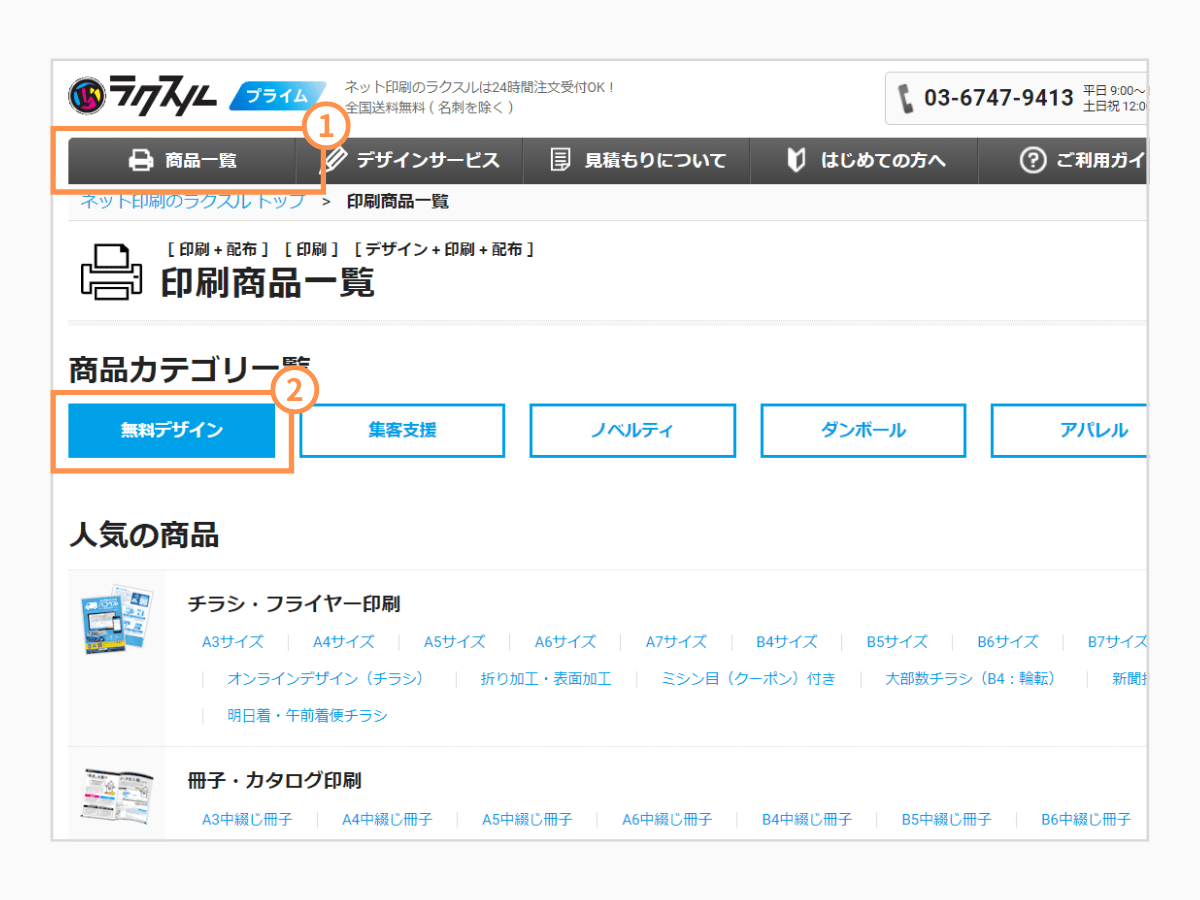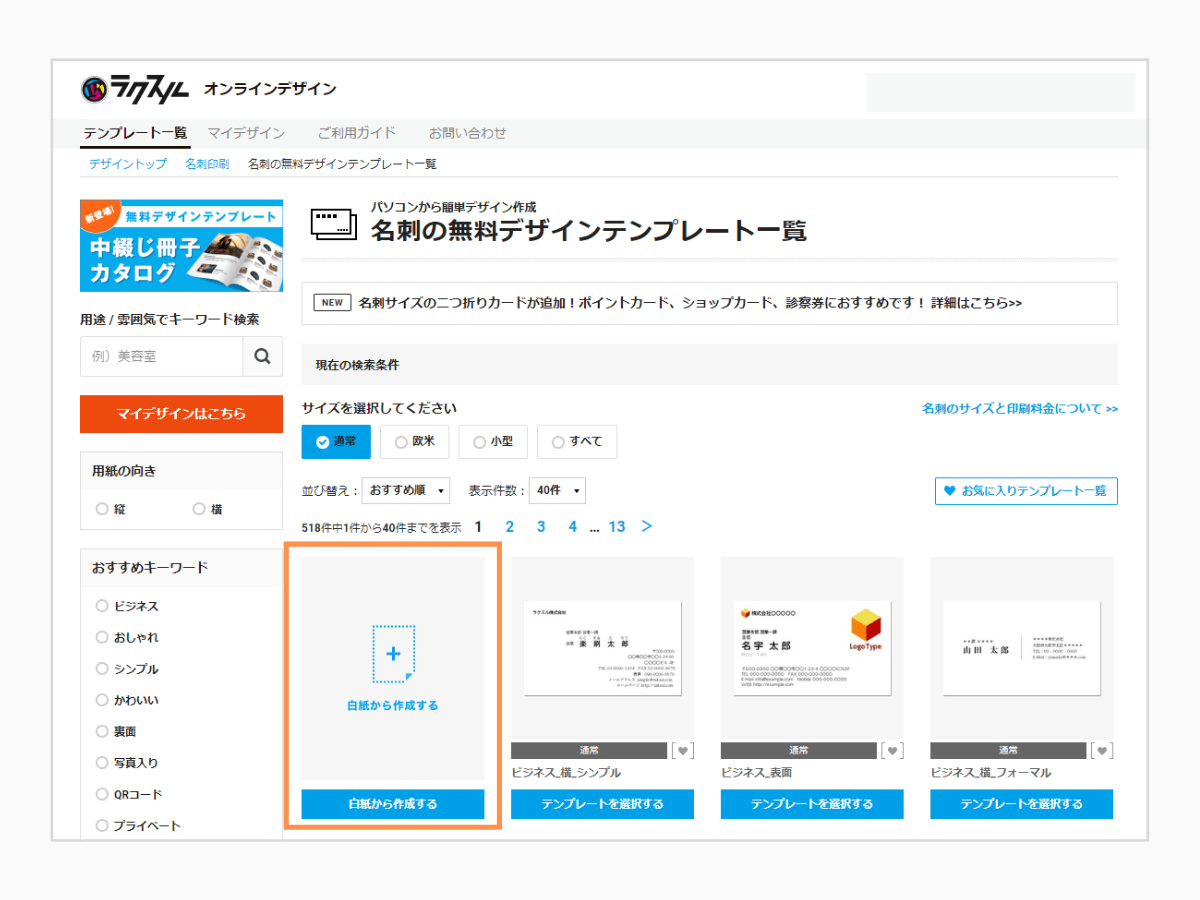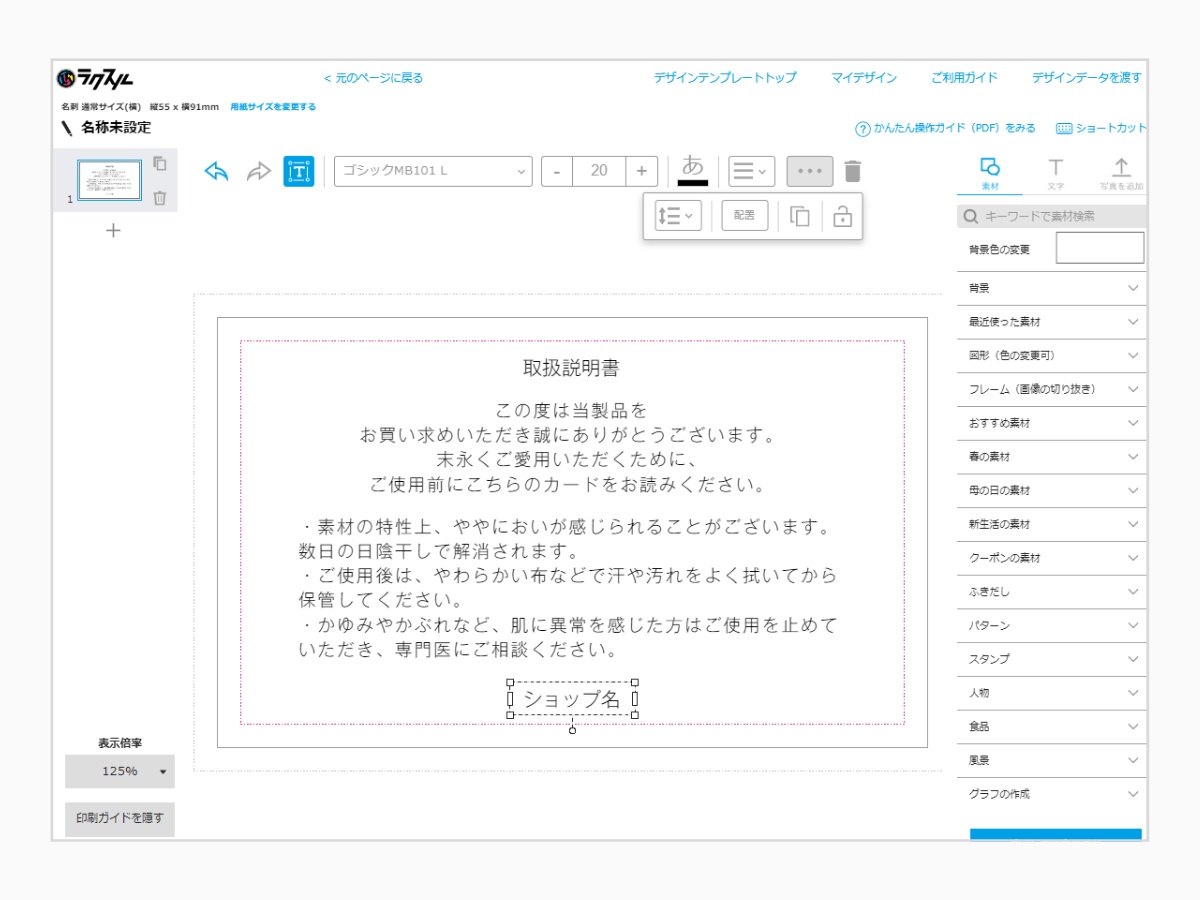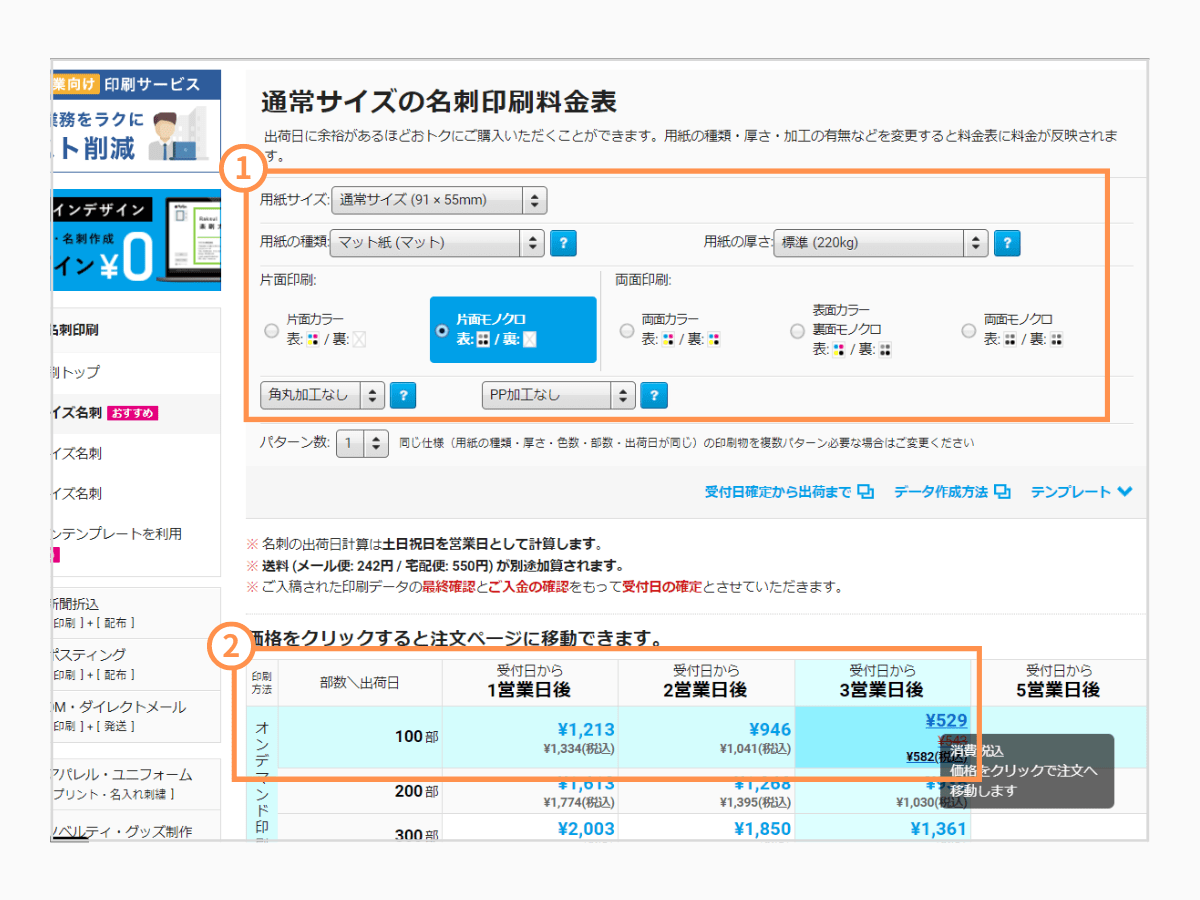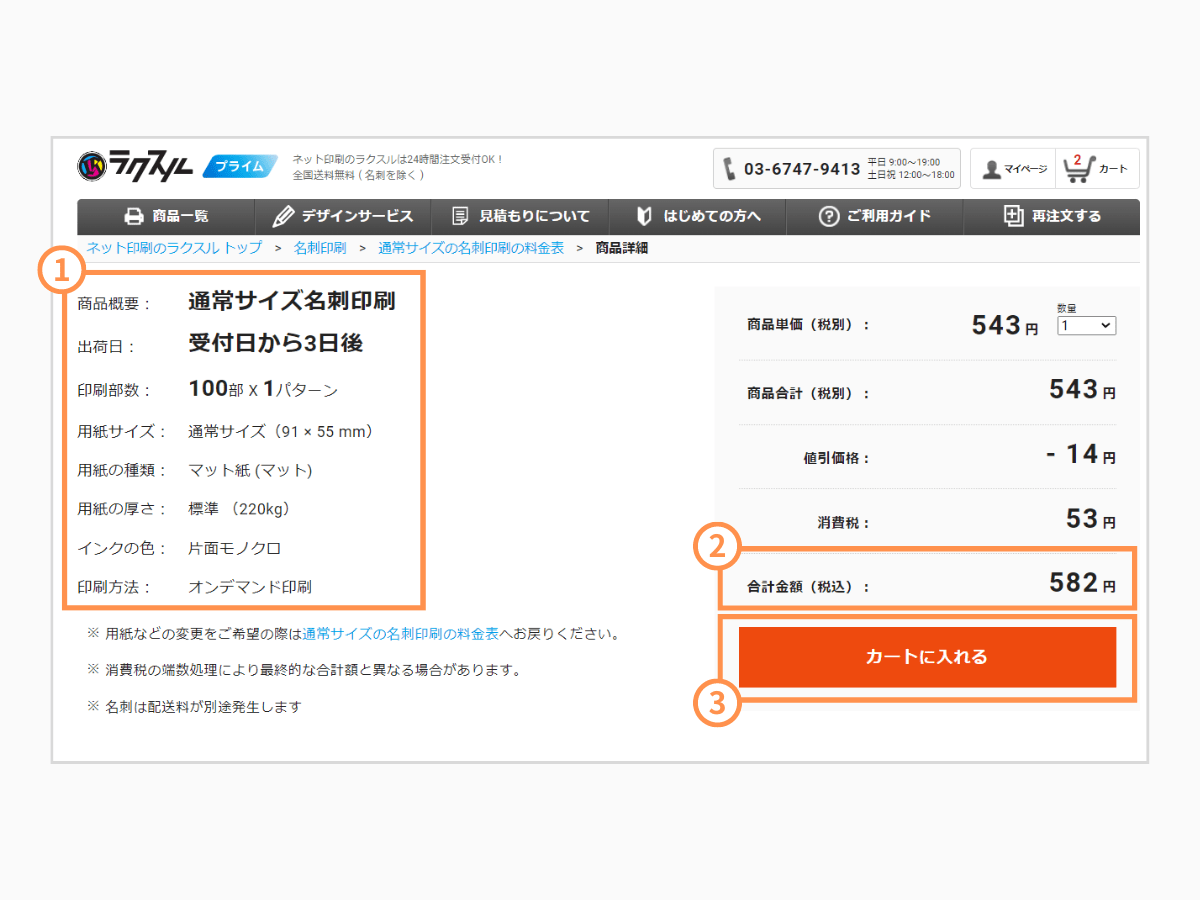ハンドメイド作品を購入していただいたお客様に同封する、取扱方法やメンテナンス方法を記した「注意書きカード」(アテンションカード)。作品を安全に、長くつかっていただくためにもぜひ同封したいツールです。
注意書きカードはパソコンがあれば自作ができます。ただ、ハンドメイド作家さんによってはパソコン操作が得意な人もいれば、そうでない人もいます。また、そもそもパソコンやプリンターを持っていない方もいるでしょう。
この記事では、次の 3 つの方法で注意書きカードを作成する方法をご紹介しています。
プリンターがある作家さんはパソコンかスマホから、持っていない方は印刷会社に依頼しましょう。
※コンビニで印刷する方法もありますが、緊急時以外はおすすめしません。印刷コストが高くなるうえ、A4 用紙を名刺サイズにきれいに裁断するのが難しいからです。
それぞれの作り方を詳しくご紹介するので、オリジナルの注意書きカードをつくりたいと考えているハンドメイド作家さんは、ぜひご参考にしてください。
-

-
お客様が納得できるハンドメイド作品の注意書きの書き方【例文あり】
今すぐ読む
1. 注意書きカードをWordで自作する
注意書きカードは、「Word」がインストールされているパソコンと、家庭用プリンターがあれば自作できます。自作すれば、1 枚あたりの製作コストを安くおさえられます。また、テンプレートさえ用意しておけば、すぐに印刷して作品に同封できるといったメリットもあります。
パソコンでの作成は難しく感じるかもしれませんが、ご紹介する通りに操作していけば迷うことはありません。製作できる環境が整っている作家さんは、注意書きカードの自作にチャレンジしてみましょう。
Wordやプリンターを用意しよう
まずは、注意書きカードを Word で製作するために必要な備品がそろっているかの確認をしましょう。
- パソコン
- Word
- プリンター
- 名刺用紙
上記の通り、自作するには「Word」がインストールされているパソコンと、家庭用プリンター、印刷するための名刺用紙が必要です。
プリンターは業務用もありますが、家庭用でも十分です。今回は、エプソンの家庭用プリンター「カラリオ EP-885」で注意書きカードを印刷していきます。ハンドメイド活動ではプリンターを使うことが多いので、まだ持っていない作家さんはこの機会に用意しましょう。
名刺用紙とは、名刺用の印刷用紙のこと。A4 のコピー用紙で印刷してしまうと、紙が薄いため安っぽい印象を与えてしまいます。自分で切る手間もかかります。名刺用紙なら、簡単に名刺サイズに切り離せるようになっていますし、厚手なのでしっかりした印象を与えられます。
名刺用紙は100均でも手に入りますが、ミシン目に沿って切り離すタイプなので、縁にギザギザが残ってしまいおすすめはできません。厚みも 0.18mm とやや薄めです。
おすすめは、エレコムの「なっとく名刺(MT-JMK3WN)」。こちらは台紙から はがすタイプなので、切り口がきれいに仕上がります。厚みも 0.235mm なので上品な仕上がりになります。今回はこちらの名刺用紙を使用します。名刺用紙をまだ持っていない方は、用意しておきましょう。
掲載情報を決めよう
次に、注意書きカードにどのような情報を記載するかを決めましょう。一般的には、次のような内容を記載します。
- 表題
- 本文(注意事項 / 保管方法 / 洗濯方法 / 素材の特性)
- ショップ名
「取扱説明書」といった表題を先頭に記し、続いて注意事項などの本文を箇条書きで列挙し、さいごにショップ名を掲載するのがオーソドックスです。
以下に例文をご紹介するので、これを参考に掲載内容を考えてみましょう。
取扱説明書
・繊細なつくりになっております。強い力を加えたり、引っ張ったりすると破損する恐れがあります。お取り扱いには十分ご注意くださいませ。
・紫外線に弱い商品ですので、直射日光があたる場所を避けて保管してください。
・小さなお子様やペットがいるご家庭は、誤飲を未然に防ぐため、手の届かないところに保管ください。
・長期間保管する際は、やわらかい布などで汚れや油分をしっかりふき取り、アクセサリー用の袋などに入れ、湿気の少ない場所に保管してください。
ショップ名
「ラベル機能」で印刷しよう
ここまでの準備が整ったら、Word の「ラベル機能」を使って注意書きカードを名刺用紙に印刷していきます。
パソコンを開いて Word を立ち上げ、[白紙の文章]を選択します。
画面上部メニューの[差し込み文章]タブを選択後、[差し込み印刷の開始]から[ラベル]を選択します。
[ラベルの製造元]と[製造番号]を選択します。製造元は名刺用紙のメーカー、製造番号は型番です。手元の名刺用紙を確認しましょう。
今回はエレコムの「なっとく名刺」を使用するので、ラベルの製造元は「A-ONE」、製造番号は「31513」を選択しましょう。もしくは、ラベルの製造元「KOKUYO」、製造番号「KJ-10」でも大丈夫です。
Word のラベル情報と、名刺のサイズが一致していることを確認し、大丈夫そうなら[OK]ボタンを選択。
※注意書きカードを縦型にしたい場合は、[サイズの詳細]を選択後、上画像の値を入力していけば、縦でデザインできます。
画面上部メニューのタブを[挿入]に切り替え、[テキストボックス]から[横書きテキストボックスの描写]を選択します。
文字を入力したい場所をドラッグして、テキストボックスを挿入し、文字を入力します。
テキストボックスに「取扱説明書」と入力し、[ホーム]タブに切り替えて、中央寄せにします。
同様の手順で、本文やショップ名を入力していきます。テキストボックスの上で右クリックをするとメニューが開かれます。ここから枠線を消すことができるので、不要であれば[枠線なし]を選択します。
ショップのロゴを挿入したい場合は、画面上部メニューの[挿入]タブの[画像]から[このデバイス]を選択。
パソコンに保存されているロゴデータを呼び出します。
画像を挿入するとレイアウトオプションが表示されます。ここで文字列の折り返しを[四角形]または[前面]にして、大きさや位置を整えます。
注意書きカードが 1 つ(1枚)完成したら、これをコピーします。セルの内側の左端にマウスポインタを合わせ、ポインタが黒い斜め矢印になったところでクリックしてセル全体を選択します(かなりシビアな操作なので、ゆっくり操作します)。
セル全体を選択したらコピーし、残りのセル内をクリックしてカーソルを置き、貼り付けていきます。
完成したら、プリンターの A4 用紙のトレイに名刺用紙をセットします。名刺用紙は、印刷したい面を下向きにしてセットしましょう。不安な場合は、A4 の用紙などで試し刷りしましょう。
名刺用紙をセットしたら、[ファイル]から[印刷]を選択し、用紙サイズやプレビューを確認して、間違いがなければ[印刷]します。
注意書きカードの完成です。
切り離して使いましょう。
2. 注意書きカードをアプリで自作する
注意書きカードは、スマホとプリンターだけでも自作できます。パソコンの方が作業効率や印刷効率は良いですが、パソコンや Word を持ってないと作れませんし、持っていてもパソコン操作に慣れていないとハードルが高いと感じるでしょう。
そんな人は、注意書きカードをスマホのアプリで自作してみましょう。アプリを使えば、パソコンを開くことなく、注意書きカードのデザインから印刷までができます。
アプリとプリンターを用意しよう
まずは、注意書きカードをアプリで製作するために必要な備品がそろっているかの確認をしましょう。
- スマホ
- Canva(アプリ)
- プリンター
- プリンター用の印刷アプリ
- カット済みの名刺用紙
上記の通り、スマホでつくるにはデザイン用と印刷用のアプリと、家庭用プリンター、印刷するための名刺用紙が必要です。パソコンは不要です。
アプリは、無料のグラフィックデザインツール「Canva(キャンバ)」を使用します。素材が豊富で、直感的な操作で高品質な注意書きカードをデザインできます。
Canva でデザインした注意書きカードは、データをスマホにダウンロードしてから、プリンター用の印刷アプリで用紙サイズなどの設定をしてから印刷します。印刷アプリは、各メーカーの専用アプリを使用します。たとえば、エプソンなら「Epson Smart Panel」、キャノンなら「Canon PRINT Inkjet/SELPHY」を使います。お使いのプリンターの専用アプリをインストールしましょう。
プリンターは家庭用で大丈夫です。今回は、エプソンの家庭用プリンター「カラリオ EP-885」で注意書きカードを印刷していきます。ハンドメイド活動ではプリンターを使うことが多いので、まだ持っていない作家さんはこの機会に用意しましょう。
名刺用紙とは、名刺用の印刷用紙のこと。スマホから印刷する場合、A4 の名刺用紙ではなく、カット済みのタイプを用意します。スマホのアプリだと、パソコンのように用紙の細かい設定ができず、手差し給紙に用紙をセットすることになるからです。
名刺用紙のおすすめは、エレコムの「なっとく名刺(MT-HMC2WN)」。こちらはカット済みの名刺用紙なので、そのまま手差し給紙にセットできます。名刺用紙をまだ持っていない方は、用意しておきましょう。
掲載情報を決めよう
次に、注意書きカードにどのような情報を記載するかを決めましょう。一般的には、次のような内容を記載します。
- 表題
- 本文(注意事項 / 保管方法 / 洗濯方法 / 素材の特性)
- ショップ名
「取扱説明書」といった表題を先頭に記し、続いて注意事項などの本文を箇条書きで列挙し、さいごにショップ名を掲載するのがオーソドックスです。
以下に例文をご紹介するので、これを参考に掲載内容を考えてみましょう。
MANUAL
・摩擦や水濡れなどによる脱色や汚損などは避けられません。ご理解・ご了承くださいませ。
・洗濯を想定した商品ではありません。汚れが気になる際は、中性洗剤などを溶かした水を布などに含ませ、よく絞ってから拭ってください。
・雨や汗などで濡れた状態でのご使用は、衣類への色移りの原因となります。ご注意ください。
ショップ名
Canva でデザインしよう
続いて、スマホにインストールした Canva を立ち上げ、注意書きカードを作成します。
はじめて使用する方は、アカウントを登録します。メールアドレスとパスワードを設定して、Canva のアカウントを作成しましょう。
ログインしたら、名刺のテンプレートを探します。検索窓に「名刺」と入力して、イメージに近いテンプレートを選びましょう。今回は、縦型の名刺のテンプレートを使ってみます。
なお、テンプレートによっては欧米規格(85mm×50mm)のものがあります。こちらでは印刷に失敗するので、必ず日本規格である「91mm×55mm」のテンプレートを選びましょう。
※名刺とは違い、注意書きカードのデザインは個性的である必要はありません。シンプルなテンプレートを選ぶと良いでしょう。
編集画面が開かれるので、文字を書き換えます。不要な要素を削除したり、フォントの大きさや配置もあわせて行います。フォントの大きさは、小さすぎると文字がつぶれてしまうので、8pt 以上がおすすめです。
ショップのロゴ画像は、編集画面下の[+]ボタンの[アップロード]でファイルを選択することで挿入ができます。大きさや位置を決めて配置しましょう。
データをダウンロードして印刷しよう
さいごに、Canva でデザインした注意書きカードを印刷していきます。
先に、プリンターの手差し給紙に名刺用紙をセットしておき、電源を入れます。
スマホ操作に戻ります。下向きの矢印のアイコンをタップして、事前にインストールしておいた「印刷用アプリ」を選択します。
※iPhoneでは「プリント」から家庭用プリンターで印刷できますが、名刺サイズにならないので、必ず「印刷用アプリ」から印刷してください。
今回はエプソンのプリンターを使うので、「Epson Smart Panel」を選択します。一覧になければ横 3 点アイコンの「その他」から探してください。
プレビュー画面が開かれます。もし、はがきサイズなどになっているなら、設定(歯車アイコン)から用紙サイズを「名刺 55mm × 91mm」に指定します。
給紙装置も変更します。設定(歯車アイコン)から給紙装置を「手差し給紙」に指定してから印刷を実行してください。
これで、注意書きカードが完成です。
同じ要領で、必要な数だけ印刷しましょう。
「コーナーカッター」で角丸にするのもおすすめです。
3. 注意書きカードの製作を印刷会社に依頼する
注意書きカードは、プリンターとパソコンまたはスマホがあれば自宅でつくれます。ただ、製作にはそれなりの操作スキルが求められるため、パソコンやスマホ、プリンターの操作に慣れていない人だと難しく感じるかもしれません。
そんなときは、製作を印刷会社に依頼するのがおすすめ。入力する内容さえ決めておけば、面倒な作業は印刷会社が代行してくれます。印刷の仕上がりや紙質も良いので、クオリティを重視したい人にもおすすめです。
掲載情報を決めよう
まずは、注意書きカードにどのような情報を記載するかを決めましょう。一般的には、次のような内容を記載します。
- 表題
- 本文(注意事項 / 保管方法 / 洗濯方法 / 素材の特性)
- ショップ名
「取扱説明書」といった表題を先頭に記し、続いて注意事項などの本文を箇条書きで列挙し、さいごにショップ名を掲載するのがオーソドックスです。
以下に例文をご紹介するので、これを参考に掲載内容を考えてみましょう。
! Attention !
・素材の特性上、ややにおいが感じられることがございます。数日の日陰干しで解消されます。
・ご使用後は、やわらかい布などで汗や汚れをよく拭いてから保管してください。
・かゆみやかぶれなど、肌に異常を感じた方はご使用を止めていただき、専門医にご相談ください。
ショップ名
依頼する印刷会社を決めよう
次に、注意書きカードの製作を依頼する印刷会社を決めましょう。
印刷会社といっても、スマホから手軽に発注ができますし、価格もそれほど高くありません。以下のような印刷会社があるので、予算やテンプレートの種類を見てから選ぶと良いでしょう。
忙しくて時間がない方は、「ココナラ ![]() 」でデザインから印刷までを丸投げしてしまうのも良いでしょう。掲載してほしい内容とデザインの大まかなイメージを伝えるだけで、クオリティの高い注意書きカードを作成してくれます。
」でデザインから印刷までを丸投げしてしまうのも良いでしょう。掲載してほしい内容とデザインの大まかなイメージを伝えるだけで、クオリティの高い注意書きカードを作成してくれます。
発注しよう
製作を依頼する印刷会社が決まったら、テンプレートを利用して注意書きカードを作成し、発注しましょう。
今回は、テンプレートが豊富で料金が安い「ラクスル」を例に発注の流れをご紹介していきます。
「商品一覧」から、名刺の無料テンプレートを選びます。
テンプレートを選んだら、フォーム内のテキスト内容を自分の情報に変更したり、テキストのレイアウトを微調整したりしましょう。
編集作業が終わったら、用紙サイズや種類を選択します。用紙の種類や厚さを変えると、料金が安くなります。内容を変更すると、下の料金表に反映されます。納期が遅いほど、料金が安くなります。
注文内容に間違いがなければ、画面の案内にそって購入手続きに進んでください。
まとめ
注意書きカードは、自宅のプリンターで印刷するか、なければ印刷会社に依頼することで作成できます。
自宅にプリンターがある方は、パソコンかスマホを使えば自作できます。自作できるようになると、1 枚から印刷できるためコストを抑えられます。急に必要になったときも、すぐに用意できるので安心です。できれば、自作できるようにしましょう。
どうしても自作するのが難しい場合は、印刷会社に依頼しましょう。基本的に 100 枚単位での注文になってしまいますが、高品質な注意書きカードを作成してくれますよ。
-

-
ハンドメイド作家のためのおしゃれな名刺の作り方【見本あり】
今すぐ読む