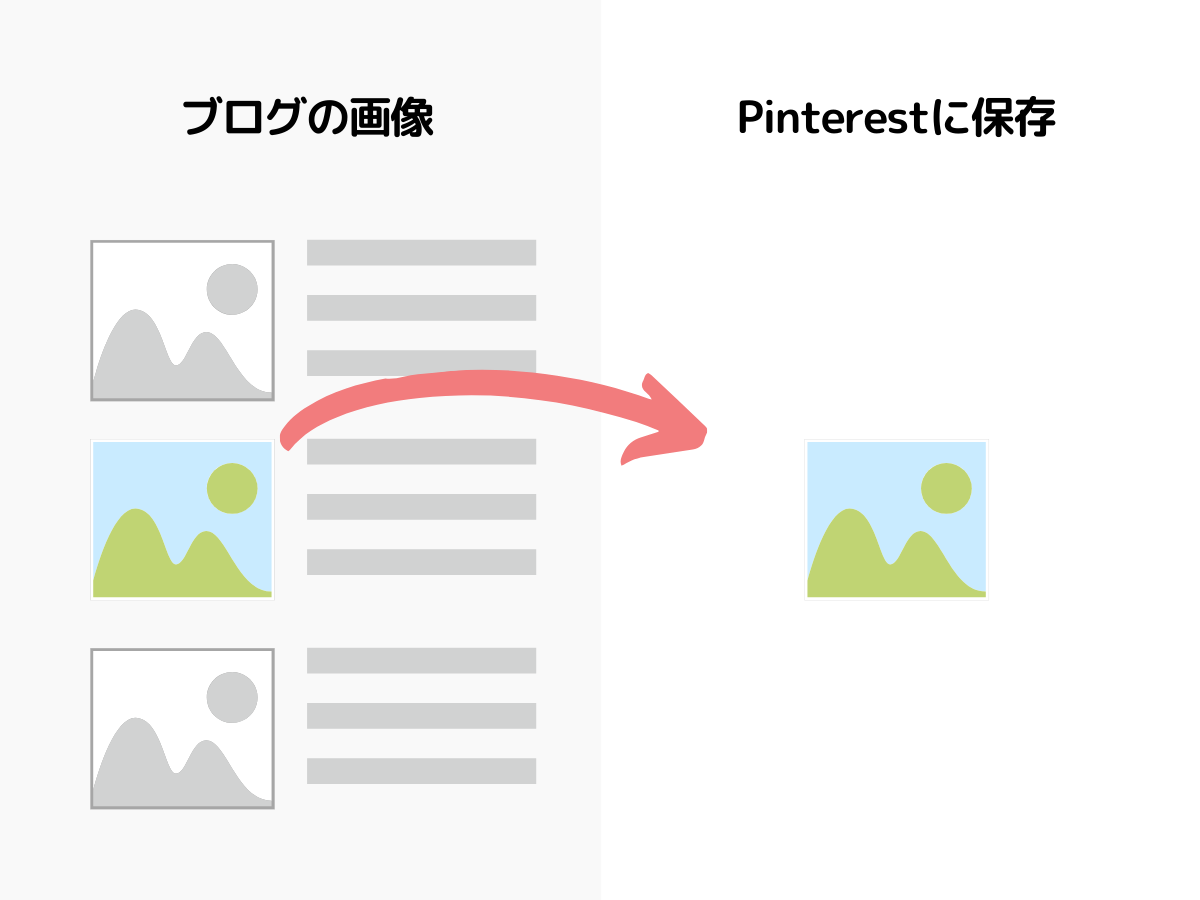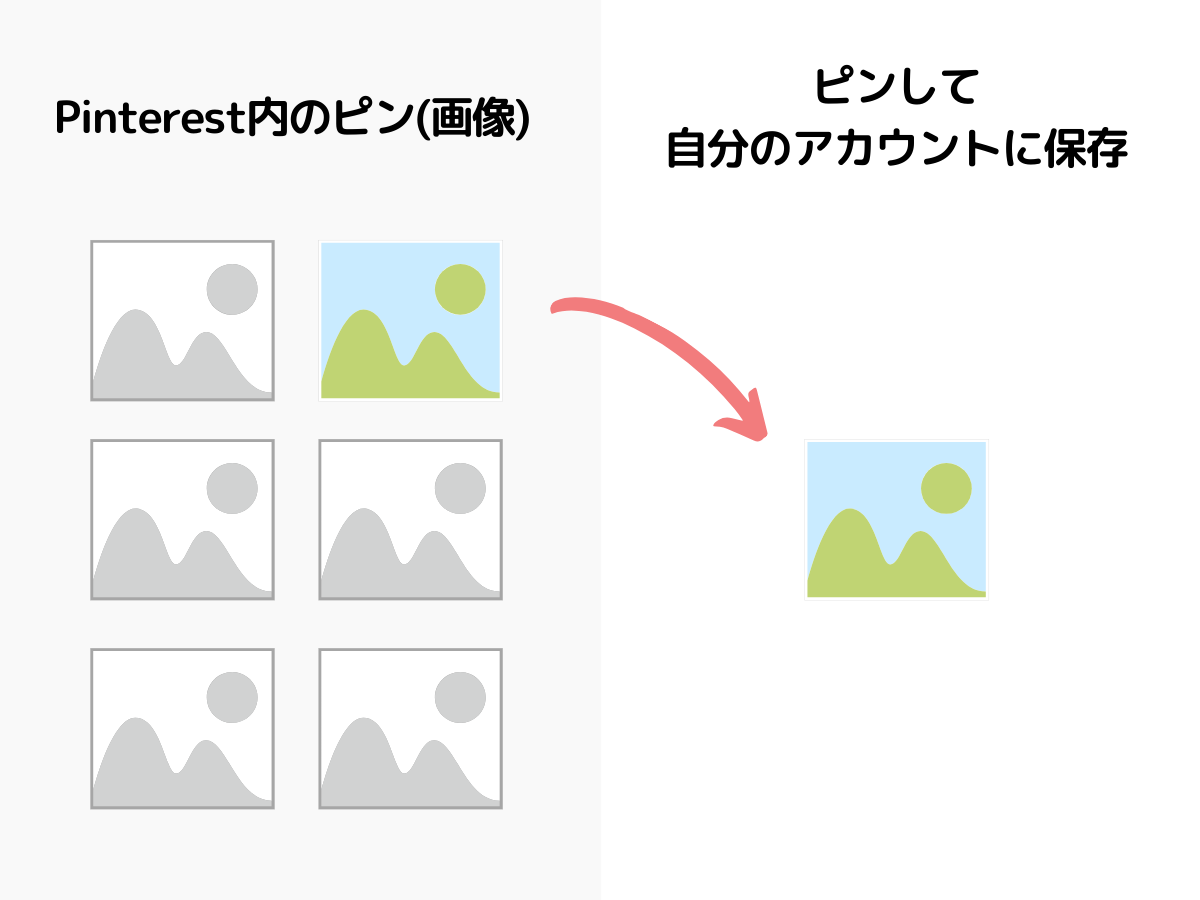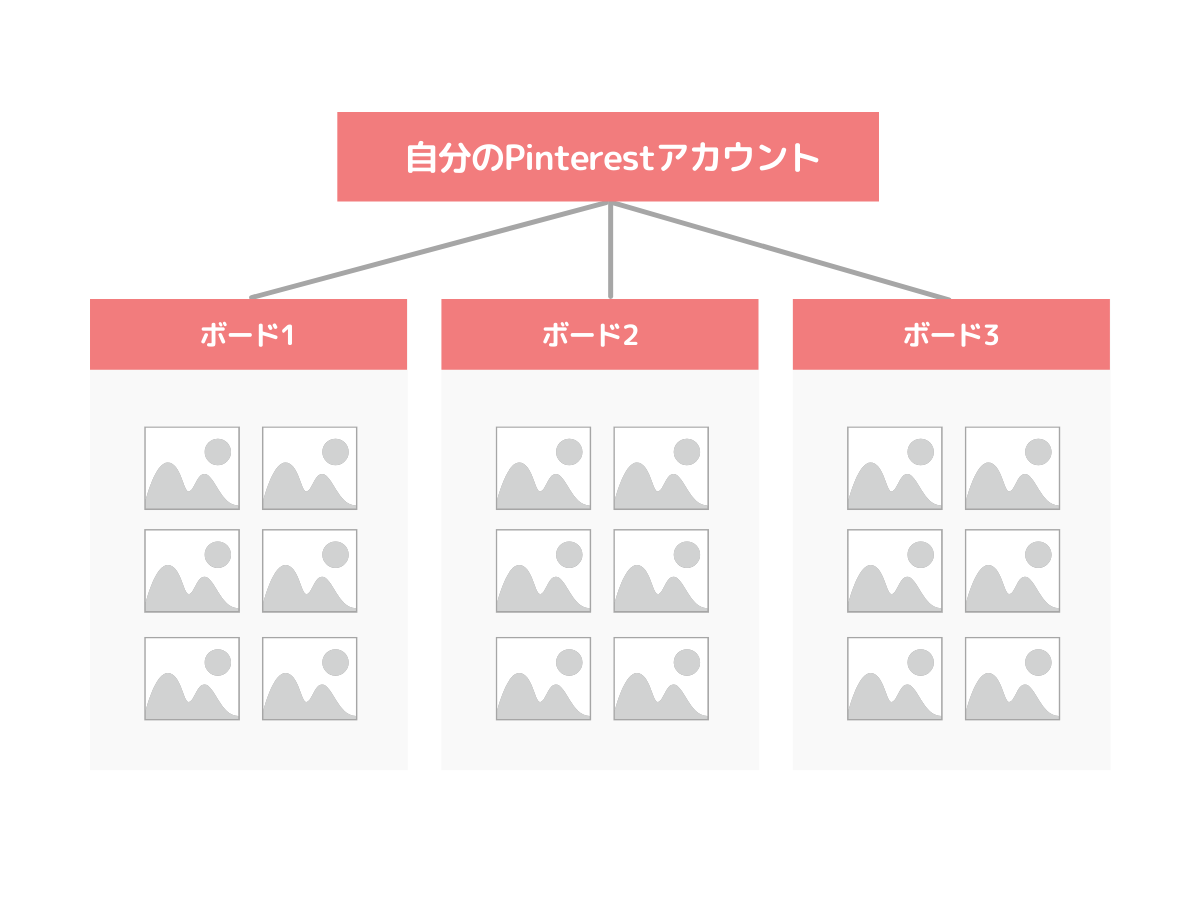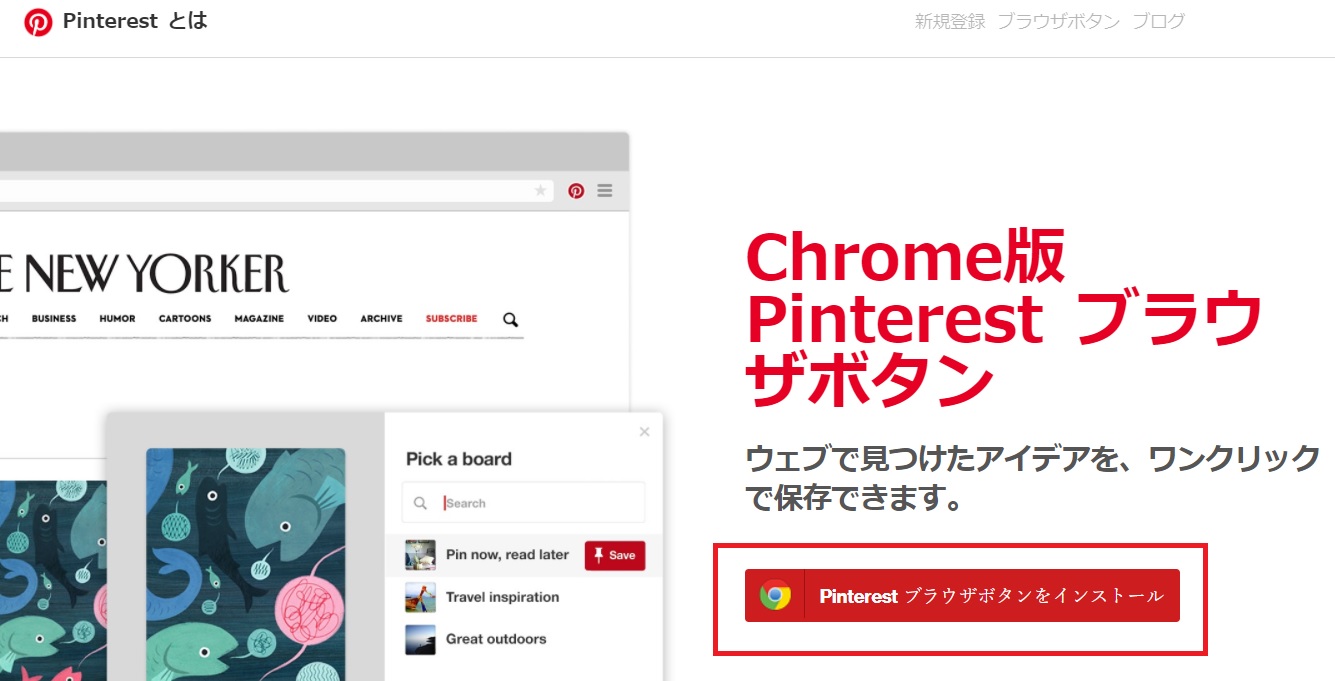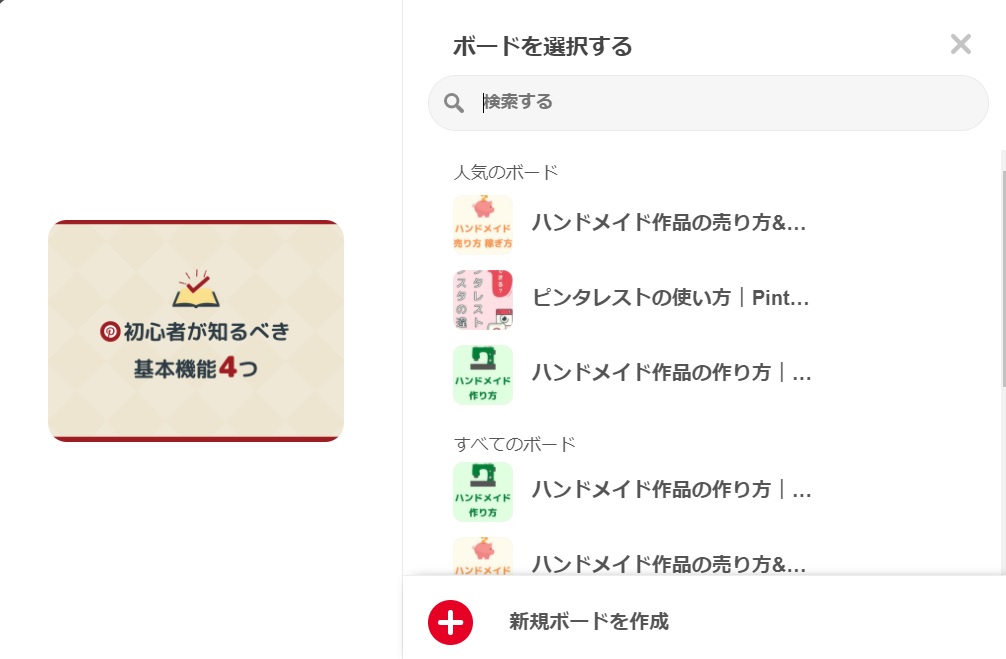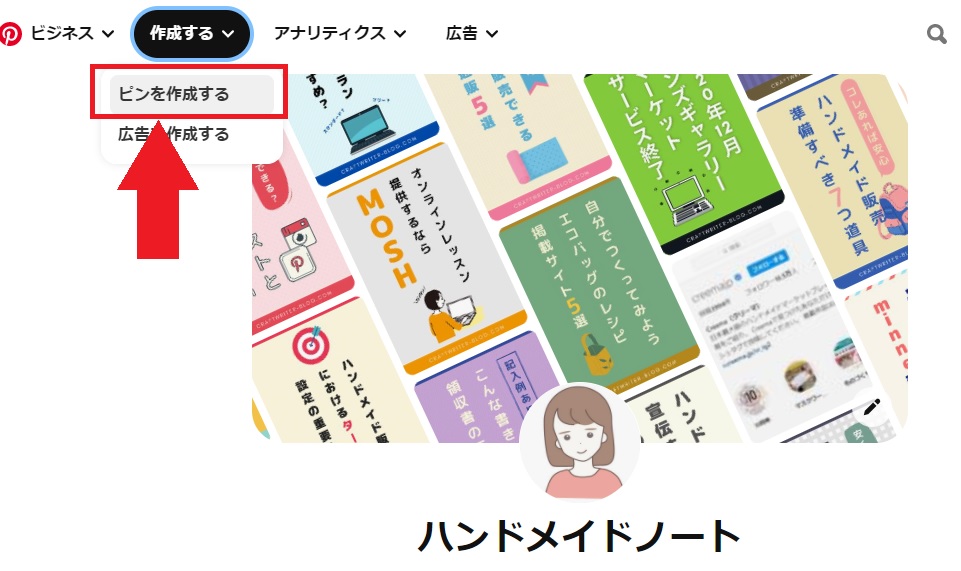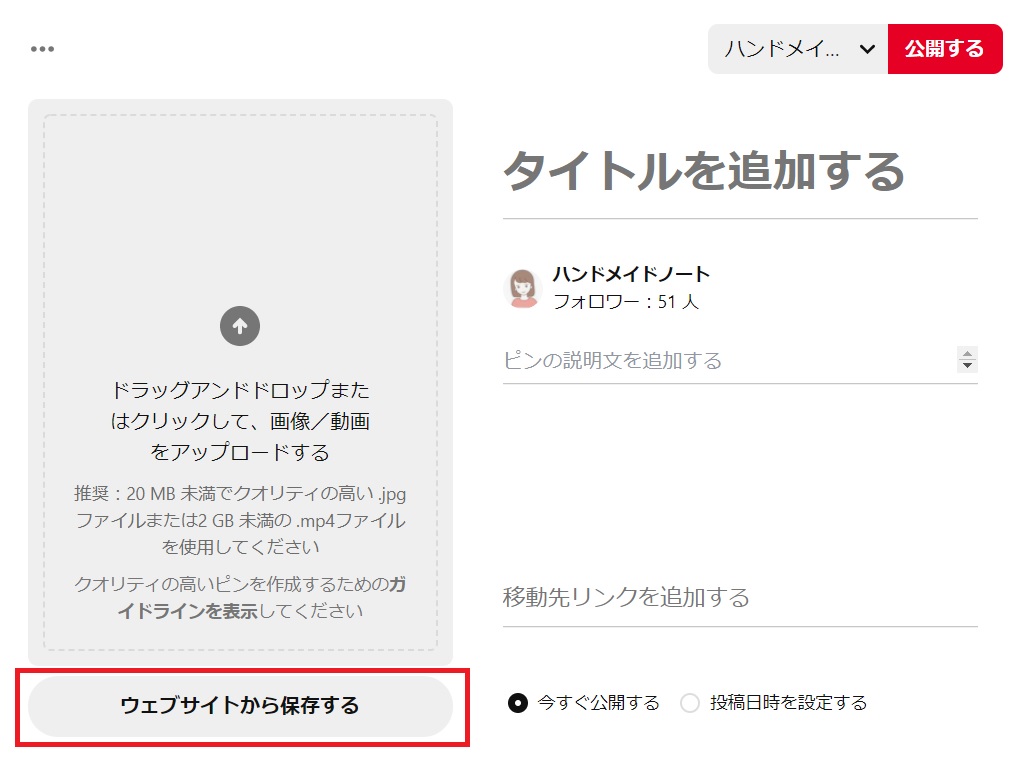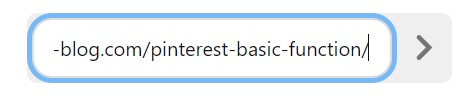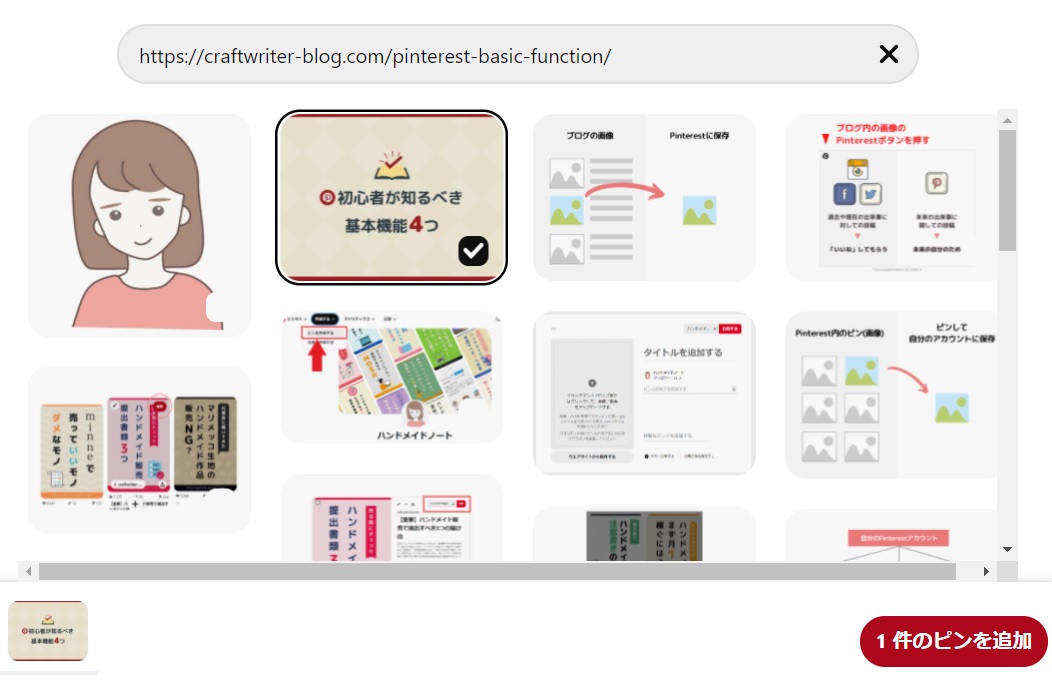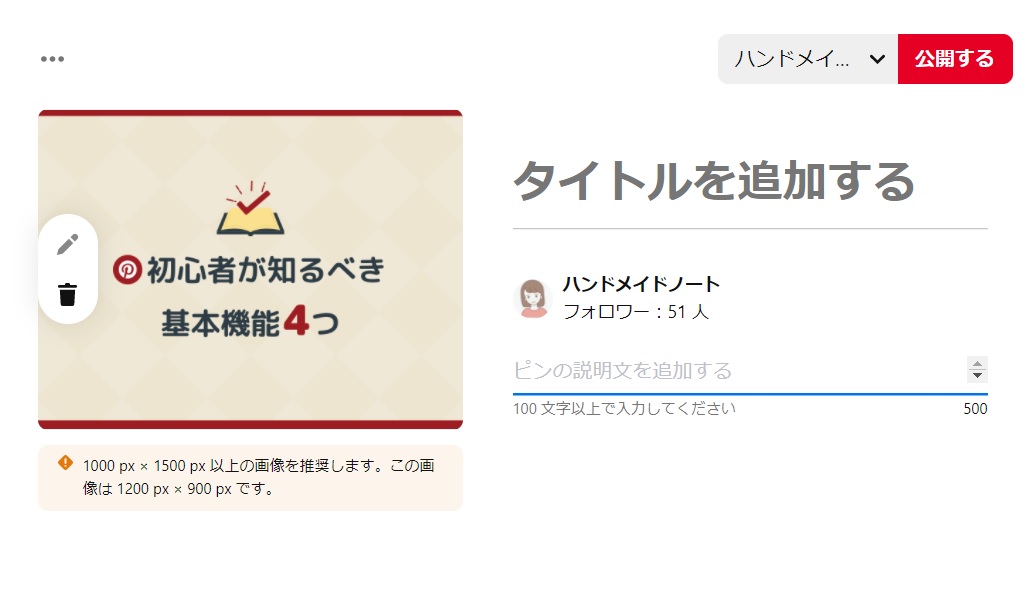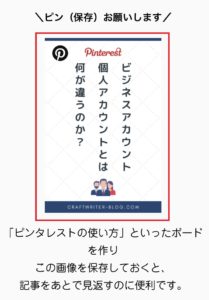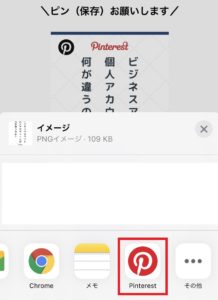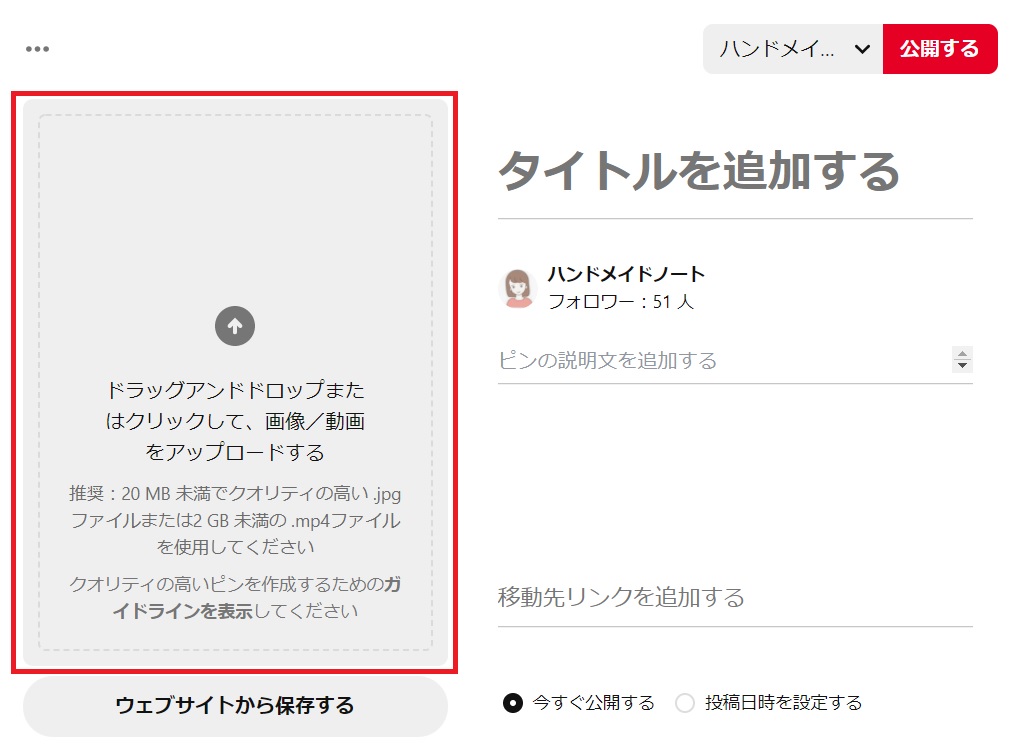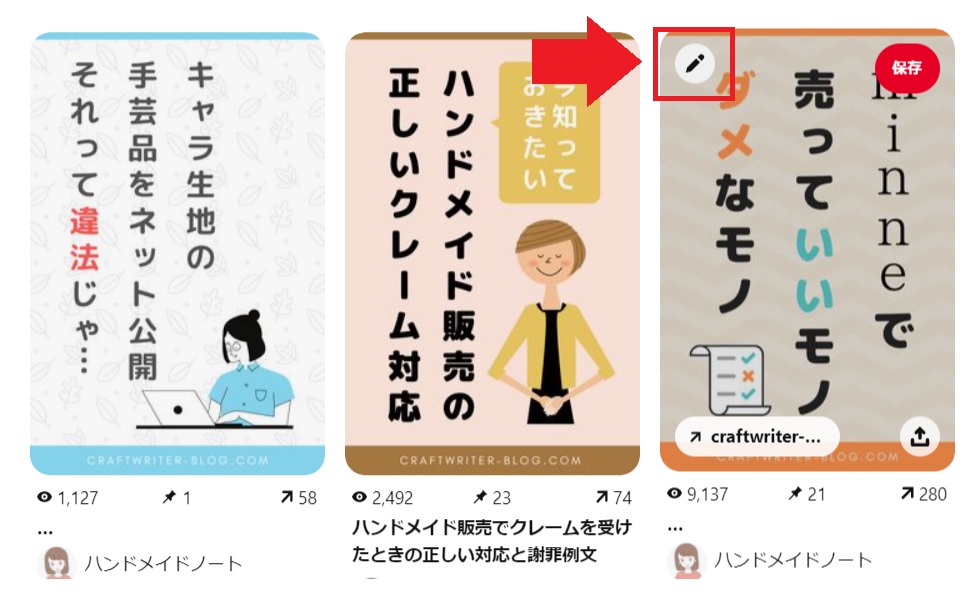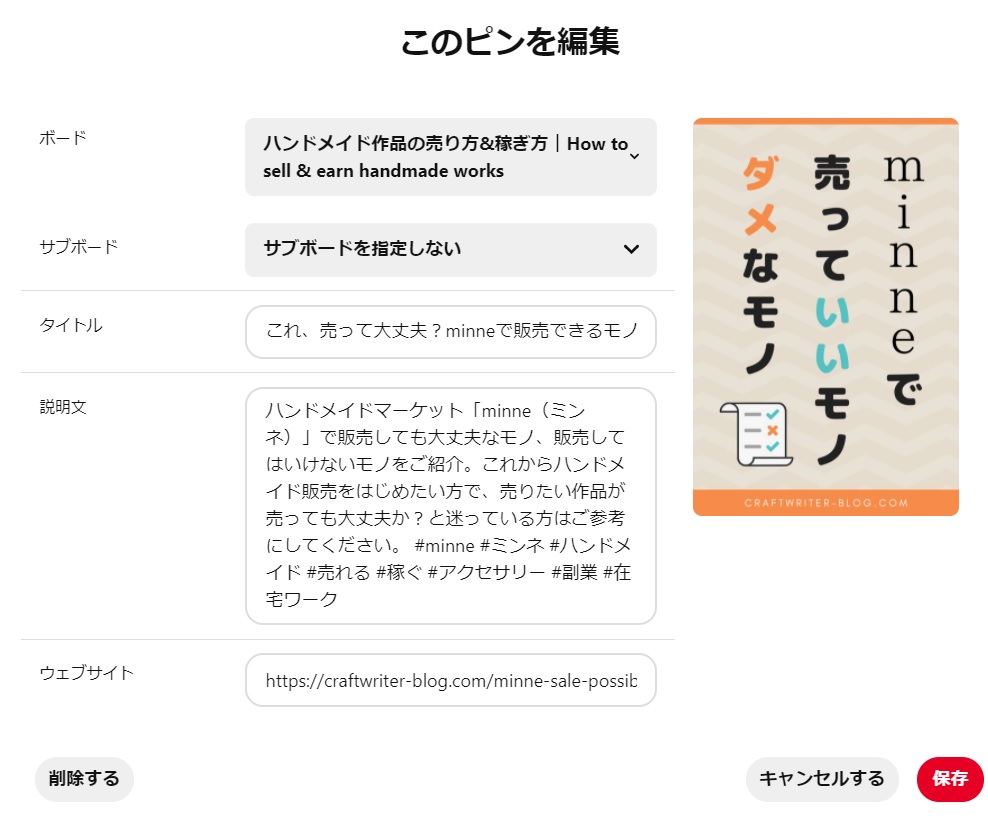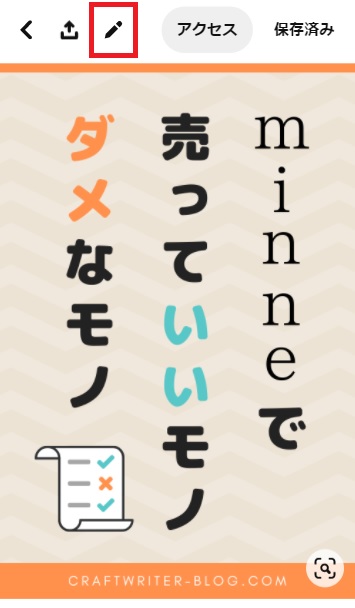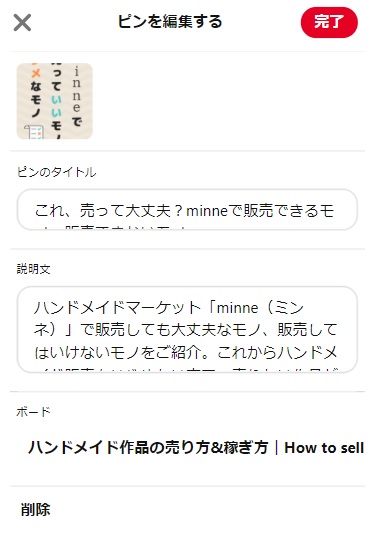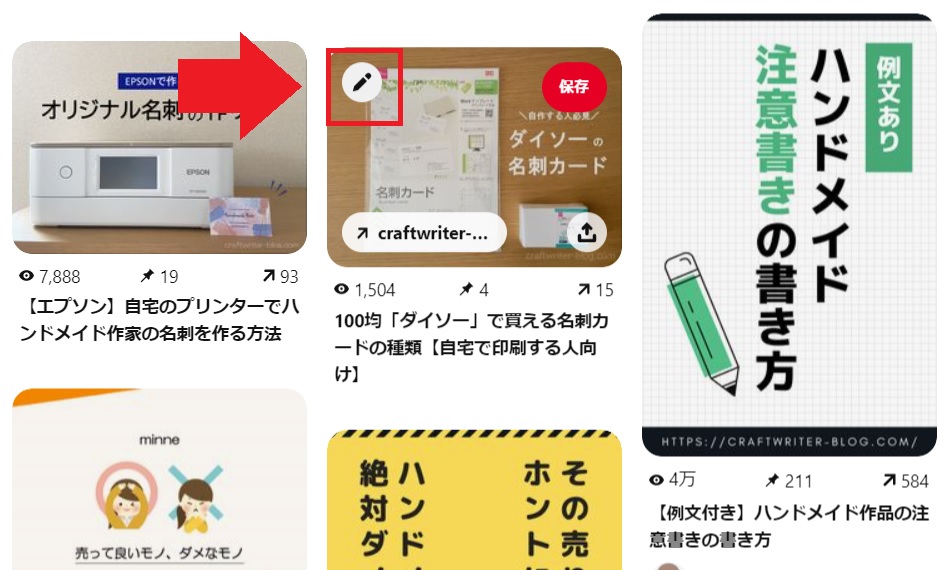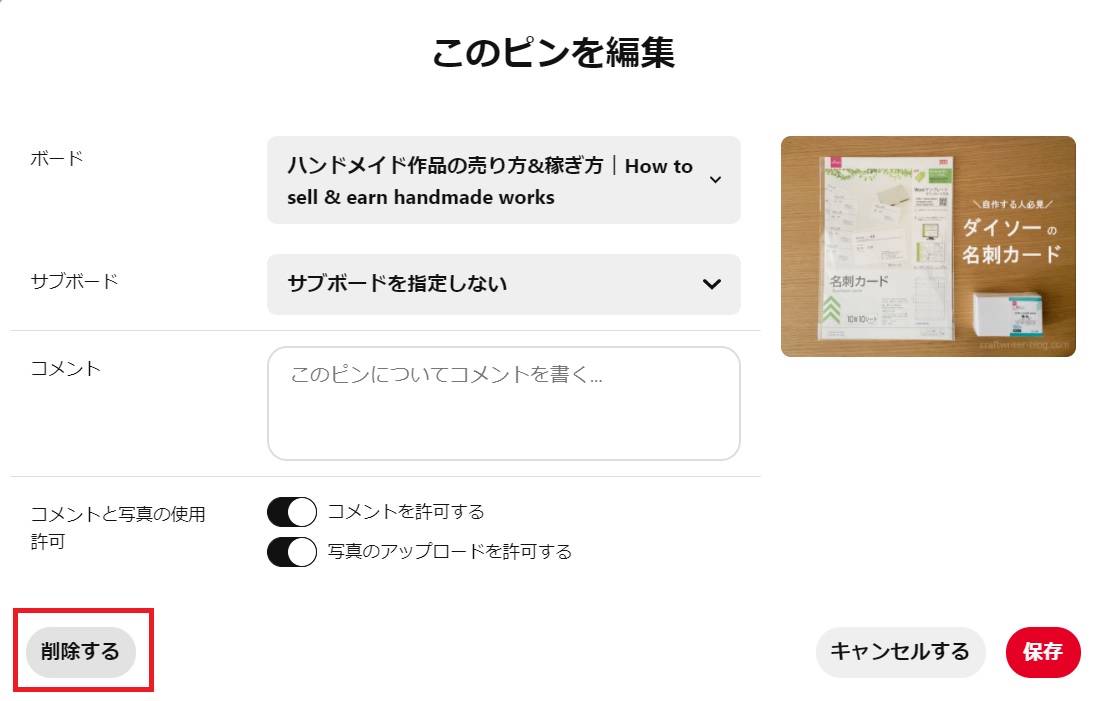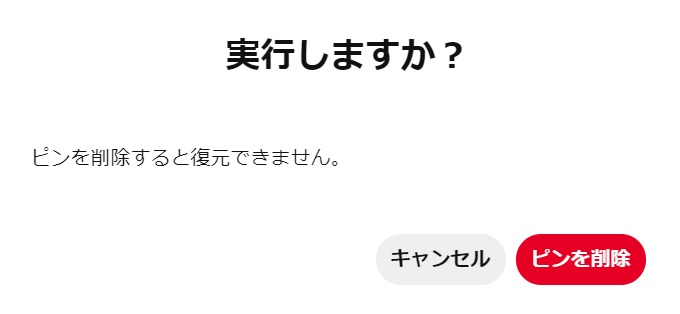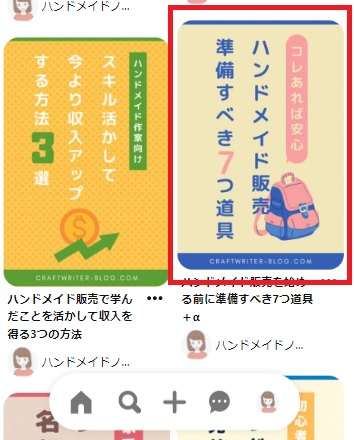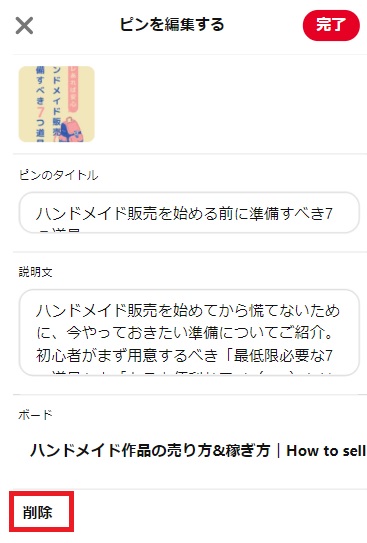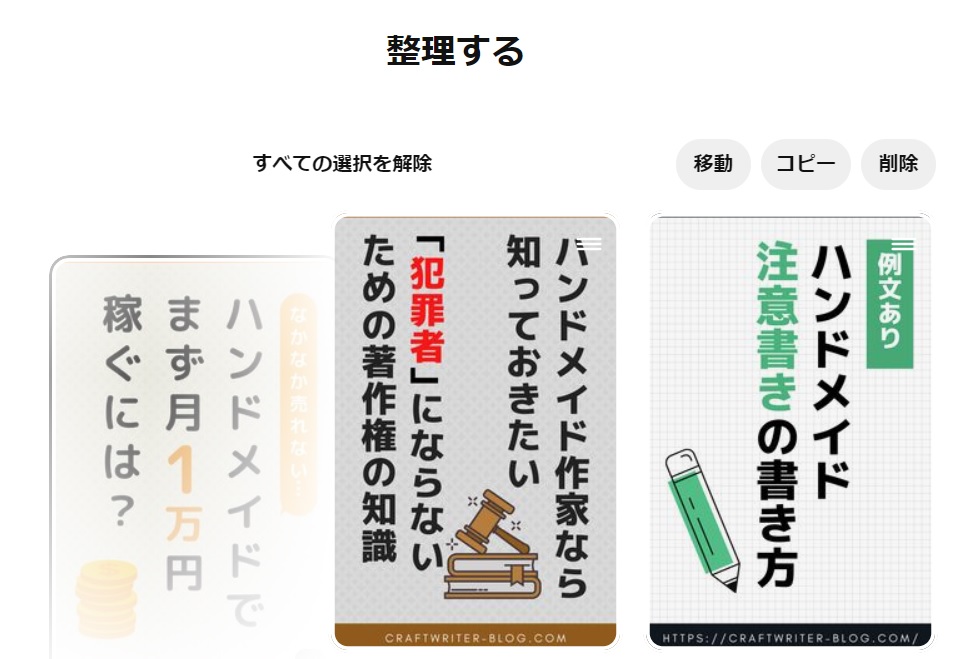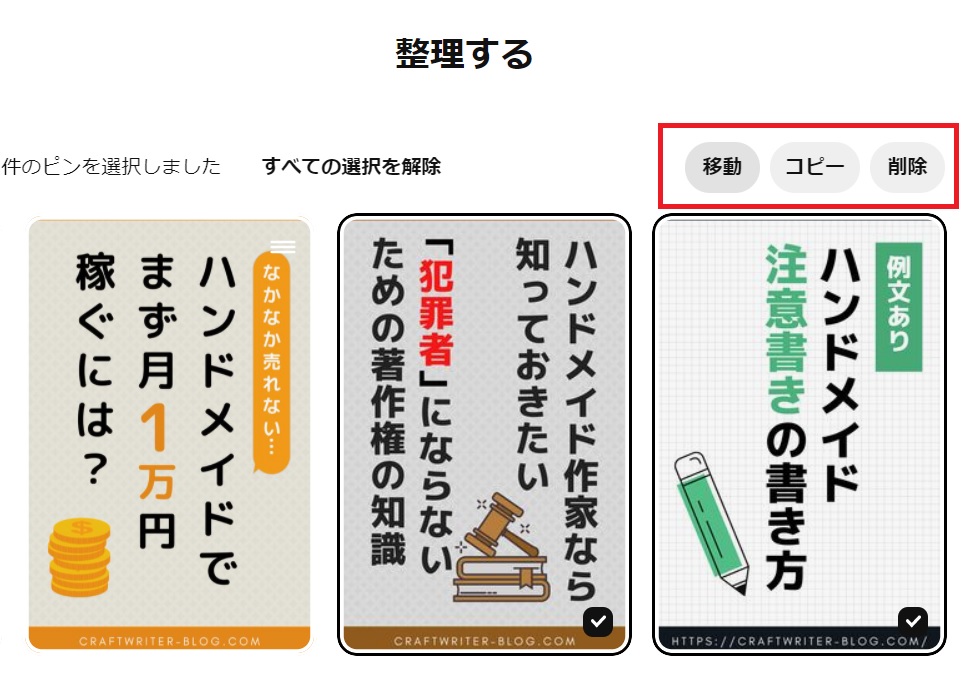Pinterest(ピンタレスト)のもっとも基本的で、よく使われる機能が「ピン」。
基本であるからこそ、Pinterest運用ではまず「ピンとはなにか?」「どうやって使うのか?」といった初歩的なことをしっかりマスターしなければなりません。
そこでこの記事では、ピンについての基本操作を一通り解説します。これからPinterest運用をしていこうと思っている方はぜひご参考に。
「ピン」とは
「pin(ピン)」とは、Pinterest内に保存された画像・動画のことを指します。そして、Pinterest内に画像・動画を保存するアクションを「ピンを保存する」といいます。
ブログで気に入ったURLをブックマークする行為と同じで、Pinterest内で見つけた画像のほか、ネットで気に入ったページの画像をピンすることで、あとで見返すことができます。
「リピン」との違い
ピンと似ている機能に「リピン」があります。この2つの機能は異なります。
「ピン」はネット上の画像・動画をPinterestに保存することを指し、「リピン」はPinterest内にすでにある誰かのピンを保存することを指します。

関連記事:Pinterest「リピン」とは?やり方、非通知方法、保存数の調べ方を解説
「ボード」との違い
ピンの保存先となるのが「ボード」。ピンをカテゴリーごとに分けて整理するのに役立ちます。
ピンを保存するとき、必ず保存先のボードを選択する必要があるので、はじめからボードを2~3つ用意しておくと整理しやすく、あとからピンを探すのがラクになります。
関連記事:Pinterest「ボード」の使い方を完全ガイド【初心者向け】
ピンの保存・作成方法
ピンをつくる方法は大きくわけて次の2通りあります。
それぞれ詳しく解説します。
ネット上の画像・動画をピンする
ブログやサイトの画像をPinterestに保存する方法にも
の2通りがあります。
また、スマホ(iPhone)の「共有」からピンすることも可能です。
ブラウザボタンを使用してピンを保存
「ブラウザボタン」とは拡張機能のことで、ダウンロードするとネットで見つけた画像を簡単にピン保存できます。
まず、ブラウザボタンを公式サイトからインストールします。
公式サイト:Pinterest ブラウザボタン
使用しているブラウザを自動判断し、そのブラウザ版インストールボタンが表示されます。「Pinterestブラウザボタンをインストール」を押します。
クロームの場合、chromeウェブストアに移行するので、「chrome追加」よりインストールを実行します。
ブラウザのツールバー右上にPinterestボタンが追加されていればインストール成功です。
使い方は簡単。ツールバーのPinterestボタンを押します。
すると、Pinterestが自動でページ内の画像を検索し、ピン(保存)する画像の候補をあげてくれます。ピンしたい画像を選択し「次へ」を選択。
最後に保存先のボードを選んでピンの作成完了です。
ブラウザボタンを使わずにピンを保存
Pinterestのトップ画面「ピンを作成する」を選びます。
ピンの作成画面が表示されます。画像をアップロードの下「ウェブサイトから保存する」をクリック。
保存したいページのURLをコピーし、貼り付けて「矢印」を選択。
すると、Pinterestが自動でページ内の画像を検索し、候補をあげてくれます。ピンしたい画像を選択し「1件のピンを追加」します。
さいごに、ピンのボード、タイトル、説明文を入力し「公開する」でピンの作成が完了です。
スマホ(iPhone)でピン保存するには
PinterestアプリをiPhoneにインストールしていれば、「共有」からピン保存が可能です。
ピンしたい画像を長押しします。
メニューが表示されるので「共有…」を選択。
共有するアプリ一覧が表示されるので、「Pinterest」を選択。ピンの保存先ボードを選んで完了です。
ピンを自分で作る
Pinterest用に画像・動画を自分でつくり、Pinterestのトップ画面「ピンを作成する」から画像・動画をアップロードする方法もあります。
あらかじめ「Canva」などでつくった画像をアップロードし、ボード、タイトル、説明文、移動先リンク、公開日を設定し「公開する」でピンの作成完了です。
ピンの具体的な作成方法は『【Pinterestピンの作り方】ド素人でも作れるピン作成の基本』で解説しています。ブロガーの方はぜひご参考にしてください。
ピンの編集方法
自分が作成したピンはボード、サブボード、タイトル、説明文、ウェブサイト(リンク先)など任意の部分を編集できます。Pinterest内の検索結果に上位表示されないときは、タイトルや説明文を書き換えると良いでしょう。
なお、「リピン」したピンの編集範囲は制限されており、タイトルなどの編集はできません。
パソコンから編集
「編集」アイコンをクリック。
ピンのボード、サブボード、タイトル、説明文、ウェブサイトを編集し、「保存」をクリックします。
※ピン自体(画像・動画)は変更できません。
スマホから編集
編集したいピンをタップして拡大。
画面上の「編集」ボタンをタップ。
ピンのタイトルや説明文を編集し、「完了」をタップします。
※スマホ版では一部の情報を編集できません。パソコンで編集することをおすすめします。
編集のポイント
ピンの編集では以下の項目の変更ができます。
- ボード
- サブボード
- タイトル
- 説明文
- ウェブサイト
- 代替テキスト
Pinterest内の検索結果で上位を狙うには、「タイトル」と「説明文」の記載がキーになります。編集するときは、タイトル・説明文ともに検索キーワードやサジェストキーワード(検索結果の上部に表示される関連ワード)を含めるようにしましょう。
説明文にはハッシュタグを含めることができます。タイトル・説明文と同様、対策したいキーワードをハッシュタグに含めることで検索結果に表示されやすくなります。
関連記事:Pinterestのクリック率を上げ、ブログのアクセス数を増やす方法
ピンの削除方法
ピンを削除したい場合は、削除したいピンをクリックして編集画面を開きます。
パソコンから削除
「編集」アイコンをクリック。
左下にある「削除」をクリック。
「実行しますか?」と聞かれるので「ピンを削除」を実行。
スマホから削除
削除したいピンをタップして拡大。
画面上の「編集アイコン」をタップ。
「削除」をタップ。
Pinterestは、時間の経過とともに作成したピンが上位表示される仕組みです。公開早々に削除するのではなく、ある程度様子を見てから削除するかを検討してください。
ピンの非表示はできる?
ピンの削除はできても、個別での非表示はできません。
Pinterestでは、ホームフィードに表示される「おすすめのピン」「フォロー対象のピン」の非表示ができますが、自分で保存したピンを個別に非表示にする機能はありません。
ボードごと非表示(シークレットボード)にすることはできます。ピンをほかのユーザーの目に触れさせたくないのなら、ボードを非表示にするか、ピンの削除を検討しましょう。
ボードの非表示方法については『Pinterest「ボード」の使い方を完全ガイド【初心者向け】』で詳しく解説しています。
ピンの整理の仕方
ボード内のピンは自由に並び替えが可能です。
この機能を使えば、ボードの中にあるピンを上に移動することができます。ブログへの集客目的で運用しているのなら、「アウトバウンドクリック率」「保存率」の高いピンを目立つ位置に移動することをおすすめします。
ピンの整理は、移動させたいピンを長押しして希望の場所へドラッグするだけ。
もしくは、整理したいピンが保存されているボードの「整理する」ボタンを選択し、ピンを希望する位置までドラッグしてください。
「整理する」機能を使うことで、複数のピンをまとめて別のボードにコピーしたり移動したりすることも簡単にできます。
まとめ
Pinterestの基本である「ピン」について知っておきたい以下の項目を解説しました。
ピンの削除や編集はあまり使わない機能ですが、保存・作成や整理(並び順の変更)は使用頻度が高いアクションなのできちんと理解しておきましょう。
\今すぐピン/
次に読みたい