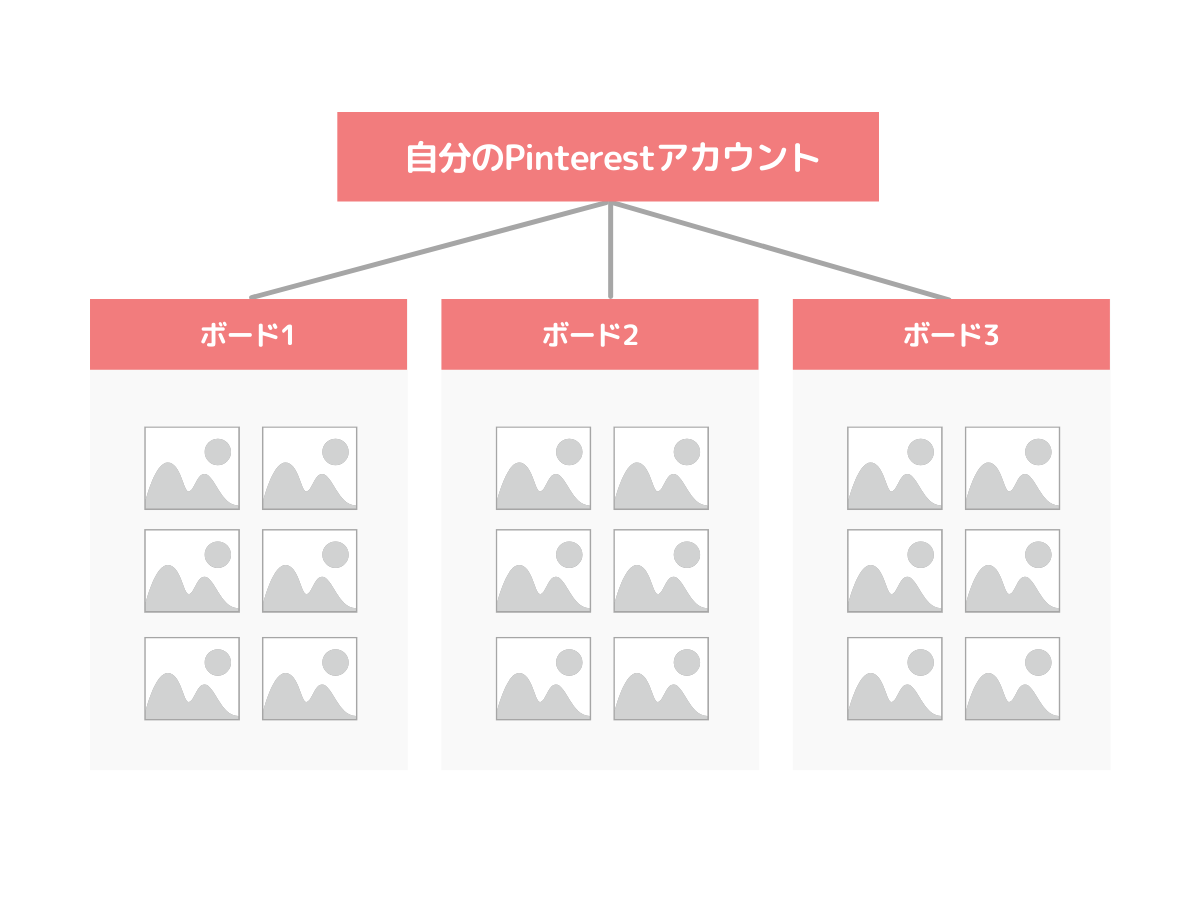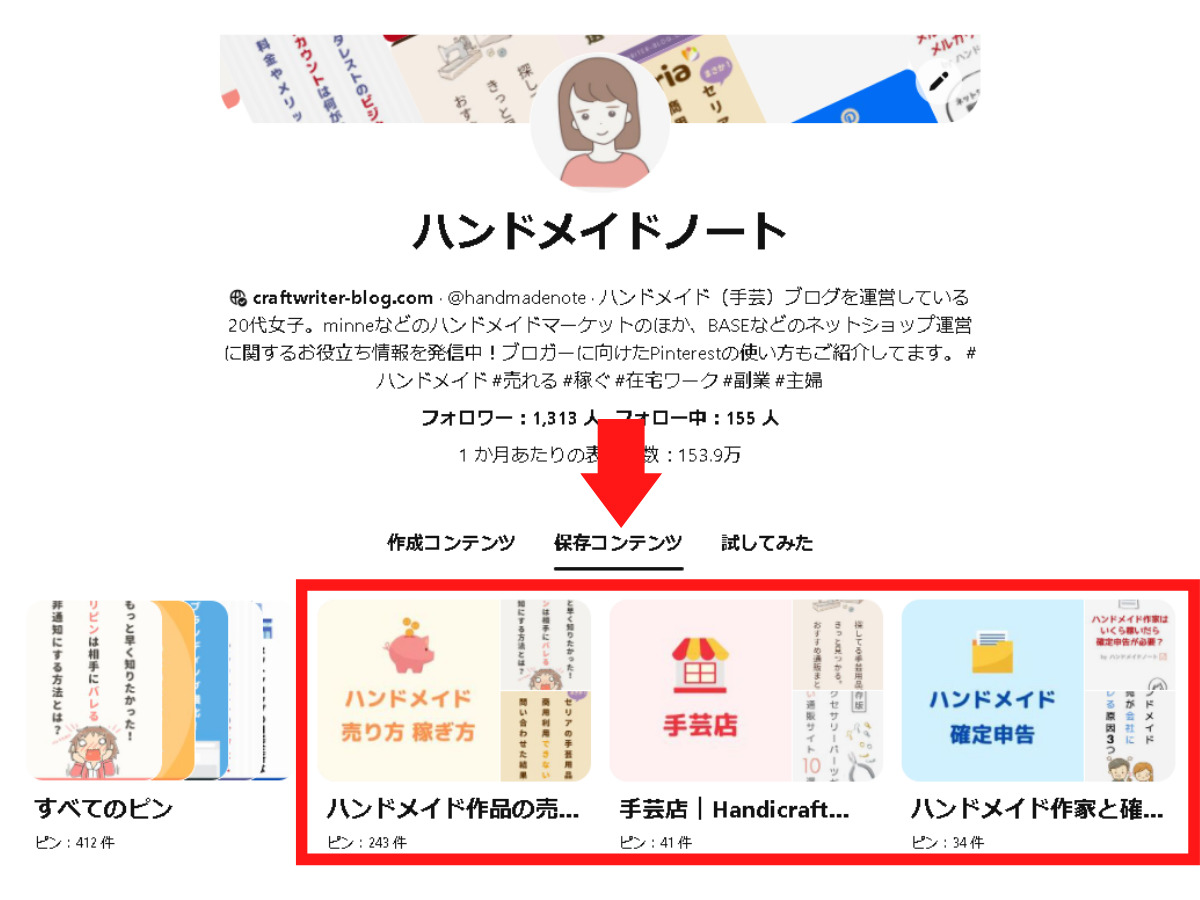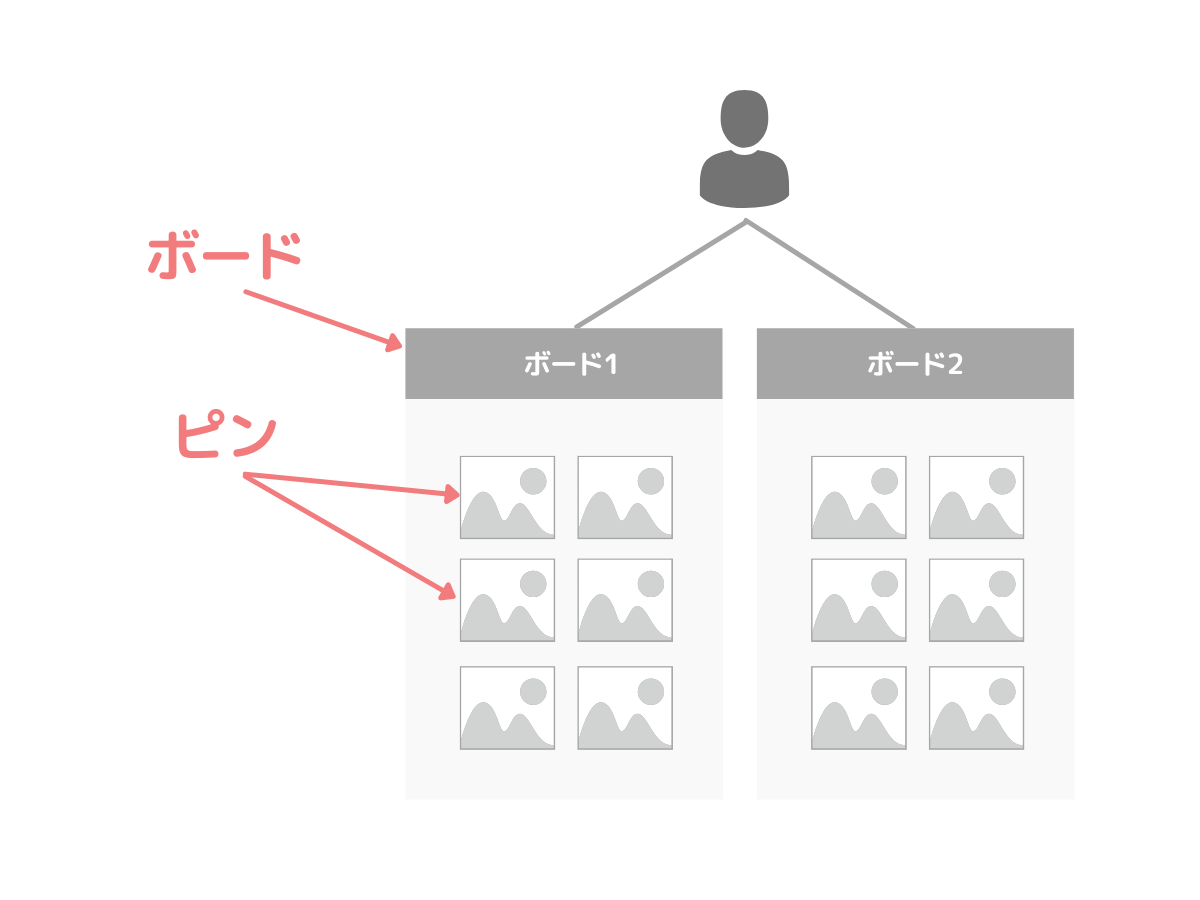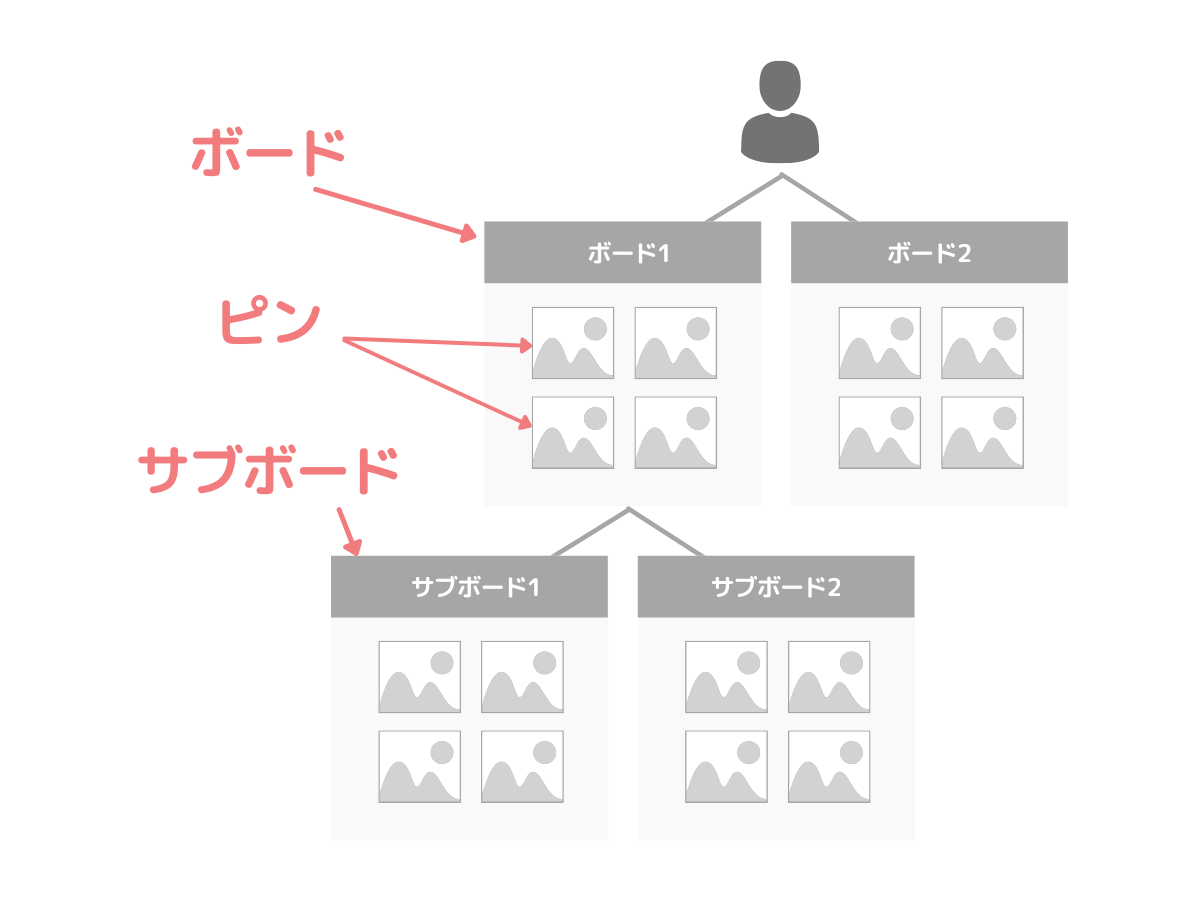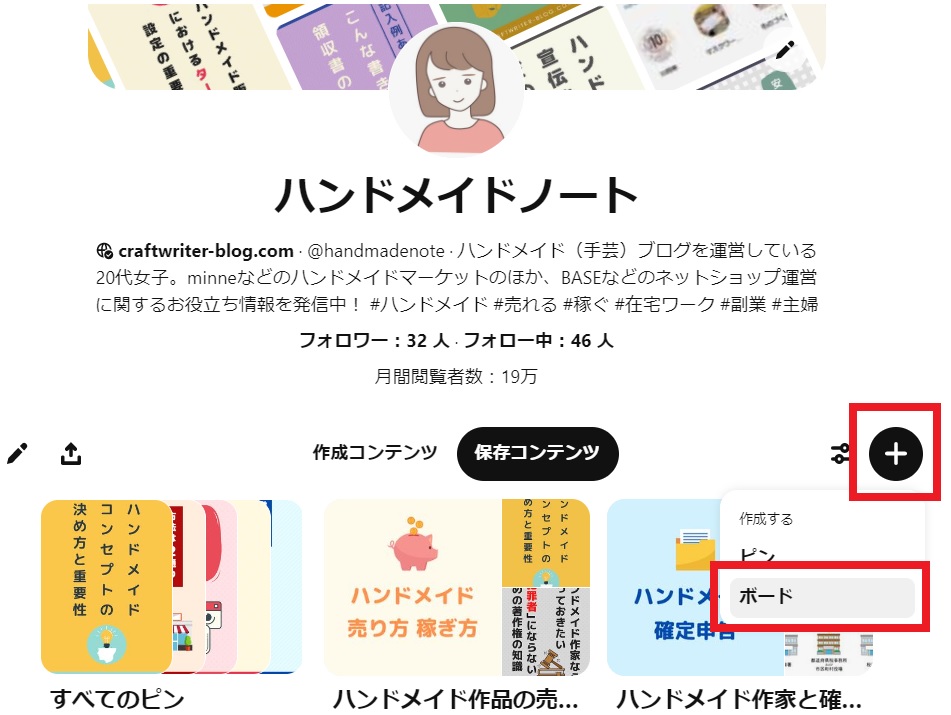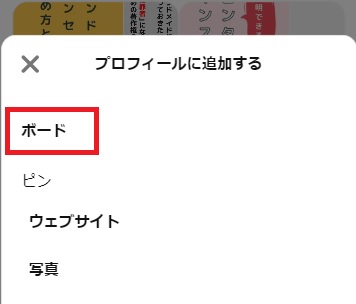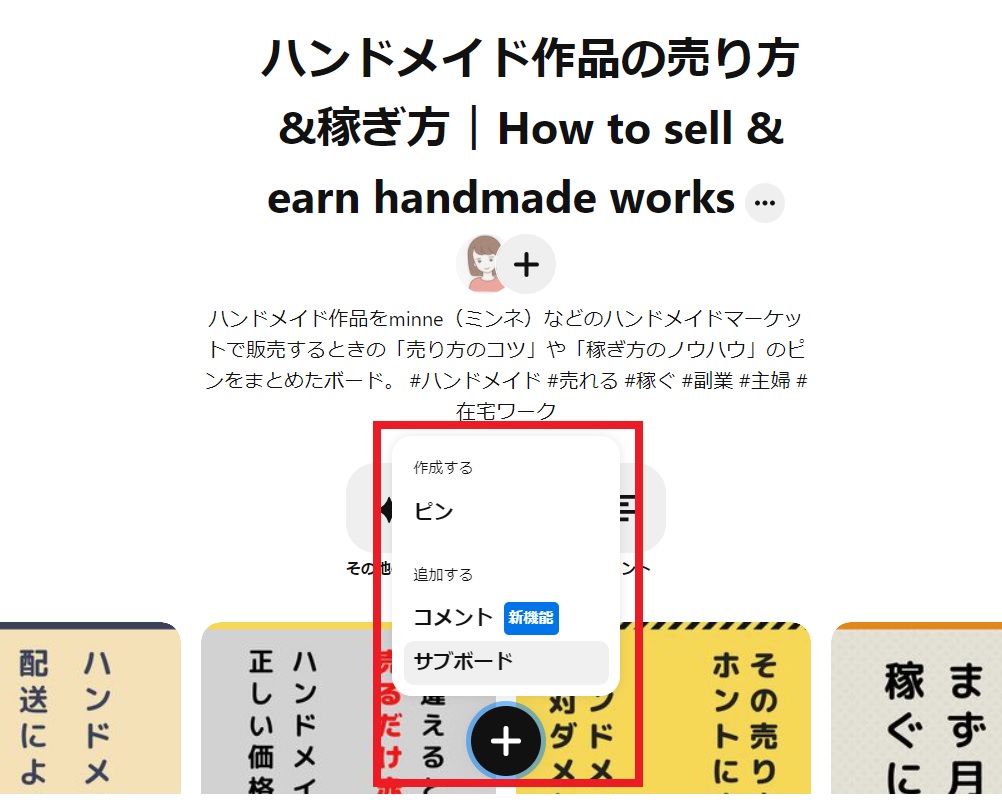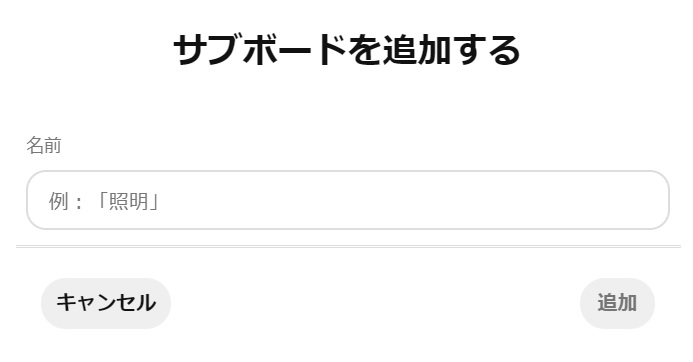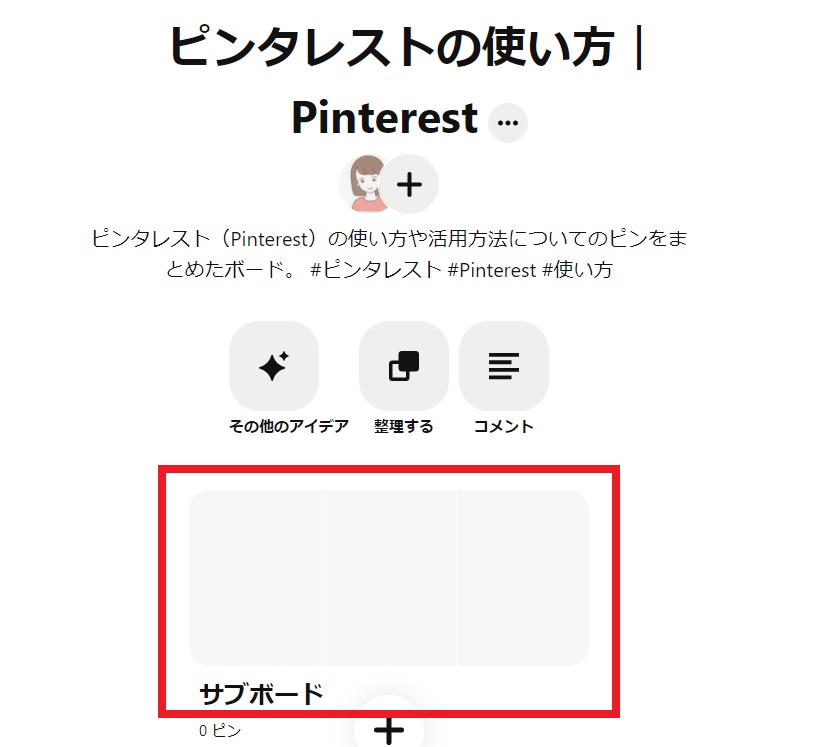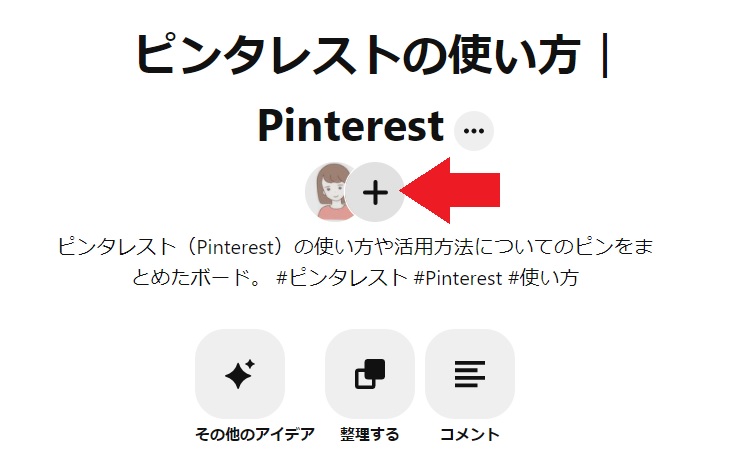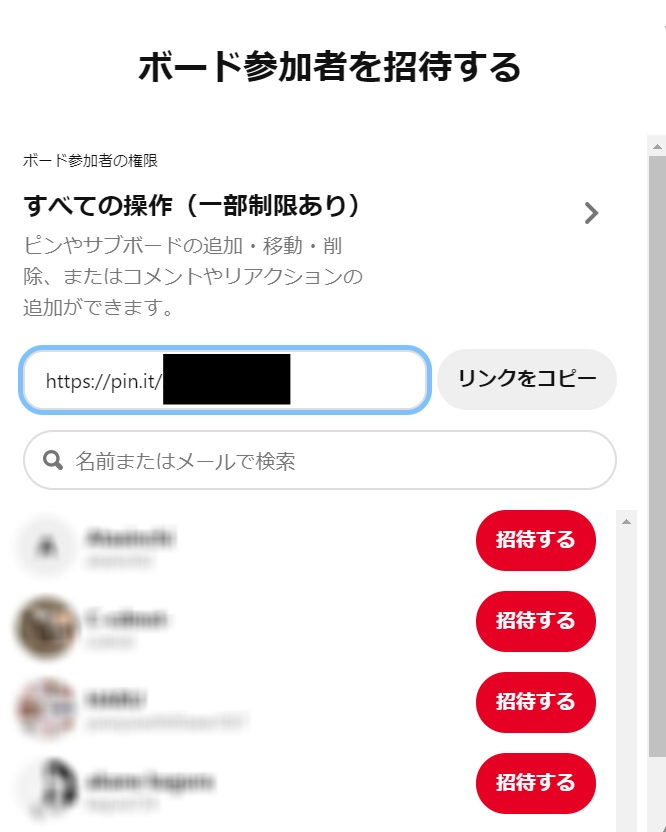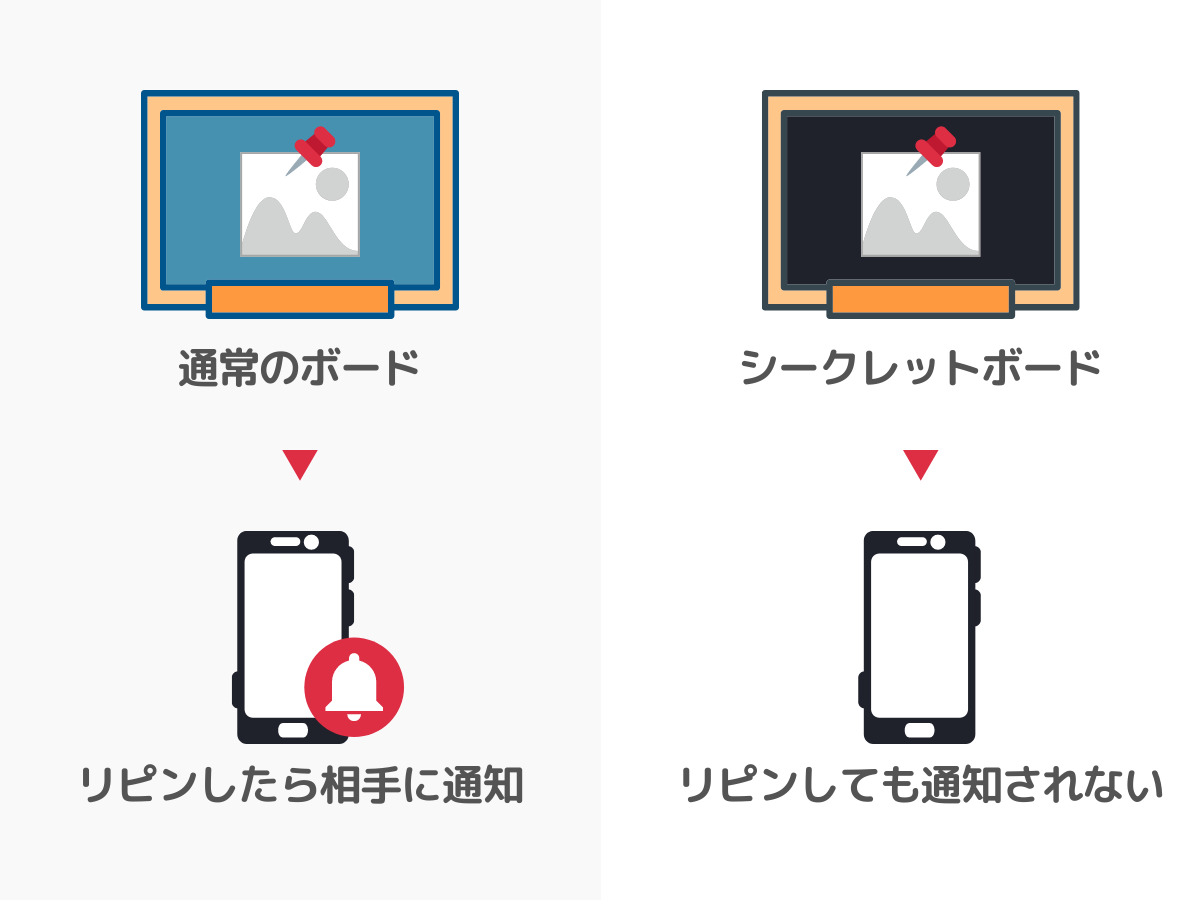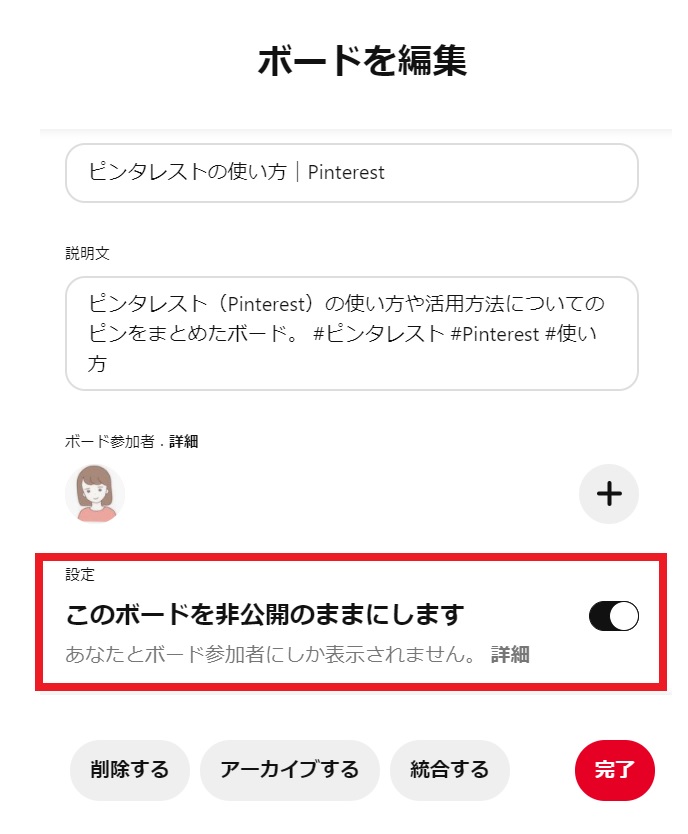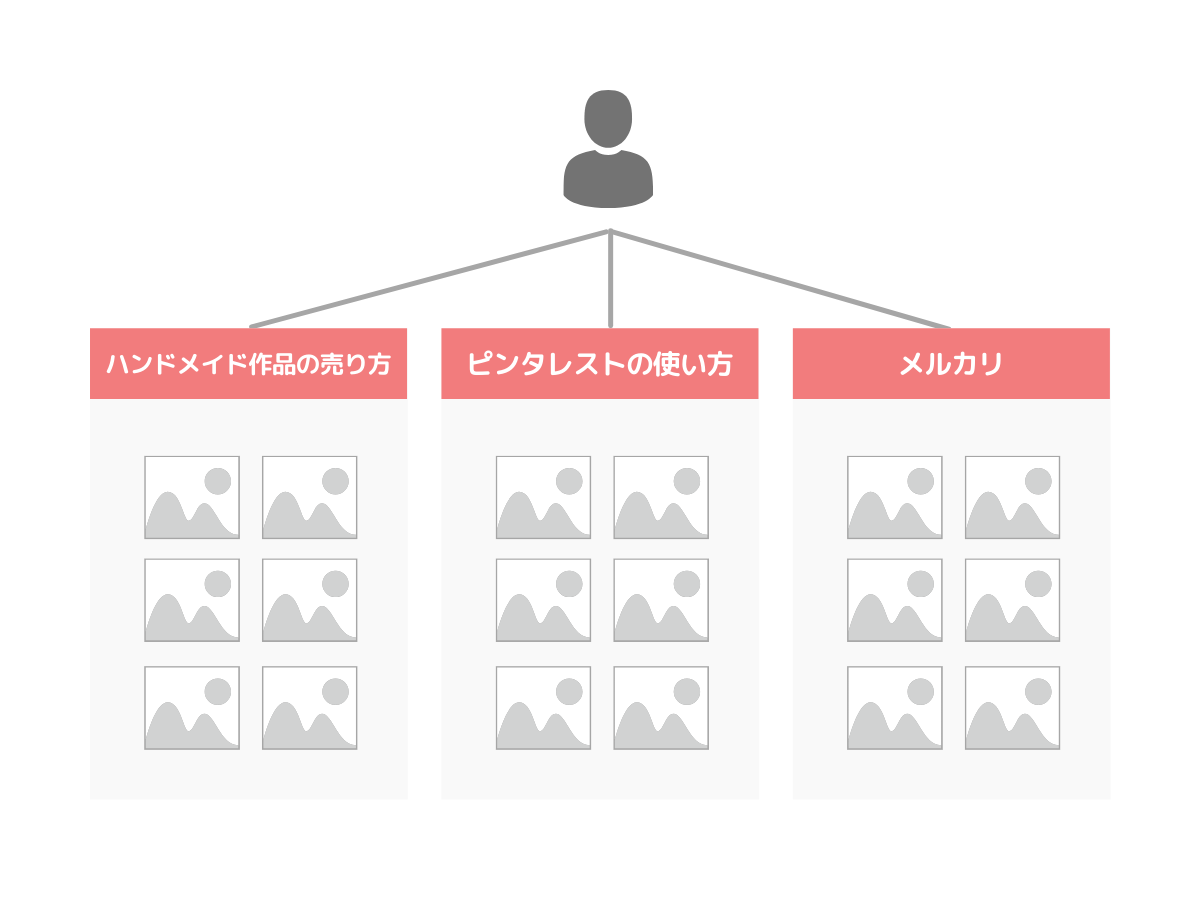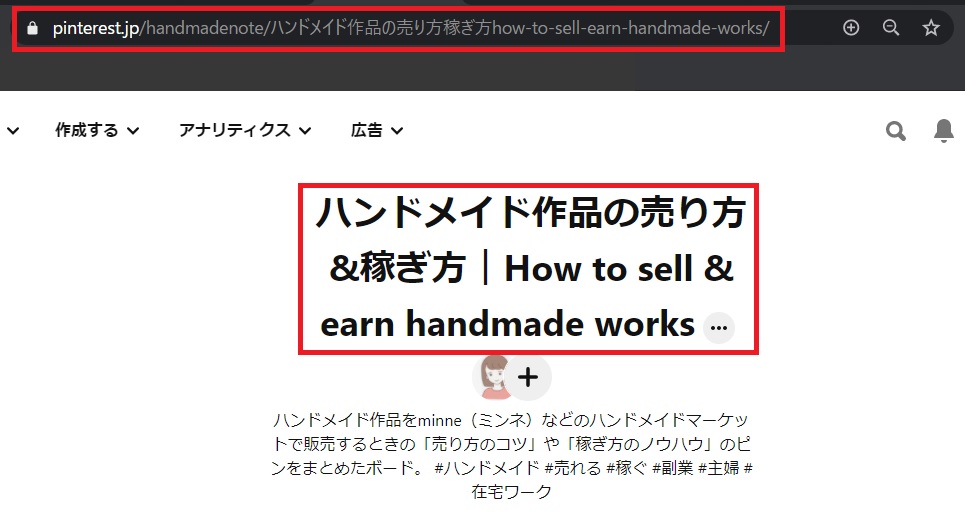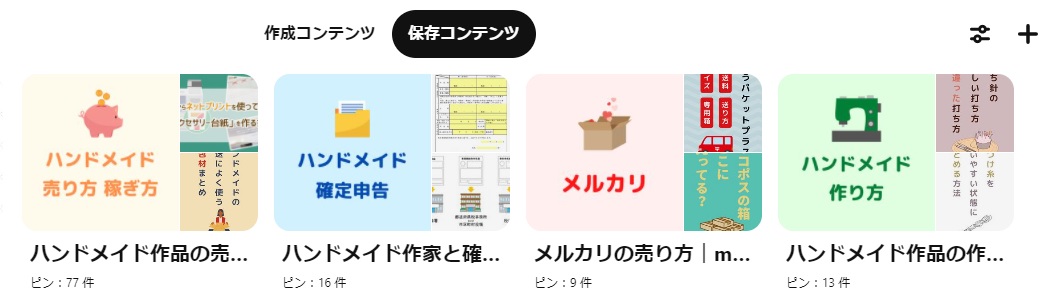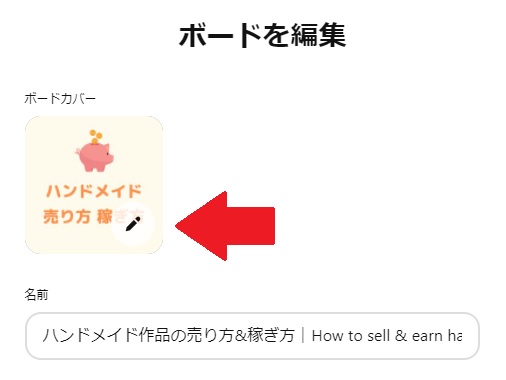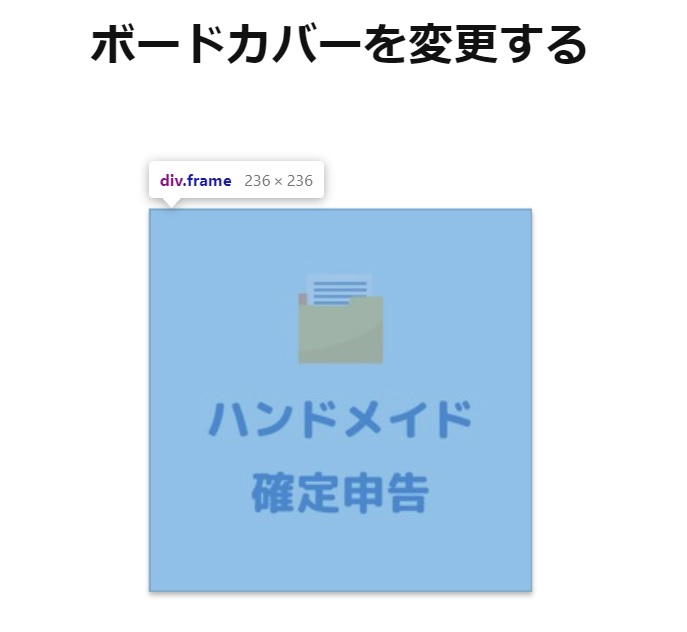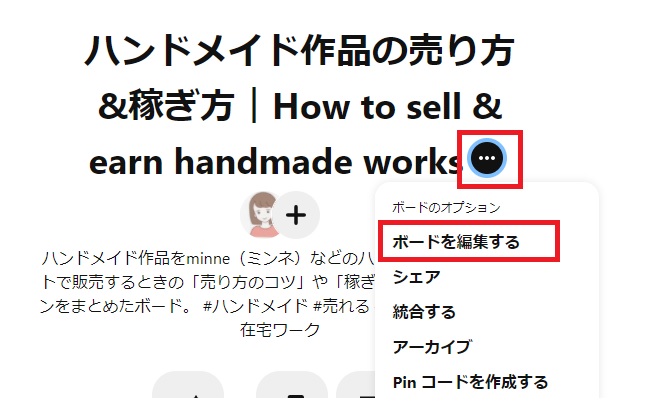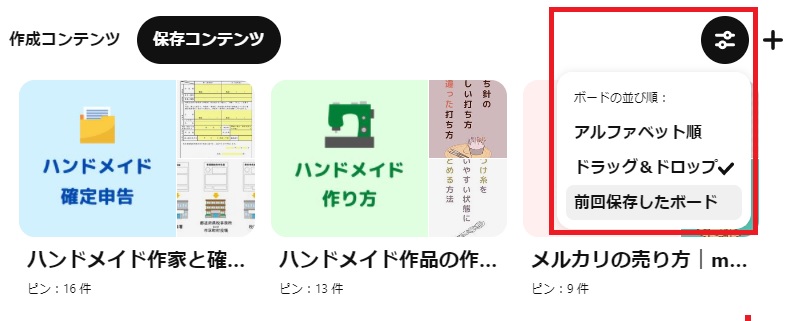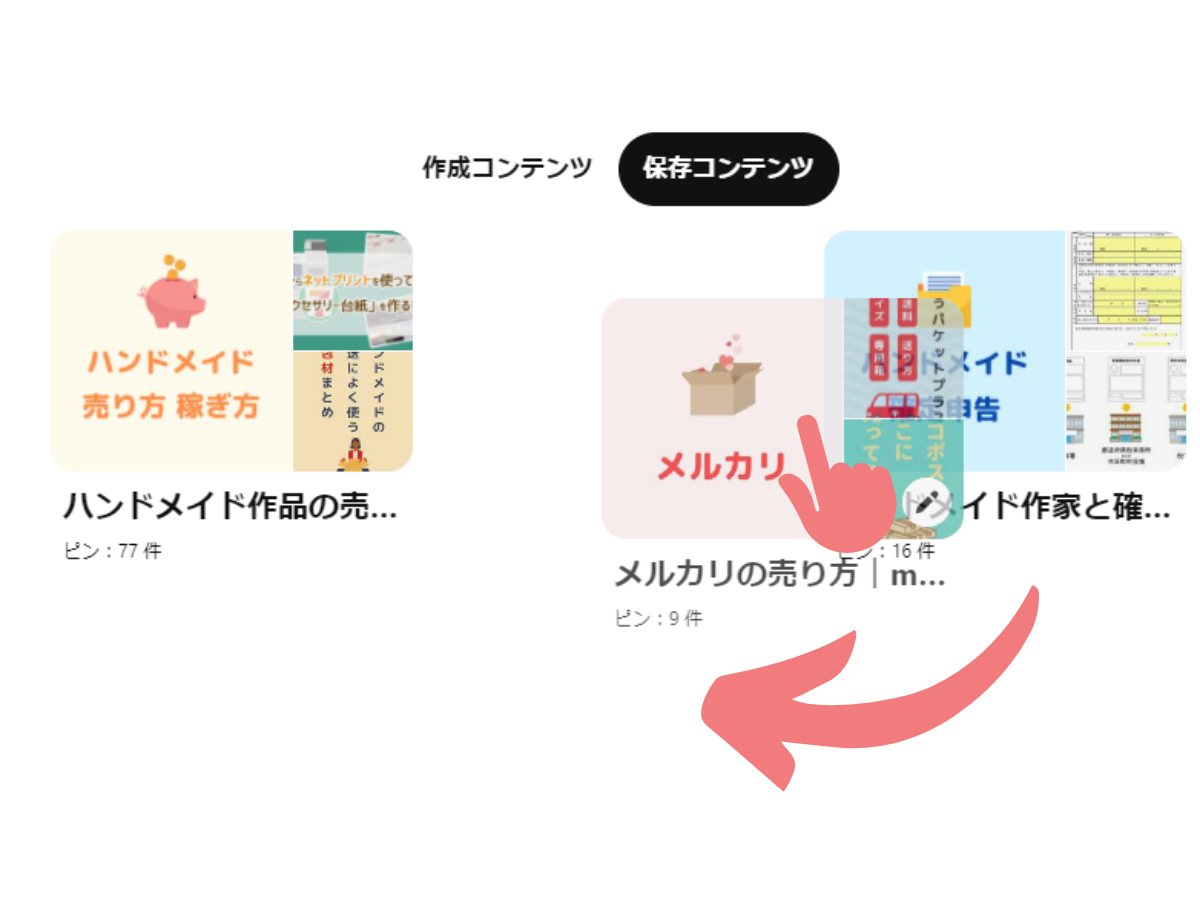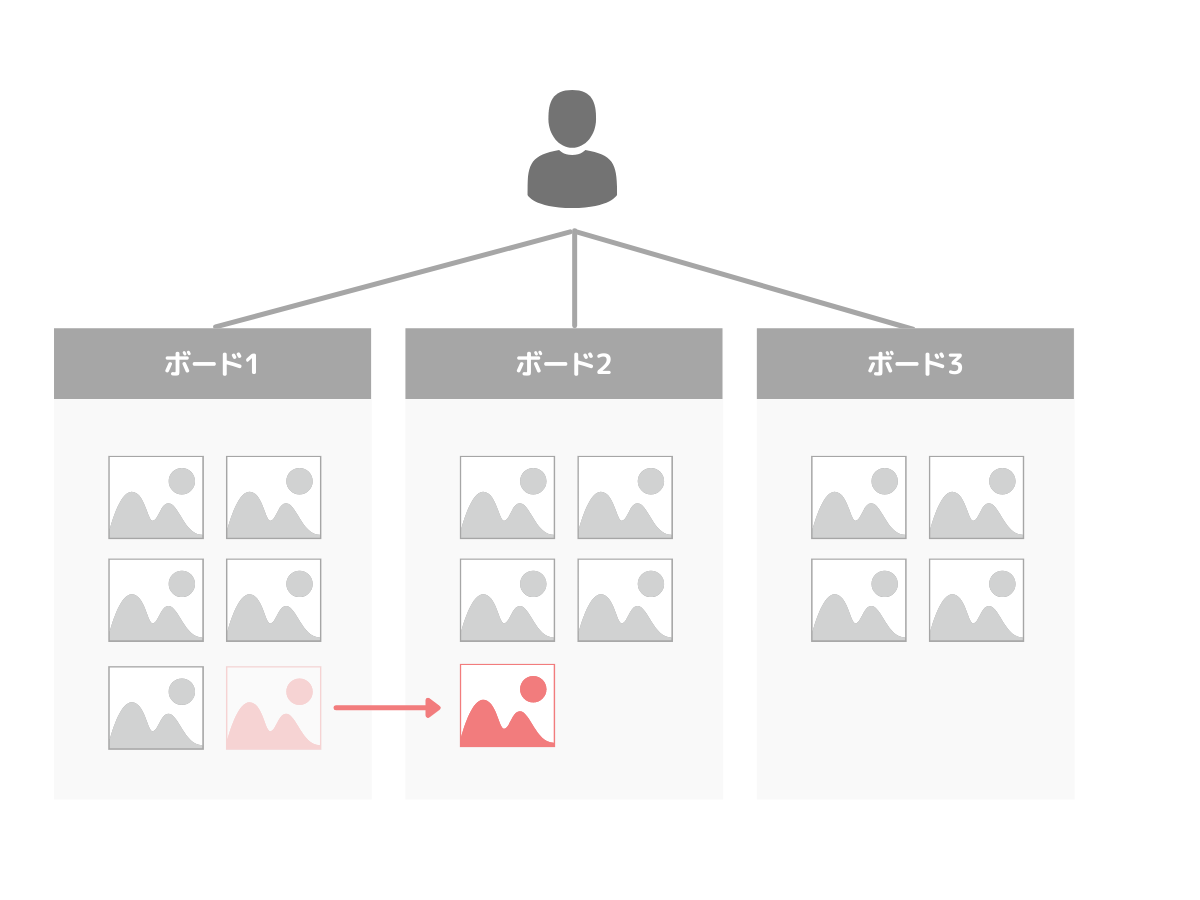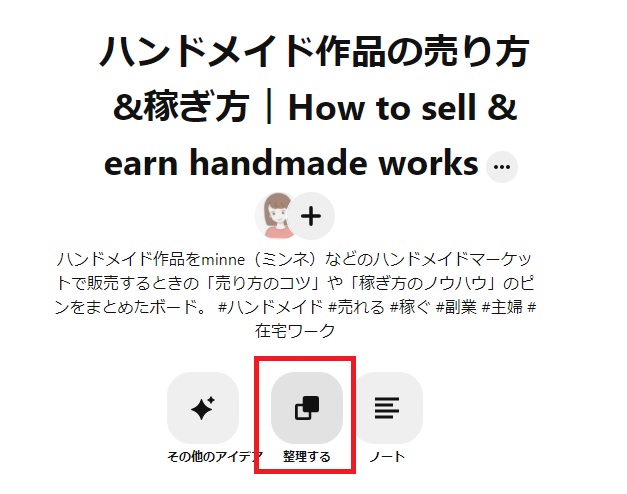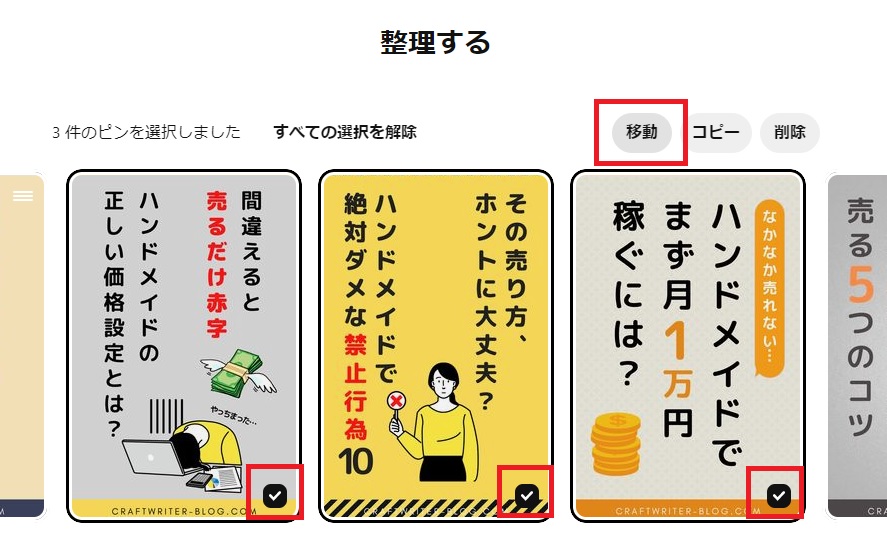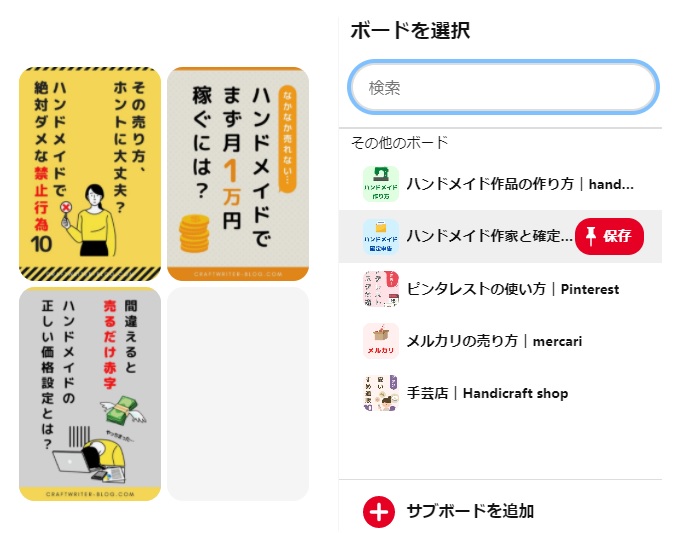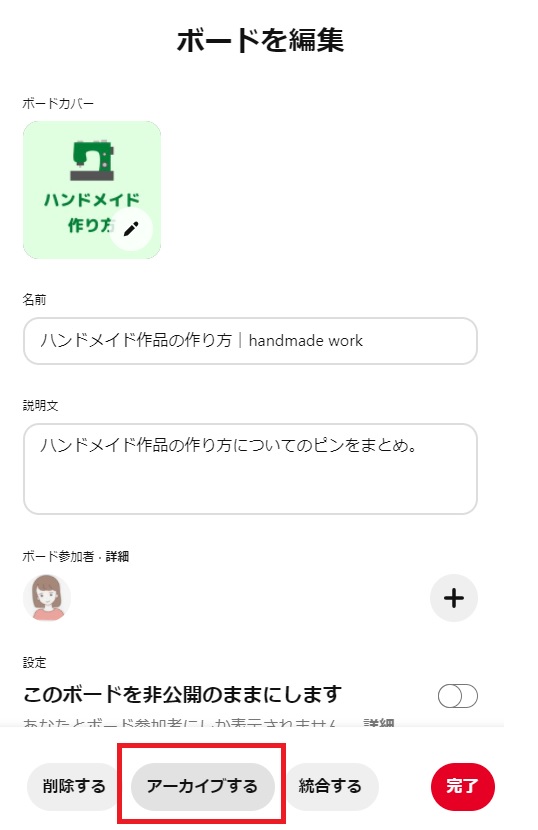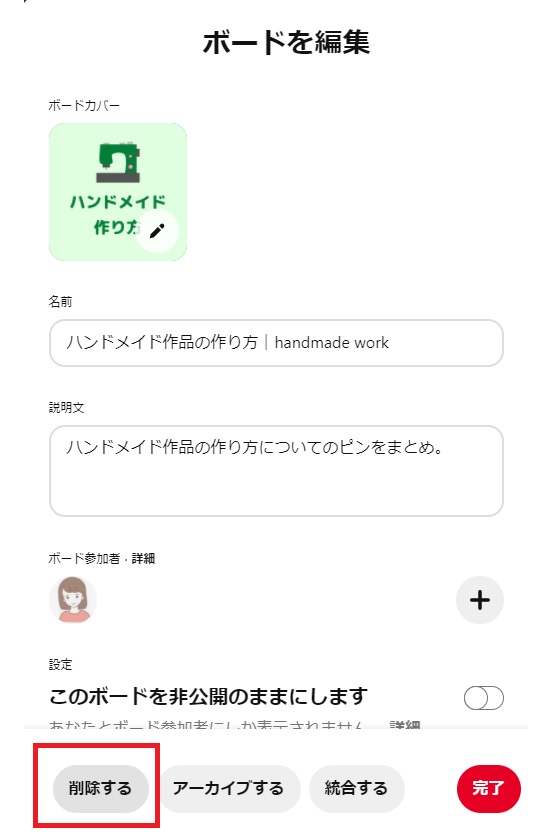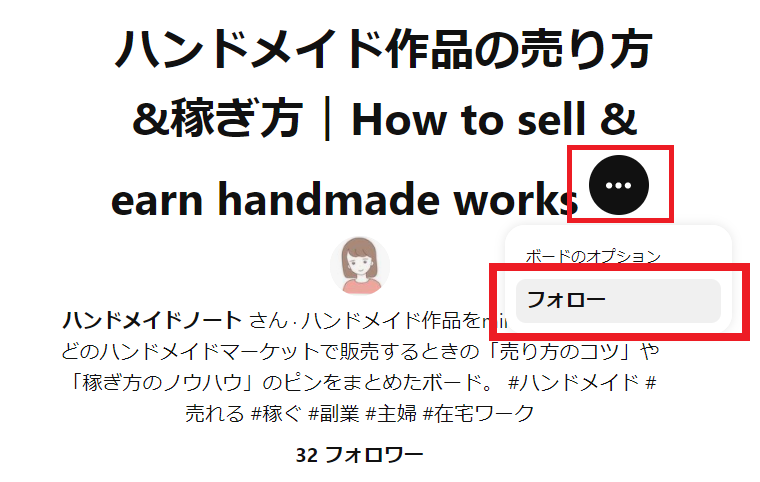Pinterestにピンを保存するときに使う「ボード」。
ピンの保存先としての認識を持っている方も多いとは思いますが、実は友達と共有できる「グループボード」や、非表示にしてこっそり使う「シークレットボード」を作ることもできます。
また、他のユーザーのお気に入りボードは「フォロー」もできます。
このように、さまざまな機能をそなえているのがPinterestのボードです。
そんなボードについて、この記事では、
について徹底解説します。

ボードとは
ボードとは、ピンの保存先となるフォルダーのようなもの。ピンをカテゴリーごとに分けて整理するのに役立ちます。
たとえば私は、「ハンドメイドの売り方」「ピンタレストの使い方」といった具合にボードをつくり、それぞれに関連したピンを保存してまとめています。
自分のボードの確認方法
Pinterestを運用したばかりだと、「自分のボードはどこにある?」と探してしまうことがあります。
自分のボードは、アカウントトップページの「保存コンテンツ(スマホは「保存済み」)」内にあります。ここに作成したボードが一覧で表示されます。
まだボードをつくっていない場合は、何も表示されないかと思います。ボードをつくったあとに、再び「保存コンテンツ(保存済み)」を確認してみてください。
ピンとの違い
「pin(ピン)」とは、Pinterest内に保存された画像・動画のことを指します。そのピンをカテゴリーごとに整理するのがボードです。

関連記事:Pinterestの超基本「ピン」とは?やり方や削除方法を徹底解説!
サブボードとの違い
サブボードとは、ボードをさらに小分けにしたフォルダーのようなもの。
ボード内のピンが増えると煩雑になり見にくくなります。こういったとき、ボードをさらに細分化して整理できます。それがサブボードです。
たとえば、「ハンドメイドの売り方」というボードに、「ネット販売」「委託販売」のサブボードをつくってそれぞれのピンをサブボードに分けて整理します。
サブボードの作り方については後述しています。
ボードの種類と作り方
ピンを保存するとき、必ず保存先のボードを選択する必要があります。はじめからボードを2~3つ用意しておくと整理しやすく、あとからピンを探すのがラクになります。
Pinterestのボードには以下の4種類あります。
それぞれの機能の違いについて解説しますので、用途にあったボードを作成しましょう。
ボードの作り方
ピンやリピンしたアイデア(画像)の保存先となる、一般的なボードです。
特に設定をしなければすべてのユーザーに公開され、ボード内のピンは誰でも自由に閲覧やリピンができます。非表示にしたい場合は後述する「シークレットボード」の設定をします。
ボードは、
の2通りの方法で作成できます。
あらかじめ作っておく
パソコンとスマホでは作り方が異なります。
パソコンの場合、トップ画面の「保存コンテンツ」タブにある「+」ボタンをクリックし、「(作成する)ボード」を選択します。
スマホの場合、フッター固定メニューに表示されている「+」ボタンをタップし、「ボード」を選択します。
それぞれ、ボード名と公開・非公開設定をして完了です。
ピンをするときに作る
ピンを保存するとき、必ず保存先のボードを選択する必要があります。ボードを1つも作っていない場合や、保存したいピンに適したボードがなければ作成しましょう。
ボードは、ピンやリピンをしたときに表示される「新規ボードを作成」から作成しましょう。ボード名と公開・非公開設定をして完了です。
サブボードの作り方
サブボードとは、ボードをさらに小分けにしたフォルダーのようなもの。
ボード内のピンが増えると煩雑になり見にくくなります。こういったとき、ボードをさらに細分化して整理できます。
ちなみに、サブボードはPinterest内の検索には表示されません。検索に表示されたいのなら、サブボードではなくボードを作成してください。
サブボードを作るには、サブボードを作りたいボードを開いて、「+」マークをクリック。「追加する」より「サブボード」を選択。
サブボードの名前を入力して「追加」します。
サブボードが作成できると、ボードの上部に表示されます。
以上で、サブボードが完成です。
あとは、サブボードにピンを保存または移動させてください。
グループボード(共有)の作り方
グループボードは、招待されたユーザー同士でアイデアをシェアしたり計画を立てるのに使うボードです。
グループボードをつくるには、既存のボードにユーザーを招待する必要があります。
グループボードにしたいボードを開き、ボード名の下にある「+」をタップ。ボードを作成していない場合は、新規に作成しましょう。
招待したいユーザーの横「招待する」をクリック。ユーザー名やメールアドレスで検索もできます。招待リンクをコピーして、追加したい友だちを招待することもできます。
参考リンク:グループボードを作成する(Pinterest公式サイト)
シークレットボード(非公開)の作り方
シークレットボードとは、自分と自分が招待したユーザーしか見れないボードのこと。ほかのユーザーの目に触れさせたくないのなら、シークレットボードを活用しましょう。
シークレットボードに保存されたピン(シークレットピン)は、相手に通知が届きません。リピンしたときの通知を非表示にしたいときにも活用できます。
シークレットボードは、ボード作成時かボードの編集より「このボードを非公開のままにします」をONにするだけ。あとは、相手に通知したくないピンを、作成したシークレットボードに保存しましょう。
ボードづくりのポイント
ボードをつくるときは
を意識するとユーザーにとって分かりやすく、Pinterestにも評価され、検索に表示されやすくなる傾向にあります。
テーマを明確にする
ボードはテーマを決めて、そのテーマにそったピンを集めるのが基本です。
たとえば私は、「ハンドメイド作品の売り方」や「ピンタレストの使い方」といったボードをつくり、そのテーマにあったピンをそれぞれのボードに保存しています。
テーマが明確だと訪問ユーザーが見やすくなりファン(フォロワー)が増えます。
「知恵」「アイデア」といった漠然としたボードだと、そこに保存するピンのジャンルが必然的に広くなってしまい、結果的に雑多な印象になります。これでは自分でピンを見返すときも大変ですし、ファンも増えませんね。テーマはなるべく絞っておきましょう。
ボード名・説明文は検索を意識する
Pinterest内の検索を使えば、ボードを探すこともできます。

ボードのテーマを絞って内容がわかる名前にすれば、必然的にキーワードが含まれるかと思います。たとえば、在宅でできる副業のピンを集めたボードなら「副業・在宅ワーク」といったボード名になります。こうすると検索結果に表示されやすくなります。
サジェストキーワードをリサーチするのもおすすめ。
サジェストキーワードとは、Pinterest内の検索窓にキーワードを入れたときに表示される「候補キーワード」のこと。入力したキーワードとセットで検索されることの多い関連キーワードです。
たとえば、「副業」というキーワードで検索すると、「主婦」「サラリーマン」といったサジェストキーワードがでてきます。
このサジェストキーワードをボード名に含めると検索結果に表示されやすくなります。
先ほどの例だと、主婦向けの副業なら「主婦の副業」、サラリーマン向けの副業なら「サラリーマンの副業」といったボード名にします。この方がターゲットが明確なので見てもらうチャンスも増えそうですね。
ボード名は一度決めたら変更しない
ボード名は一度決めたら変更しないのが基本です。なぜなら、ボード名を変更するとURLも変わってしまうからです。
ボードのURLは以下のように自動生成されます。
https://www.pinterest.jp/ユーザー名/ボード名/
ブログの記事で一度決めたURLは変えないのが当たり前のように、ボードのURLもむやみに変えないほうが良いでしょう。
なお、ボードのURLが変更されたことによりフォロワーが自動的に外れるといった現象はありませんので、その点については安心してください(検証済み)。
ボードカバーを設定する
ボードはカバーを設定できます。カバーはアカウントのトップページやPinterest内の検索結果に表示されます。
「左側:大きなピン、右側:小さいピンが上下2つ」と表示され、新しくピンをすると、左側→右上→右下の順に表示されます。ボードカバーを設定することで、左側に表示される大きなピンを自分で設定したピンにできます。
ボードカバーは雑誌の表紙のようなもの。ボードの内容をあらわすカバーを設定すると魅力的になります。
カバーとして設定できるのは、ボード内にある既存のピンのみ。
ボードカバーの画像サイズは236×236pxとなっているため、ピンによっては端っこが切れてしまい、見栄えがよくありません。そのため、正方形(236×236px以上)のピンを用意し、そのピンをカバーに設定するとキレイにおさまります。
ボードの編集方法
公開したボードはあとから編集したり好きな順に並べ替えたりできます。
編集方法
アカウントトップページの「保存コンテンツ」タブに切り替え、編集したいボードにカーソルをあわせ「ペン」アイコンをクリック。
または、編集したいボードをクリックして開き、ボード名の横にある「…」をクリック。「ボードを編集する」を選択。
ボードカバー、ボードの名前、説明文を編集し「完了」をクリック。
並び変えの仕方
ボードは新しい順(新しく作成したものが先頭)に表示されています。
この順番は、
の2通りで変更できます。
自動で並び変える
- アカウントトップページの「保存コンテンツ」タブに切り替え
- ボードの右上にある「フィルターアイコン」をクリック
- ボードの並べ替え方法を選択
自動での並び替えは、アルファベット順・前回保存したボード(ボードを更新した順)より選べます。
手動で並び変える
アカウントトップページの「保存コンテンツ」タブに切り替え、並び変えたいボードを移動先にドラッグ。
手動で並び変えるときはよく見られている人気のボード順にすると良いでしょう。

関連記事:はじめてのPinterest Analyticsの導入&使い方
ピンの移動方法
ピンは他のボードに移動できます。
たとえば、「副業」のボードに保存していたピンを、「ハンドメイド販売」のボードに移すことができます。
方法はいくつかありますが、今回は複数のピンを移動するときに便利な方法についてご紹介します。
整理したい(移動したいピンのある)ボードをクリック。
ボード上部の「整理する」をクリック。
移動したいピンをすべて選択し、上部(現在は下部に表示されます)の「移動」をクリック。
移動先のボード名の横で「保存」をクリック。
以上でピンが他のボードに移せました。
ボードのアーカイブと削除
使用しないボードは「アーカイブ」または「削除」することができます。
アーカイブと削除の違い
- アーカイブ:ボードを一時的に停止・非表示(検索すれば閲覧はできる)
- 削除:ボードとボード内のピンを永久に消す
ボードをアーカイブすると、新しくピンを保存することができなくなり、一時的に自分のプロフィールに表示されなくなります。
ただし、Pinterest内の検索結果にはボードも、ボード内のピンも表示されます。検索もされなくないのなら、シークレットボードにしたうえでアーカイブしましょう。
ボードを削除すると、自分のプロフィールから完全に消え、検索にも表示されません。そして、復元はできなくなります。
アーカイブ方法
アーカイブはボードの編集より行えます。
- アーカイブしたいボードをクリックして開く
- ボード名の横にある「…」をクリック
- 「ボードを編集する」を選択
- 「アーカイブ」をクリックして「完了」
アーカイブしたボードは、「アーカイブしたボード」エリアに表示されます。このボードは公開プロフィールには表示されません。
削除方法
削除はボードの編集より行えます。
- 削除したいボードをクリックして開く
- ボード名の横にある「…」をクリック
- 「ボードを編集する」を選択
- 「削除する」をクリックして「完了」
ボードを削除すると、ボード内のピンも削除されます。ボードのフォロワーも外れます。

もしボードを誰にも見られたくないのなら、「シークレットボード」を使ってください。
ボードの検索とフォロー方法
他の人のボードは検索して見つけたり、フォローすることもできます。
ボードの検索手順
Pinterestでは、ピンの検索だけではなくボードの検索もできます。
ボードの検索手順は次の通り。
- 画面上部の検索バーにキーワード入力
- 検索バーの右側にあるメニューから「ボード」を選択
- 検索結果から気になるボードを探す
※シークレットボードに設定されているボードは検索結果に表示されません。
気になったボードはフォローができます。
ボードのフォロー方法
ボードをフォローするには、ボードタイトルの横にある「…」をクリックして「フォローする」をクリック。すると、そのアカウントではなく、ボードだけをフォローすることができます。
フォローについては『Pinterest「フォロー」の仕方と確認、解除方法』で詳しく解説しているのでご参考に。
アカウントのフォローとの違いは?
Pinterestでは、
- アカウントのフォロー
- ボードのフォロー
ができます。
アカウントをフォローすると、フォローしたアカウントのピンがホームフィードに表示されます。ボードをフォローすると、フォローしたボードのピンがホームフィードに表示されます。

まとめ
Pinterest初心者が知っておきたい、ボードの基本について解説しました。
ボードはあとから増やしたり、ピンを移動して整理できますが、それだとボードやピンが増えたときに手間。
煩雑なボードがいくつかあると、自分のモチベーションも下がってしまいます。
先に運用方針をきちんと決め、作成するボードの数・テーマを数個に絞るのがおすすめです。
\今すぐピン/
次に読みたい