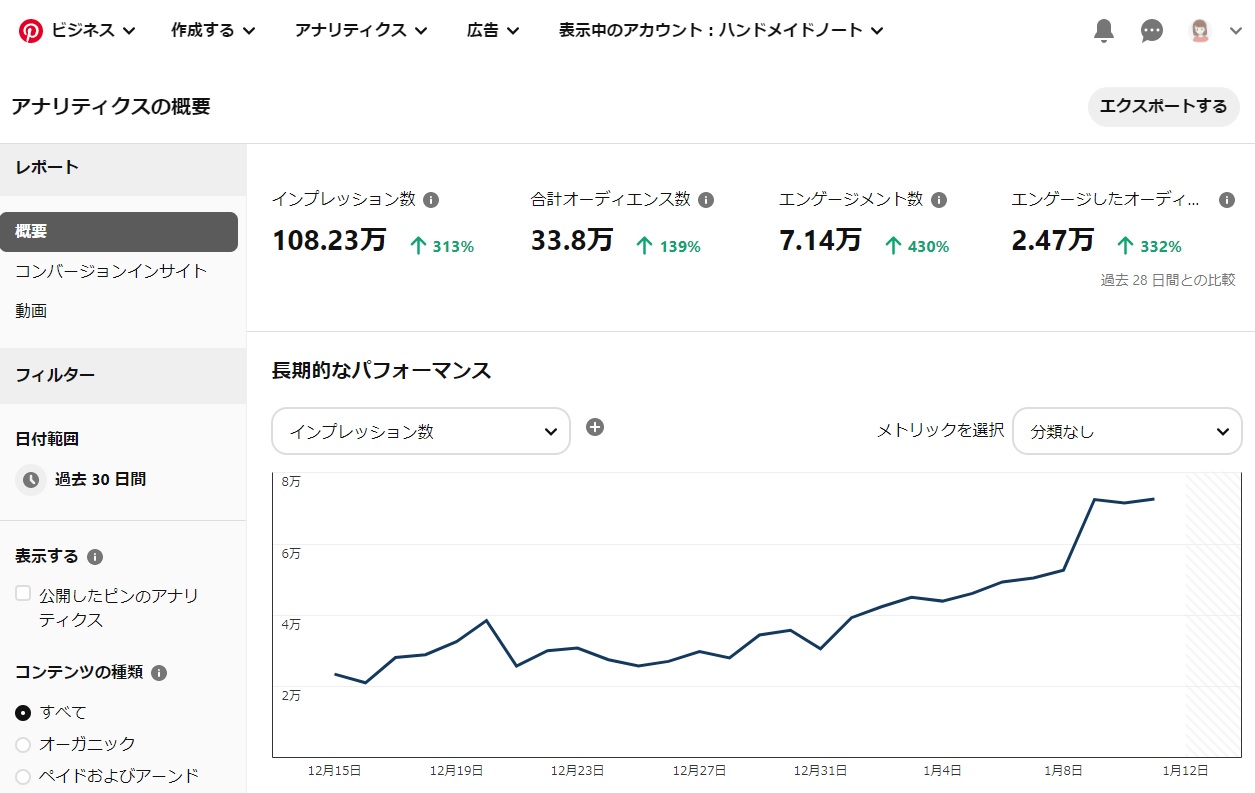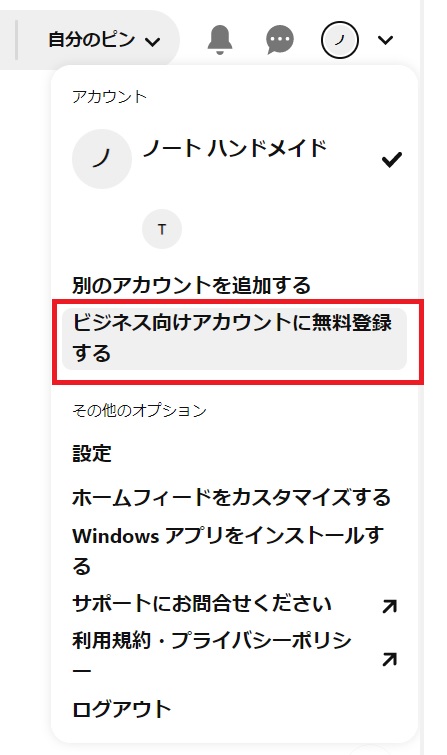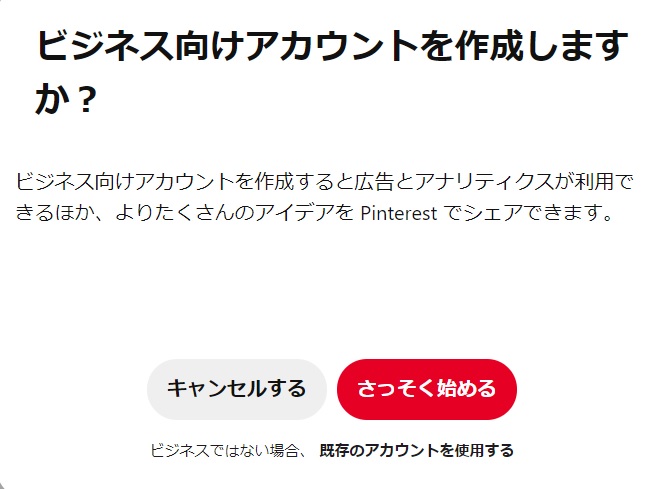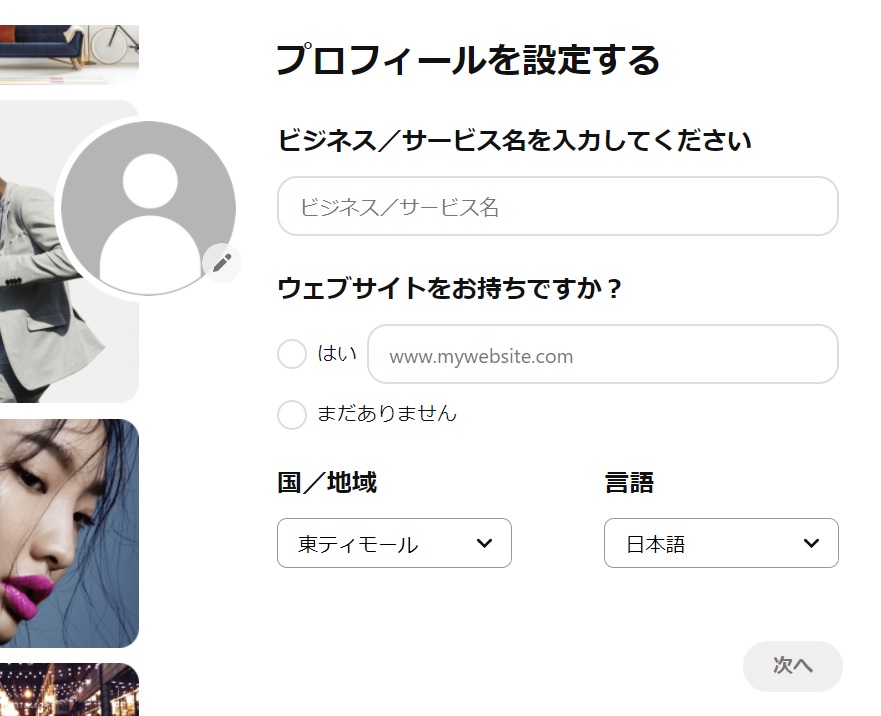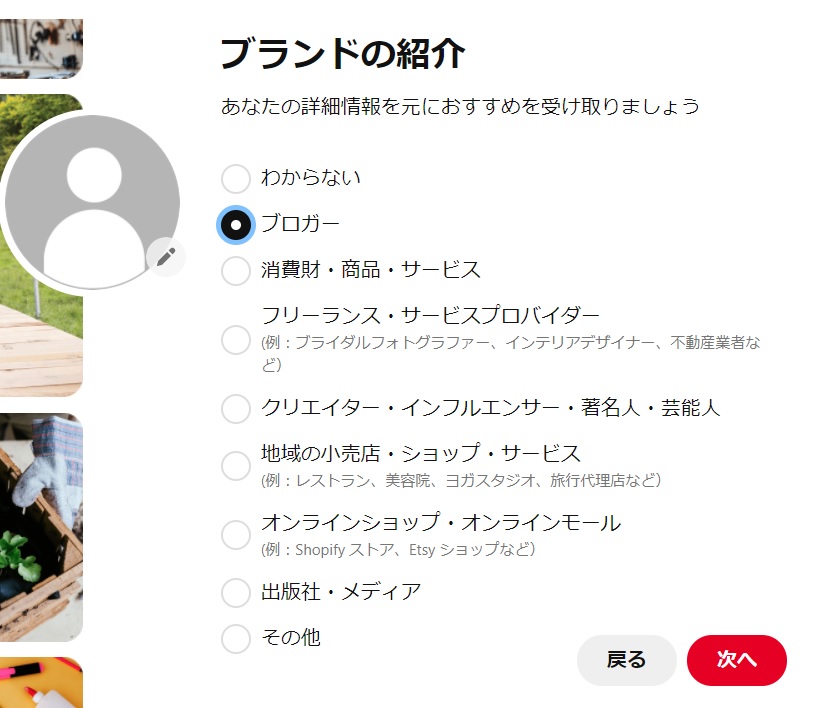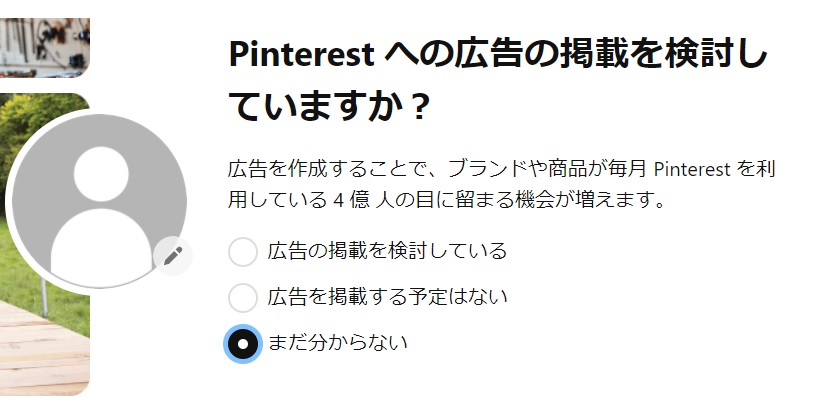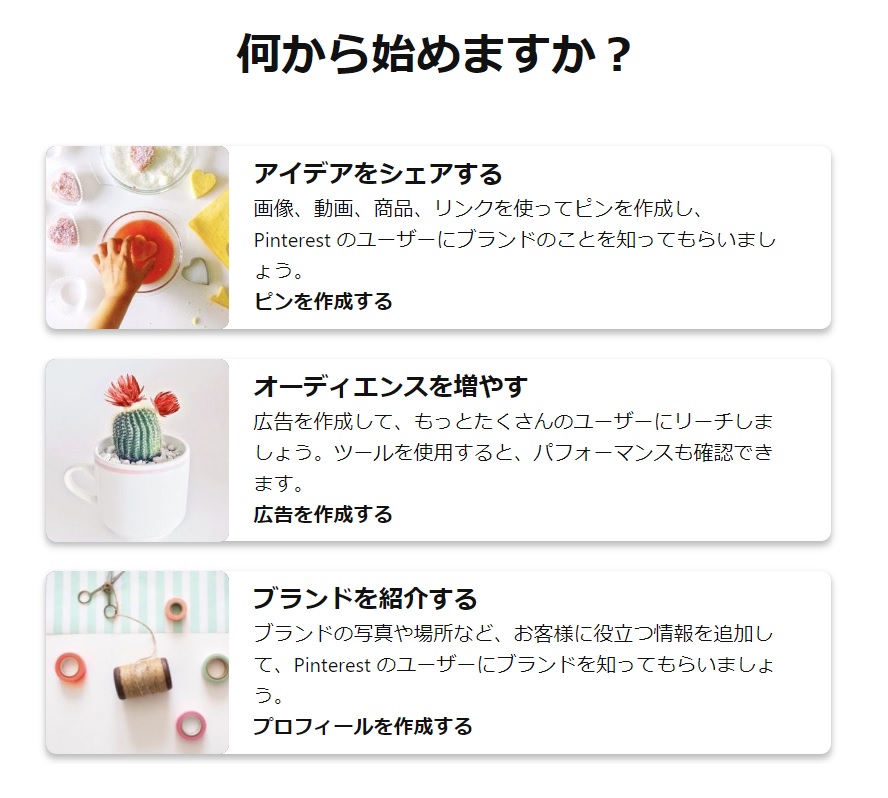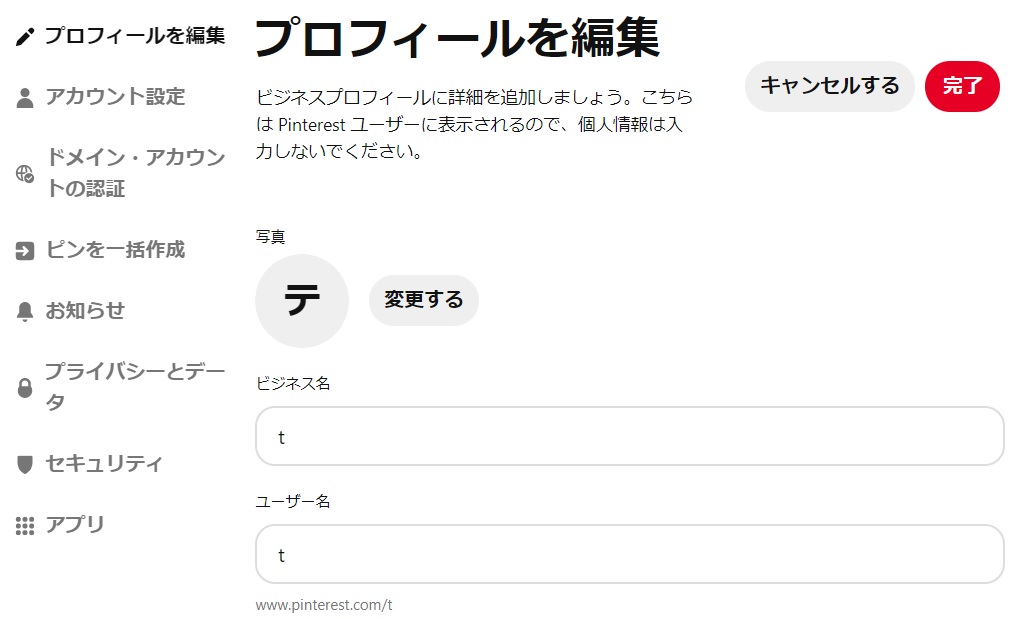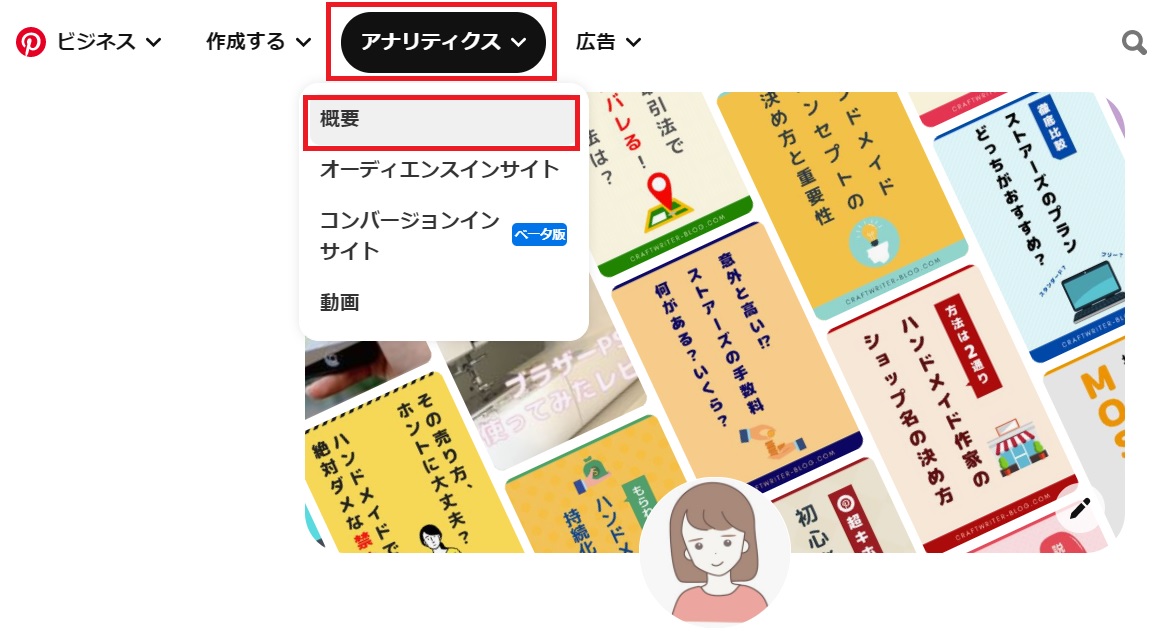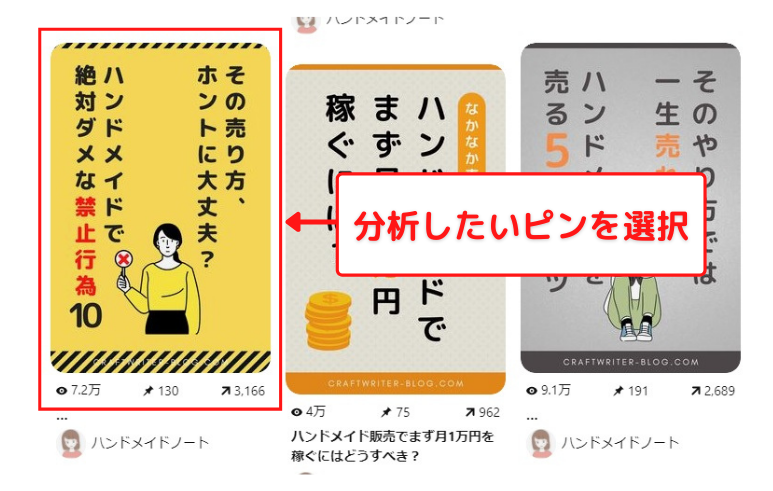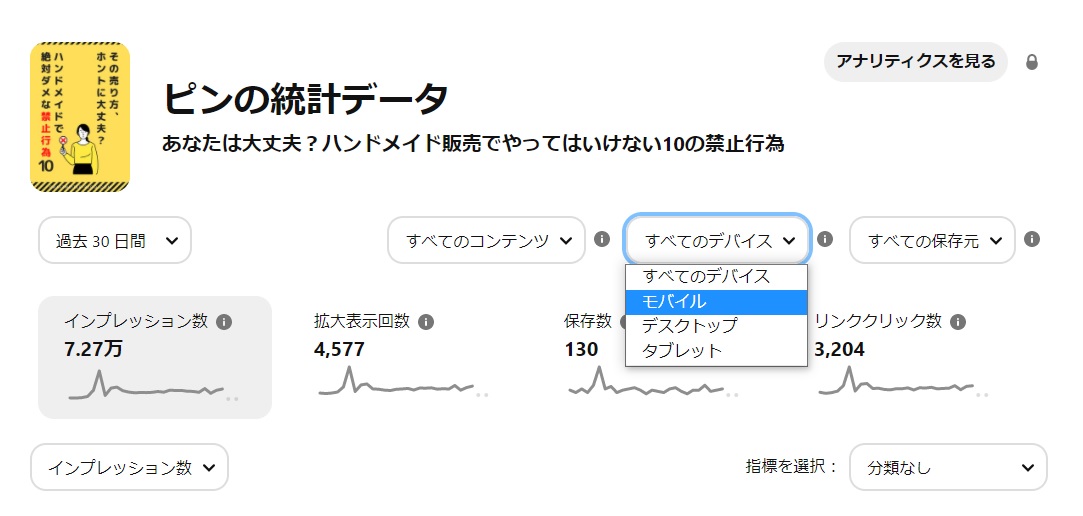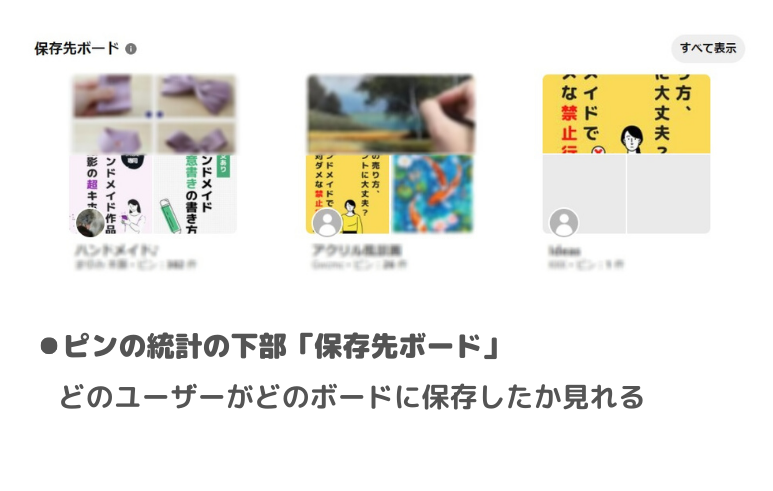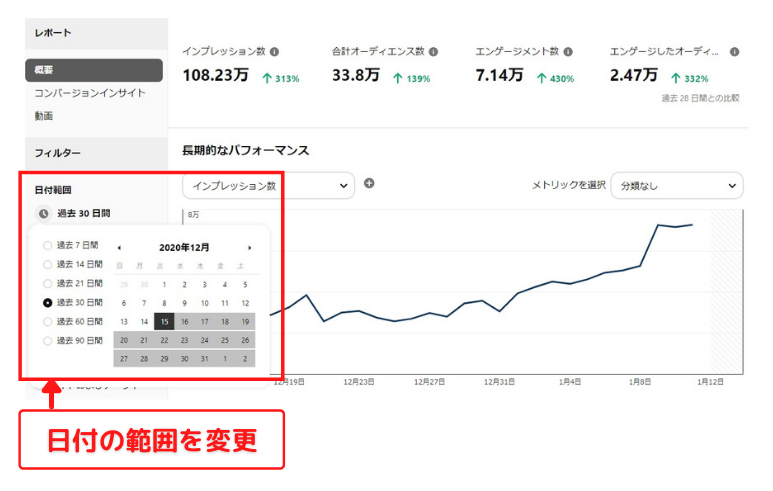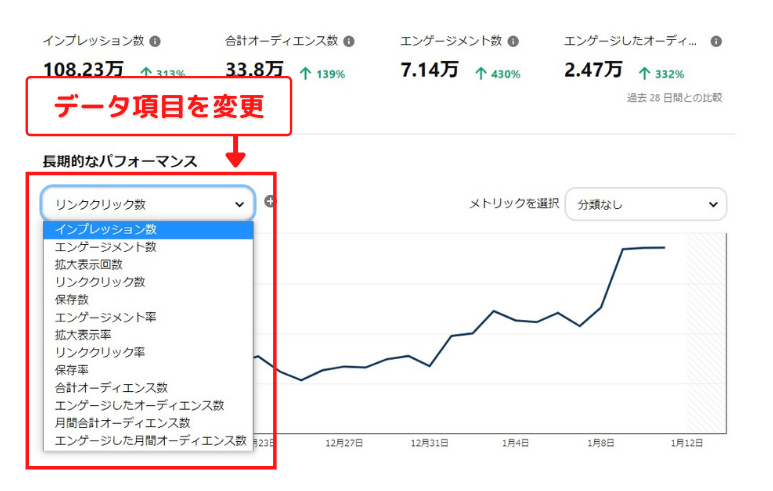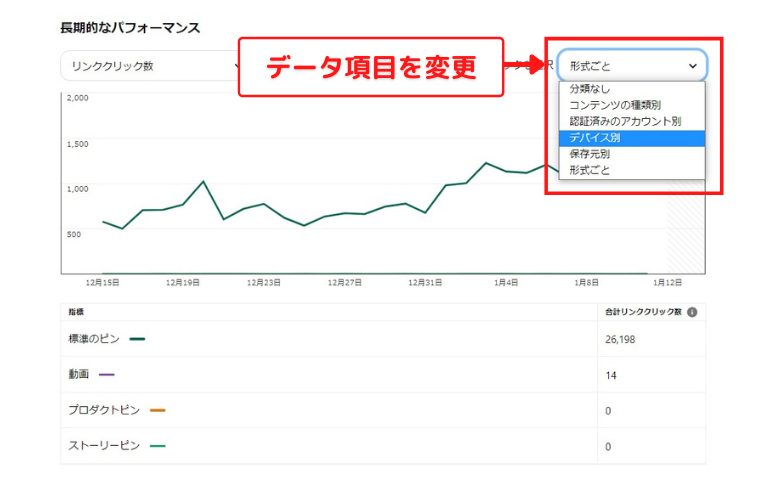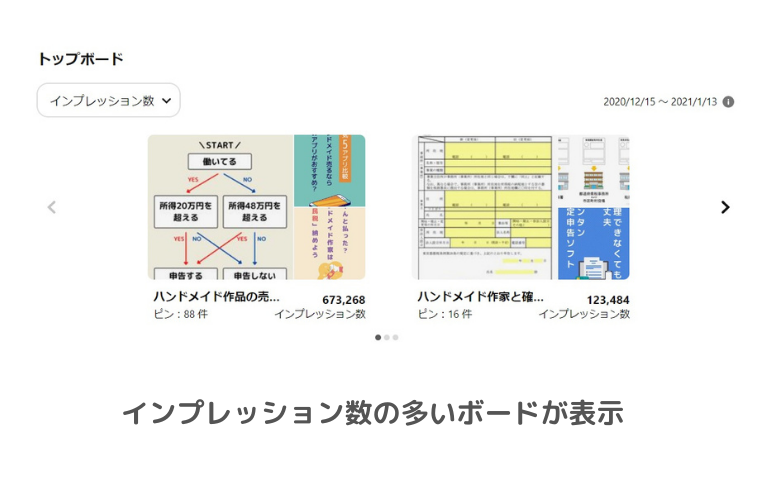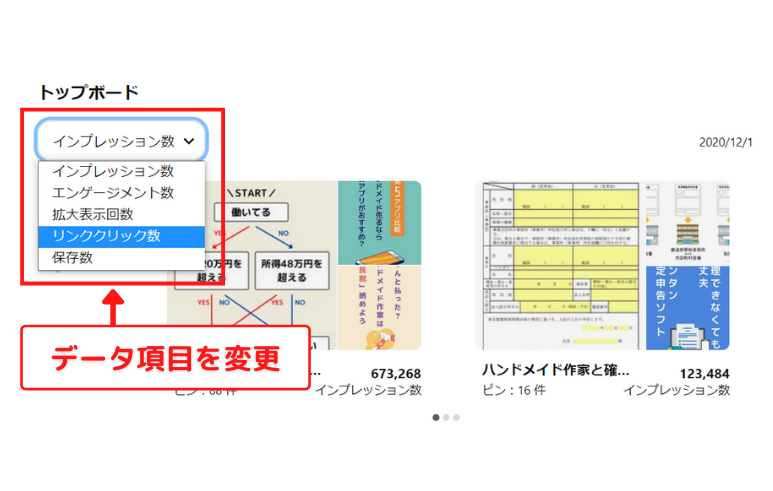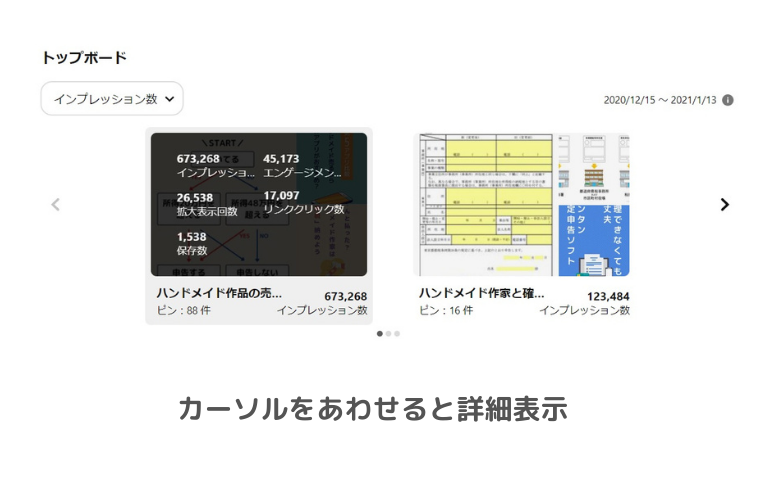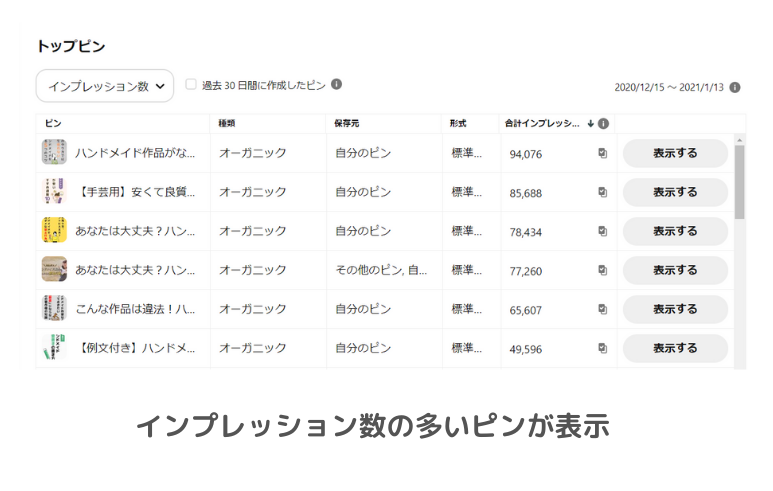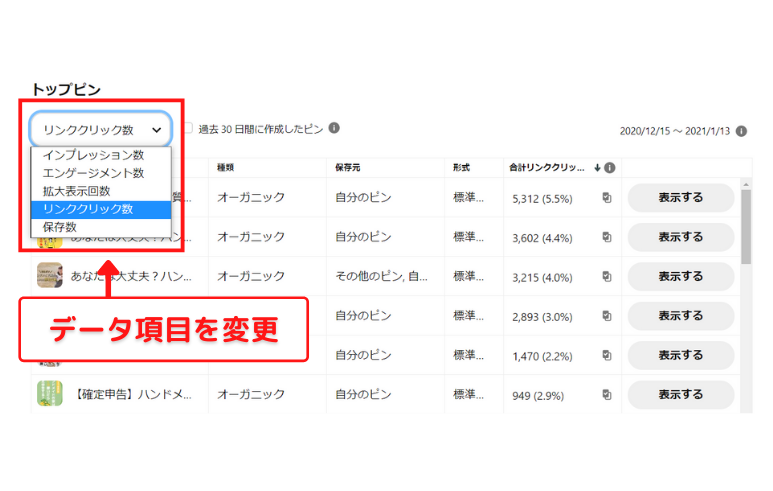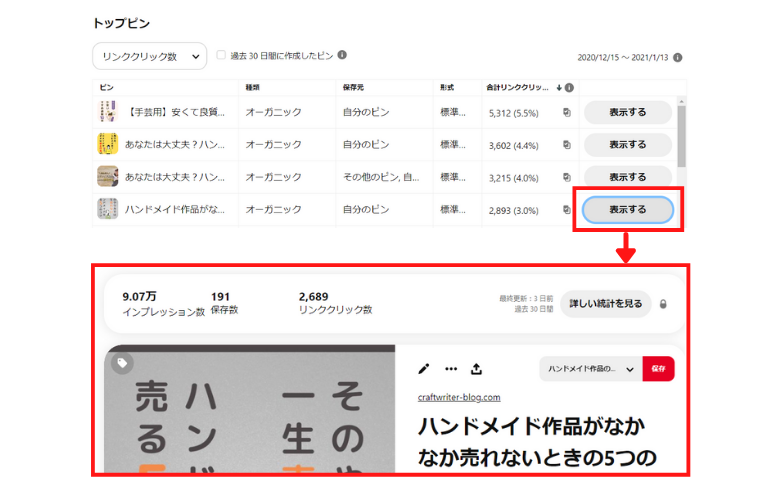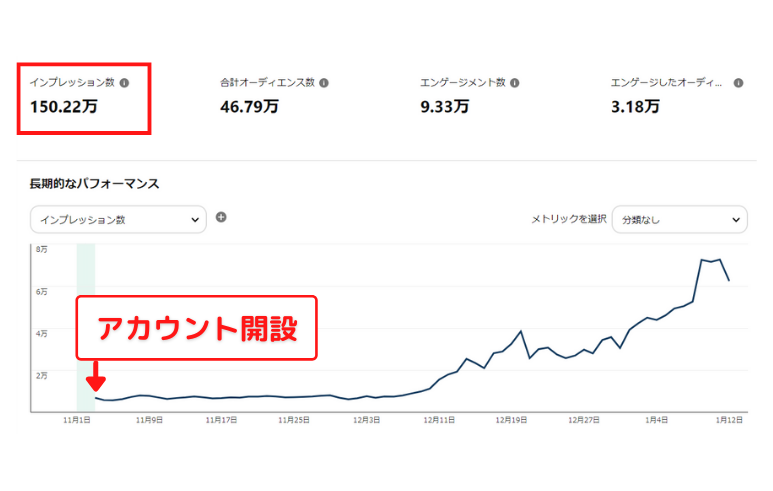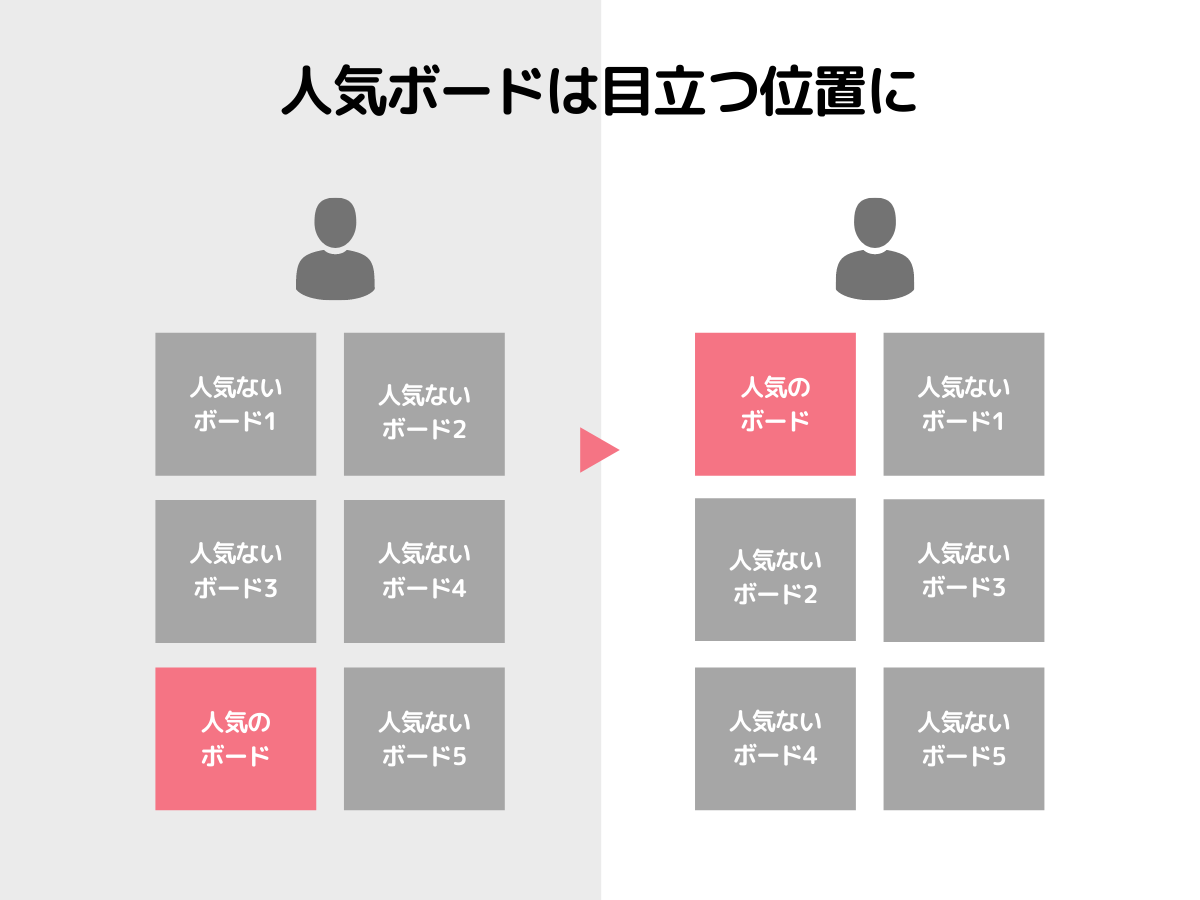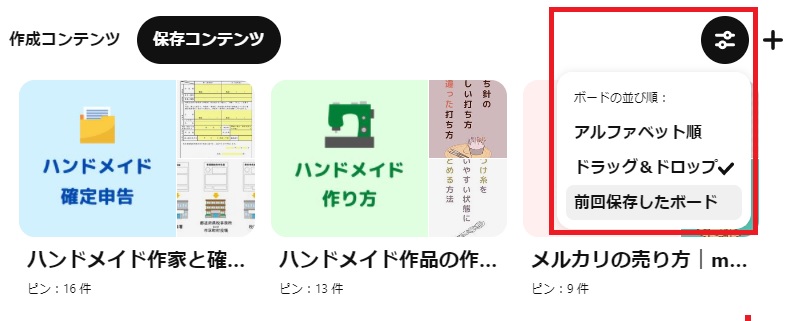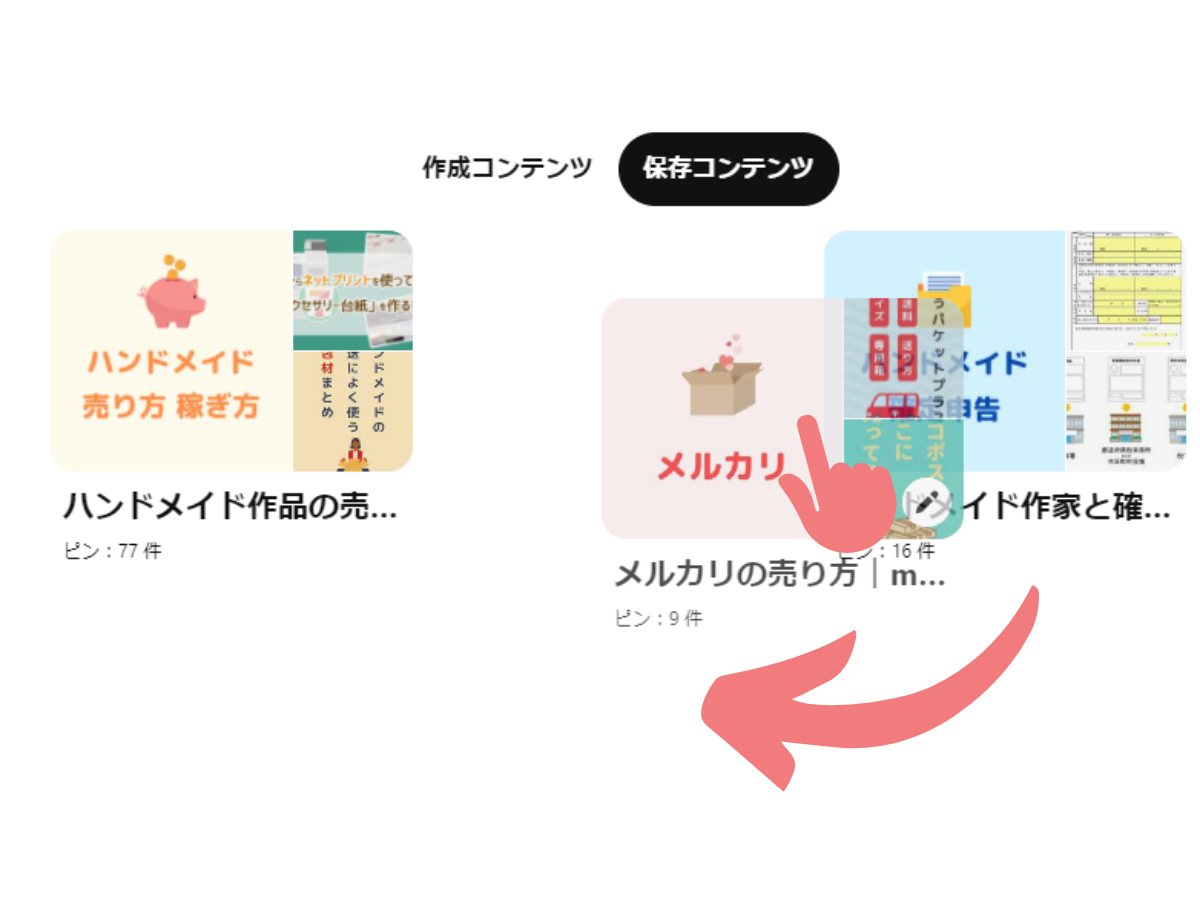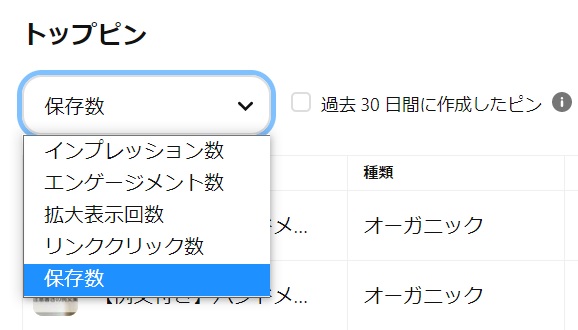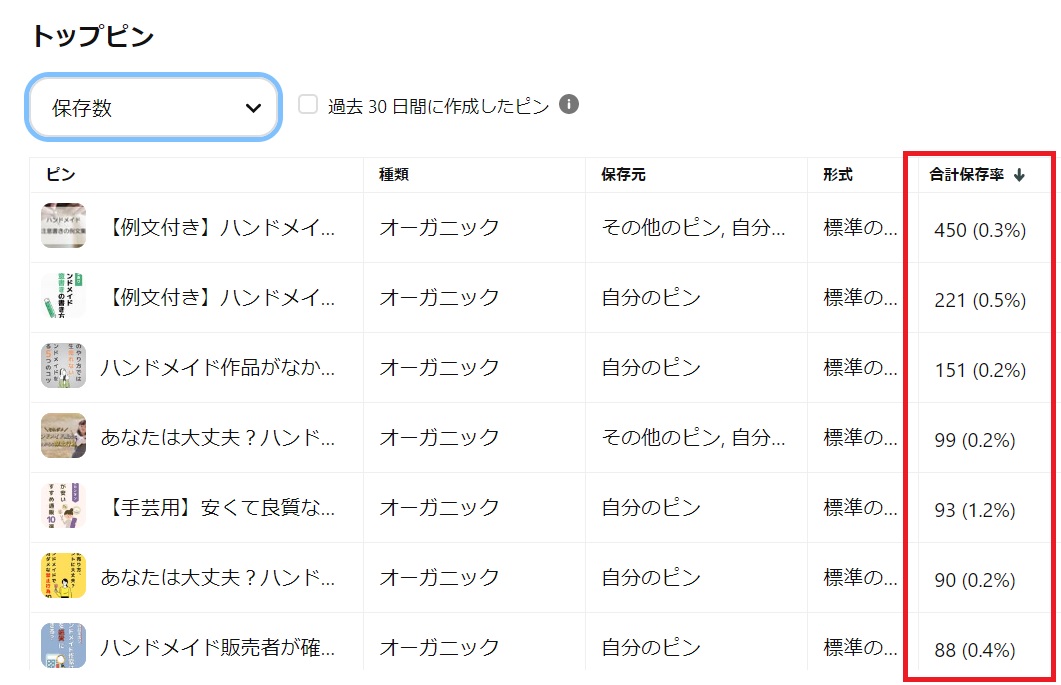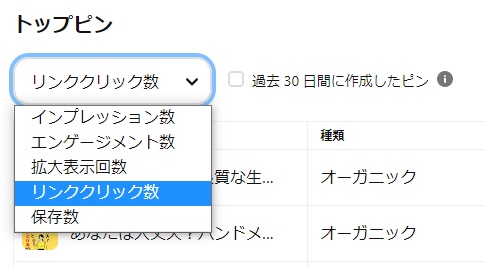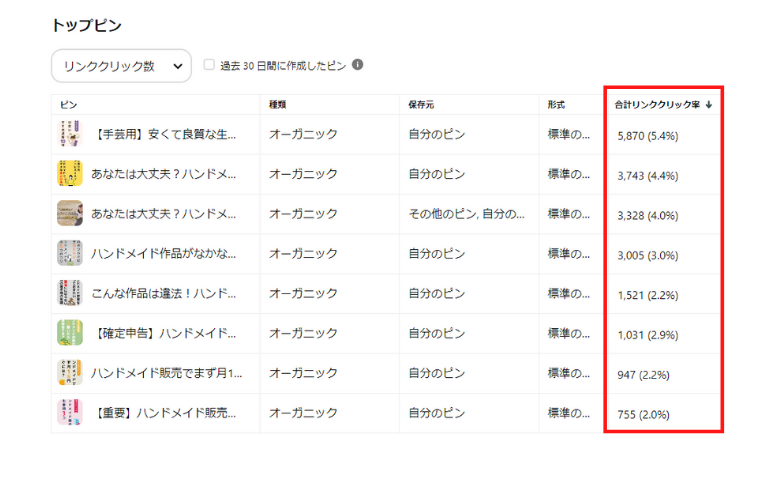Pinterest(ピンタレスト)を運用しているブロガーであれば、Pinterest Analytics(アナリティクス)を導入して、保存率やクリック率の高いピンを分析したいところ。
エンゲージメント率の低いピンを闇雲に投稿し続けても、表示回数もフォロワーも増えません。もっといえば、ブログやホームページへのアクセスは増えません。
この記事でPinterest Analyticsの導入方法や管理画面の見方、使い方を解説するので、「表示回数を増やしたい」「フォロワーを増やしたい」とお考えの方はぜひ分析に役立ててください。

Pinterest Analyticsとは
Pinterest Analyticsとは、Pinterestが提供する無料の分析ツールです。ビジネスアカウントを取得することで誰でも使えるようになります。
関連記事:Pinterest「個人アカウント」と「ビジネスアカウント」違いは?
Pinterest Analyticsでは、アカウントのユーザー行動に関するデータが分かります。
たとえば、
「アカウントの訪問者数はどれくらいか」
「自分のピンはどのくらいの人に見られているか」
「どのくらいの人が自分のピンをクリックしたか」
などのデータを計測できます。

はじめてのPinterest Analytics導入方法
続いて、Pinterest Analytics導入方法を解説します。
ビジネスアカウントが必要
Pinterest Analyticsを導入するには、ビジネスアカウントを取得する必要があります。ビジネスアカウントを取得した時点で、Pinterest Analyticsは自動的に導入されます。
ここでは、まだビジネスアカウントを取得していない方に向けて、個人アカウントをビジネスアカウントに切り替える方法について解説します。
すでにビジネスアカウントを取得している方は、次の「最初におさえておくべきPinterest Analyticsの見方」を読み進めてください。
ビジネスアカウントの取得方法
まず、Pinterest個人アカウントにログイン。
画面右上の「メニュー」を開き、「ビジネス向けアカウントに無料登録する」を選択。
ビジネス向けアカウントを作成しますか?
と聞かれるので「さっそく始める」を選択。
プロフィールの設定を行います。
以下を例に入力してください。
- ビジネス/サービス名:ブログ名
- ウェブサイト:ブログURL
- 国:日本
- 言語:日本語
「ビジネスで扱っているもの」は、ブログのテーマ、Pinterestでピンするテーマにもっとも近いカテゴリーを選びます。私は「DIY・ハンドメイド」を選択しました。
「ブランドの紹介」では、あなたの媒体にもっとも近いものを選びましょう。私はフリーランスのハンドメイド作家ですが、ブログへの集客目的で利用するので「ブロガー」を選びました。
Pinterestへの広告の掲載の予定を聞かれます。個人のブロガーであれば、ここは「予定はない」で良いと思います。
ビジネスアカウントの基本設定は以上です。
次にやることを聞かれます。やることを決めていなければ、「ブランドを紹介する/プロフィールを作成する」を選びましょう。
プロフィール編集では、
- 写真(プロフィールアイコン)
- ビジネス名
- ユーザー名
- プロフィールについて(自己紹介)
- ウェブサイトの URL
の設定を確認しておきましょう。
以上で、ビジネスアカウントの作成は完了です。
Pinterest Analyticsの確認方法
ビジネスアカウントを取得したら、その時点でPinterest Analyticsは導入できています。
画面左上の「アナリティクス」>「概要」を見てみましょう。
最初におさえておくべきPinterest Analyticsの見方
導入が完了したら、さっそくPinterest Analyticsを見てみましょう。
Pinterest Analyticsを導入すると、
- ピンの統計:ピンごとに個別に分析できる
- Pinterest Analytics:アカウント全体のパフォーマンスを分析できる
の2種類の分析ツールが使えるようになります。
それぞれの見方について解説していきます。
ピンの統計の見方
ピンは、個別に分析することができます。それが「ピンの統計」です。
ピンの統計を見るには、自分の作成したピンを拡大表示します。
ピンを拡大表示すると、「インプレッション数」「保存数」「アウトバウンドクリック数」が見れます。さらに詳細は「詳しい統計を見る」ボタンをクリック。
詳しい統計ではグラフが表示され、計測期間の変更や、どの端末で見られているか?をチェックできます。
ピンの統計で見るべきは、下の方にある「保存先ボード」。どのユーザーがどのボードに保存したかを見れます(シークレットボードに保存された場合は表示されません)。
関連記事:Pinterest「ボード」の使い方を完全ガイド【初心者向け】
Pinterest Analyticsの見方
ピンごとに分析するのではなく、アカウント全体の分析もできます。どのピンが注目を集めているかの把握に役立てられます。
Pinterest Analyticsは、パソコン画面上部メニューの「アナリティクス」>「概要」から見れます。
Pinterest Analyticsは項目が多くて複雑そうに見えますが、実はチェックすべき機能は次の3つしかありません。
それぞれの見方を詳しく解説します。
長期的なパフォーマンス
Pinterest Analyticsを開くとまず目に入るのがグラフ。アカウントの統計情報をグラフで表したものです。
デフォルトでは過去30日間の統計情報が表示されています。左側のフィルターパネルで、日付の範囲を自由に変更できます。
長期的なパフォーマンスでは、最初に「インプレッション数」が表示されています。これは左上のプルダウンメニューより以下の項目に変更できます。
- インプレッション数:ピンが Pinterest で表示された合計回数。
- エンゲージメント数:ピンのエンゲージメントの合計回数。エンゲージメントには保存数、クリック数が含まれます。
- ピンクリック数:他のユーザーがあなたのピンをクリックしてPinterest上または別サイトのコンテンツにアクセスした合計回数。
- 保存数:ピンが他のユーザーのボードに保存された合計回数。
- アウトバウンドクリック数:ピンのリンク先URLをクリックした合計回数
※「ピンクリック数」は拡大表示回数、「アウトバウンドクリック数」はリンククリック数という名称でした。
「メトリックを選択」では、デバイス別や形式ごと(標準のピンかアイデアピンかなど)で絞り込むこともできます。
トップボード
グラフの下にある「トップボード」では、インプレッション数の多いボードが表示されています。
左上のプルダウンメニューで以下の項目順に変更ができます。
- インプレッション数:ピンが Pinterest で表示された合計回数
- エンゲージメント数:ピンのエンゲージメントの合計回数。エンゲージメントには保存数、クリック数が含まれます
- ピンクリック数:他のユーザーがあなたのピンをクリックしてPinterest上または別サイトのコンテンツにアクセスした合計回数
- 保存数:ピンが他のユーザーのボードに保存された合計回数
- アウトバウンドクリック数:ピンのリンク先URLをクリックした合計回数
カーソルを合わせるとボードの詳細情報を確認できます。
トップピン
「トップボード」のさらに下には「トップピン」があります。インプレッション数の多い順に表示されています。
左上のプルダウンメニューで以下の項目順に変更ができます。
- インプレッション数:ピンが Pinterest で表示された合計回数。
- エンゲージメント数:ピンのエンゲージメントの合計回数。エンゲージメントには保存数、クリック数が含まれます。
- ピンクリック数:他のユーザーがあなたのピンをクリックしてPinterest上または別サイトのコンテンツにアクセスした合計回数。
- 保存数:ピンが他のユーザーのボードに保存された合計回数。
- アウトバウンドクリック数:ピンのリンク先URLをクリックした合計回数
それぞれのピンの左端にある「表示する」をクリックすると「ピンの統計」を見ることができます。
関連記事:Pinterestの超基本「ピン」とは?やり方や削除方法を徹底解説!
初心者におすすめのPinterest Analyticsの使い方
Pinterest Analyticsの見方が分かったところで、さいごに「どのようにPinterest Analyticsを使えばいいか?」について解説します。
Pinterest Analyticsを使いこなせば細かいデータ分析ができるようになりますが、初心者のうちは
- 「トップボード」で人気ボード順に並べ替え
- 「トップピン」で保存率・クリック率の高いピンを探る
- 「ピンの統計」で保存先ボードをフォロー
の3つだけチェックし、改善に役立てればよいでしょう。

「トップボード」で人気ボード順に並べ替え
人気のないボードがアカウントの目立つ位置(上の方)に表示されてしまっては、せっかく訪問してくれたユーザーも興味を失い、離脱してしまうかもしれません。
ボードは「アルファベット順」「前回保存したボード(ボードを更新した順)」に自動で並び替えできますが、ユーザーにもっと興味をもってもらうためにも、人気ボードを手動で目立つ位置に並び変えましょう。
どのボードが人気か?は、Pinterest Analyticsのグラフ下にある「トップボード」で調べられます。
インプレッション数の多い(よく見られている)ボード、アウトバウンドクリック数の多いボードをチェックしましょう。
人気のボードをチェックしたら、ボードを並び変え。
アカウントトップページの「保存コンテンツ」タブに切り替え、ボードの右上にある「フィルターアイコン」をクリック。ボードの並べ替え方法で「ドラッグ&ドロップ」を選択。
人気のボードを目立つ位置にドラッグしましょう(目立つのは左上)。

「トップピン」で保存率・クリック率の高いピンを探る
ボードと同様に、人気のピンはボード内の目立つ位置(上の方)に並び替え、ユーザーの目にとまるようにしましょう。
ビジネスアカウントに切り替えることで、各ピンの下部にインプレッション数・保存数・クリック数が表示されているので、このデータを基に並び変えてみてください。
保存率の高いピンを探る
Pinterest Analyticsの「トップピン」では、保存率の高いピン、クリック率の高いピンの傾向を探ることができます。このデータから、どんなピンがどんなアクションを生みやすいのかの傾向をつかみ、ニーズに応じた最適なピンを作りましょう。
まずは、保存率の高いピンを見てみます。
プルダウンメニューから「保存数」を選択すると、データの左側に「合計保存率」が表示されます。
注意したいのが、分析をするなら、「保存数」ではなく、カッコ内の「保存率」に注目すること。なぜなら、保存数が多くても保存率が低ければ効果が低いピンと考えられるからです。
上画像の「【例文付き】ハンドメイ…」の2つのピンを見てください。
一番上のピン(保存率0.3%)より、2番目のピン(0.5%)の方が保存率が高いです。この2つは同じ内容のピンですが、画像だけ変えました。
このように、ピンを見比べてどうすれば保存率が高くなるか?を研究すると良いでしょう。
クリック率の高いピンを探る
次に、クリック率の高いピンを見てみます。自分のブログへ誘導したいブロガーはこの数値が重要となります。
プルダウンメニューから「アウトバウンドクリック数(旧:リンククリック)」を選択すると、データの右側に「合計クリック率」が表示されます。

たとえば、
- その売り方、ホントに大丈夫? ハンドメイドで絶対ダメな禁止行為10:クリック率4.4%
- そのやり方では一生売れない ハンドメイドを売る5つのコツ:クリック率3.0%
- ハンドメイド作家なら知っておきたい 犯罪者にならないための著作権の知識:クリック率2.2%
など、今すぐ内容を知りたいと思わせるような(煽る)ピンです。
ご自身の場合はまた傾向が異なるかと思いますので、クリック率の高いピンの傾向を探り、今後のピン作成のヒントにしてみてください。
データが少ないと正確な分析ができません。デフォルトでは過去30日間の統計情報が表示されています。データが少ない時は、左側のフィルターパネルで、日付の範囲を変更してください。
「ピンの統計」で保存先ボードをフォロー
ピンを保存してくれたユーザーは、あなたに興味があるかもしれません。積極的にボードをフォローしたり、保存先ボードにあるピンをリピンしたりして、あなたの存在をアピールしてみましょう。
ピンを保存してくれたユーザーは、「トップピン」の各ピンの「表示する」より「詳しい統計を見る(ピンの統計)」でチェックできます。
ピンの統計の下部「保存先ボード」には、ピンを保存してくれたユーザーのボードやアカウント情報を閲覧できます。
ボード名を選択すると、そのユーザーのボードが表示されます。

関連記事:Pinterest「フォロー」の仕方と確認、解除方法
まとめ
Pinterest Analyticsの以下の基本事項について分かりやすく解説しました。

管理画面にはデータ項目がたくさんあり、はじめて目にすると「何をしようか?」と戸惑うかと思います。初心者の方は、まずどのピンが人気か?だけでも把握しましょう。
アカウントを開設したばかりの方は、データが集まらなければAnalyticsでの分析ができません。まずはピンをコツコツ作成し、分析が十分にできるほどのデータを集めましょう。
\今すぐピン/
次に読みたい