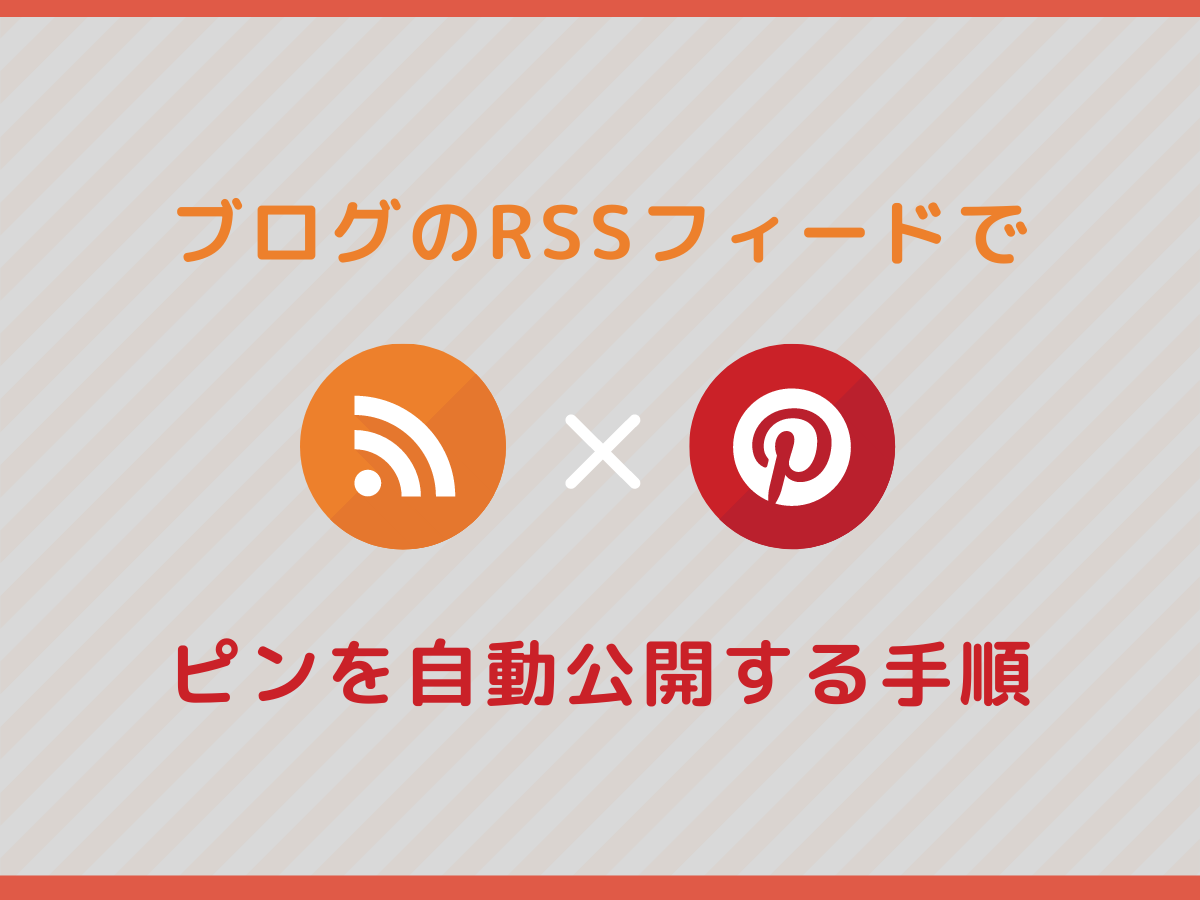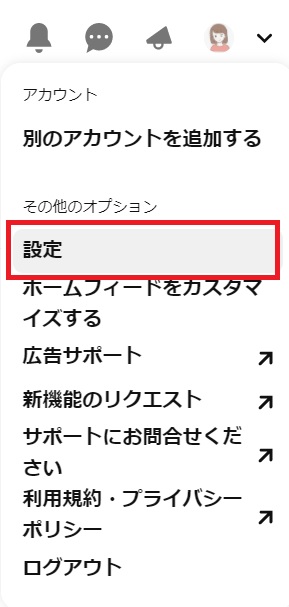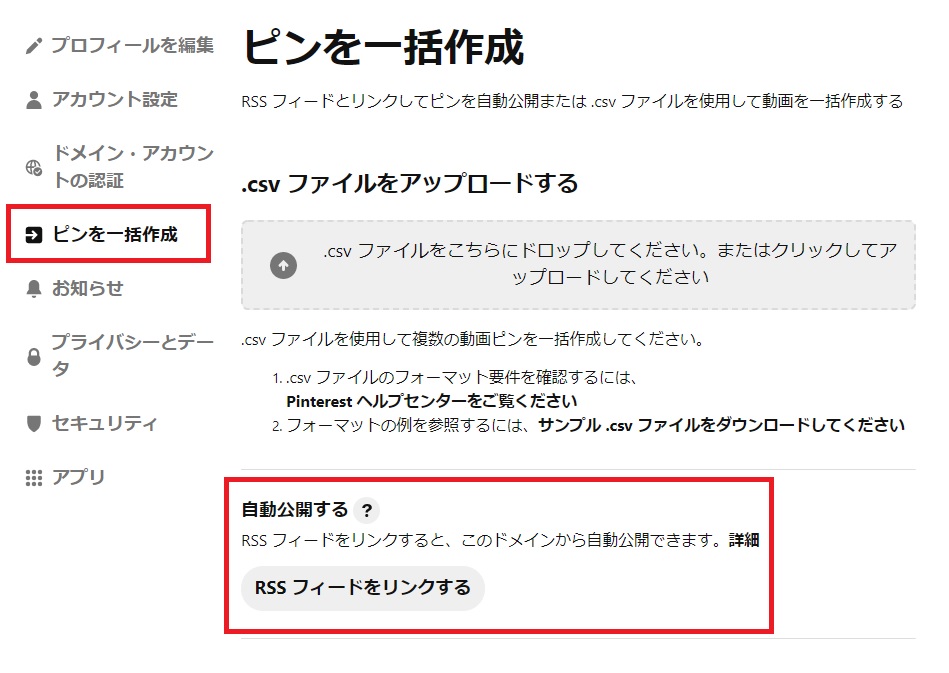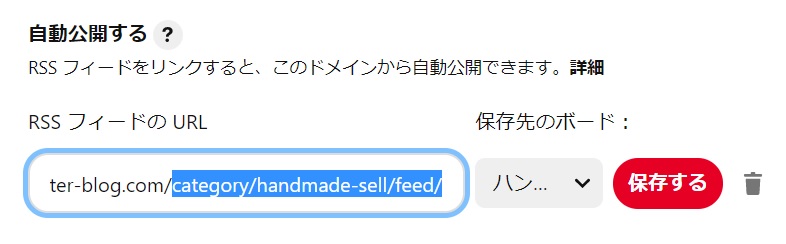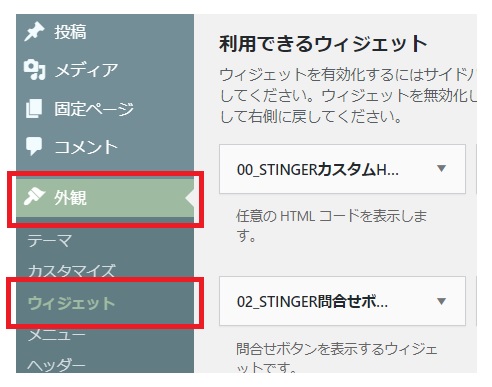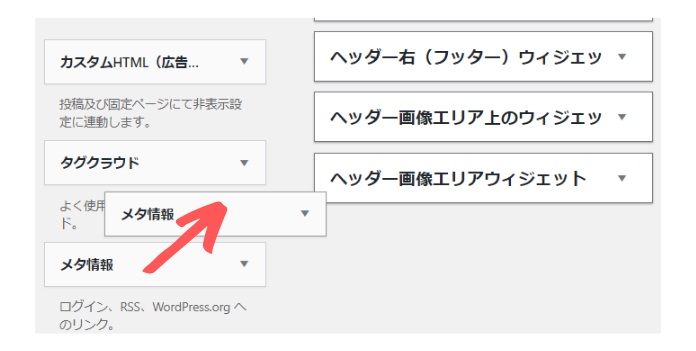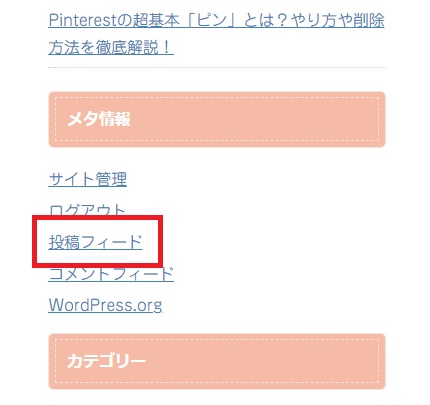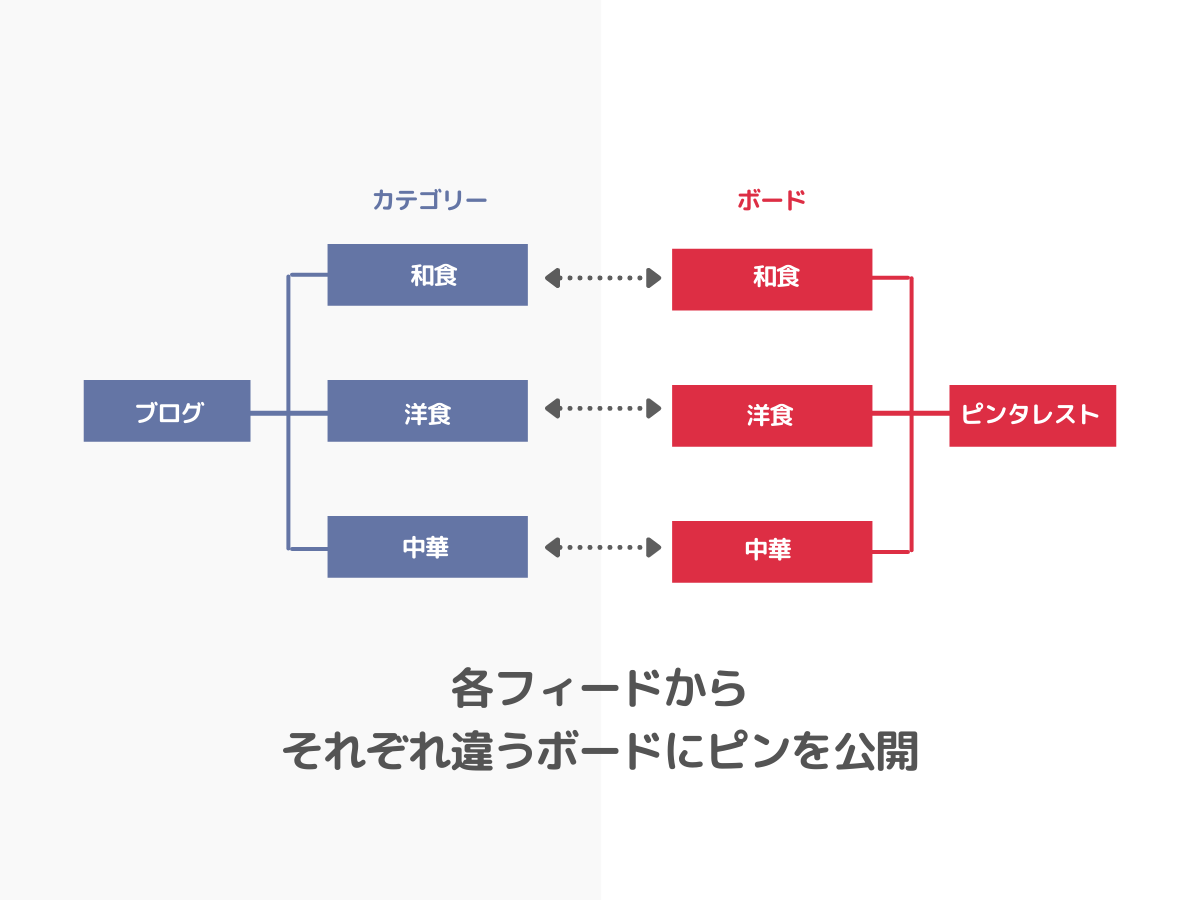Pinterestには「RSSフィードのリンク」という機能があり、これを使うことでWordPressで作成したブログの記事を自動投稿できます。
ブロガーなら、ブログ記事をカテゴリー別にボードで整理している方もいると思うので、この記事では、PinterestのRSSフィードでピンをカテゴリ別に自動投稿する手順をご紹介します。
RSSフィードをリンクする準備
- Pinterestビジネスアカウントにする
- サイト認証をする
PinterestのRSSフィードのリンクを使う(自動投稿する)には、ビジネスアカウントにしてサイト認証をしなければなりません。
ビジネスアカウントの作成方法は『Pinterestビジネスアカウントへの登録・切り替え手順』で、サイト認証の方法については『Pinterest「個人アカウント」と「ビジネスアカウント」違いは?』で解説しています。
準備が整っていたら、次のステップに進んでください。
RSSフィードをリンクして自動投稿する手順
ビジネスアカウントにしてサイト認証を済ませると、RSSフィードのリンク(自動投稿)がつかえるようになります。
手順は簡単。
まず、Pinterestの画面右上にある下向きの矢印をクリックし、「設定」を選択。
左側のメニューから「ピンを一括作成」を選択。「自動公開する」の下にある「RSSフィードをリンクする」をクリック。
ここに、ブログやサイトのRSSフィードを貼り付けて、公開先のボードをドロップダウンメニューから選択し、「保存」をクリックして作業完了。
設定すると、ブログで新しい記事を公開するたびに、自動的に該当記事のアイキャッチ画像などをピンしてくれます。
WordPressサイトのRSSフィードの調べ方
設定するRSSフィードの調べ方は、ブログサービスによって異なります。
WordPressサイトの場合、通常は
https://ご自身のブログURL/feed/
となっています。
URLのさいごに「/feed」をつけてみると、RSSフィードのページが表示されるかと思います。
このブログの場合だと以下のようになります。
https://craftwriter-blog.com/feed/
上記の方法でうまく確認できない場合は、ウィジェットを使用することで判別できます。
WordPress管理画面の「外観」>「ウィジェット」の順に進めます。
「利用できるウィジェット」にある「メタ情報」をサイドバーなど表示させたい場所に移動。
「投稿フィード」をクリックするとRSSフィードが見れます。
カテゴリ別にRSSフィードをリンクする方法
ブログトップのRSSフィードをPinterestとリンクしてしまうと、すべてのカテゴリーが1つのボードにピンされてしまいます。これを避けるには、ブログの各カテゴリーのRSSフィードを、Pinterestの該当ボードに個別にリンクさせる必要があります。
カテゴリーのRSSフィードの調べ方
前述した通り、WordPressサイトの場合、URLのさいごに「/feed」をつけてみると、RSSフィードのページが表示されます。
カテゴリーも同様に、カテゴリーページのURLのさいごに「/feed」をつけると、RSSフィードのページが表示されます。
たとえば、私のこの記事は「https://craftwriter-blog.com/category/pinterest/」というカテゴリーに仕分けしているので、
https://craftwriter-blog.com/category/pinterest/feed/
というRSSフィードになります。
このRSSフィードをコピーして、Pinterestにリンクさせましょう。
RSSフィードをリンクする方法
RSSフィードがわかったら、あとは通常のRSSフィードのリンク方法と同じです。
まずは、Pinterestの画面右上にある下向きの矢印をクリックし、「設定」を選択。
左側のメニューで「ピンを一括作成」を選択。「自動公開する」の下にある「RSSフィードをリンクする」をクリック。
先ほどコピーしたカテゴリーのRSSフィードを貼り付けて、公開先のボードをドロップダウンメニューから選択。「保存」をクリックして作業完了。
これで、カテゴリーごとにボードに自動公開することができました。
複数登録する場合は、この作業の繰り返しです。
まとめ
RSSフィードでPinterestのピンをカテゴリ別に自動投稿するには、
- ビジネスアカウントにする
- サイト認証する
- ブログのカテゴリーのRSSフィードを調べる
- PinterestにカテゴリーのRSSフィードをリンクさせる
といった手順でできます。
難しそうな説明になりましたが、作業はとっても簡単。便利な機能ですので、ぜひPinterest運用に活用してみてください。
\今すぐピン/
次に読みたい