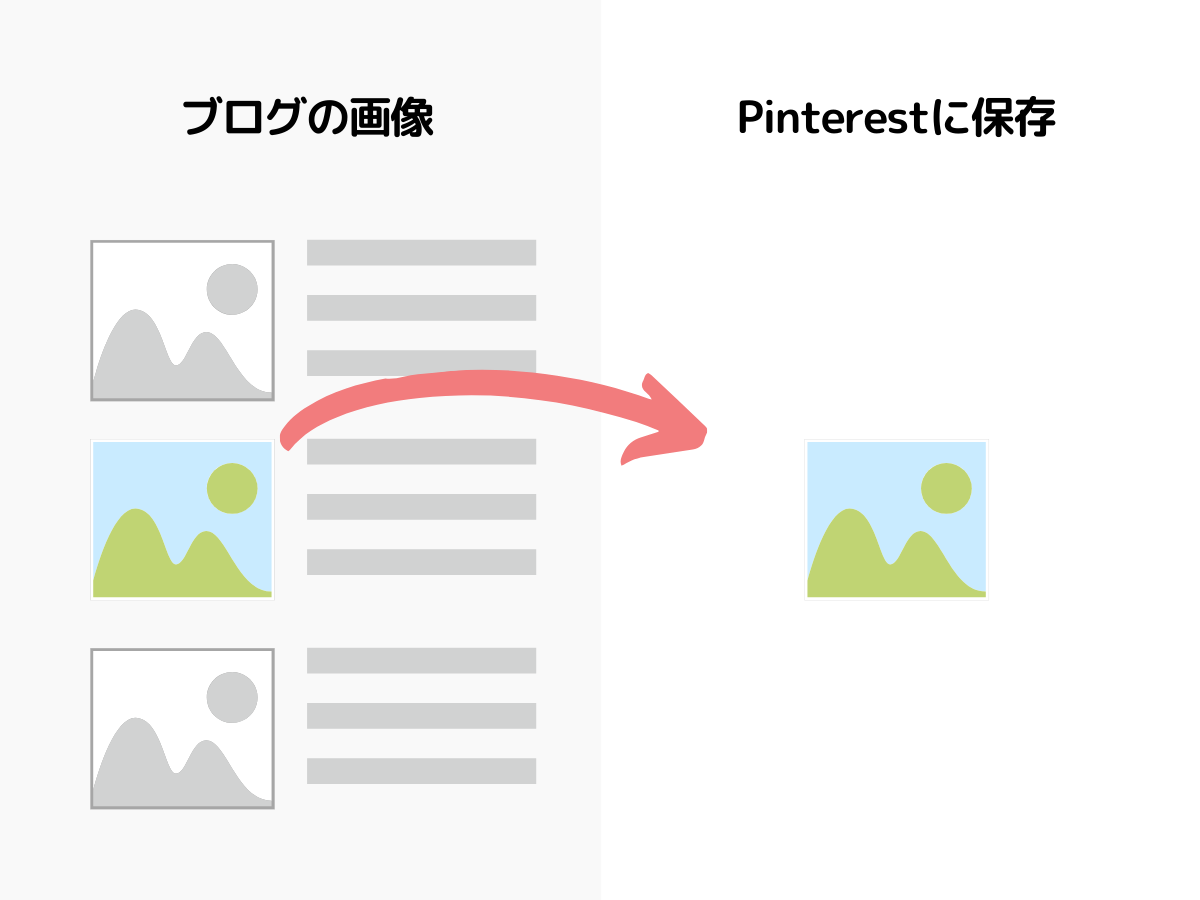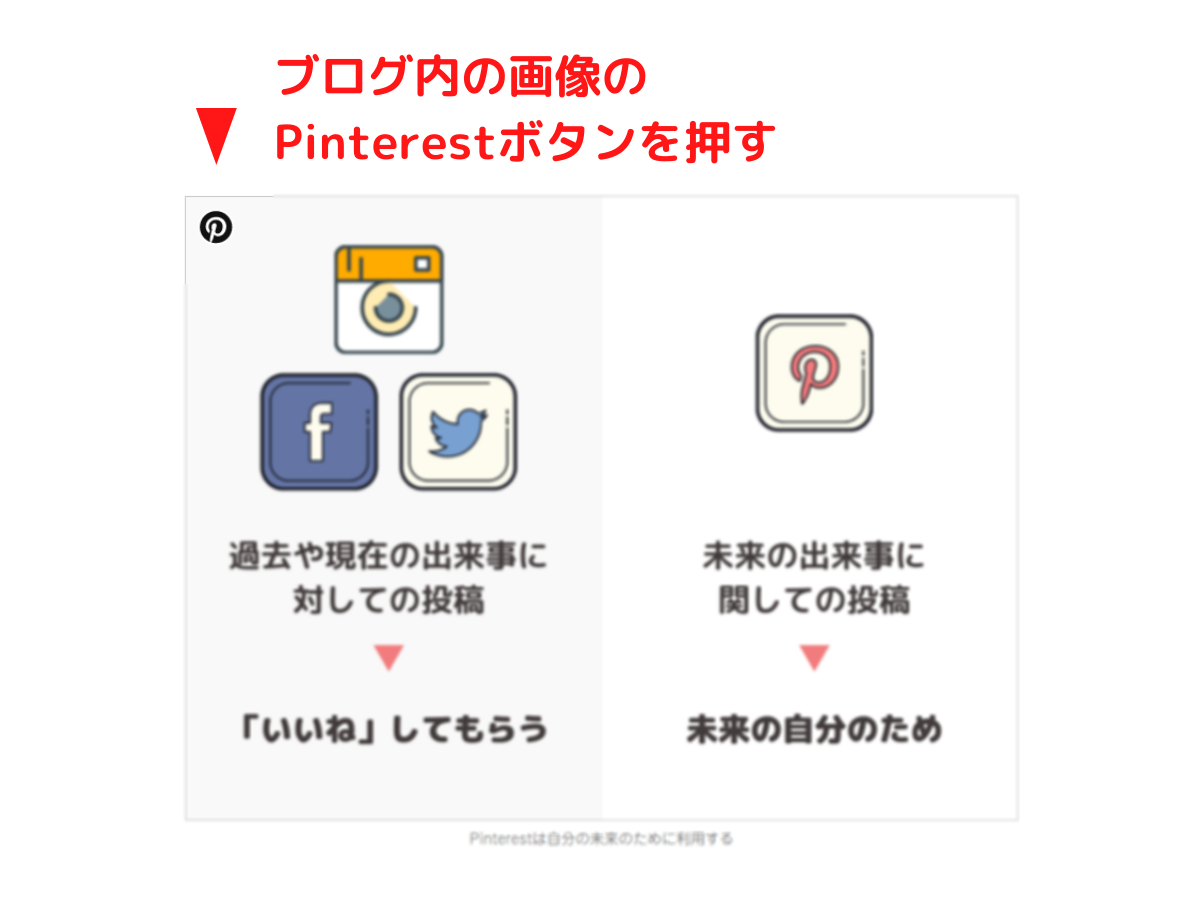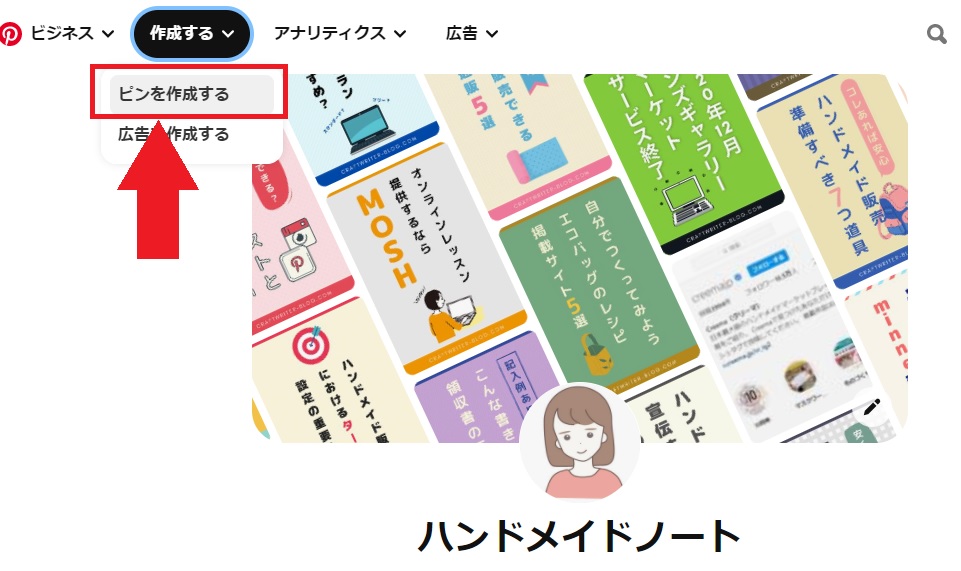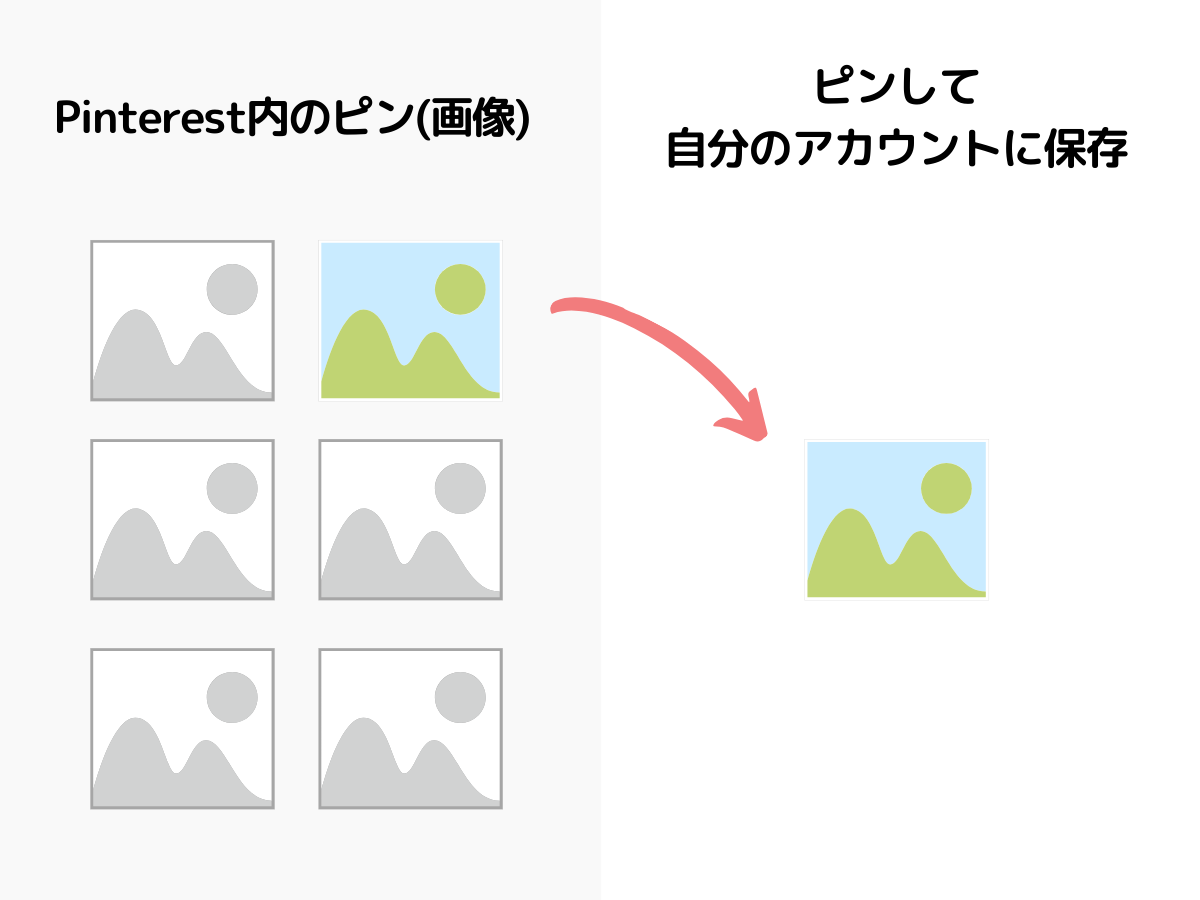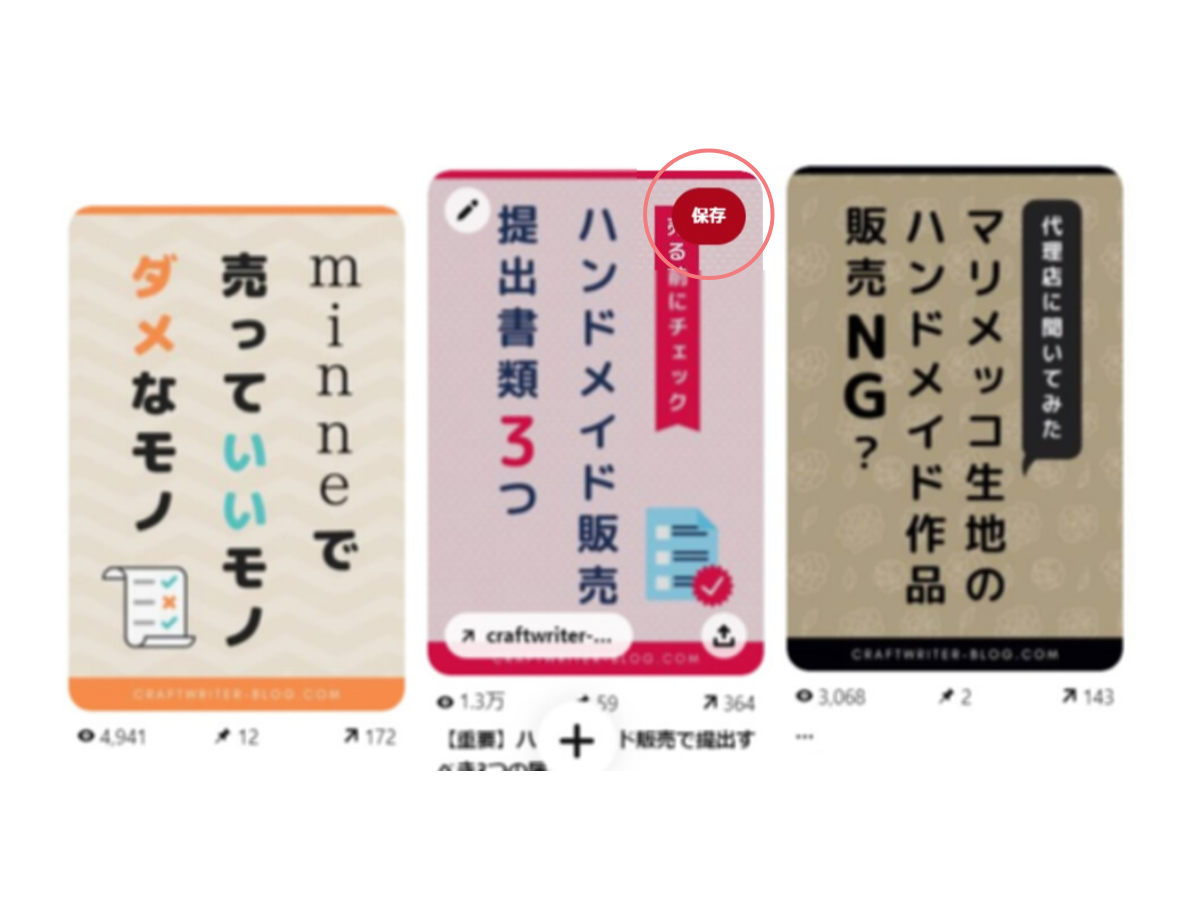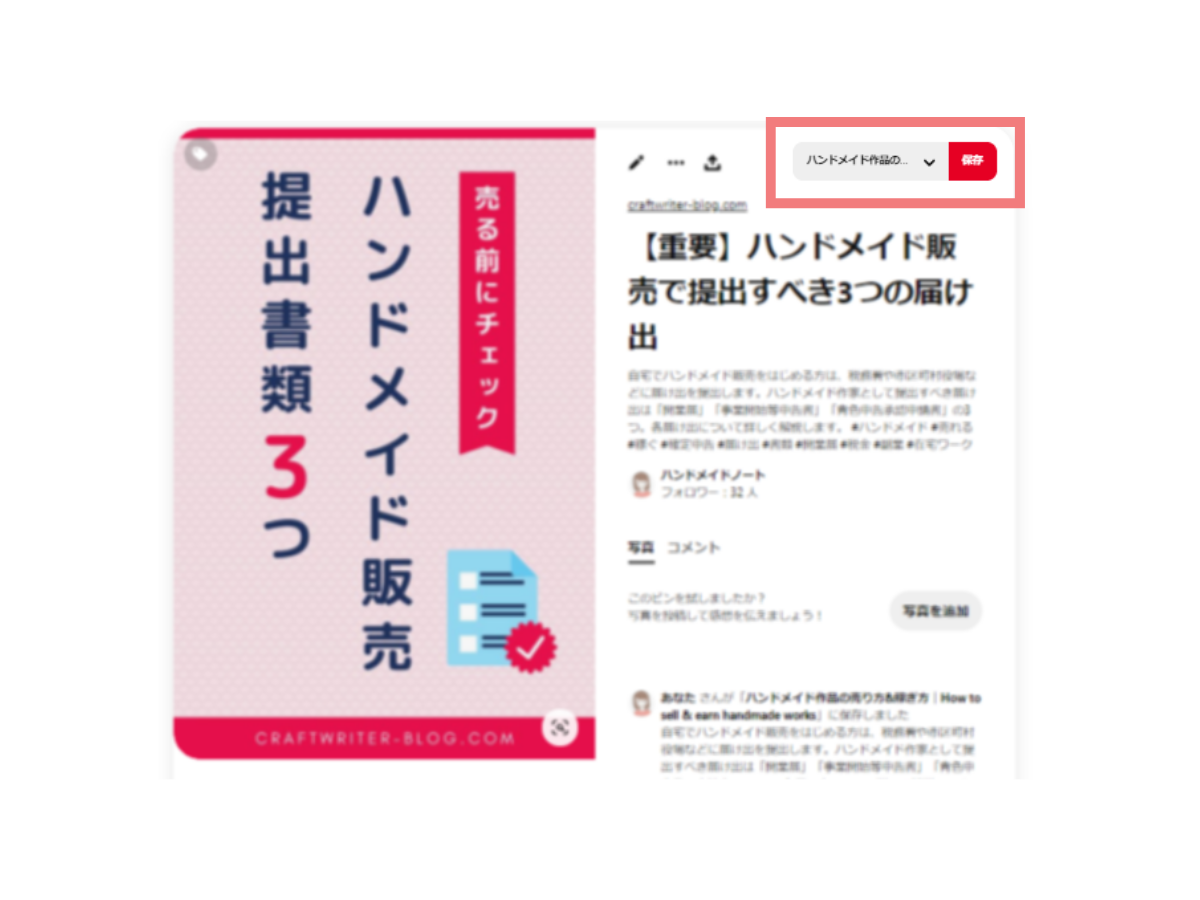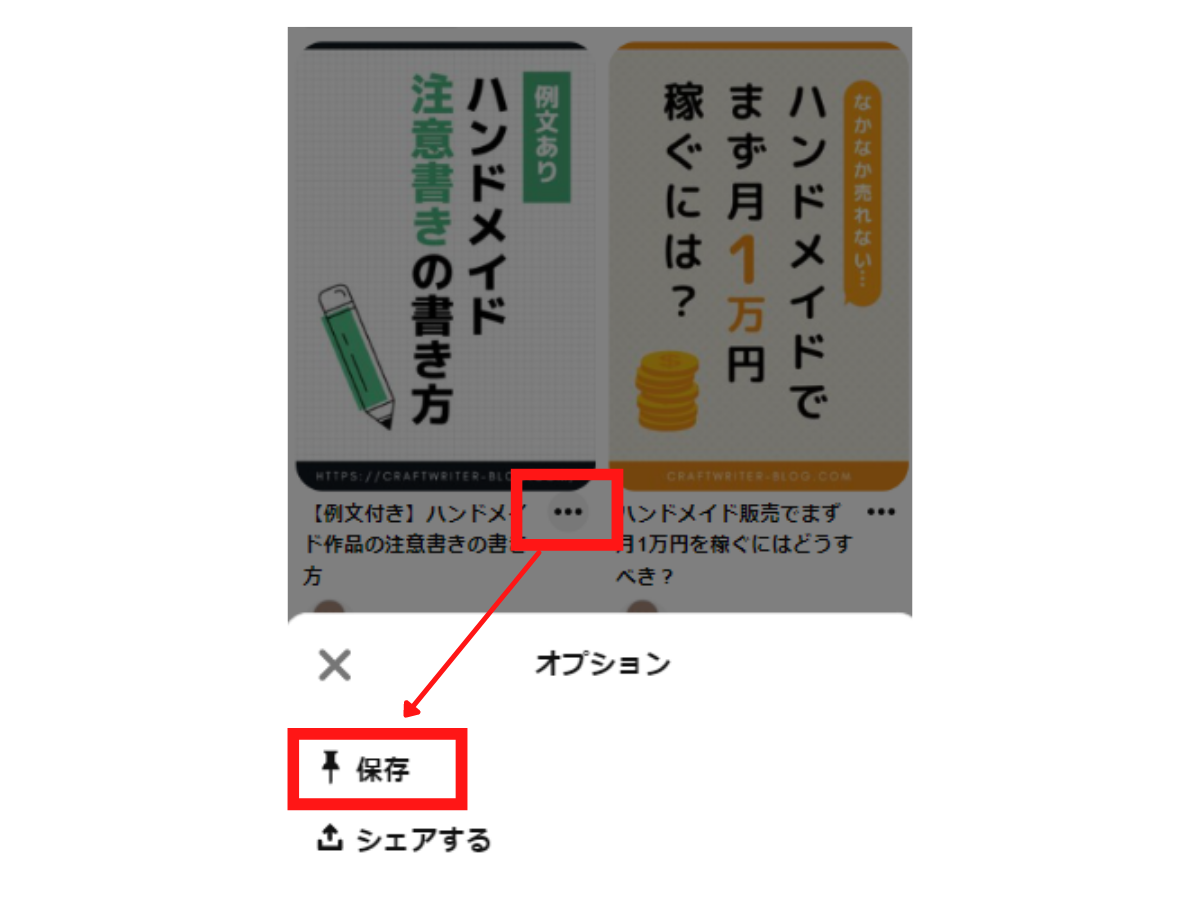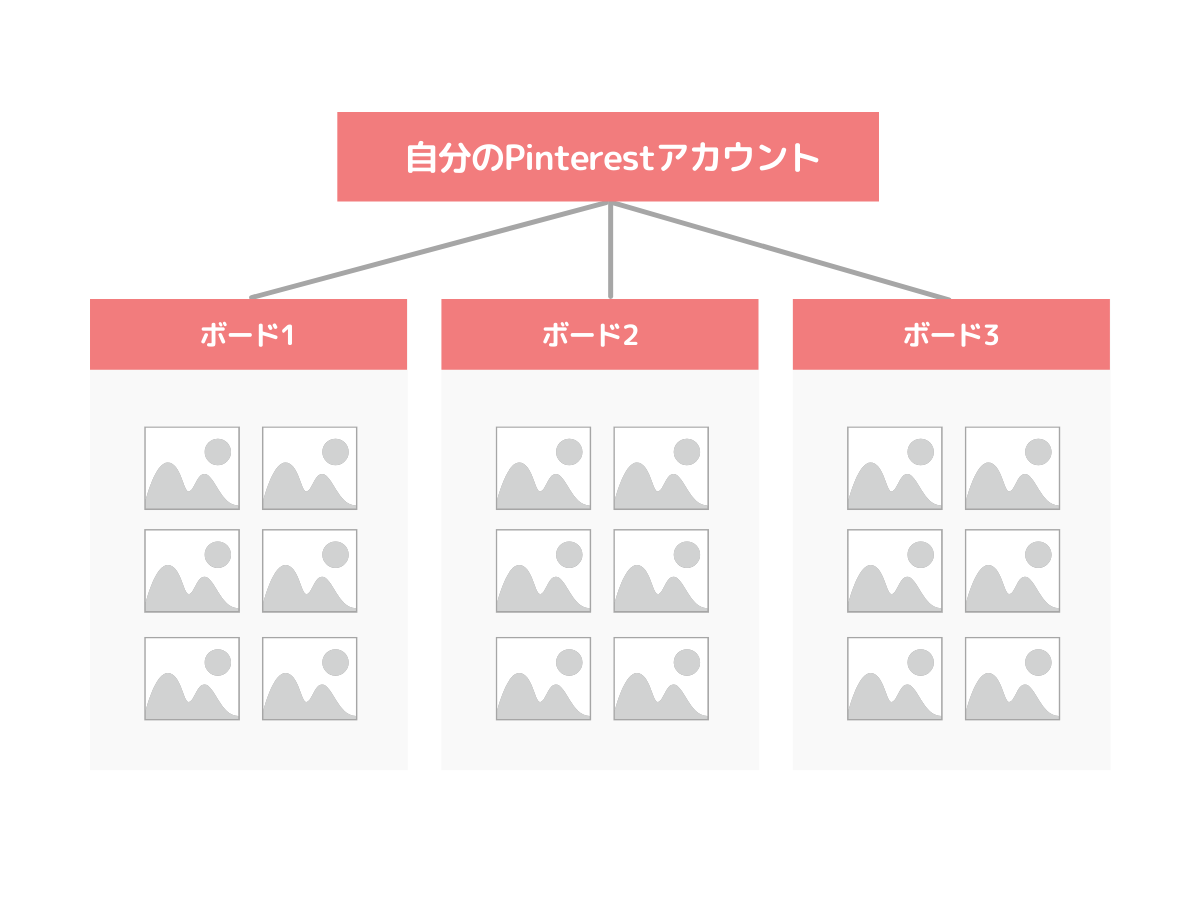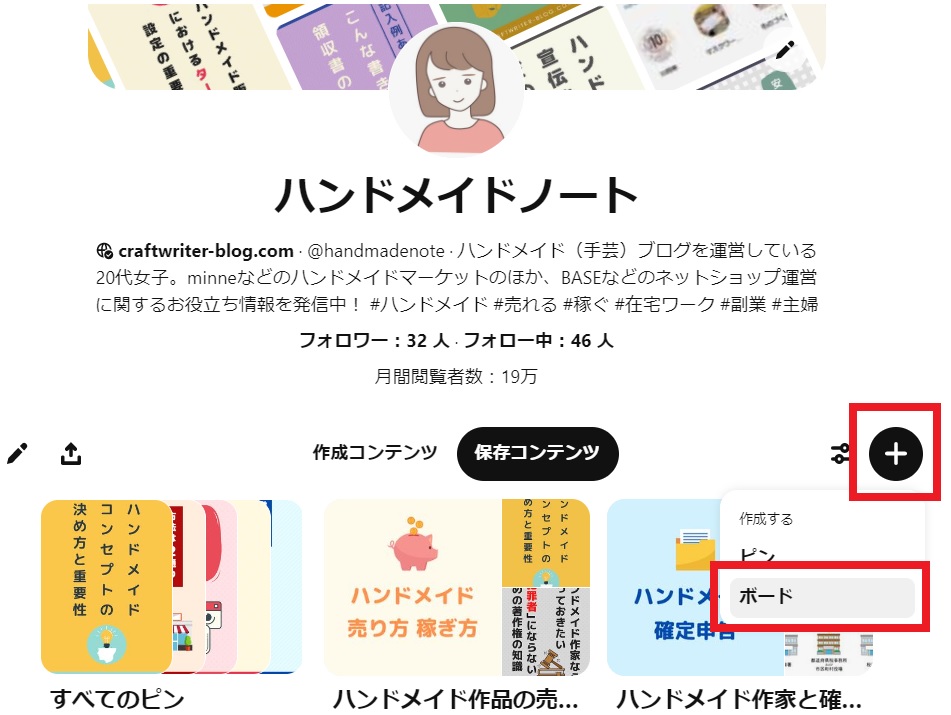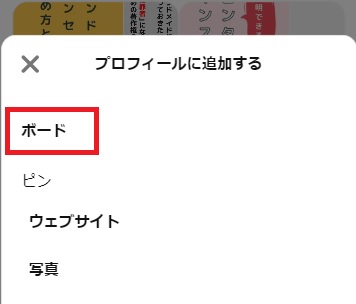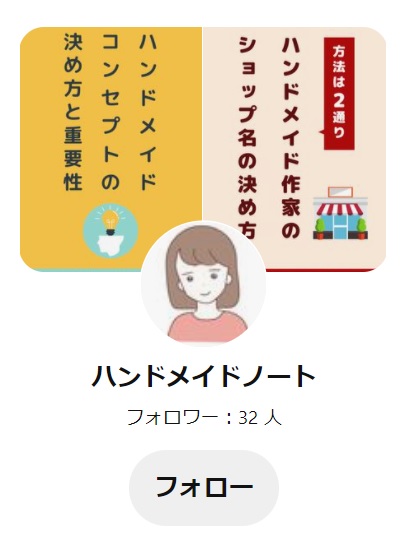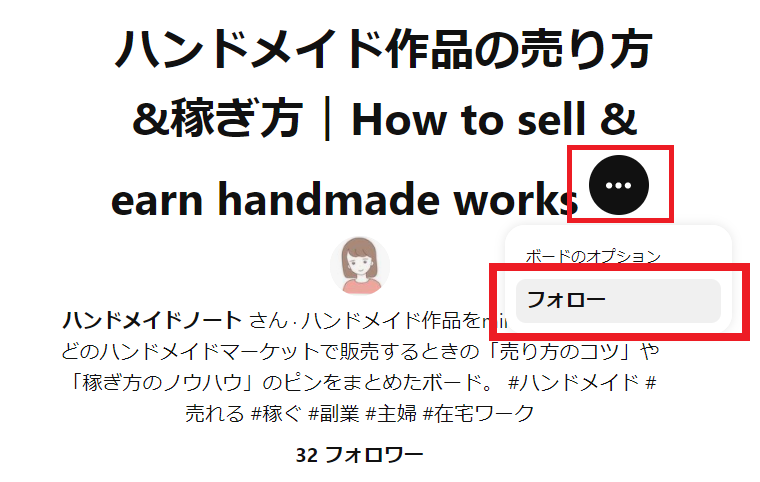はじめてPinterest(ピンタレスト)に触れる方は、
「Pinterestって、どんな機能があるの?」
「この機能の意味がわからない」
「いまいちPinterestの使い方がわからない」
とちょっと戸惑いますよね。
Pinterestでは聞きなれない用語やアクションがいくつか登場するので、はじめにきちんと各機能の意味を理解しておくことが重要です。
そこでこの記事では、Pinterest初心者が最低限 知っておきたい4つの基本機能をご紹介します。

基本機能1:ピン
まずは、Pinterestのもっとも基本的な機能である「ピン」について解説します。
ピンとは
「pin(ピン)」とは、Pinterest内に保存された画像・動画のことを指します。そして、Pinterest内に画像・動画を保存するアクションを「ピンを保存する・ピンする」といいます。
ブログで気に入ったURLをブックマークする行為と同じで、Pinterest内で見つけた画像のほか、ネットで気に入ったページの画像をピンすることで、あとで見返すことができます。

関連記事:Pinterestの超基本「ピン」とは?やり方や削除方法を徹底解説!
ピンのやり方
ピンを保存する方法は次の2通りあります。
- ネット上の画像・動画をピンする
- ピンを自分で作る
ネット上の画像・動画をピンする
ブログやウェブサイトの画像はピンすることができます。
ブログ側で「Pinterestボタン」を表示する機能を実装していれば、自動的に画像の近くに表示されます。用意されていなくても、Pinterestボタンをブラウザにインストールしていれば、気になる画像があるページでボタンを押すだけでピンが可能です。
たとえば、今読んでいるこの記事をあとで見返したいときは、ブログ内の画像をピンすることで、あとで読み返すことができます。
「画像を保存する」というより、「ページを保存する」といった感じです。
ピンを自分で作る
Pinterest用に画像・動画を自分でつくり、Pinterestのトップ画面「ピンを作成する」から画像・動画をアップロードする方法もあります。
これは、ブロガーや企業が自サイトへの誘導をしたい場合に用います。
ピンを作成したい方は、『【Pinterestピンの作り方】ド素人でも作れるピン作成の基本』の記事でつくりかたを詳しく解説しているのでご参考に。
基本機能2:リピン
次に、ピンに並んでよく使うアクション「リピン」について解説します。
リピンとは
リピンとは、Pinterest内の他人のピンを、自分のアカウントのボードにピンする行為を指します。Pinterestの検索機能を使ってアイデアを探し、気になったピンを保存するアクションがリピンです。

ピンとリピンは似ているようで違うアクションです。
「ピン」はネット上の画像・動画をPinterestに保存することを指し、「リピン」はPinterest内にすでにある誰かのピンを保存することを指します。
リピンすると相手に通知が届くため、ユーザー同士の接点を増やしたいときにも使えます。Pinterestは積極的に交流するサービスではありませんが、自分の存在を認知してもらいたいブロガーや企業は積極的にリピンすると良いかもしれません。
関連記事:Pinterest「リピン」とは?やり方、非通知方法、保存数の調べ方を解説
リピンのやり方
リピンのやり方はパソコンとスマホで異なります。
パソコンの場合、リピンしたいピンにカーソルをあわせて、保存したいボードを選択後、「保存」をクリックします。
ピンを拡大表示して、詳細を確認してから右上の保存先ボードを選んで「保存」することもできます。
スマホの場合、リピンしたいピンの右下に表示されている「…」ボタンを押すことでリピンができます。
また、リピンしたいピンを長押しするとメニューが表示されるので、長押ししたまま(指を離すと戻ってしまいます)「ピン」マークを選ぶことでもリピンができます。
ピンを拡大表示してから下の「保存」ボタンをタップして、保存先のボードを選んでからリピンすることもできます。
基本機能3:ボード
続いて、Pinterestでピンするときに必須となる「ボード」について解説します。
ボードとは
ピンの保存先となるのが「ボード」。ピンをカテゴリーごとに分けて整理するのに役立ちます。
たとえば、「ハンドメイドの稼ぎ方」「ミシンの使い方」といった具合にボードをつくり、それぞれに関連したピンを保存してまとめていきます。

はじめからボードを2~3つ用意しておくと整理しやすく、あとからピンを探すのがラクになります。もちろん、あとからボードを増やしてピンを移動することもできます(ただし、作業が増えるためおすすめはしません)。
関連記事:Pinterest「ボード」の使い方を完全ガイド【初心者向け】
ボードの作り方
ボードは、
- あらかじめ作っておく
- ピンをするときに作る
の2通りの方法で作成できます。
あらかじめ作っておく
パソコンとスマホでは作り方が異なります。
パソコンの場合、トップ画面の「保存コンテンツ」タブにある「+」ボタンをクリックし、「(作成する)ボード」を選択します。
スマホの場合、フッター固定メニューに表示されている「+」ボタンをタップし、「ボード」を選択します。
それぞれ、ボード名と公開・非公開設定をして完了です。
ピンをするときに作る
ピンを保存するとき、必ず保存先のボードを選択する必要があります。ボードを1つも作っていない場合や、保存したいピンに適したボードがなければ作成しましょう。
ボードは、ピンやリピンをしたときに表示される「新規ボードを作成」から作成しましょう。ボード名と公開・非公開設定をして完了です。
基本機能4:フォロー
さいごに、「フォロー」について解説します。SNSにもある機能ですが、Pinterestのフォローはそれらと少し異なります。
Pinterestではアカウントのほか、ボードのみフォローすることも可能。
フォローとは
Pinterestにも「フォロー」機能があります。
気になるアカウントやボードをフォローすることで、そのユーザーやボードが保存したピンがホームフィードに流れるようになります。
関連記事:Pinterest「フォロー」の仕方と確認、解除方法
フォローのやり方
Pinterestでは
- アカウントをフォローする
- ボード単位でフォローする
- トピックをフォローする
の3種類のフォローがあります。
それぞれの違いをご紹介します。
「アカウント」をフォローする
気になるユーザーを発見したら、そのアカウントをフォローします。フォローすることで、そのユーザーが保存したピンがホームフィードに流れるようになります。
「ボード」単位でフォローする
アカウントをフォローすると、そのアカウントのすべてのピンがホームフィードに流れるようになります。これだと興味のないピンまで表示されてしまうことがあります。
そんなときは、ボード単位でフォローしましょう。
フォローしたいアカウントのボードを見て、自分の興味のある(ホームフィードに表示させたい)分野のボードをフォローします。
たとえば、私のアカウントには「ハンドメイド作品の売り方&稼ぎ方」や「ピンタレストの使い方」といったボードがあります。ピンタレストの使い方に興味のない方は、「ハンドメイド作品の売り方&稼ぎ方」のボードだけフォローします。こうすることで、余計なピンが表示されずホームフィードが見やすくなります。
「トピック」をフォローする
ピンタレストを開設したとき、いくつかの「トピック」をフォローしたかと思います。
トピックとは、Pinterestのカテゴリーのこと。特定のトピックをフォローすることで、そのトピックに関するピンがホームフィードに表示されます。
私は「DIY・ハンドメイド」のトピックをフォローしたので、ホームフィードにDIYやハンドメイド関連のおすすめピンが表示されています。
まとめ
Pinterestを使いこなすには、まず基本的な機能を理解するところからはじめましょう。
Pinterestの基本的な機能は次の4つ。
これらの機能は、どれもPinterestを利用するうえで必ずといっていいほど使います。
慣れるまでは「この機能、なんだっけ?」「どうやって使うんだっけ?」と忘れてしまうもの。この記事をピンして、復習するのに役立ててくださいね。
\今すぐピン/
次に読みたい