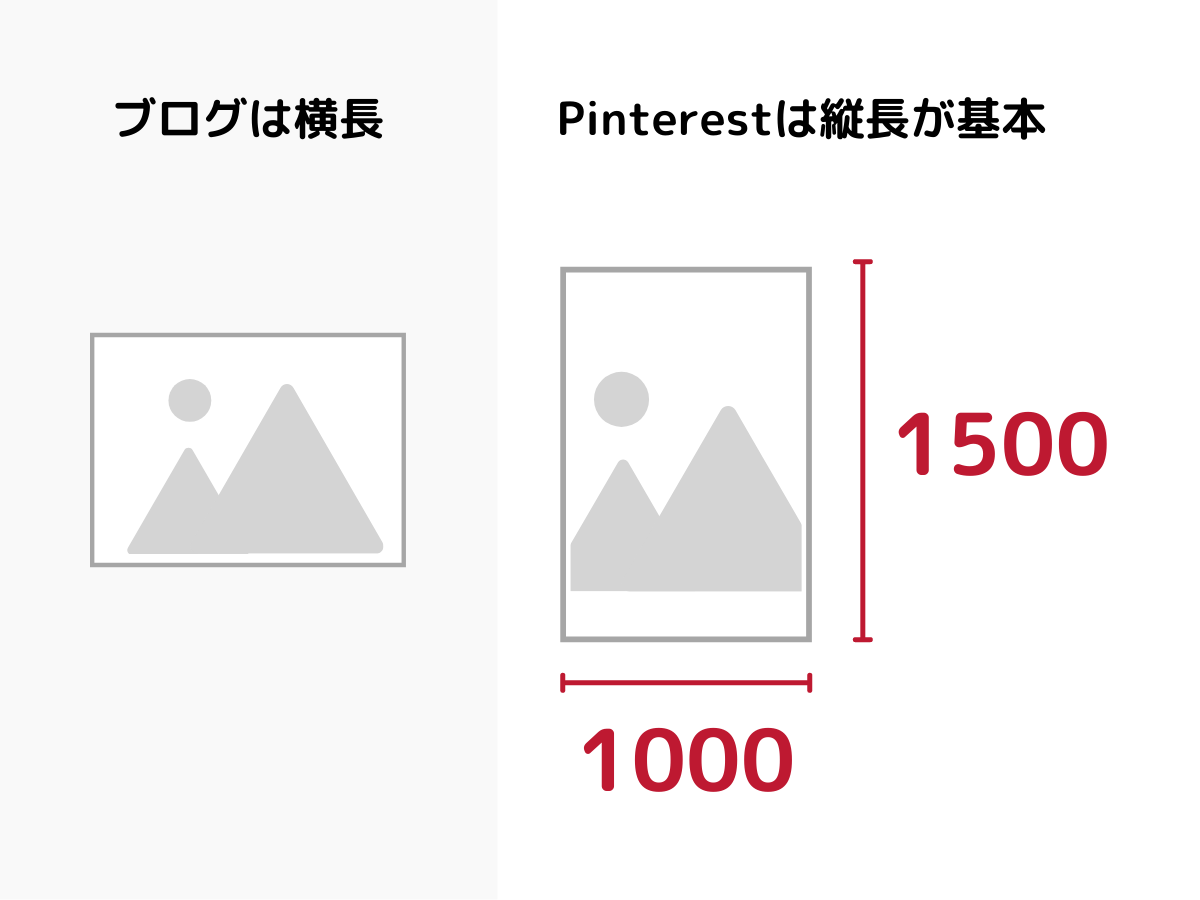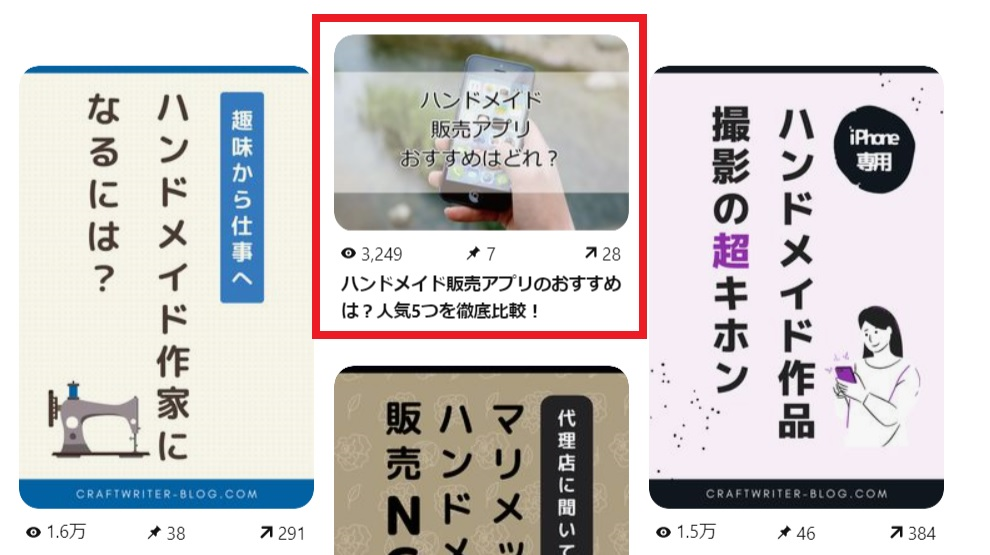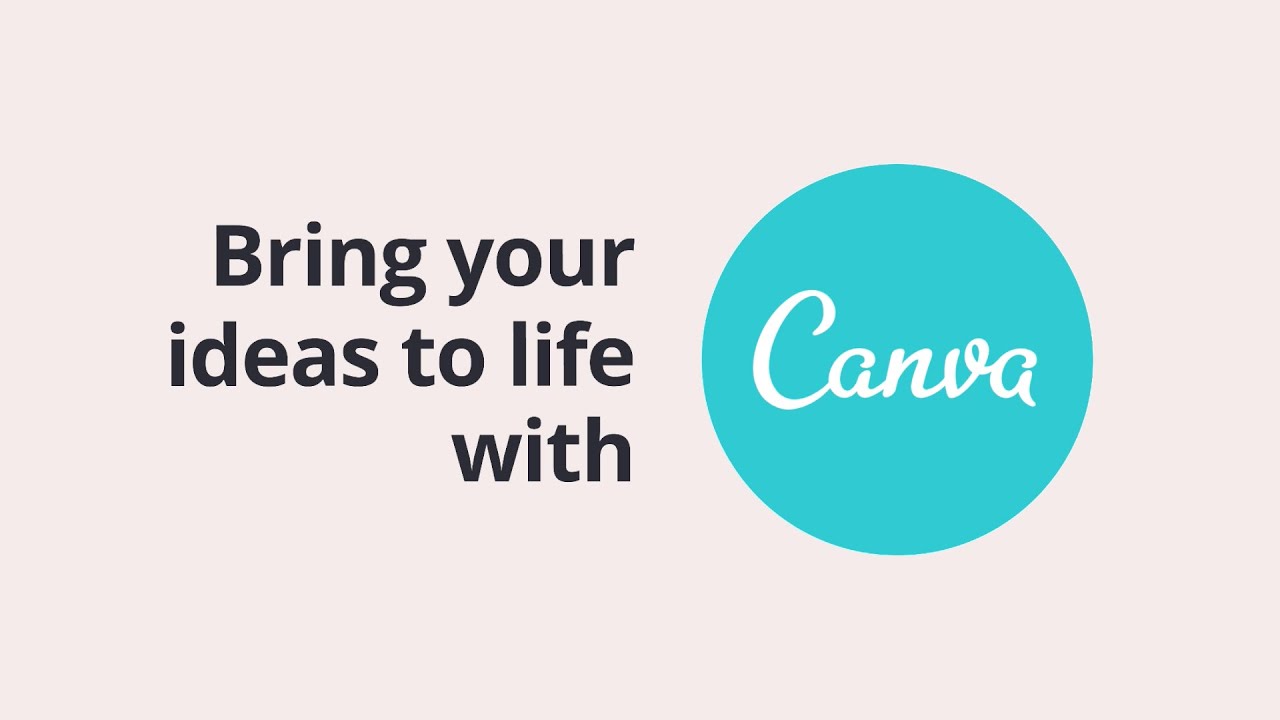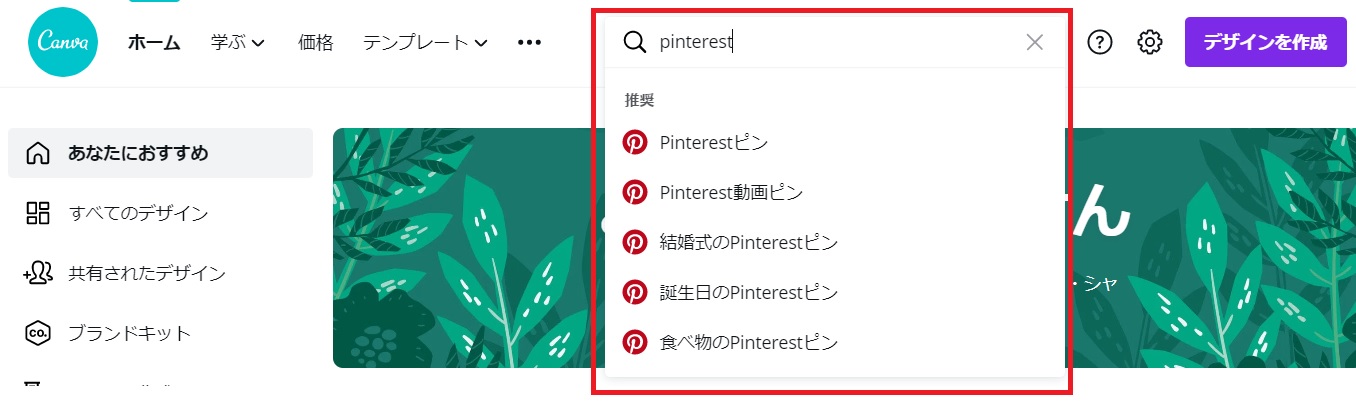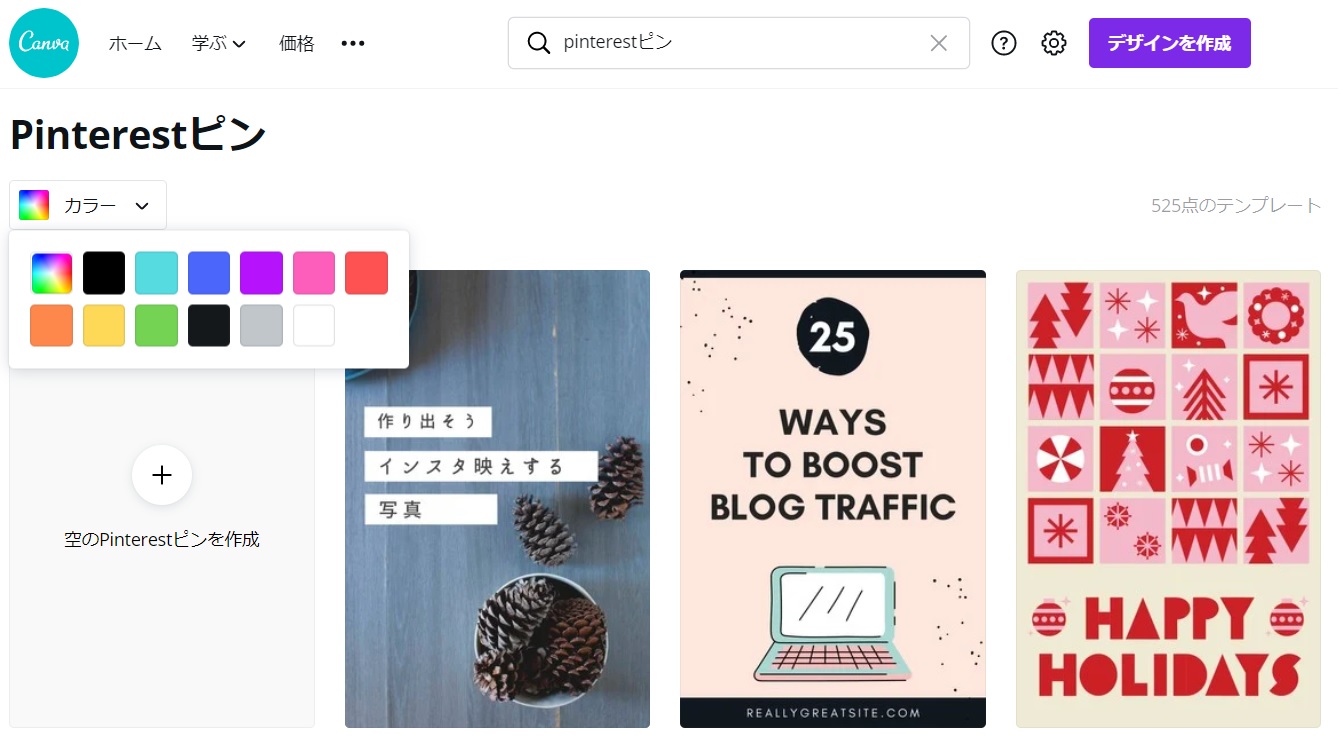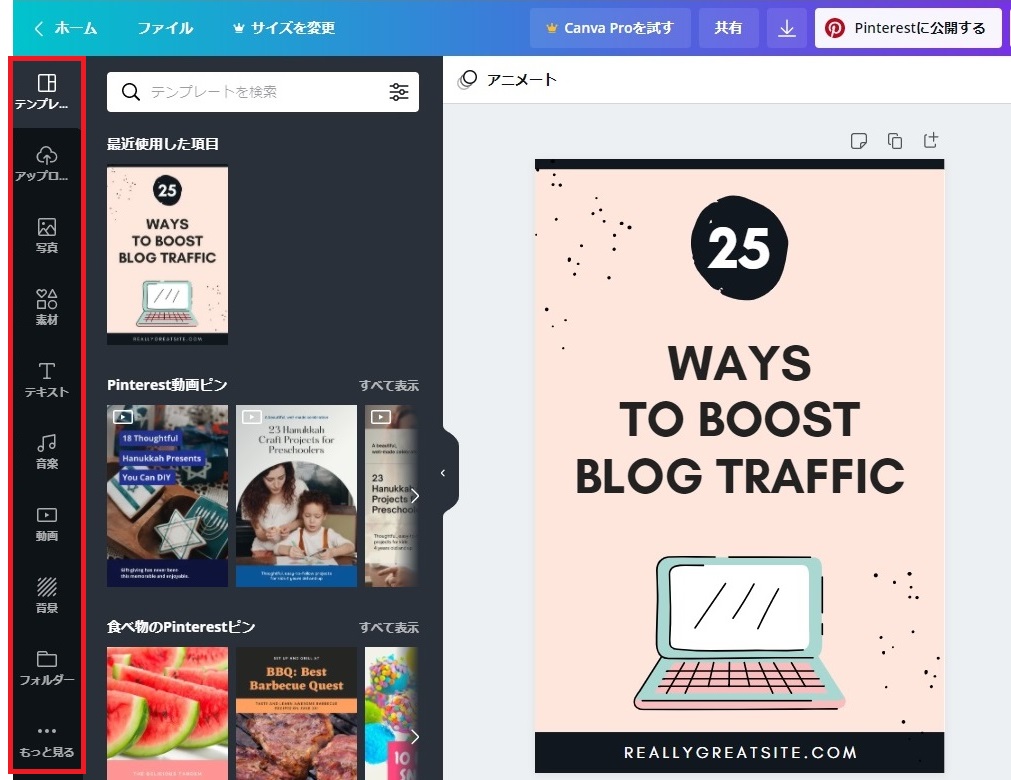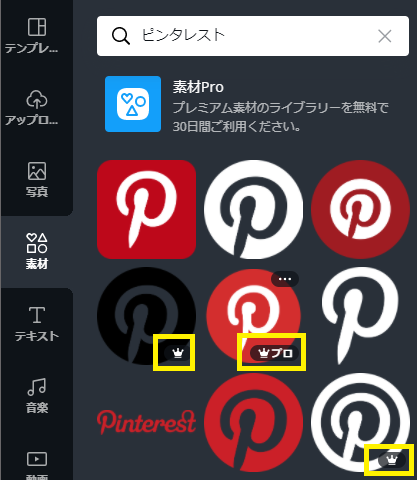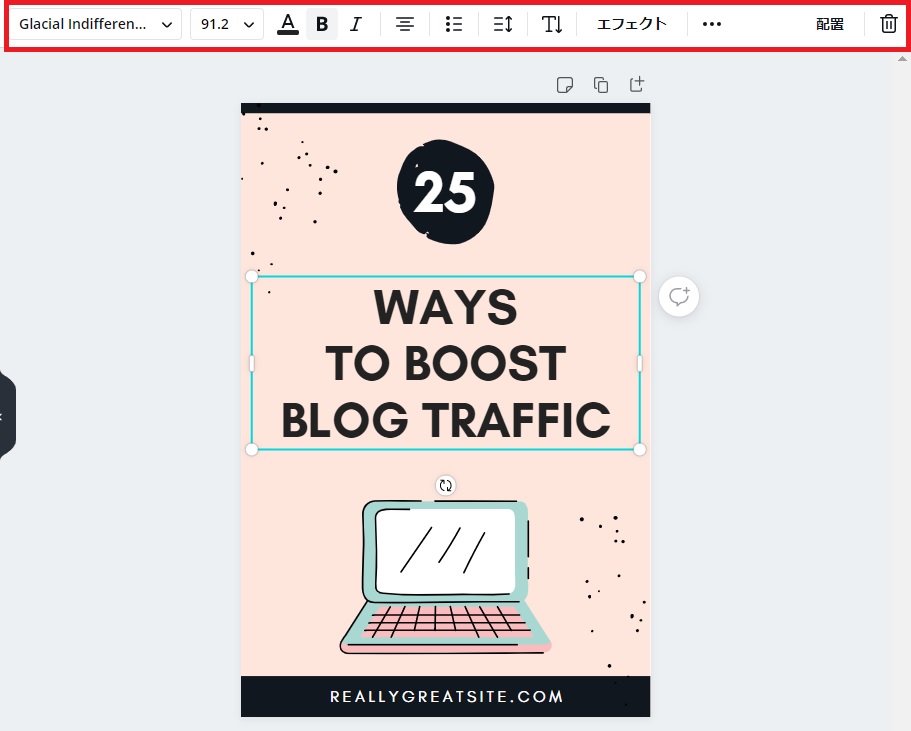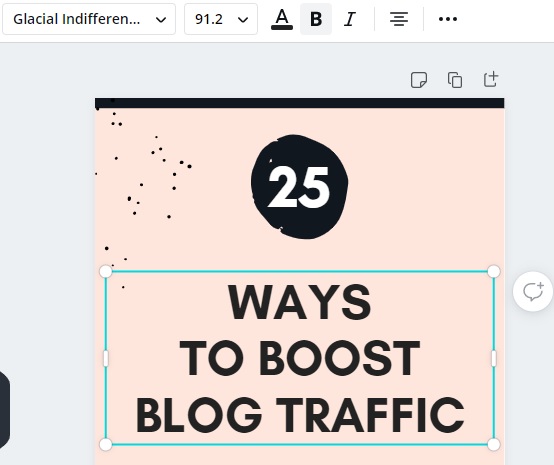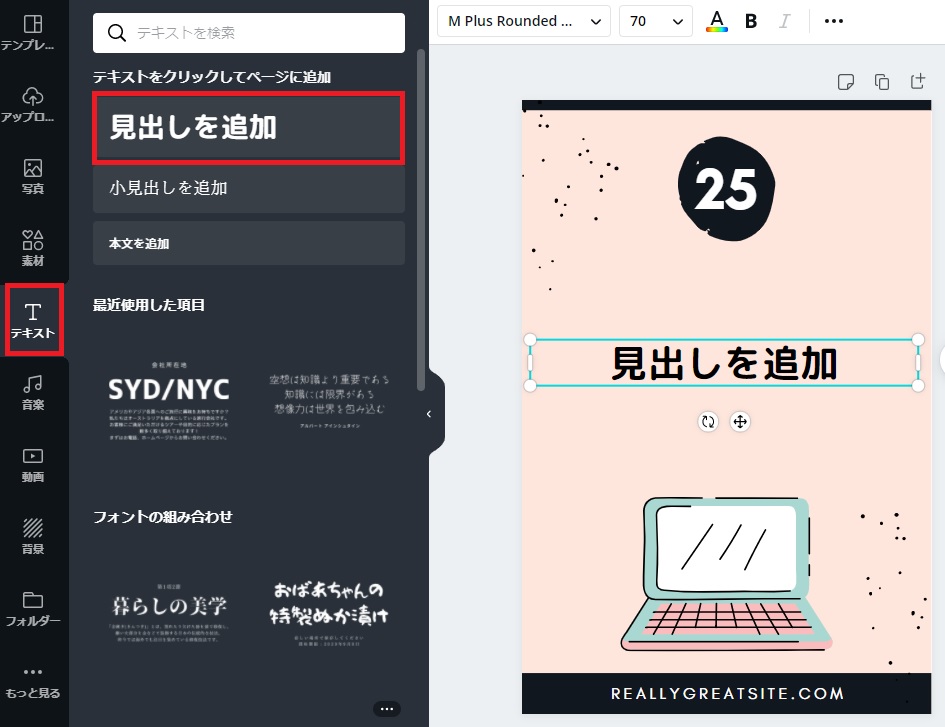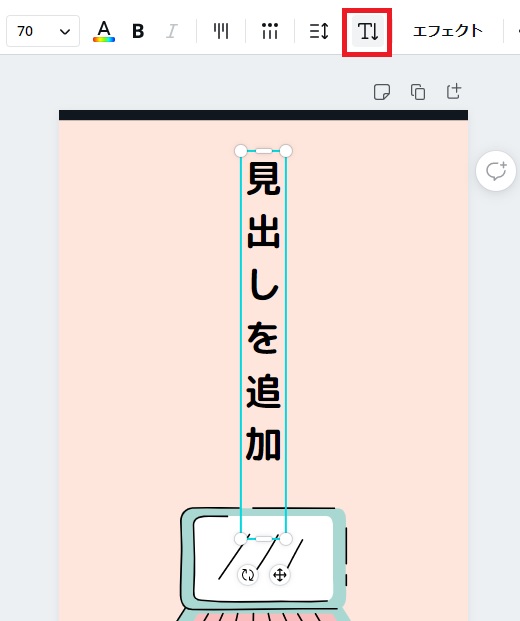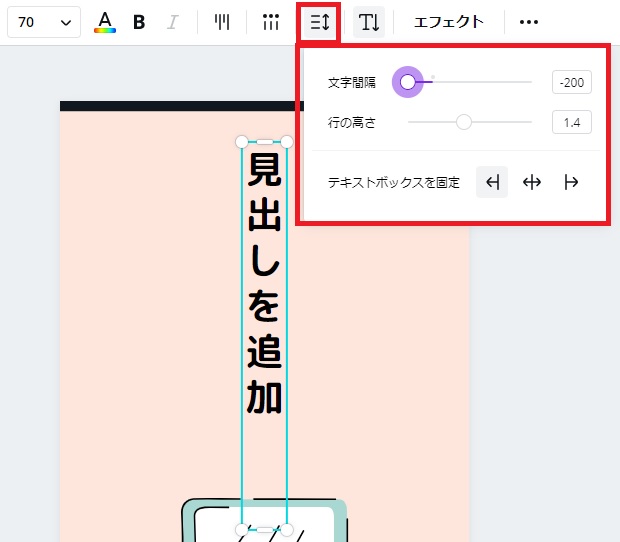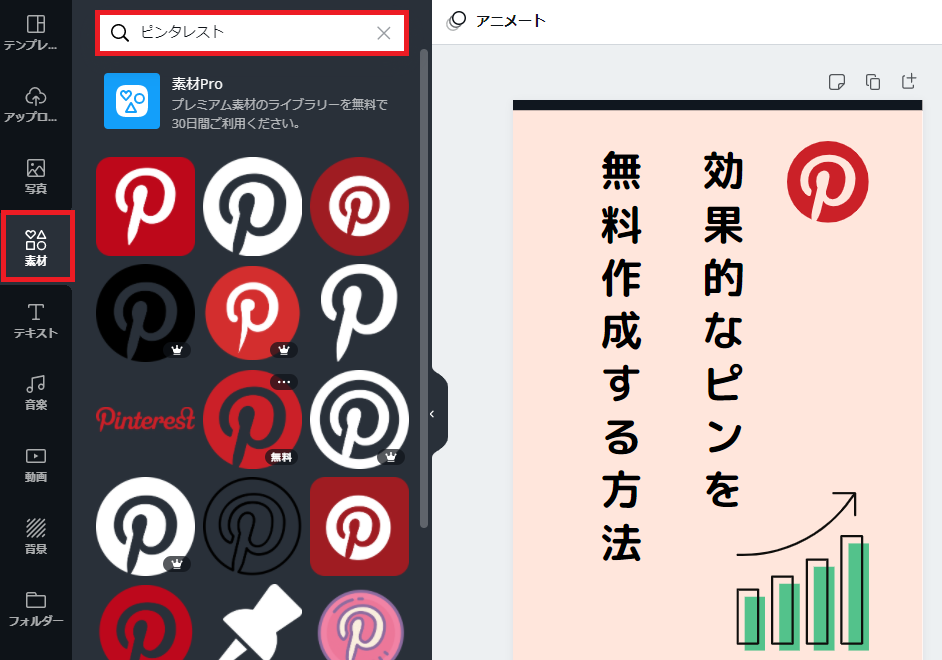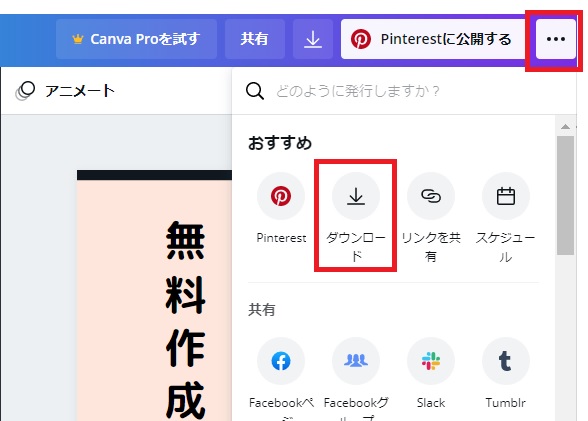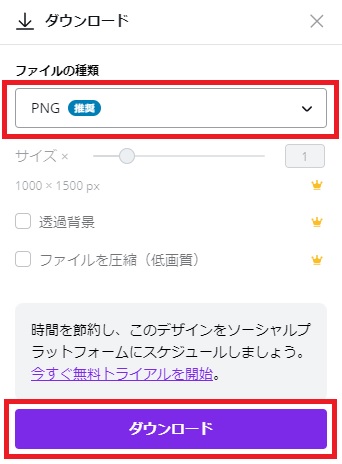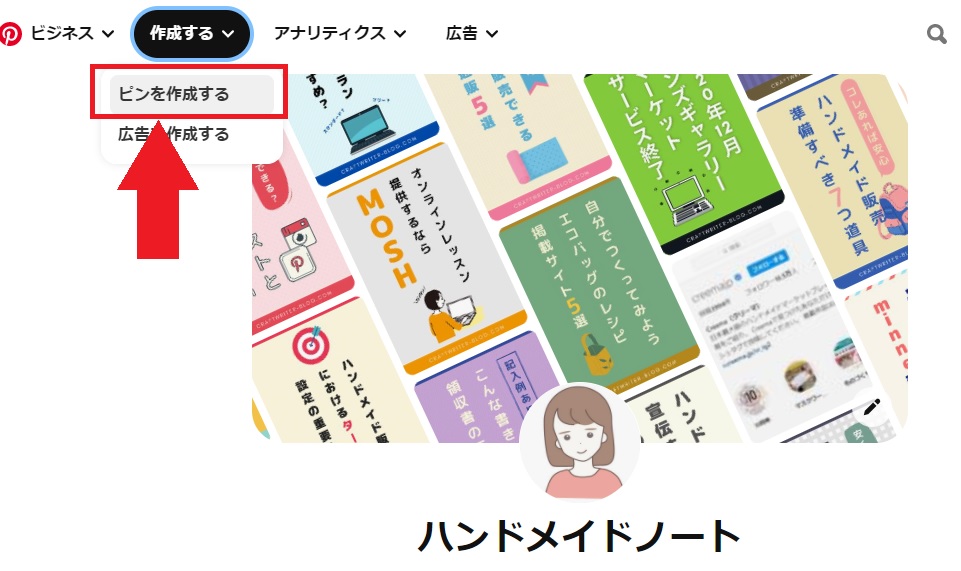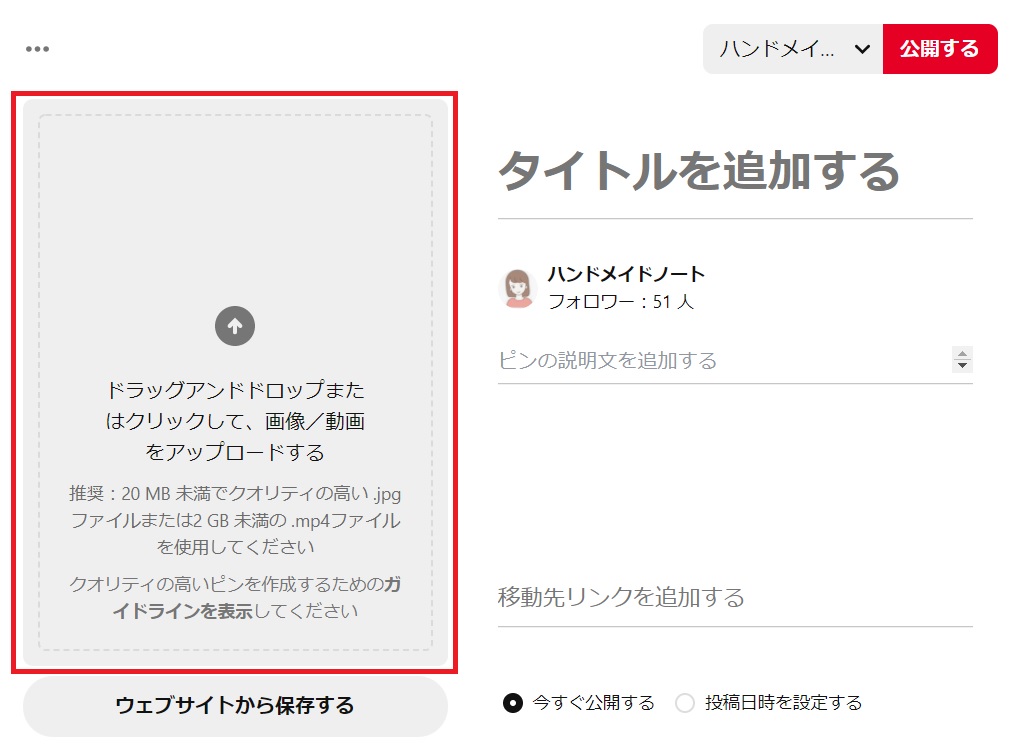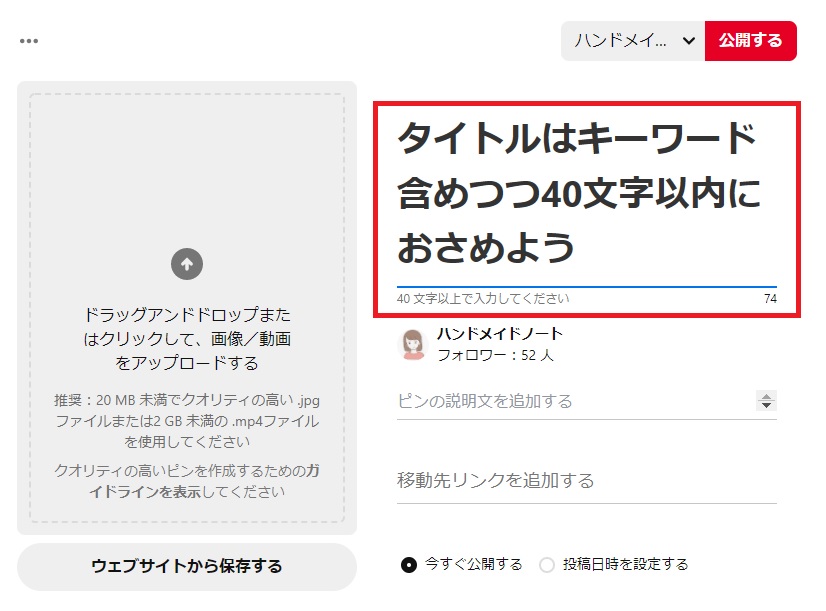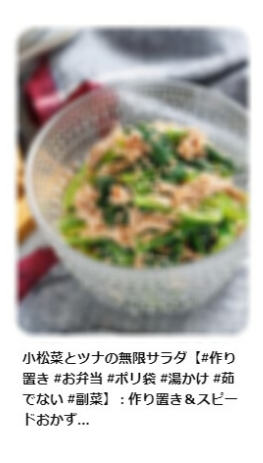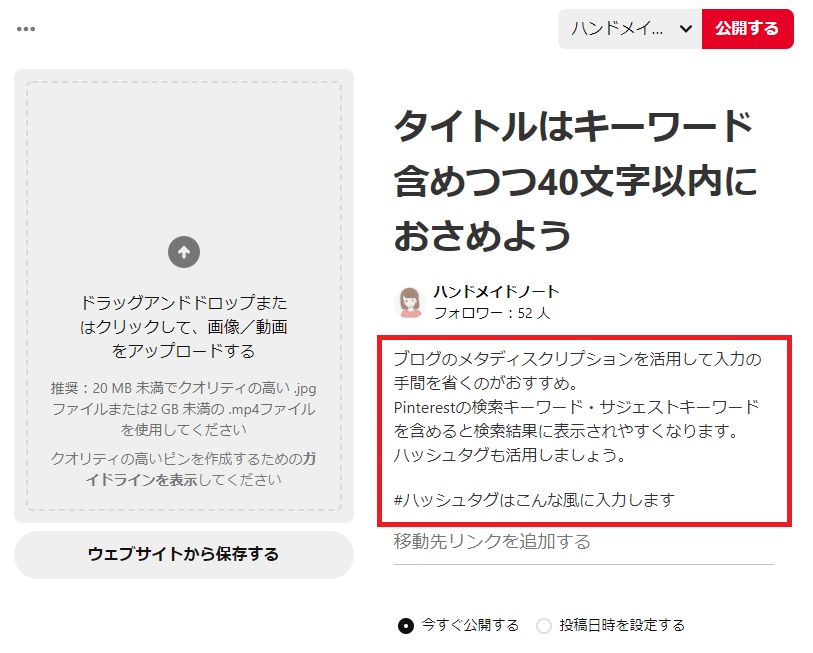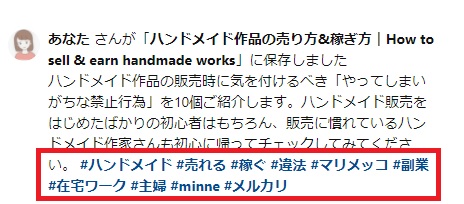ブログやホームページへの集客のためにPinterestを運用するなら、見る人の目を引く画像(=ピン)が欠かせません。
インパクトのある画像、内容が気になるキャッチコピーを添えることで、アウトバウンドクリック率が上がり、ブログやホームページへのアクセスがグッと増えます。
関連記事:Pinterestのクリック率を上げ、ブログのアクセス数を増やす方法
この記事では、「どうやってピンをつくるべきか?」と悩んでいる方に向けて、
といった、ピン作りから公開までの基本について解説します。
はじめてピンをつくる方はぜひご参考にしてください。
ピンの推奨サイズ
縦長の画像をつくる
ピンのサイズは、Pinterestが推奨している横1,000×縦1,500ピクセルにします。
- ファイルタイプ:PNG または JPEG
- 最大ファイルサイズ:20MB
- アスペクト比:2:3または1,000×1,500ピクセル
参考リンク:プロダクト仕様を確認する(Pinterest公式ヘルプ)
横長はダメ?
一般的に、ブログやSNSでは横長の画像をつくると思います。Pinterestでも横長の画像をアップロードできますが、ヨコ長の画像だとタテ長の画像に比べて小さく表示されてしまい、目立たなくなります。
ピンが目立たなくては他のユーザーのピンに埋もれてしまうので、Pinterestではタテ長の画像を用意しましょう。

「Canva」をつかったピンの作り方
Pinterest用のピンをつくるなら、Canvaの「Pinterestピン」のテンプレートを使うのが手軽で便利。
「Canva」とは
Canva(キャンバ)はグラフィックデザインプラットフォームです。
ブログのアイキャッチ画像やロゴ、Instagramの投稿用画像、Youtubeのサムネイルなどのテンプレートが豊富に用意されています。もちろん、Pinterest用のテンプレートもあります。
Canvaは登録・利用が基本無料。

ピンの作り方
Canvaには、Pinterestの推奨サイズである横1,000×縦1,500ピクセルの画像テンプレートが豊富にあります。
テンプレートを選択
Canvaにログインして、検索窓に「Pinterest」と入力します。
すると、「Pinterestピン 1000×1500px」の候補が出るのでそれを選択。
テンプレートが表示されます。すべてピンの推奨サイズである1000×1500pxの画像テンプレートです。イメージに近いものを選びましょう。「カラー」で絞ることもできます。

編集画面の見方
編集画面の見方を簡単に解説します。
画面の左側にはナビゲーションメニューがあります。
Pinterestのピン画像の作成では、
- 写真
- 素材
- テキスト
- 背景
の4つをメインで使います。
「写真」「素材」に関しては、キーワードで検索して使用したいものを選びます。「プロ(王冠マーク)」の素材は有料となります。
テキストや素材を選択するとツールバーがあらわれます。フォント、色、配置などを変更できます。
編集の見本
まず、テンプレートに入っている文字の書体は日本語対応ではないことが多いので削除します。そのほかの不要な要素も削除してください。
文字の挿入は、「テキスト」の「見出しを追加」でできます。
テキストはヨコでも構いませんが、私はタテにしています。上部のツールバーにある「縦書きのテキスト」をクリックし、テキストの向きを変えてみてください。
行間は上部のツールバーにある「スペース」で調整ができます。
テキストの入力が終わったら、「素材」を挿入します。
今回はピンタレストのロゴを入れてみます。
検索窓に「ピンタレスト」と入力するとロゴが表示されますので好みのロゴを選びましょう。
素材やテキストの位置、色、大きさを微調整してピンが完成したら、画面右上の「…」から「ダウンロード」を選択。
Pinterest推奨のファイルタイプは「PNG」または「JPEG」。イラストメインのピンなら「PNG」、写真メインのピンなら「JPEG」でダウンロードしてください。
ちなみに、この編集画面から「Pinterestに公開する」こともできます。この方法だとリンク先を入力できないなど不便な点が多いので、一度ダウンロードしてから自分でPinterestにアップロードすることをおすすめします(やり方は後述)。
作成したピンの公開手順
Canvaで作成したピン画像をダウンロードしたら、Pinterestにログインし、トップ画面の「ピンを作成する」から画像をアップロードしましょう。
ダウンロードした画像をドラッグ&ドロップしてアップロード。ボード、タイトル、説明文、移動先リンク、公開日を設定し「公開する」でピンの作成完了です。
編集や削除の方法については『Pinterestの超基本「ピン」とは?やり方や削除方法を徹底解説!』でも詳しく解説しています。
ピンのタイトルや説明文の書き方
せっかくいいピン(画像)をつくっても、タイトルや説明文がイマイチだったら検索上位に表示されず、誰にも見られません。

タイトルの書き方
- 40文字以内におさめる
- なるべくリンク先(ブログ)のタイトルと同じにする
- Pinterestの検索キーワード・サジェストキーワードを含める
40文字以内におさめる
タイトルは最大100文字まで入力できます。ただし、デバイスによっては前半40文字のみが表示され、残りは「…」と省略されます。なるべく40文字以内におさめましょう。
なるべくリンク先(ブログ)のタイトルと同じにする
ピンに興味を持ってくれた人がリンクをクリックして、そのリンク先のタイトルがまったく別のものだったら「間違えた」「変なブログに誘導された」と不信感を与えてしまいます。
不信感を覚えたその人は、今後、あなたのピンを保存したりクリックしてくれなくなるでしょう。
だからこそ、ピンのタイトルは、なるべくリンク先(ブログ)のタイトルと同じものにします。
Pinterestの検索キーワード・サジェストキーワードを含める
タイトルには検索キーワードはもちろん、Pinterestのサジェストキーワードを含めましょう。サジェストキーワードを含めることで、検索上位に表示される可能性が高くなります。
サジェストキーワードとは、Pinterest内の検索窓にキーワードを入れたときに表示される「候補キーワード」のこと。入力したキーワードとセットで検索されることの多い関連キーワードです。
どんなサジェストキーワードがあるか?は、Pinterest内で実際に検索すると分かります。たとえば、「ハンドメイド」で検索すると、検索結果の上部に「売れる」「稼ぐ」などのサジェストキーワードが表示されます。このサジェストキーワードをタイトルに含めましょう。
タイトルが難しいのなら説明文に含めてみてください。
説明文の書き方
- ブログのメタディスクリプションを活用
- Pinterestの検索キーワード・サジェストキーワードを含める
- ハッシュタグを活用する
ブログのメタディスクリプションを活用
説明文には、最大で500文字まで入力できますが、あまり長くても読まれません。
かと言って短すぎるのもよくありません。Pinterestのガイドラインでは100文字以上を推奨しています。
また、一から説明文を考えるのは大変だと思いますので、ブログの「メタディスクリプション」を活用しましょう。
メタディスクリプションとは、HTMLタグの一種で、そのページがどんな内容なのかを検索ユーザーに伝える役割を持っています。通常、120文字前後で設定しているかと思います。
このメタディスクリプションをそのまま活用しつつ、サジェストキーワードを含めるなどPinterest用に微調整すると良いでしょう。
Pinterestの検索キーワード・サジェストキーワードを含める
説明文にも検索キーワード・サジェストキーワードを含め、検索上位を狙いましょう。
ハッシュタグを活用する
TwitterやInstagram、Youtubeでも使われるハッシュタグは、Pinterestでも機能します。
Pinterestのハッシュタグの付け方は、先頭に「#(半角シャープ)」のあとに、スペースを入れずに検索キーワードやサジェストキーワードを書きます。たとえば、「#ハンドメイド #売れる」といった具合です。
ハッシュタグはクリックすることでハッシュタグ検索できます(リンク形成されないケースもあります)し、検索結果に表示されやすくなります。
まとめ
Canvaをつかったピンの作り方や公開方法をご紹介しました。
ご紹介した内容をもう一度まとめます。
はじめは縦長の画像に違和感を覚えるため、作成に手間取るかもしれませんが、数回つくればすぐに慣れます。
Canvaなら無料で誰でもクオリティの高いピンがつくれるので、ぜひ活用してくださいね。
\今すぐピン/
次に読みたい