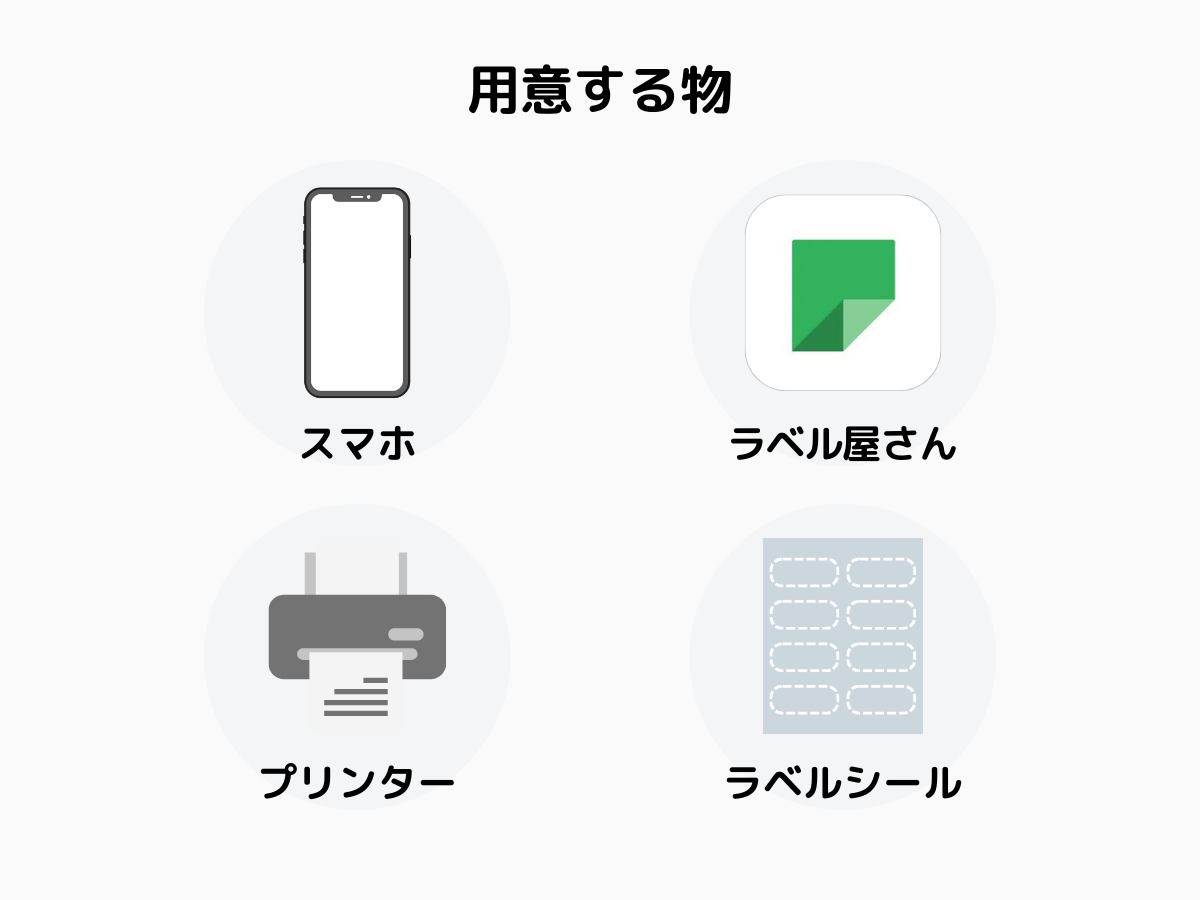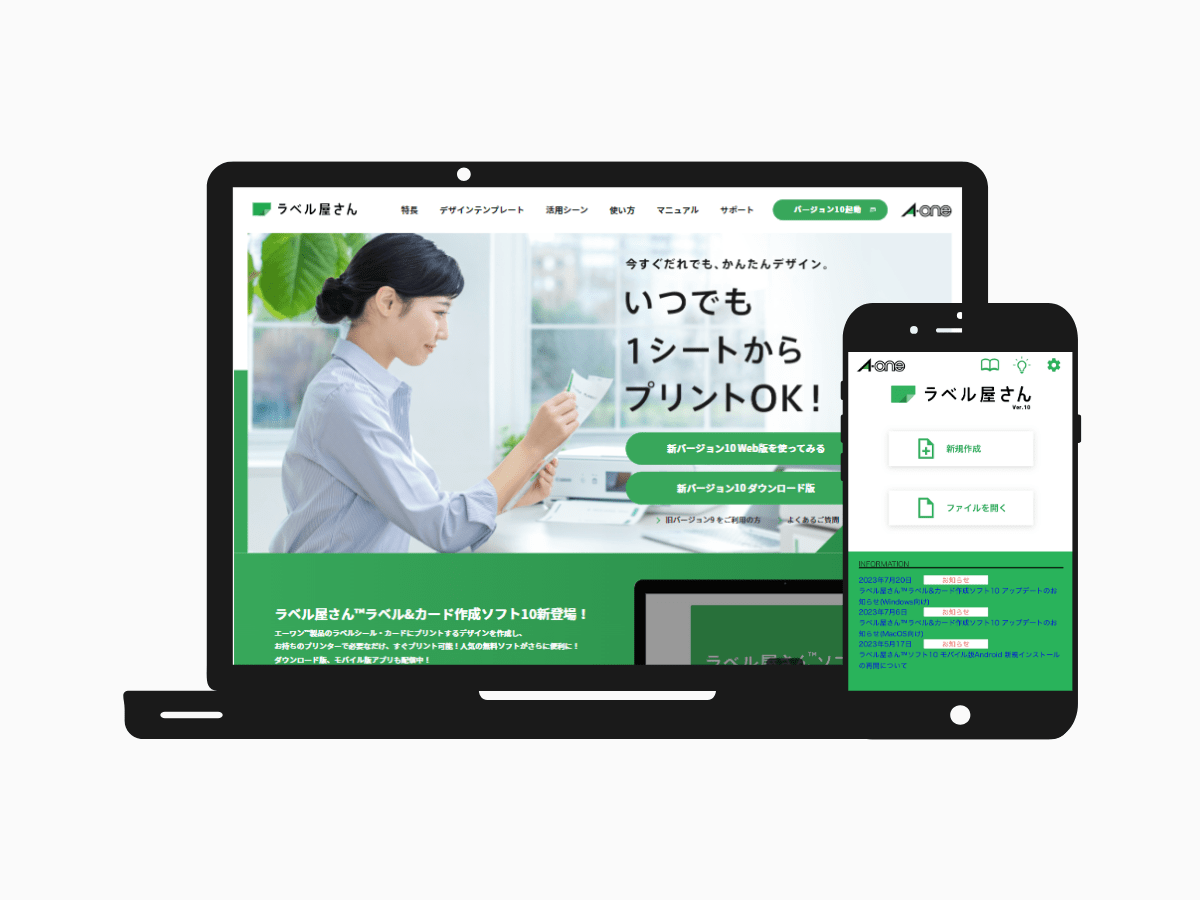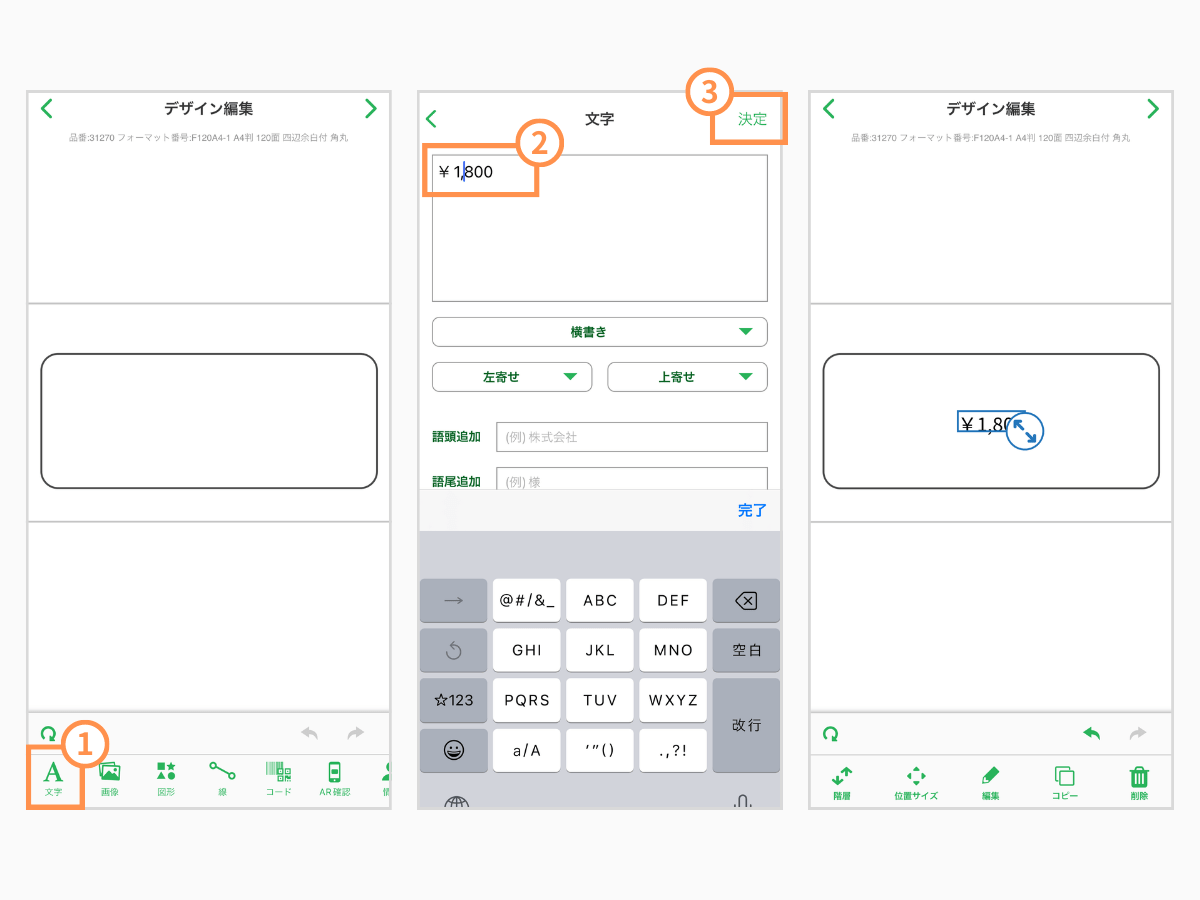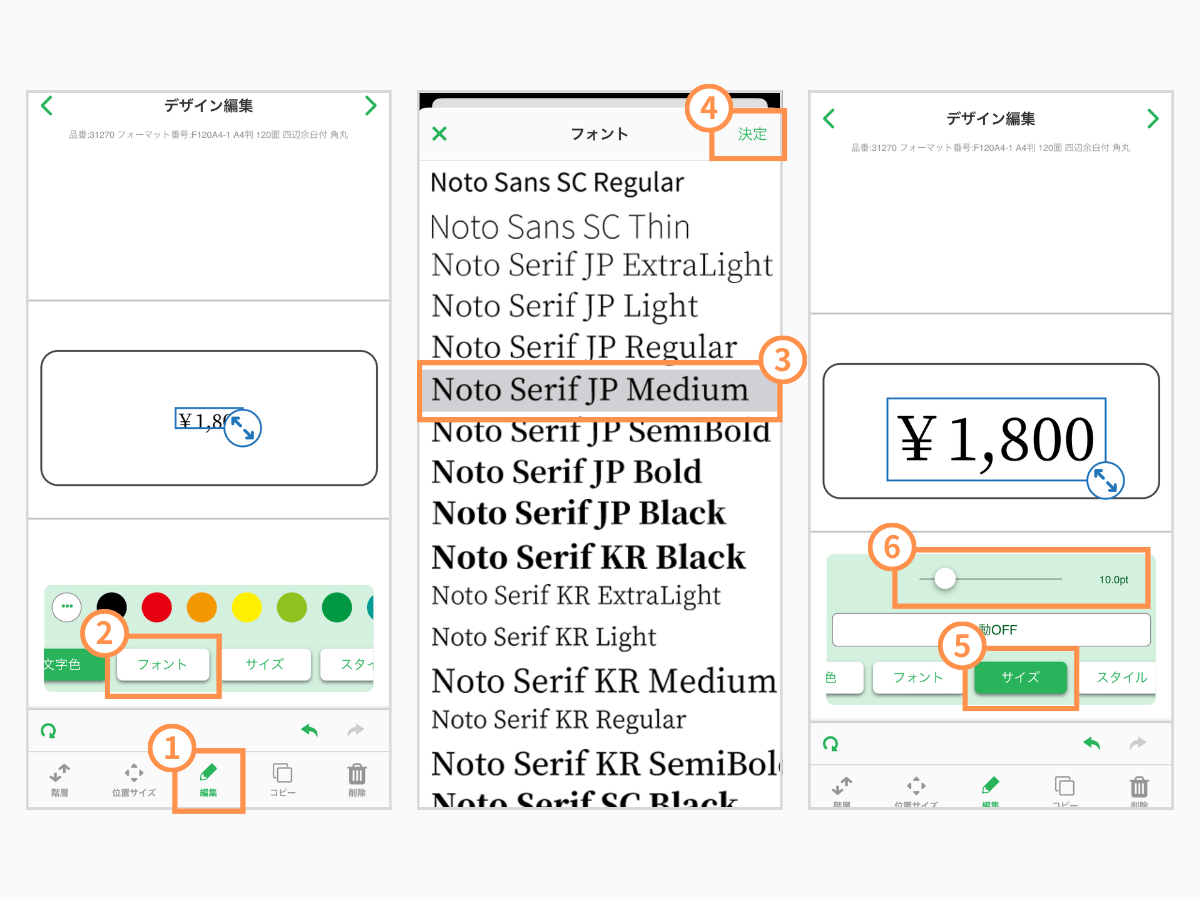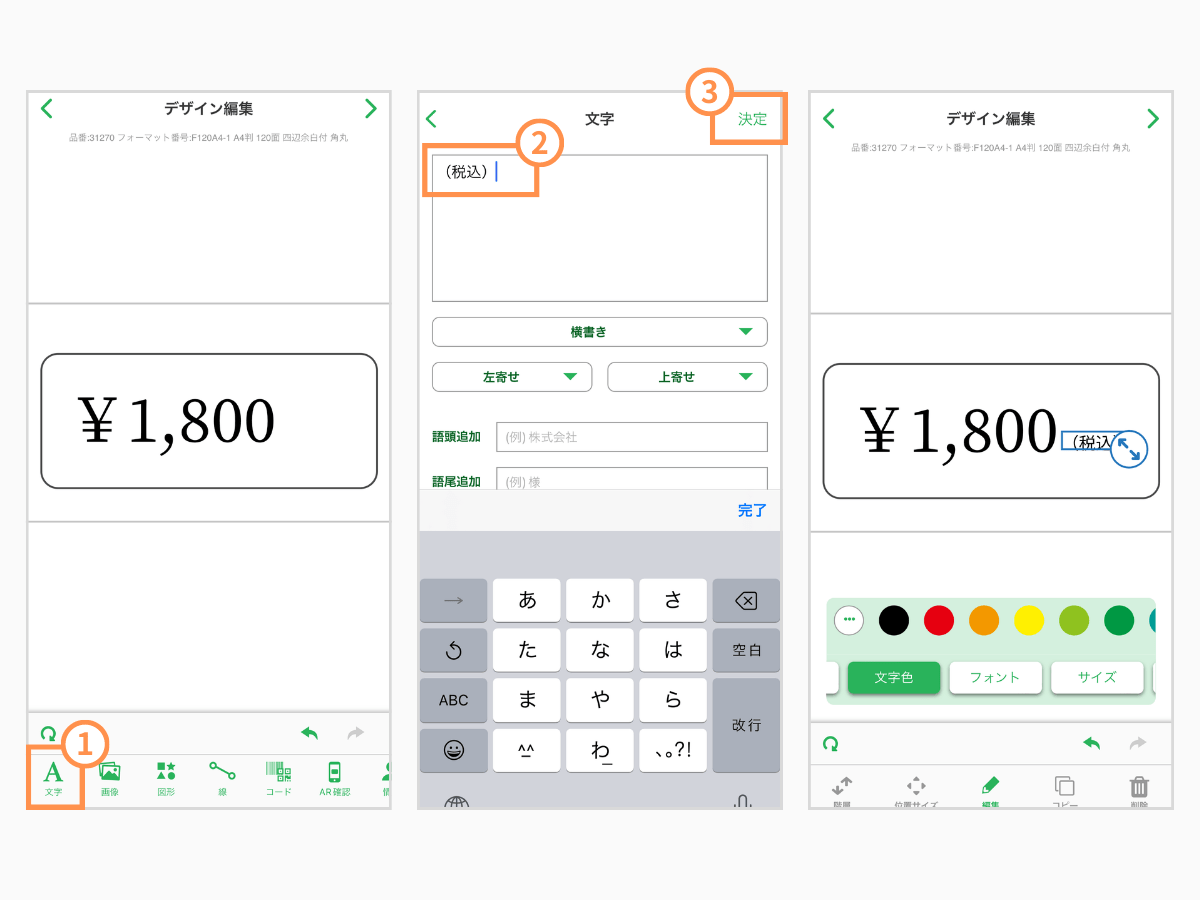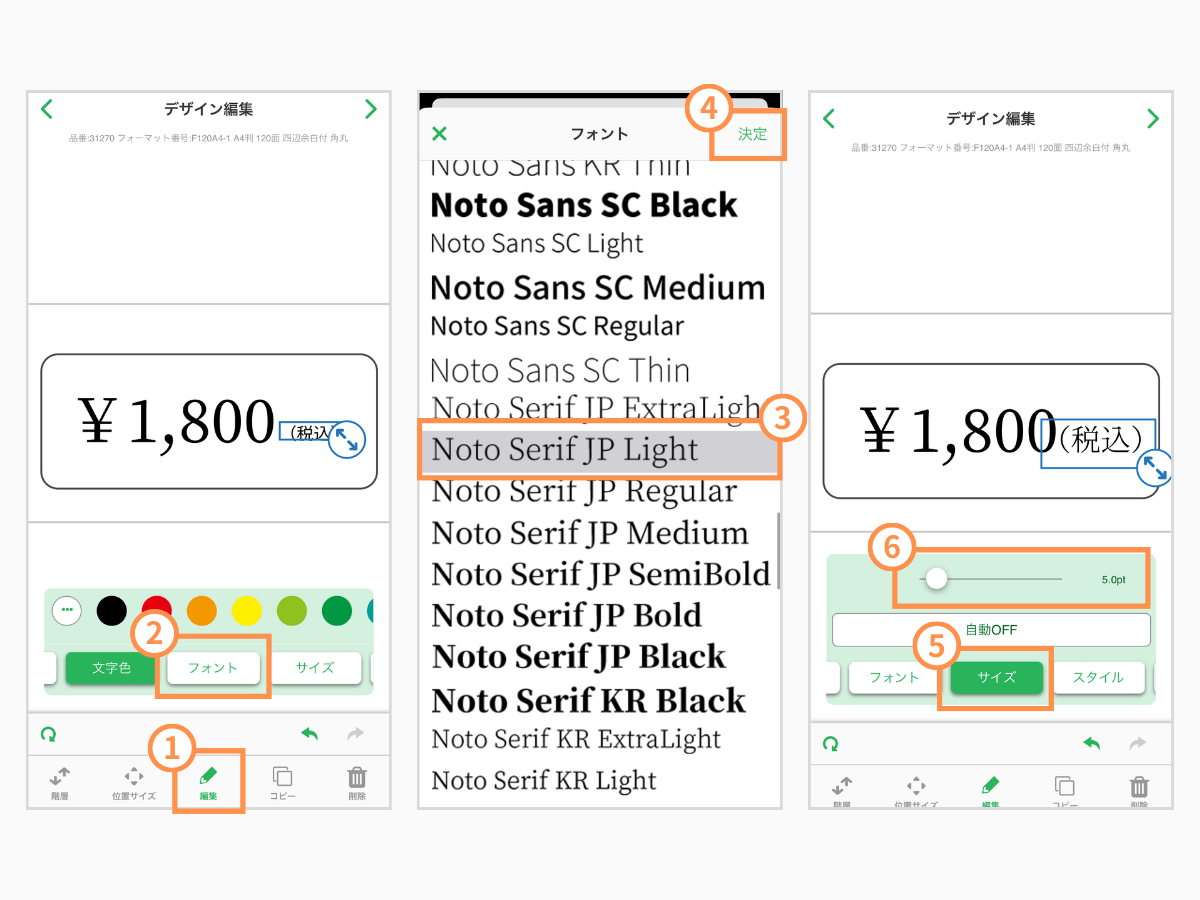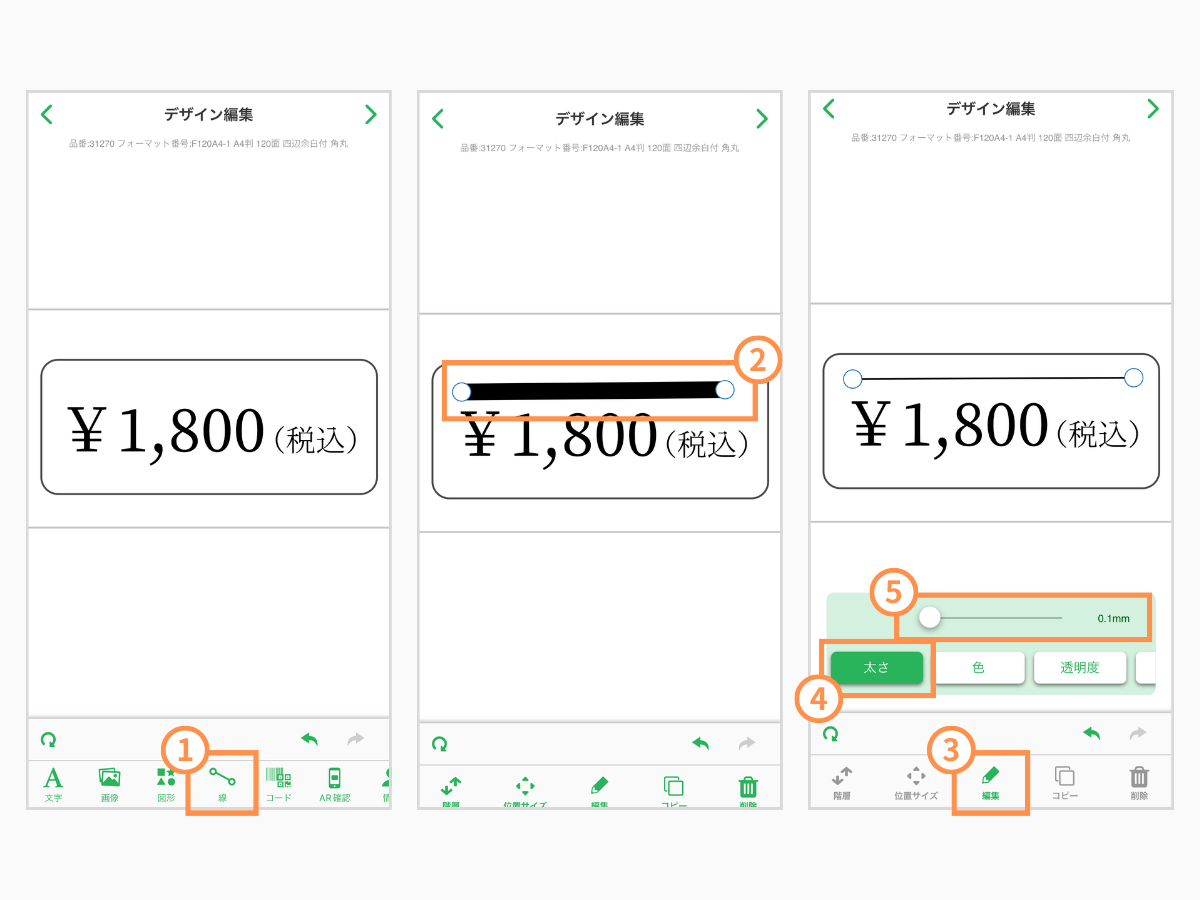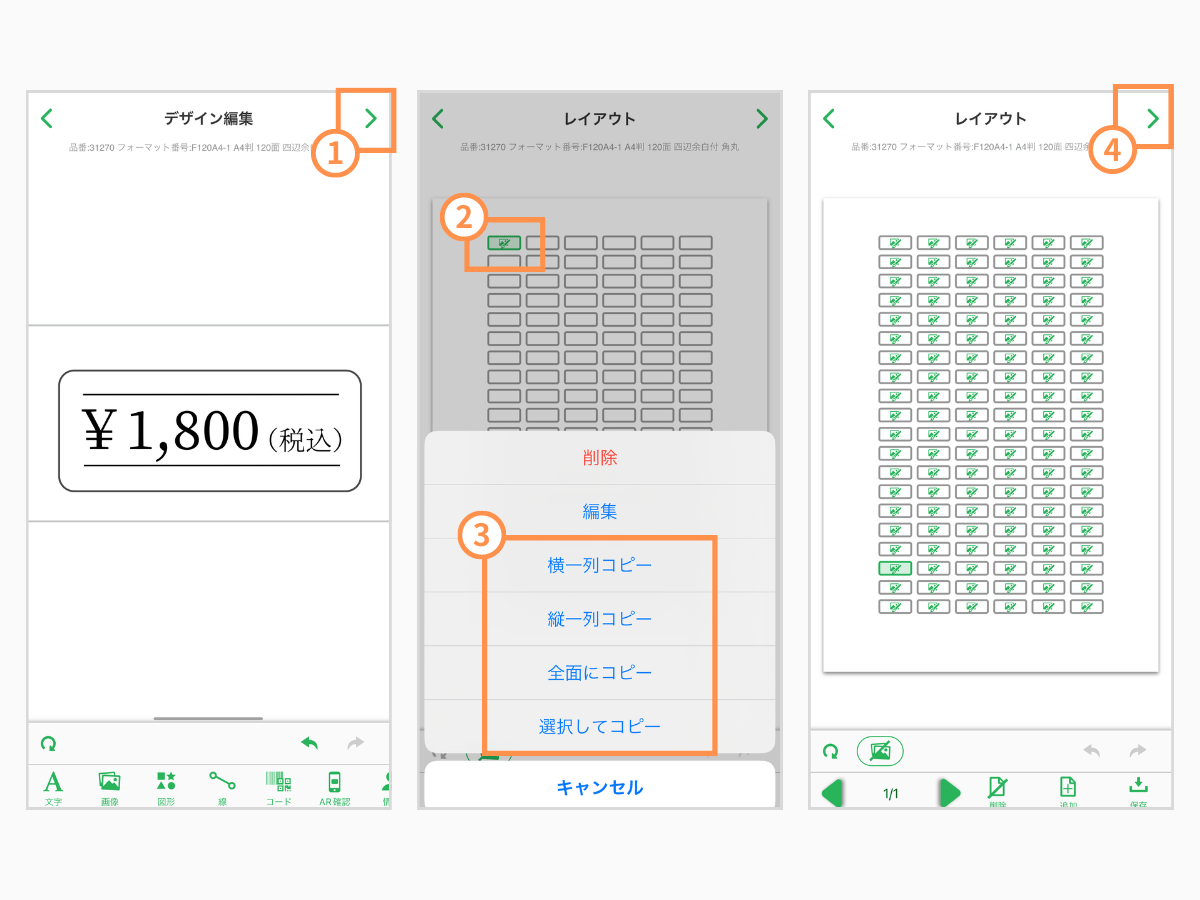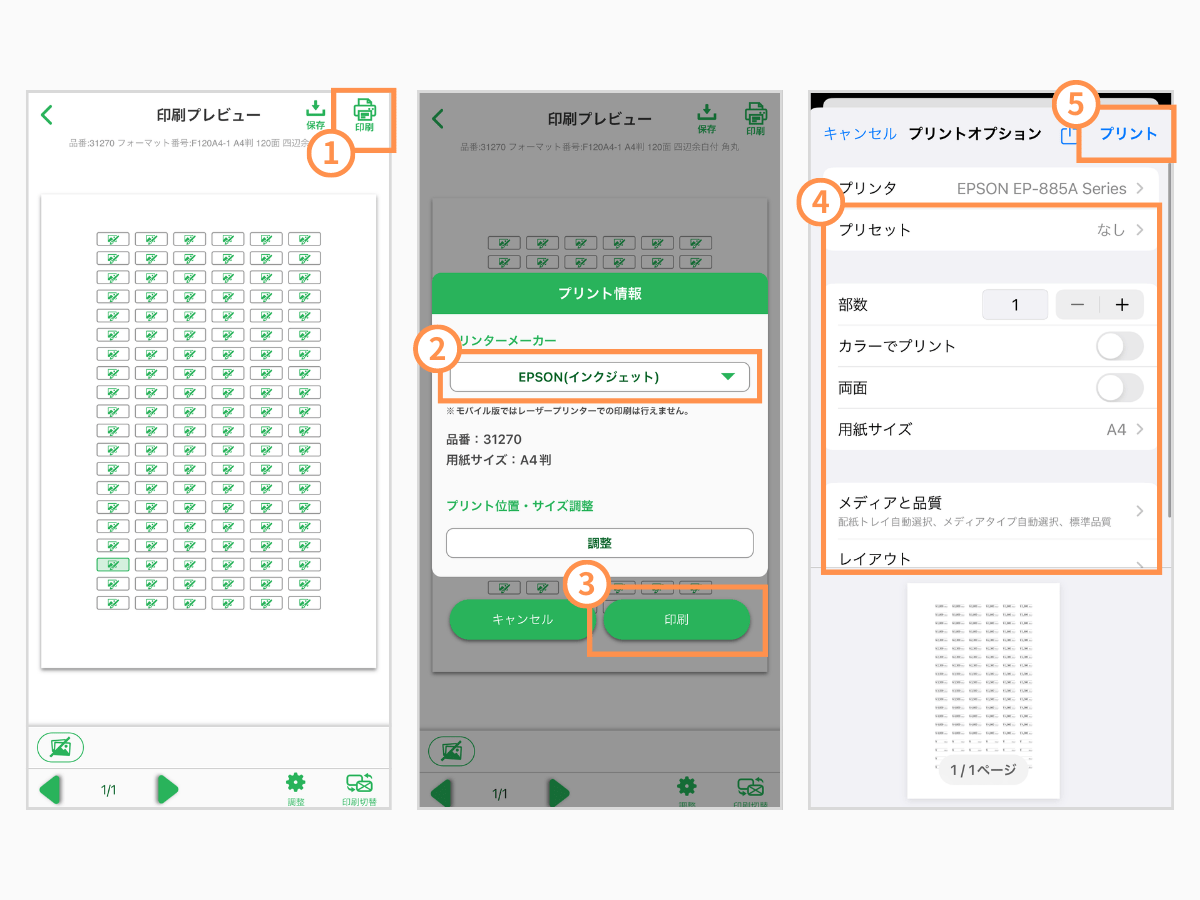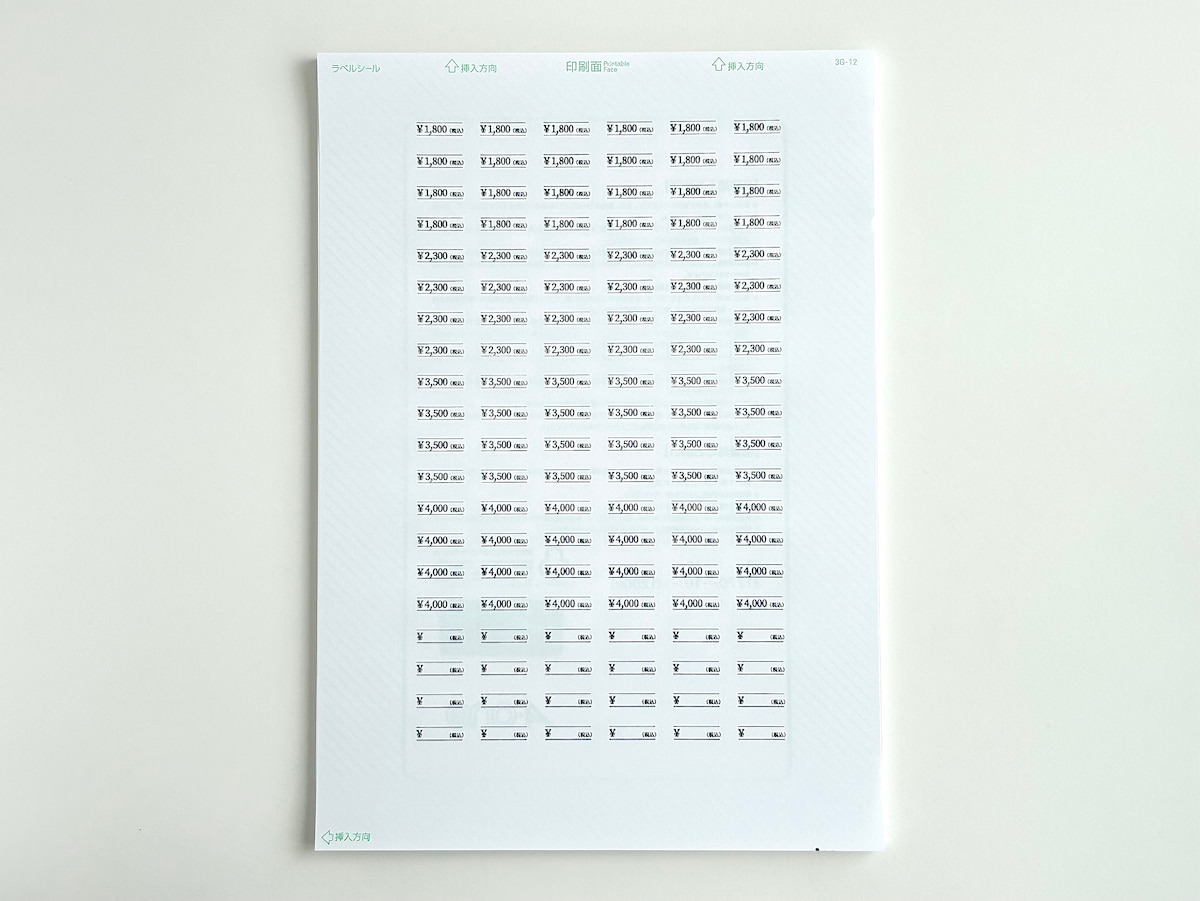ハンドメイド作品をイベントや委託先で販売するときに、「値札シール」が必要になります。
値札シールは手書きのものを用意しても構いませんが、イベント販売や委託販売では一度に大量の作品を用意するため、値札シールも大量に作らなくてはなりません。それを 1 枚ずつ手で書くのは大変ですよね。手書きだと、作品が安っぽく見えてしまうこともあります。
そこでこの記事では、スマホとプリンターをつかって、金額がキレイに印字された値札シールを一気に大量生産する方法をご紹介します。
プリンター操作に慣れていない方に向けて分かりやすく解説しているので、「販売準備の手間を少しでも減らしたい」とお考えのハンドメイド作家さんはぜひご参考に。
-

-
100均の材料だけでハンドメイド作品の値札シールを作る方法
今すぐ読む
値札シールの印刷に必要な物
値札シールを印刷するために必要な物は次の通り。
それぞれ詳しく説明していきます。
パソコンまたはスマホ
値札シールは、無料のラベルソフト「ラベル屋さん」で作成していきます。ラベル屋さんを使うには、パソコンかスマホが必要です。パソコンの方が操作しやすいですが、スマホでも問題ありません。操作に慣れている方で作成しましょう。
ラベル屋さん
「ラベル屋さん」は、無料で使えるエーワン製品専用のラベル作成ソフトです。パソコンで作成する「Web版」と、スマホで作成する「アプリ版」があります。このソフトをつかって値札シールをデザインし、専用のラベルシール にプリンターで印刷していきます。
スマホで作成する場合は、アプリを事前にインストールしておいてください。
プリンター
プリンターは、「ラベル屋さん」で作成した値札シールを 専用のラベルシール に印刷するために必要です。特殊なラベルシールを使うため、コンビニのコピー機では印刷できません。
ハンドメイド作品を販売していると、ショップカード や サンキューカード の作成など、さまざまなシーンでプリンターが必要になります。もしプリンターを持っていないのなら、この機会に購入しましょう。
なお、この記事では、エプソンの家庭用プリンター「カラリオ EP-885」で値札シールを印刷していきます。他のメーカーのプリンターでも同様の方法で印刷ができます。
ラベルシール
ラベルシールとは、裏面に糊が着いた印刷用紙のことで、この用紙に値段などを印字していきます。今回は「ラベル屋さん」で値札シールをデザインして印刷するため、ソフトに対応した「エーワン」の用紙を用意してください。
エーワンのラベルシールにも、さまざまな大きさや粘着特性のものがあります。ハンドメイド作品に貼る値札シールとして最適なのは、「エーワン ラベルシール(品番:31270)」です。このラベルシールは大きすぎないサイズ感なので、作品に貼ったときに値札が目立つことがありません。貼ったあとにキレイにはがすこともできます。準備段階で貼り間違えてしまったり、プレゼント用に買うお客様のために値札をはがしたいことがあるので、キレイにはがせるタイプが便利です。
値札シールを印刷する方法
値札シールをデザインして印刷するまでの流れをご紹介します。
ソフトで値札をデザインする
まずは、パソコンかスマホで「ラベル屋さん」を起動します。今回は、スマホでデザインしていきます。パソコンでも同じような流れで作成できるのでご参考にしてください。
「ラベル屋さん」を起動して[新規作成]を選択。
用紙を選択します。ラベルシールに品番が記載されているので検索窓に入力。今回は「31270」と入力して選択します。
テンプレートの選択画面が表示されます。今回は白紙に印字していくので、[デザインなし]を選択。カテゴリーの[ホビー / クラフト / デコレーション]でフレームをつけることもできます。
編集画面が表示されました。
文字を入力します。[文字]>[通常文字]で金額を入力。金額を入力する際は、先頭に「¥」か語尾に「円」をつけ、3 桁ごとにカンマを打ちます。金額を入力したら[決定]。
このとき、フォントや文字サイズも指定しておきましょう。文字をタップして[編集]で変更できます。フォントは[Noto Serif JP Medium]、文字サイズは[10pt]が見やすくておすすめです。
税込みかどうかも表記しておく必要があるので、[文字]>[通常文字]で「(税込) 」と入力します。
続けて、文字をタップして[編集]でフォントや文字サイズも指定します。フォントは[Noto Serif JP Light]、文字サイズは[5pt ~ 6pt]にするとバランスがよくなります。
金額と税込まで入力すれば十分ですが、今回は簡易的な飾りとして枠線を入れます。[線]>[直線]の順にタップしたあと、端を動かして長さを調整します。線の太さや色は、[編集]で変更できます。太さは 0.1mm としました。1 本できたら、これをコピーして位置を調整します。
デザインは以上で終了です。右上の[ >(矢印)]をタップして、レイアウト画面に進みます。
この状態だと、1 つのセルにしか金額が表示されていないので、コピーして貼り付けます。コピーしたいセルをタップして、貼り付けしたい範囲を選択。
異なる金額を入力したい場合は、同様の手順で金額を入力していき、コピー・ペーストしていきます。
値札のデザインは以上で終了です。
プリンターで印刷する
値札のデザインが終わったら、プリンターで印刷していきます。
先に、プリンターの A4 用紙のトレイに、ラベルシールを印刷面を下向きにしてセットしておきます。
※表裏や上下を間違わないように注意
アプリに戻ります。右上の[ >(矢印)]をタップして、印刷画面に進みます。
印刷画面で、右上の[印刷]をタップして、プリンターのメーカーを選択。プリント位置・サイズ調整は変更しなくて大丈夫です。印刷をタップすると印刷設定画面が開かれます。
以下は、iPhone の AirPrint の設定項目です。これを参考に、適宜 設定してください。
- プリセット:なし
- カラーでプリント:オフ
- 両面:オフ
- 用紙サイズ:A4
- 給紙トレイ:自動選択
- メディアタイプ:自動選択
- プリント品質:標準
- 境界線:なし
- 左右反転:オフ
設定したら、右上の[プリント]を実行します。
値札シールが印刷できました。
用紙から はがして使いましょう。
ちなみに、ラベルシールの下段は値段を空欄にしています。これは予備用で、イベントの当日に値札が足りなくなったとき、その場で値段を書き込めるようにしています。
値札シールをアクセサリー台紙に貼ると、上画像のようになります。アクセサリー台紙のつくり方は コチラの記事 でご紹介しています。
まとめ
値札は、手書きだと作品が安っぽく見えたり、作品の世界観を壊してしまったりします。それに、準備で忙しい中、1 枚ずつ書いていくのは大変だと思います。
プリンターを使えば、キレイに印字された値札シールを大量に印刷ができます。印刷した後は、作品にペタペタ貼るだけ。はじめはアプリやプリンター操作に慣れが必要かもしれませんが、一度つくってしまえば、あとは印刷したり、必要に応じて少し編集するだけなので、値札を用意する作業が圧倒的にラクになります。
イベント販売や委託販売で値札をたくさん用意する作家さんは、この記事を参考に、ぜひ自作にチャレンジしてみてくださいね。