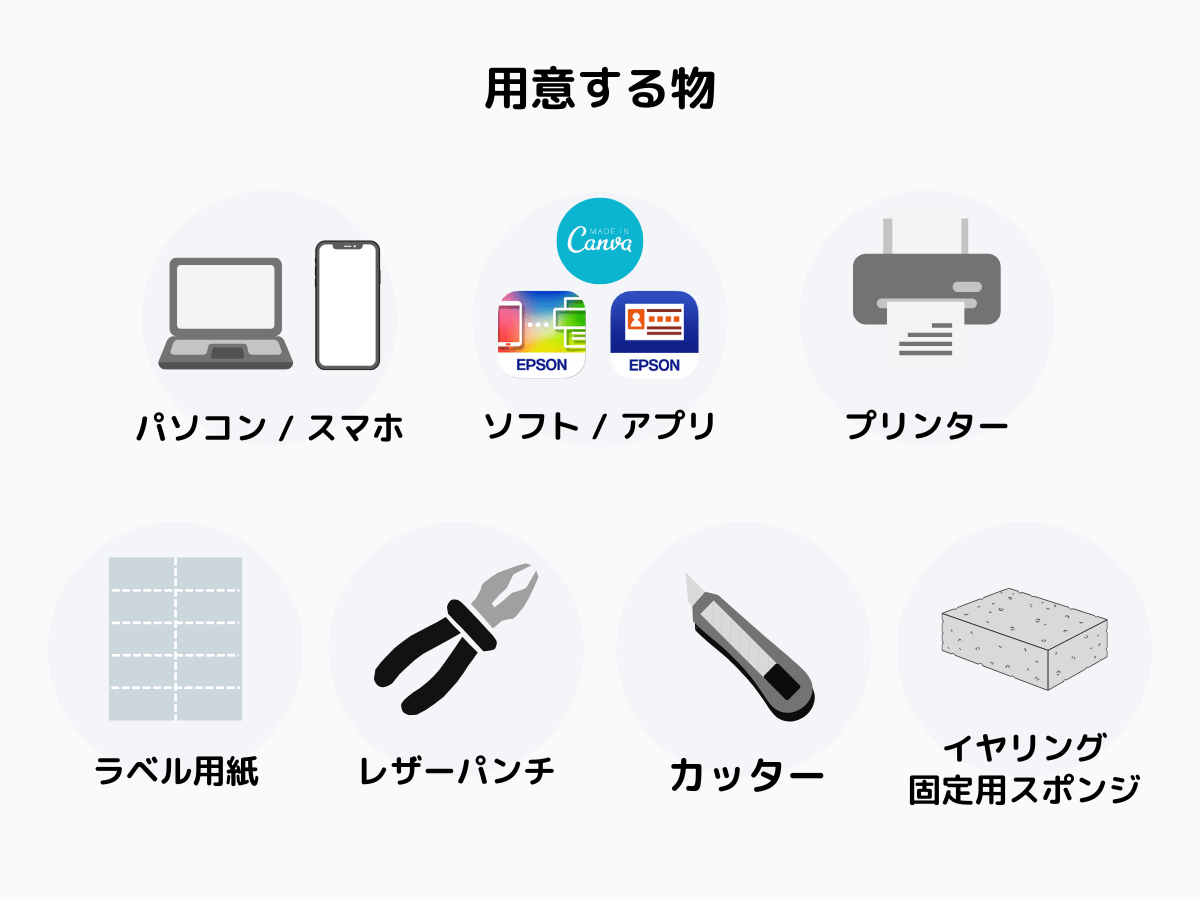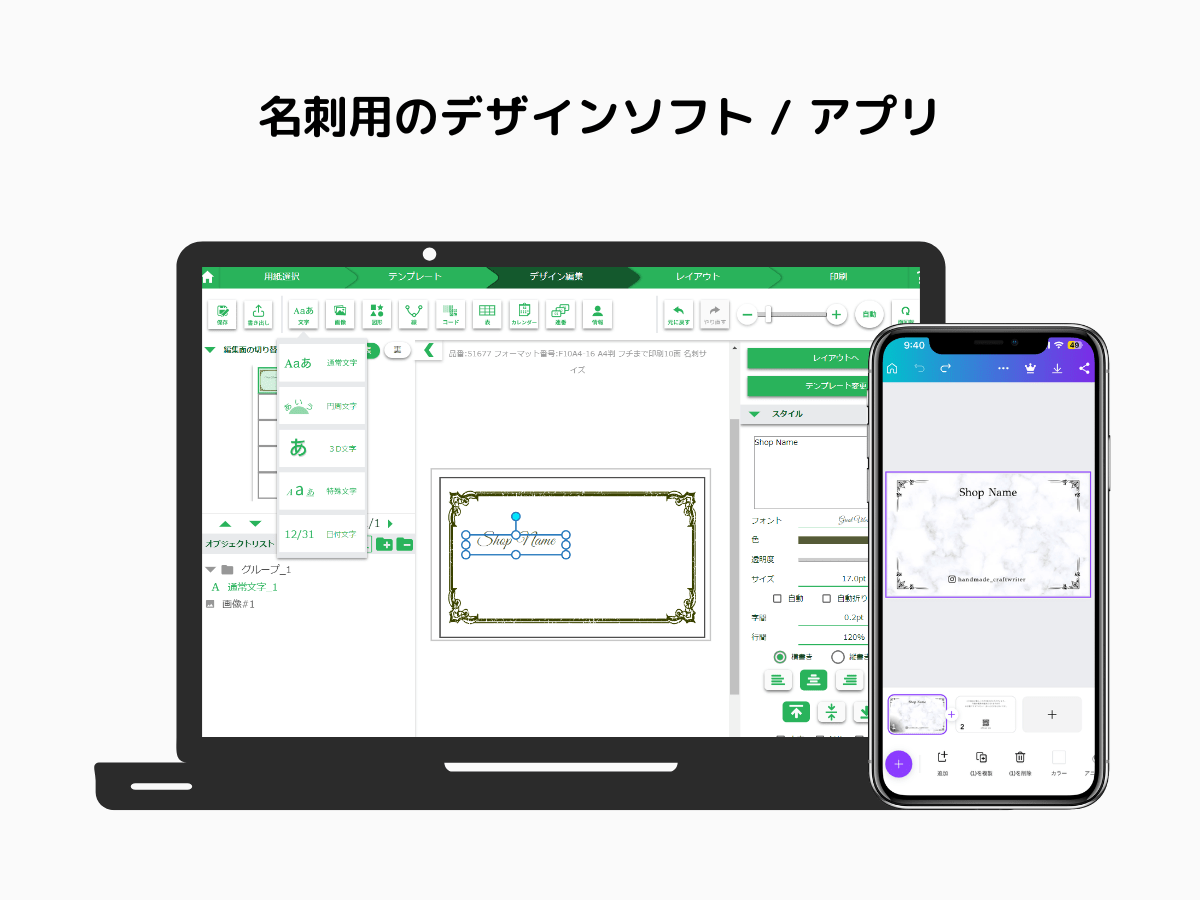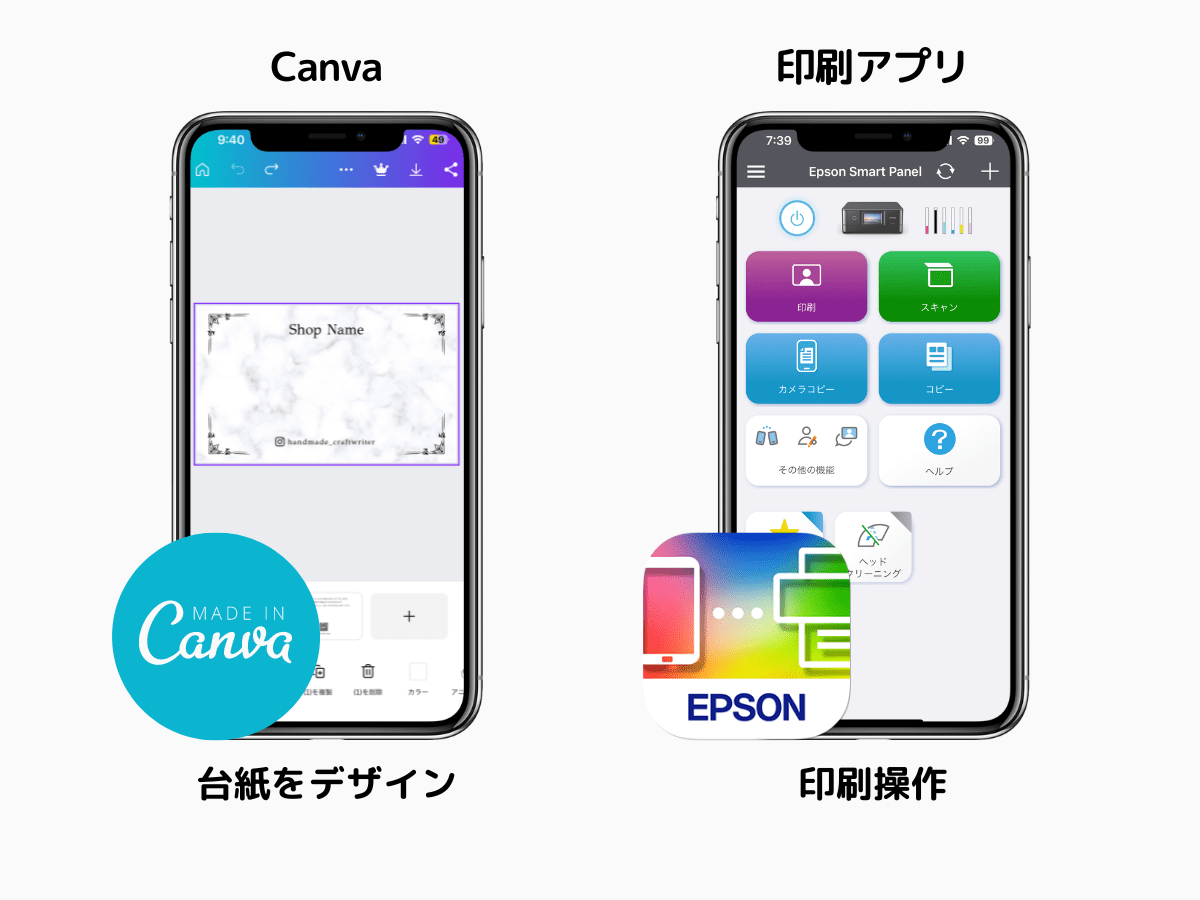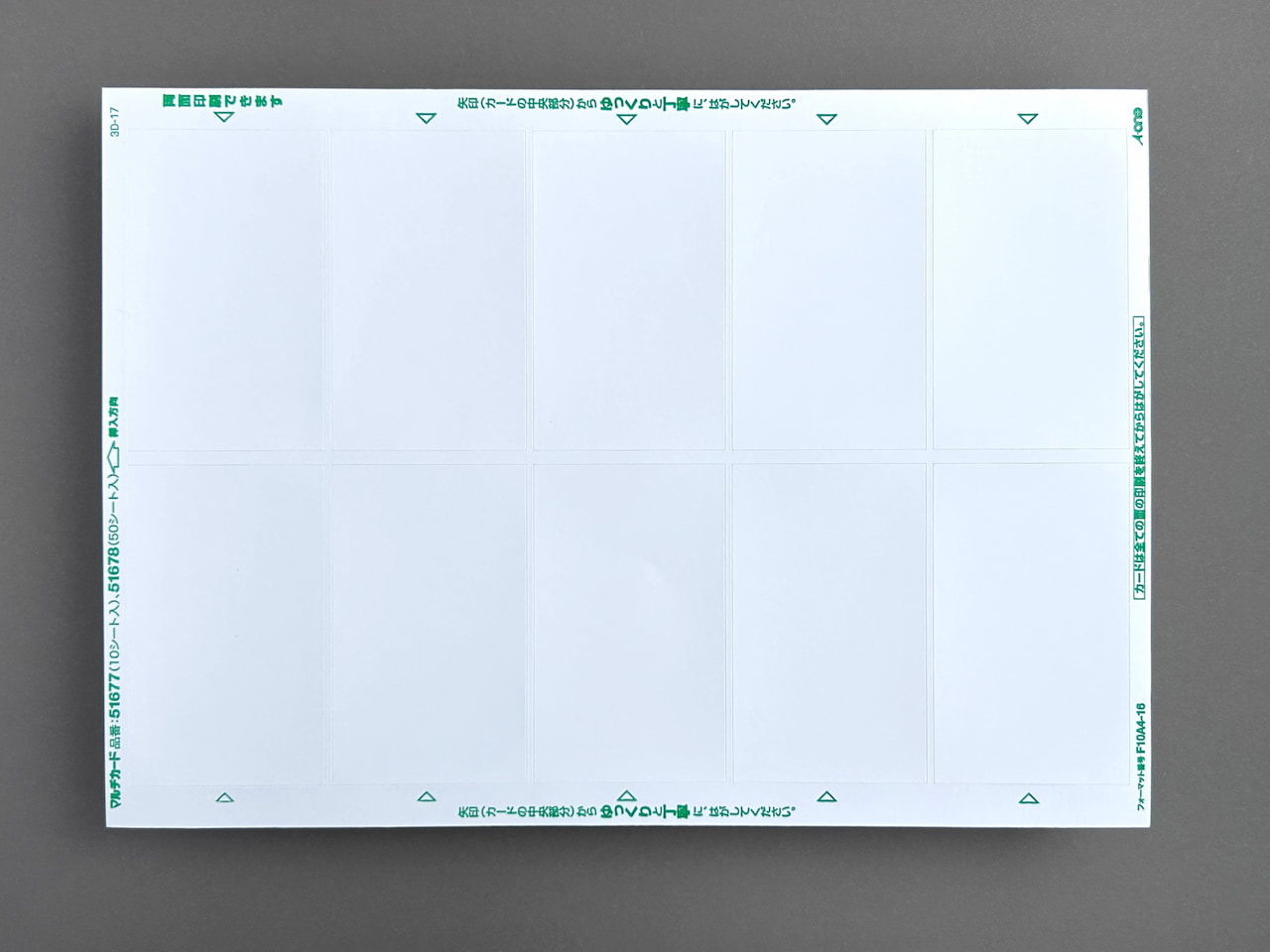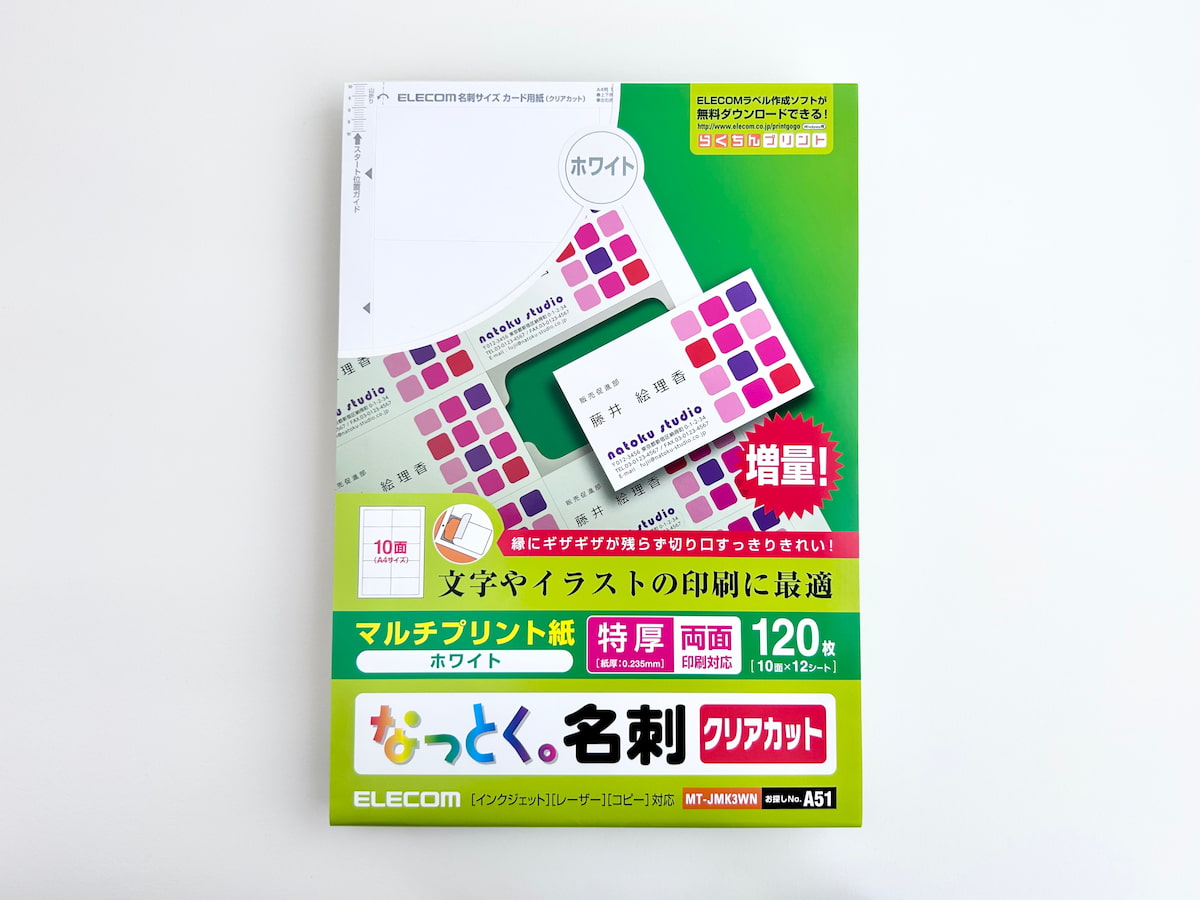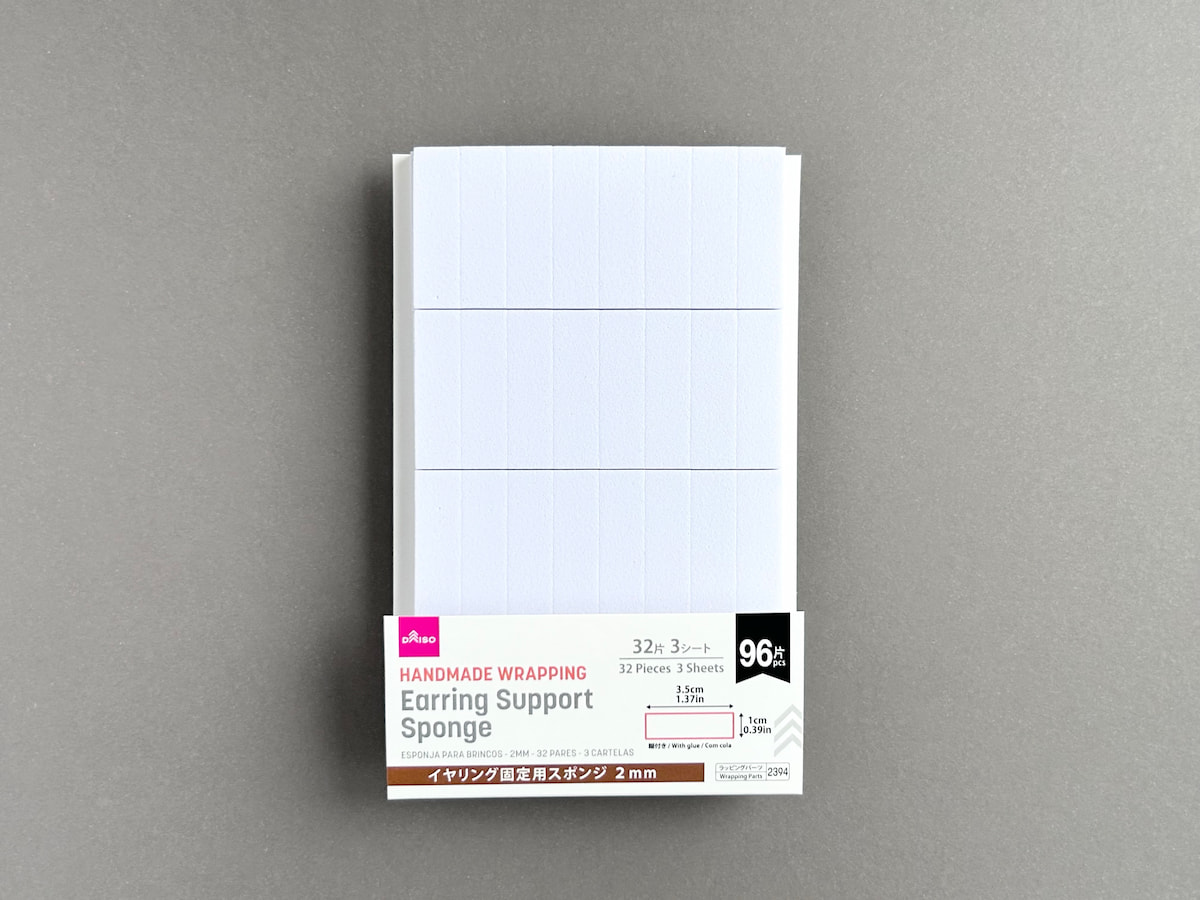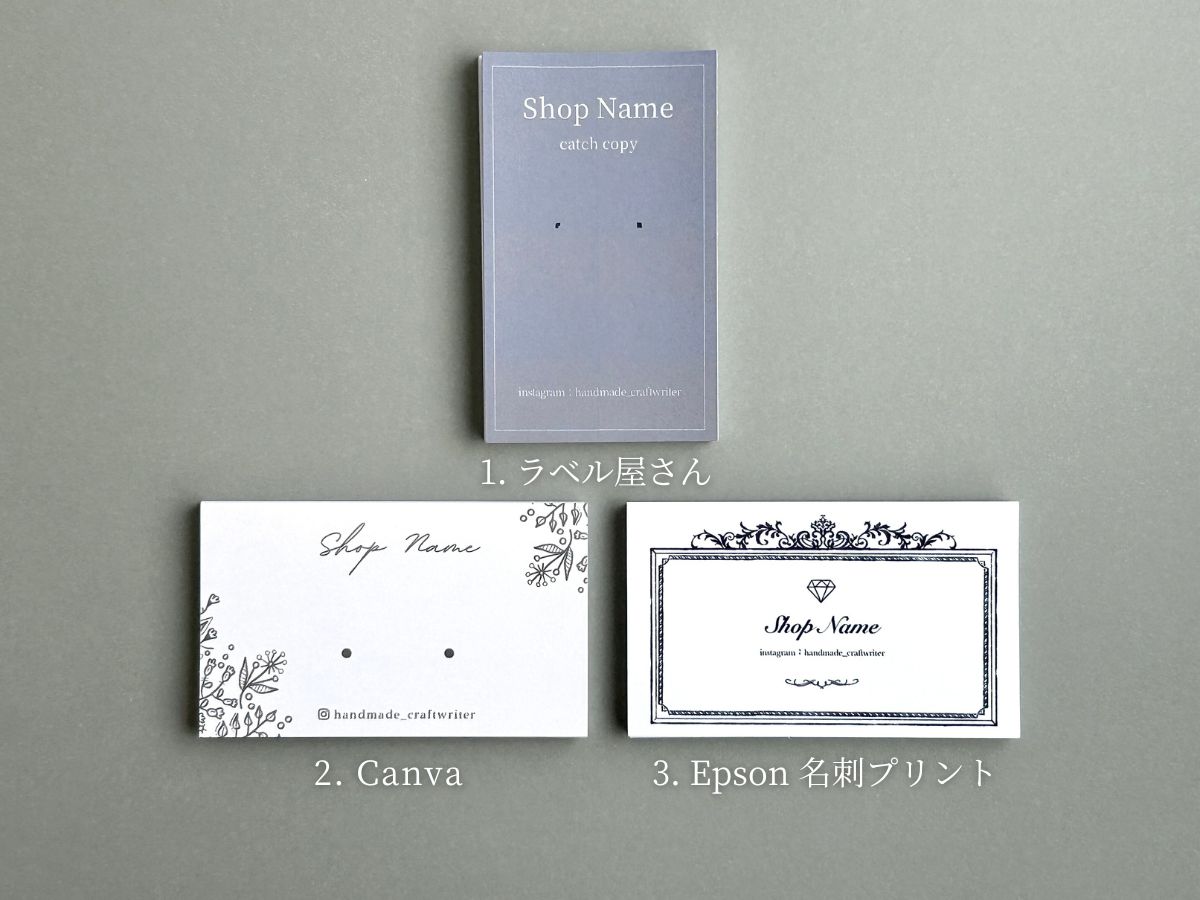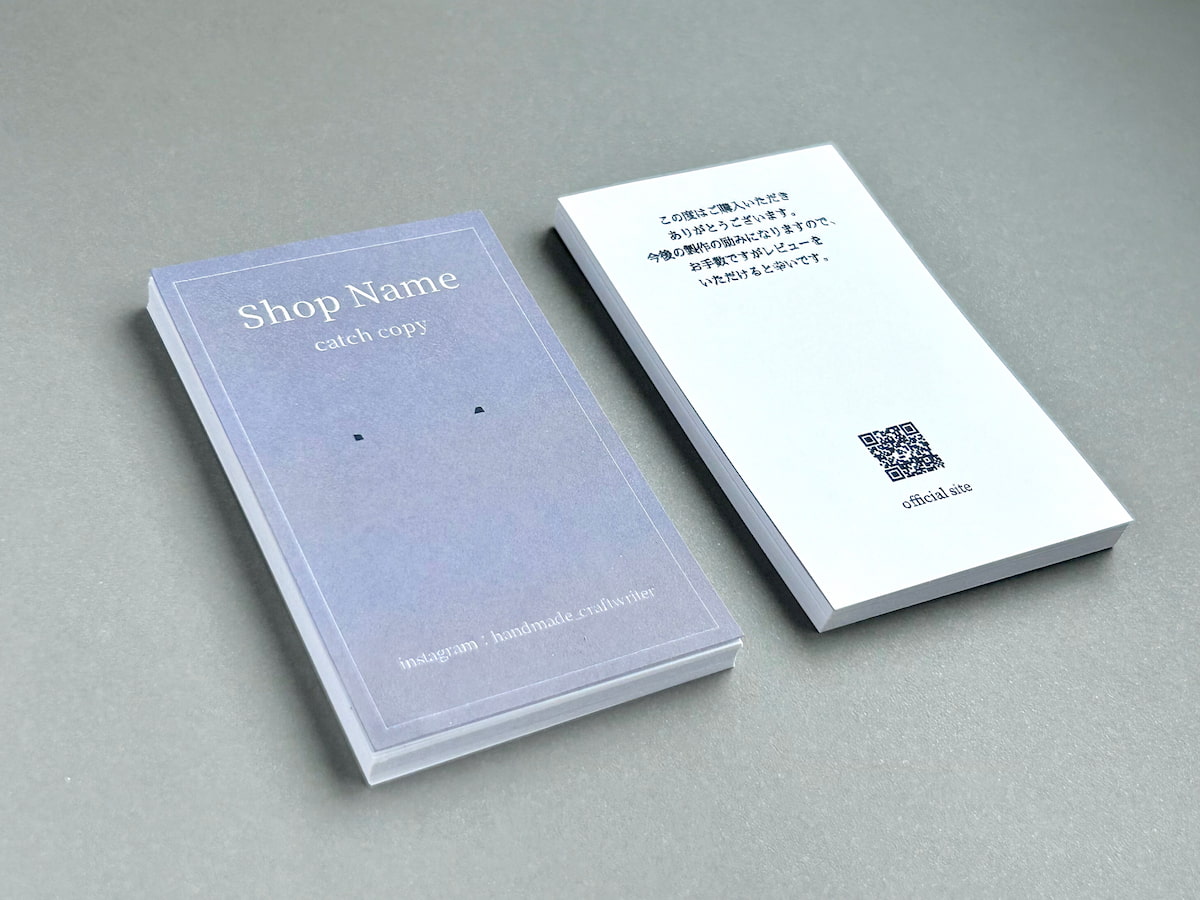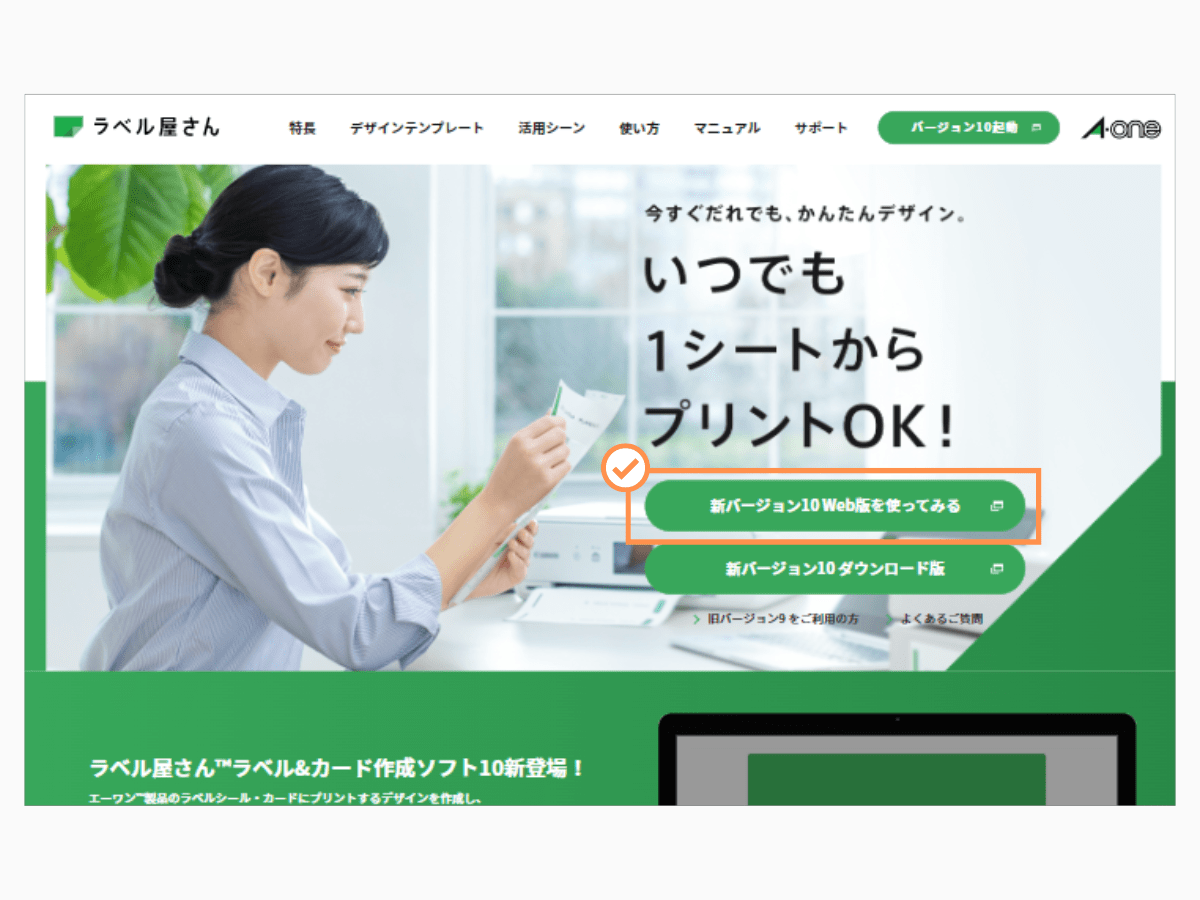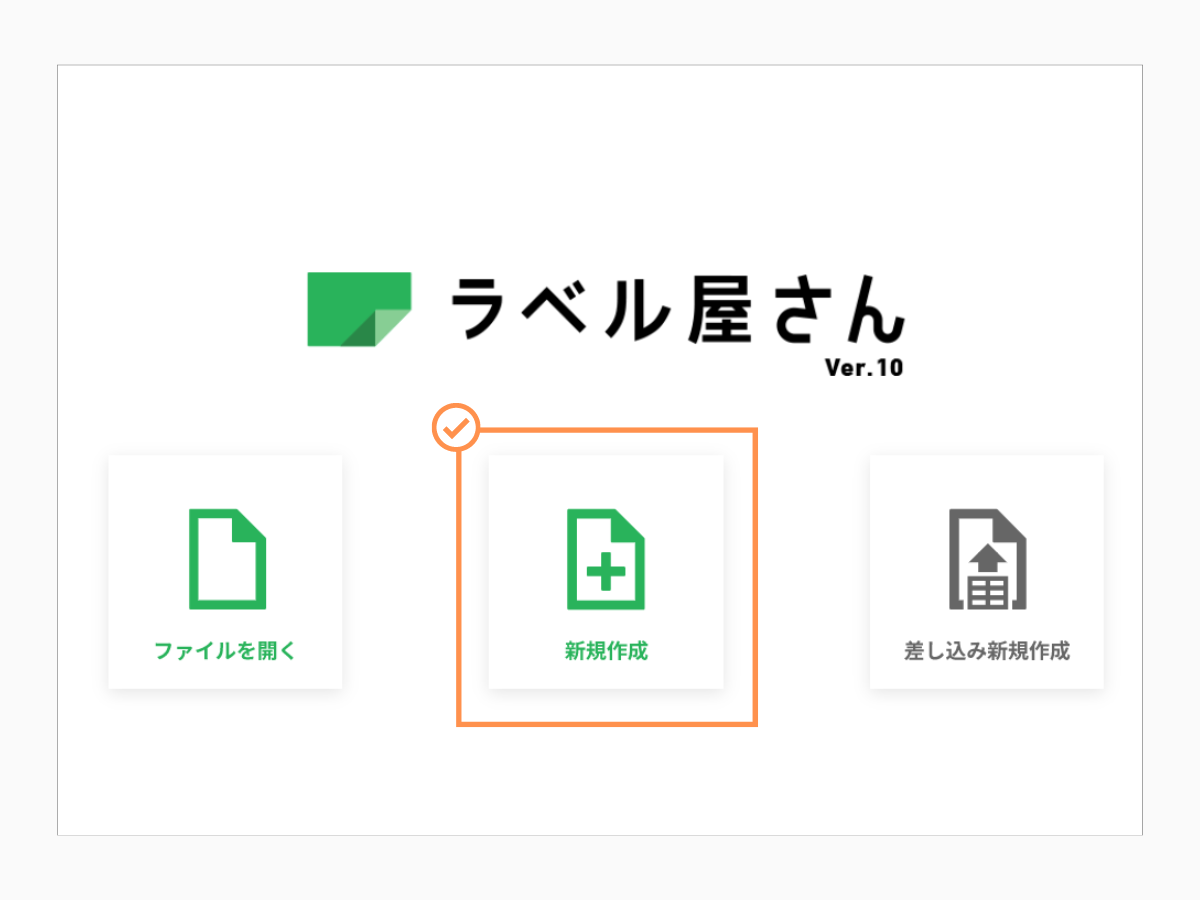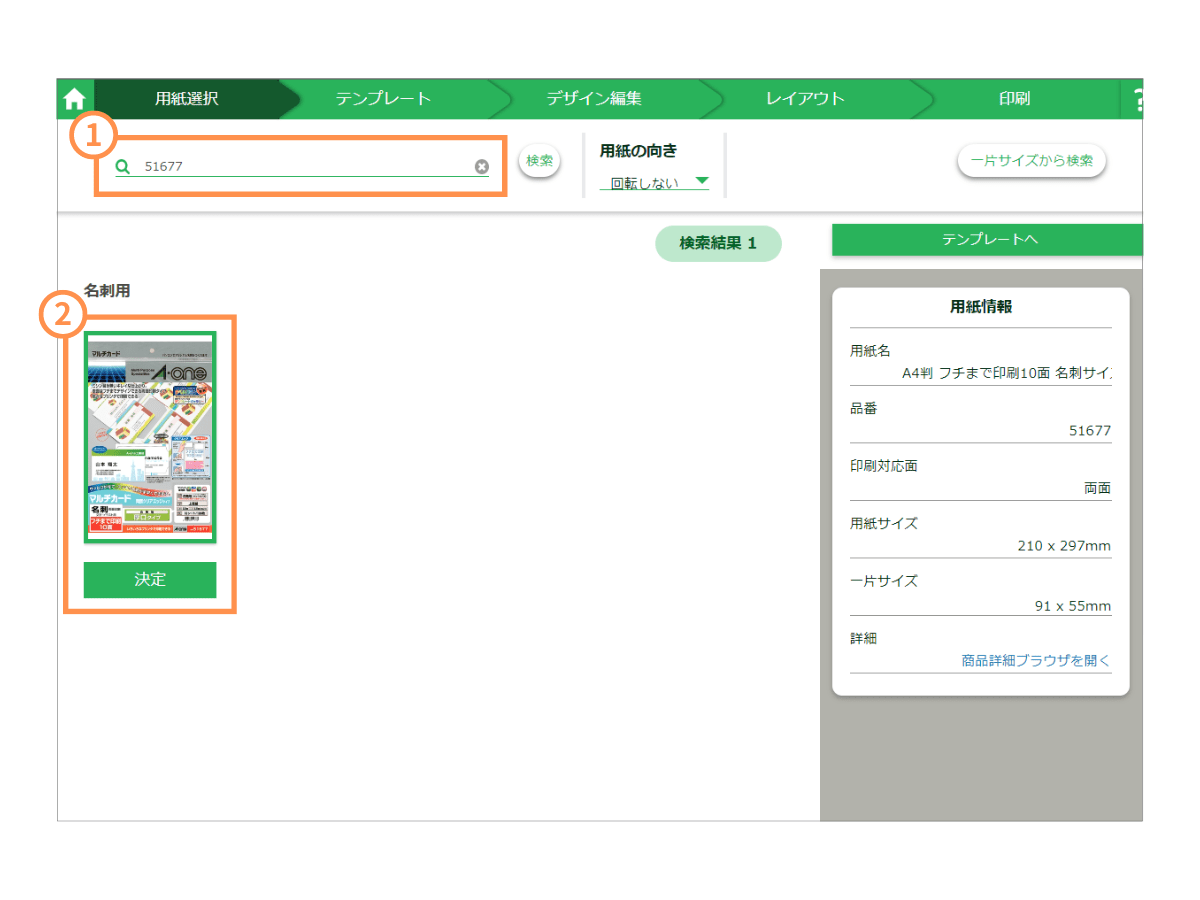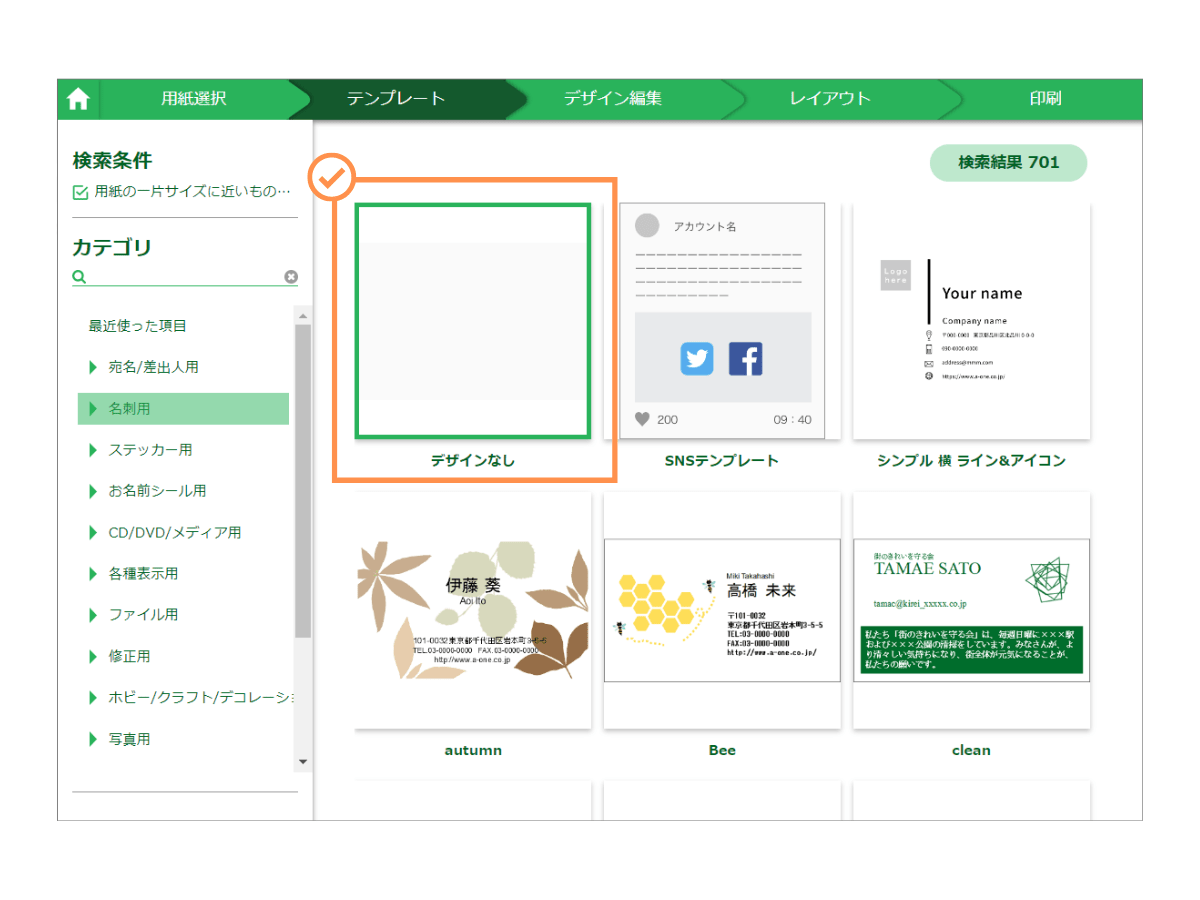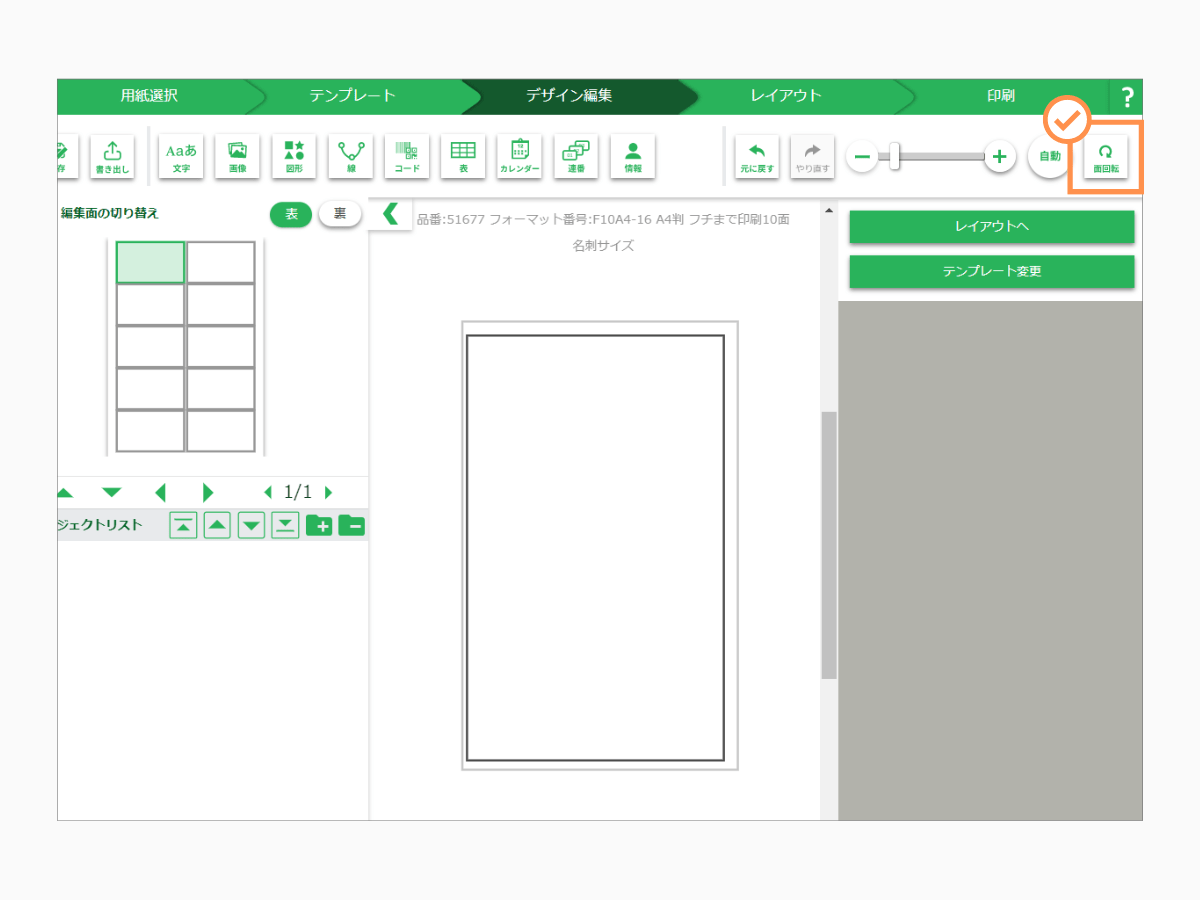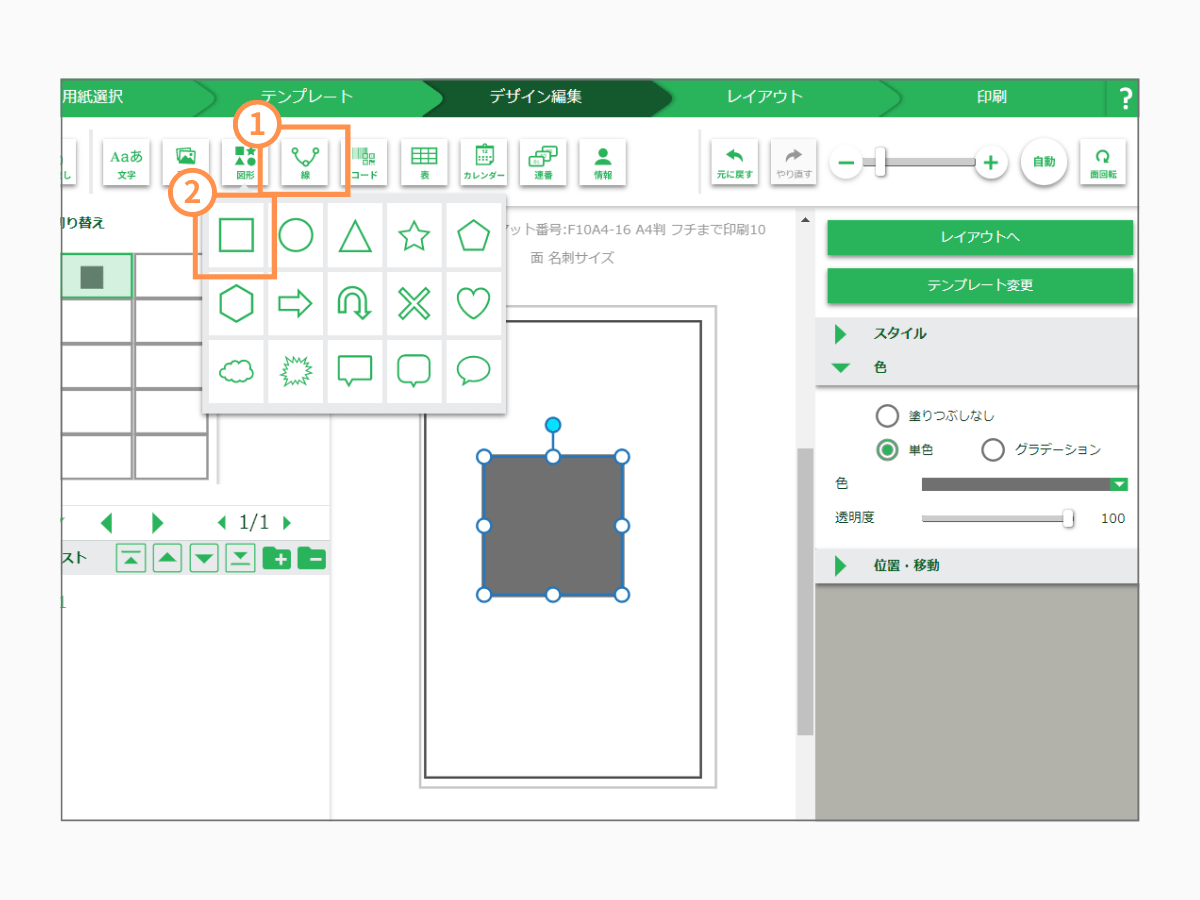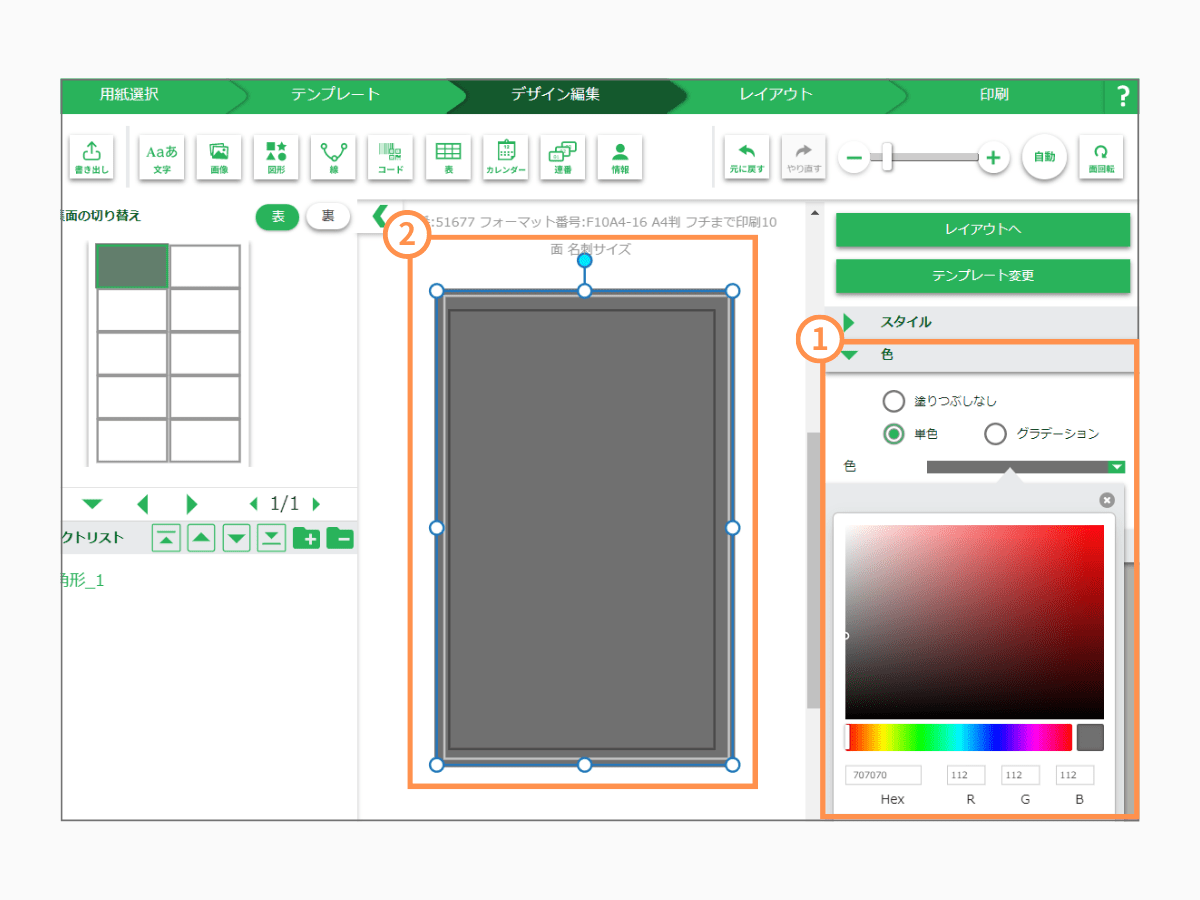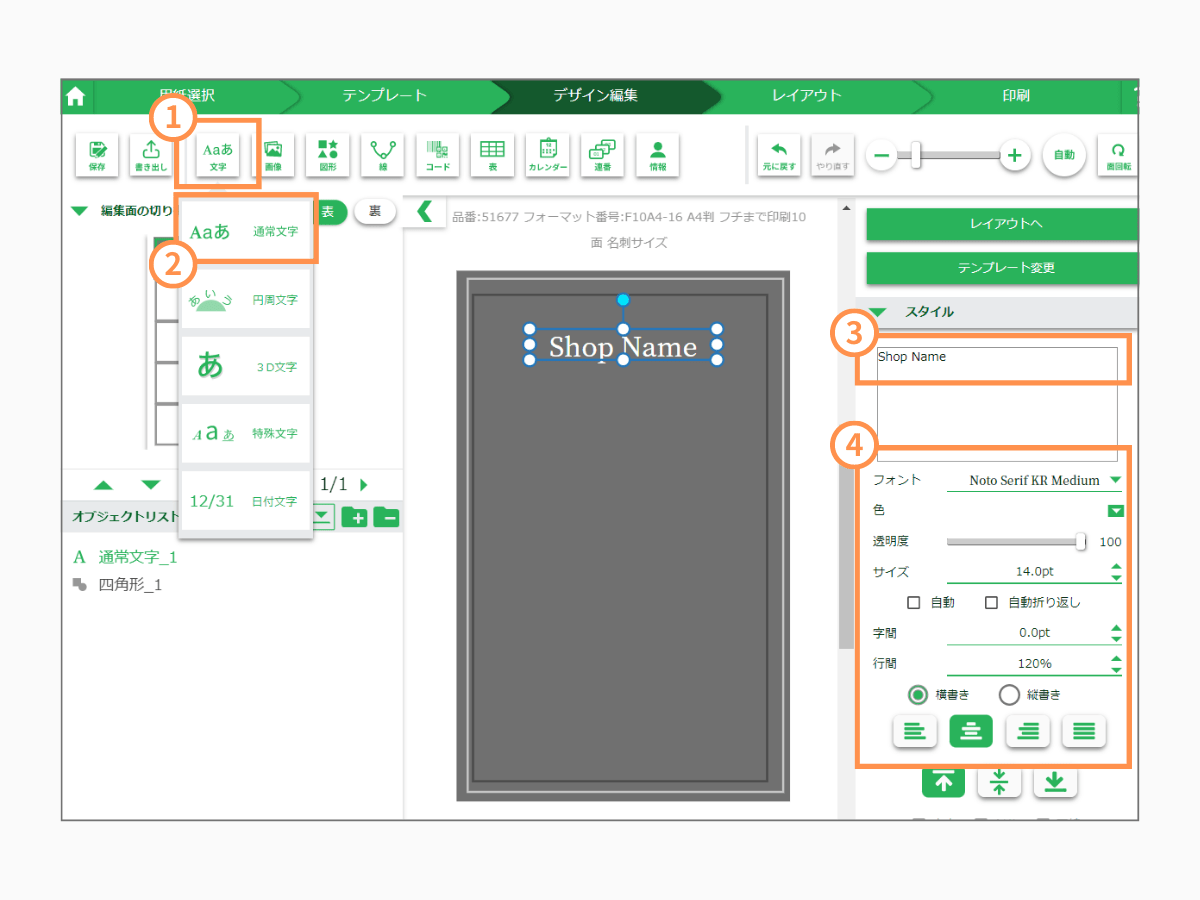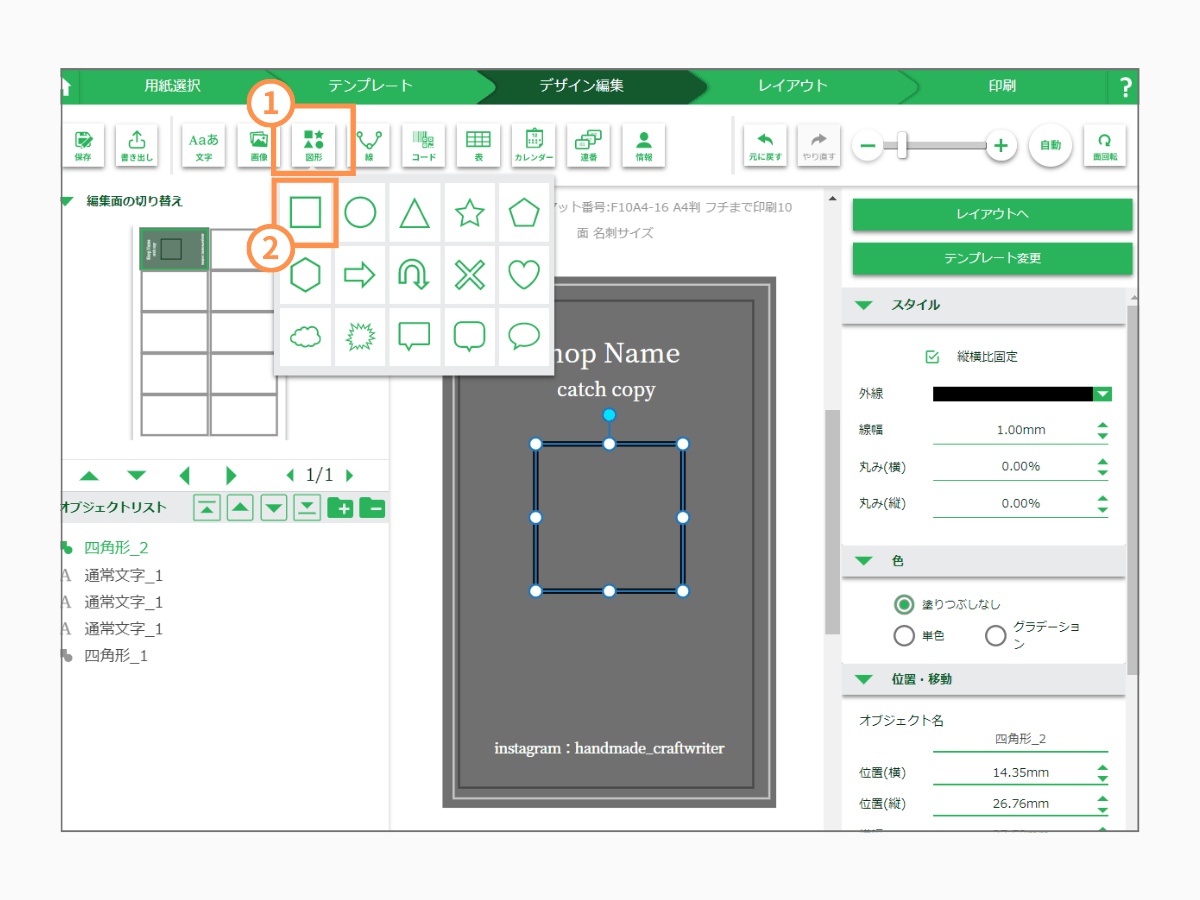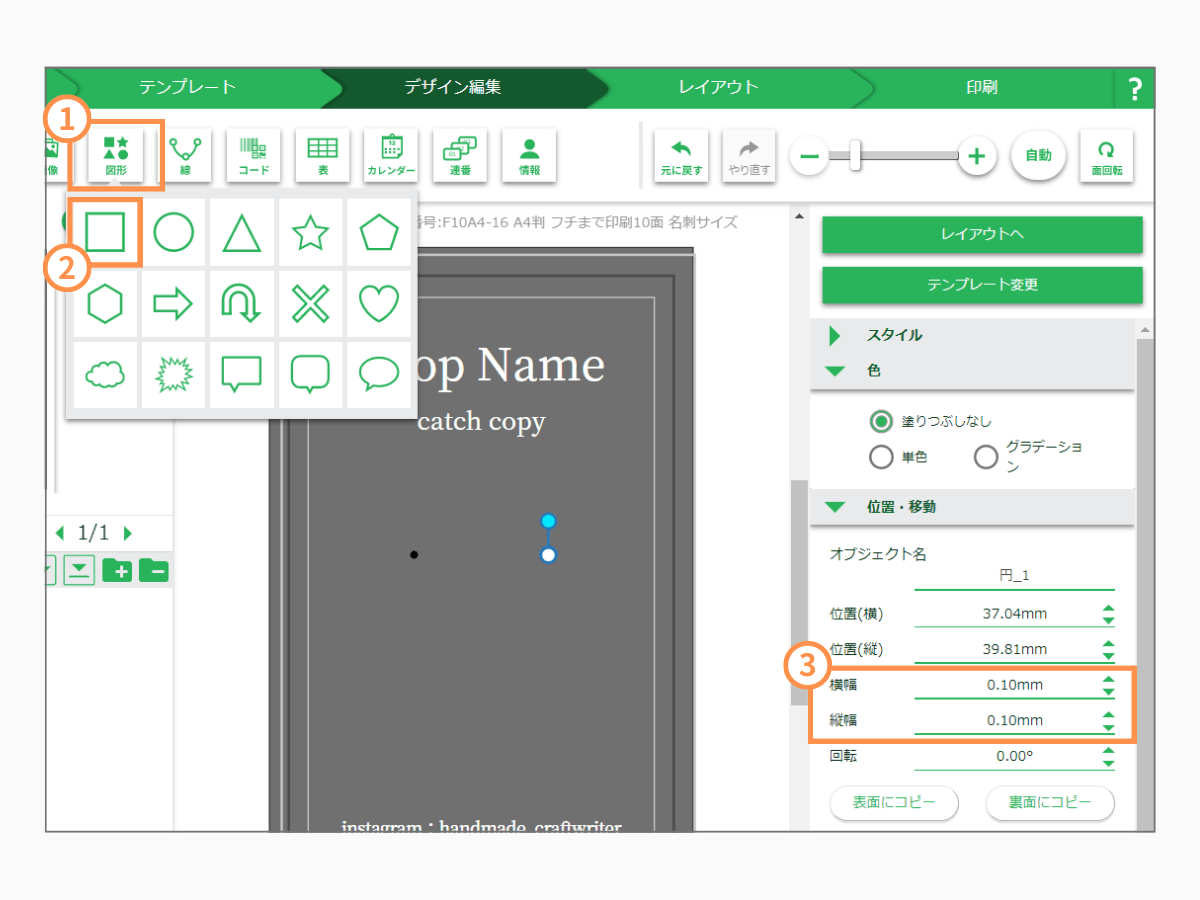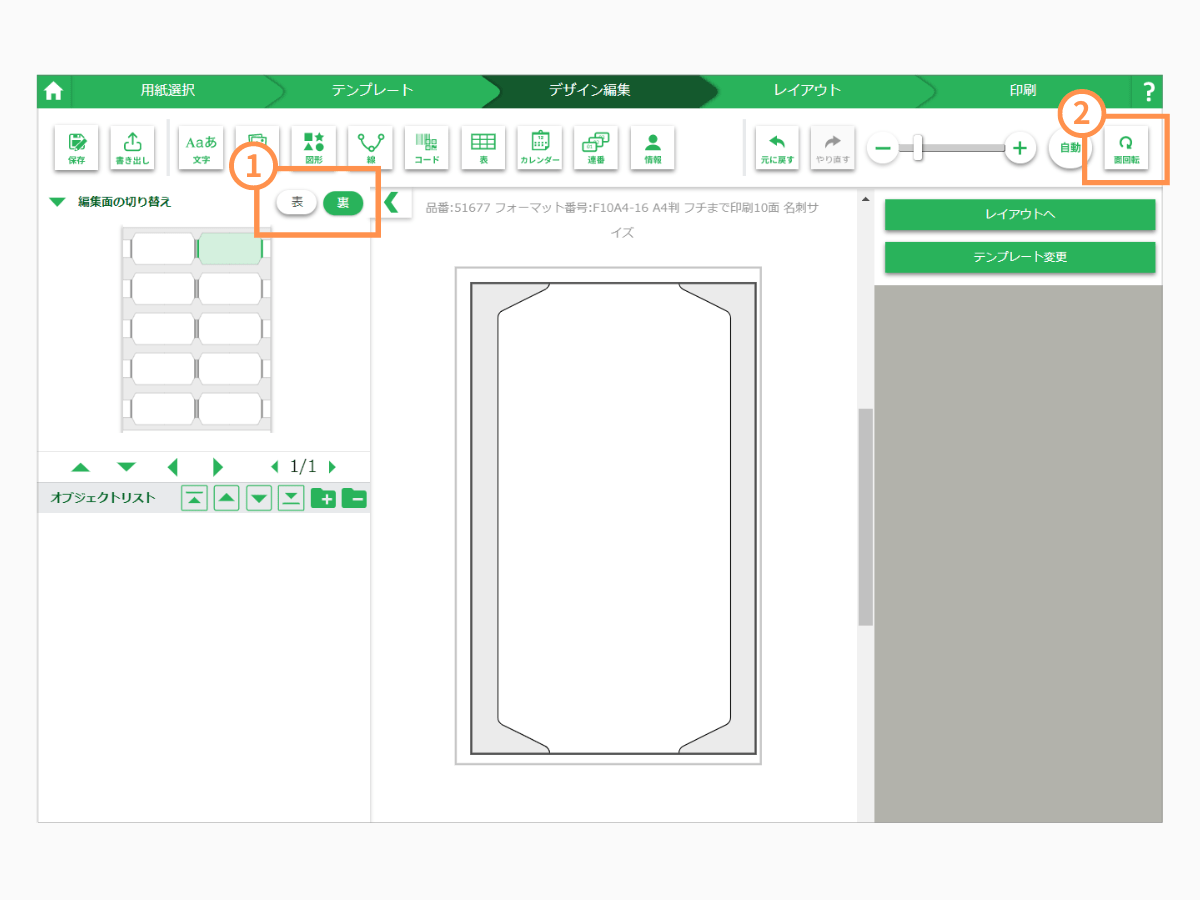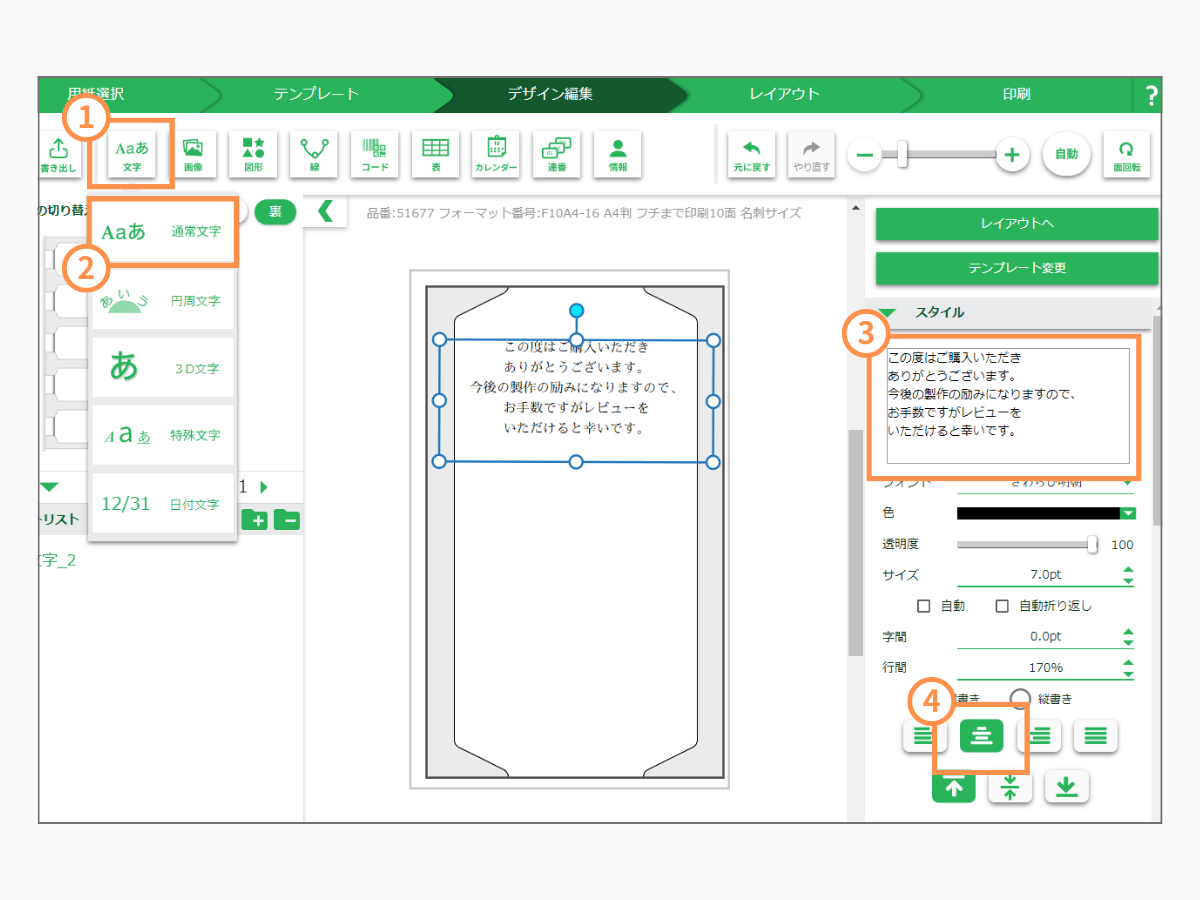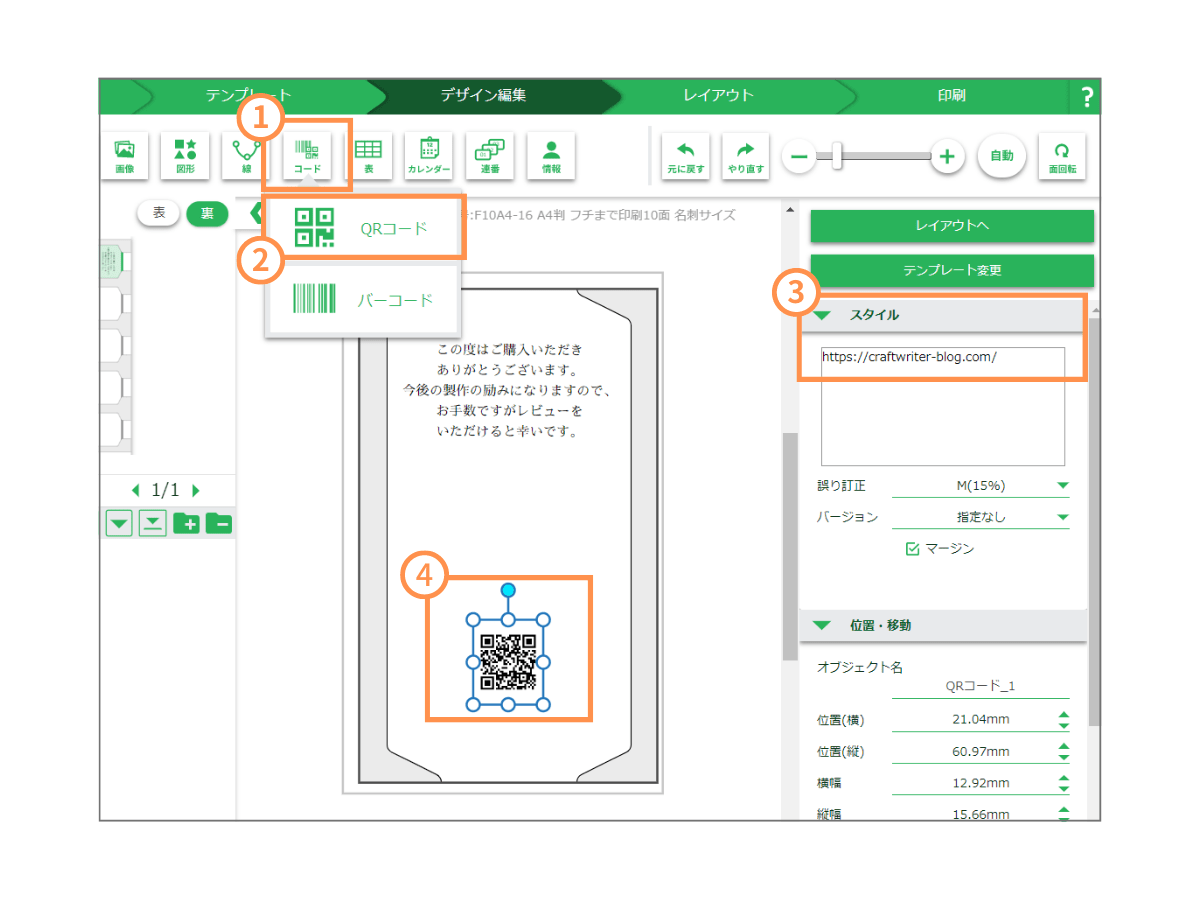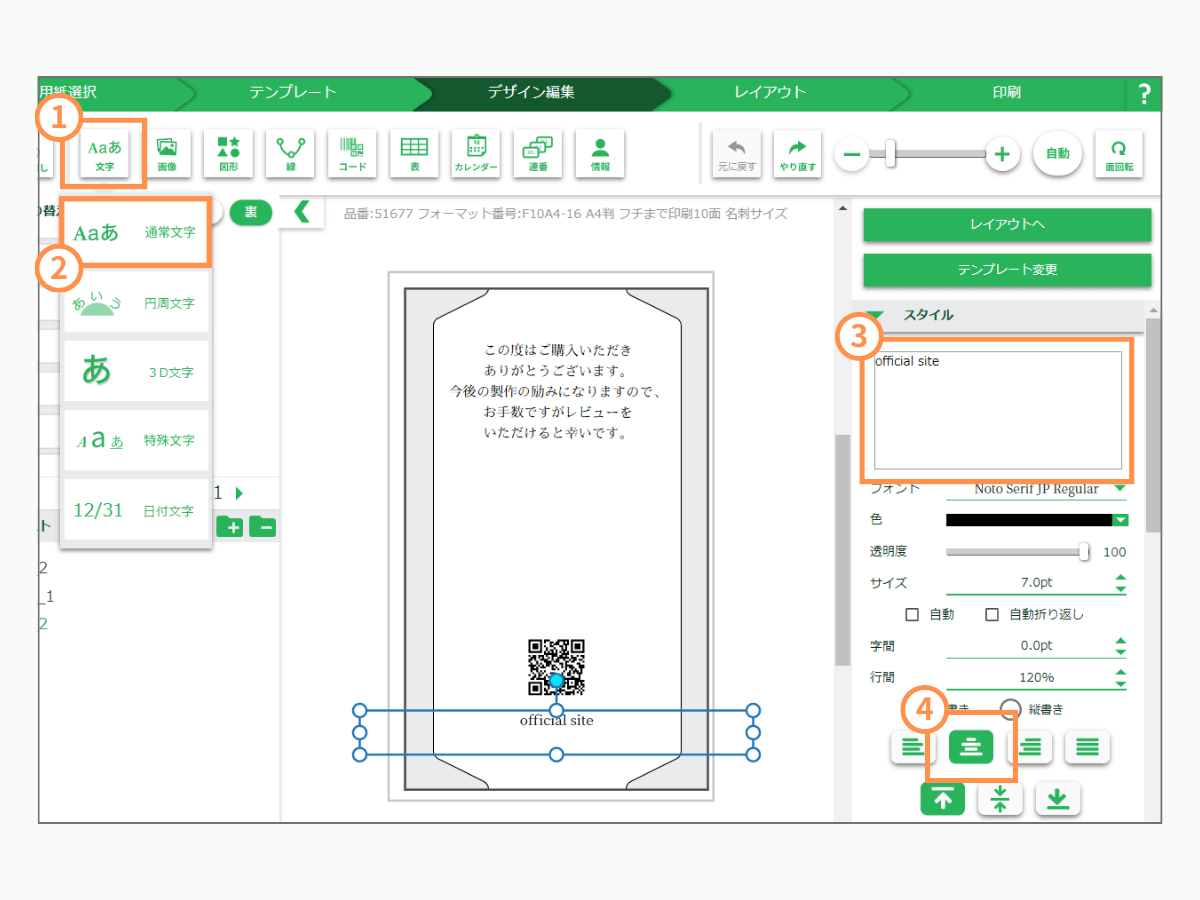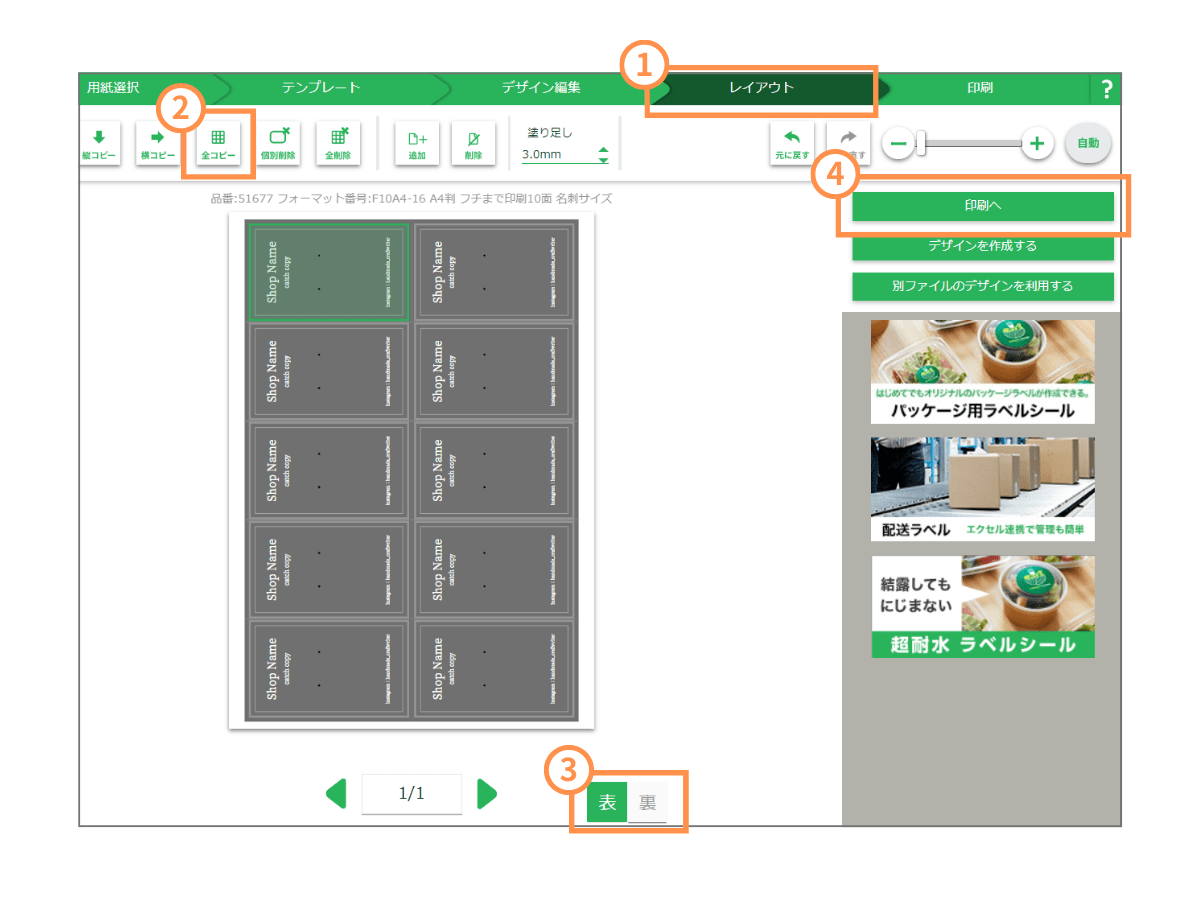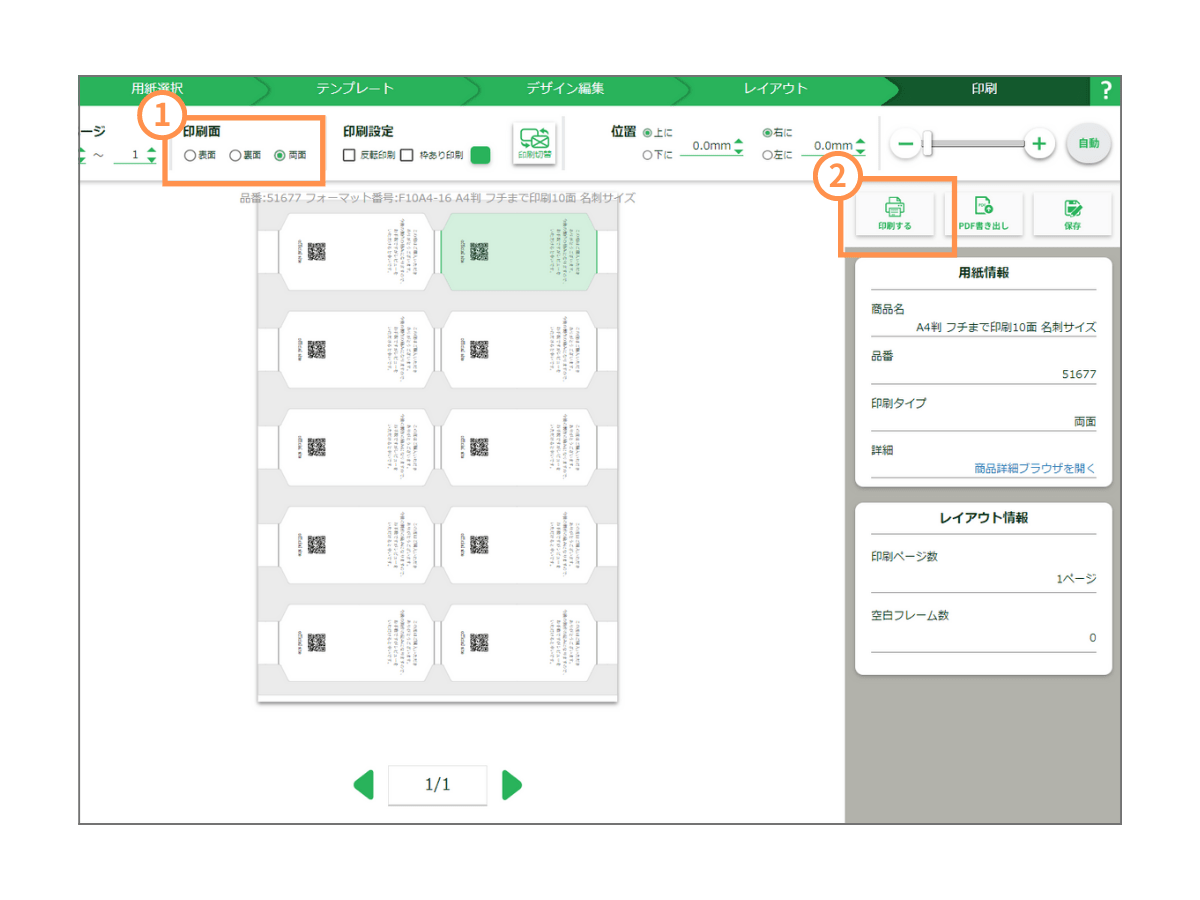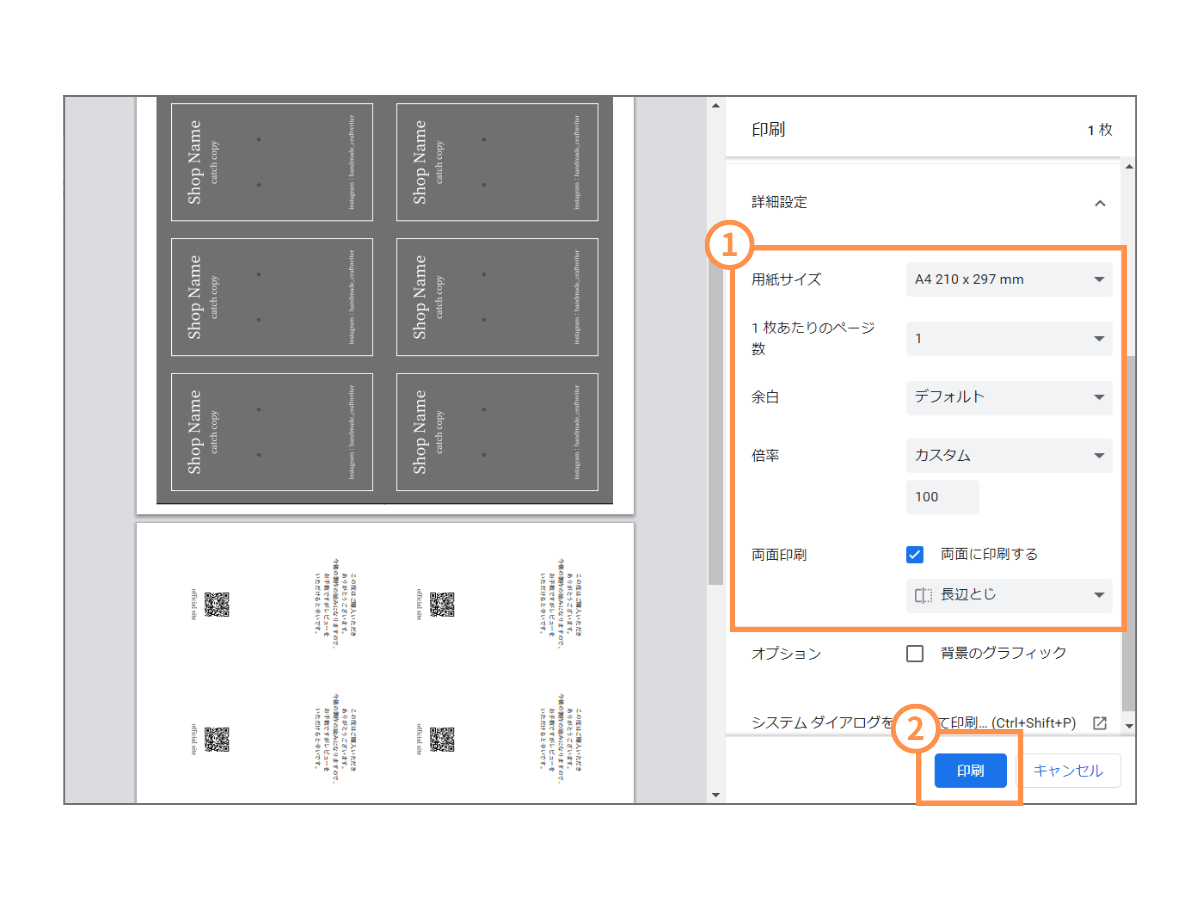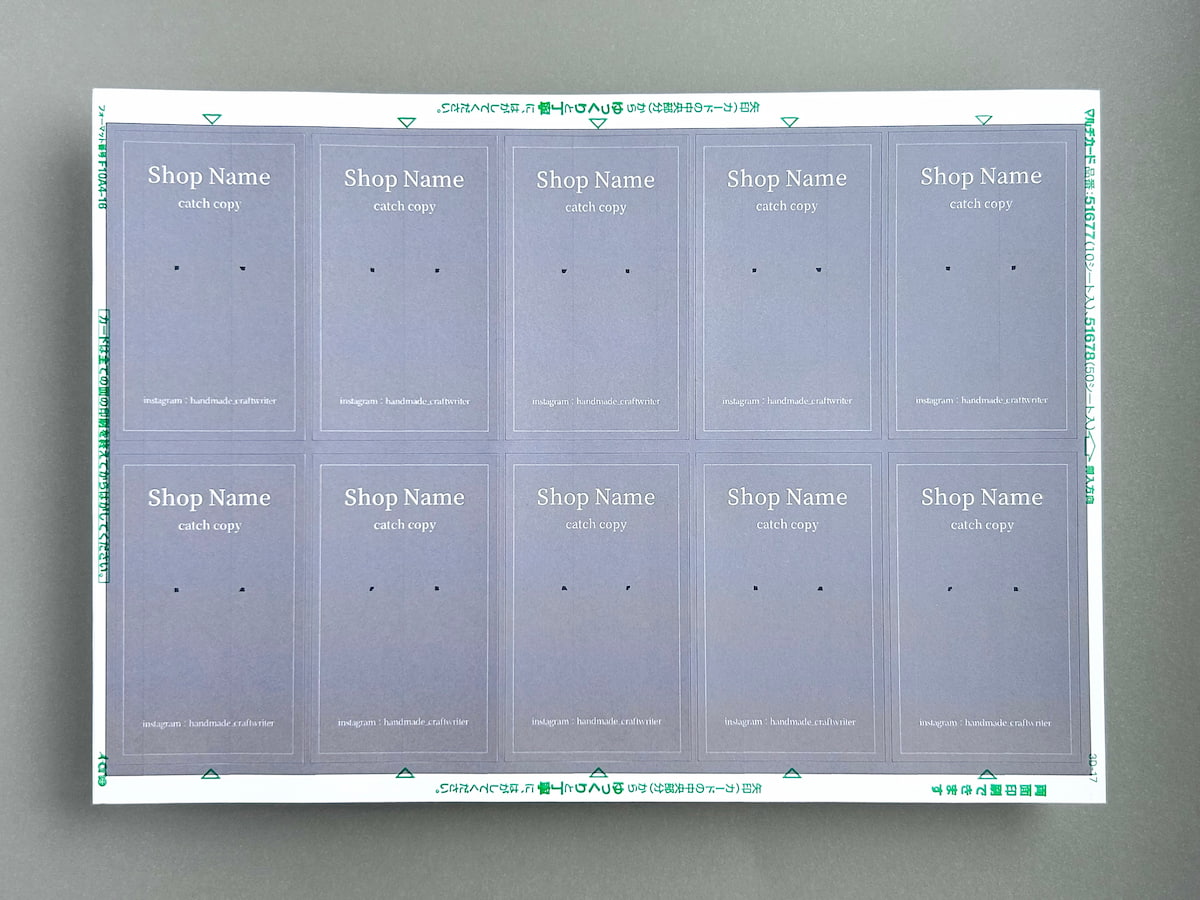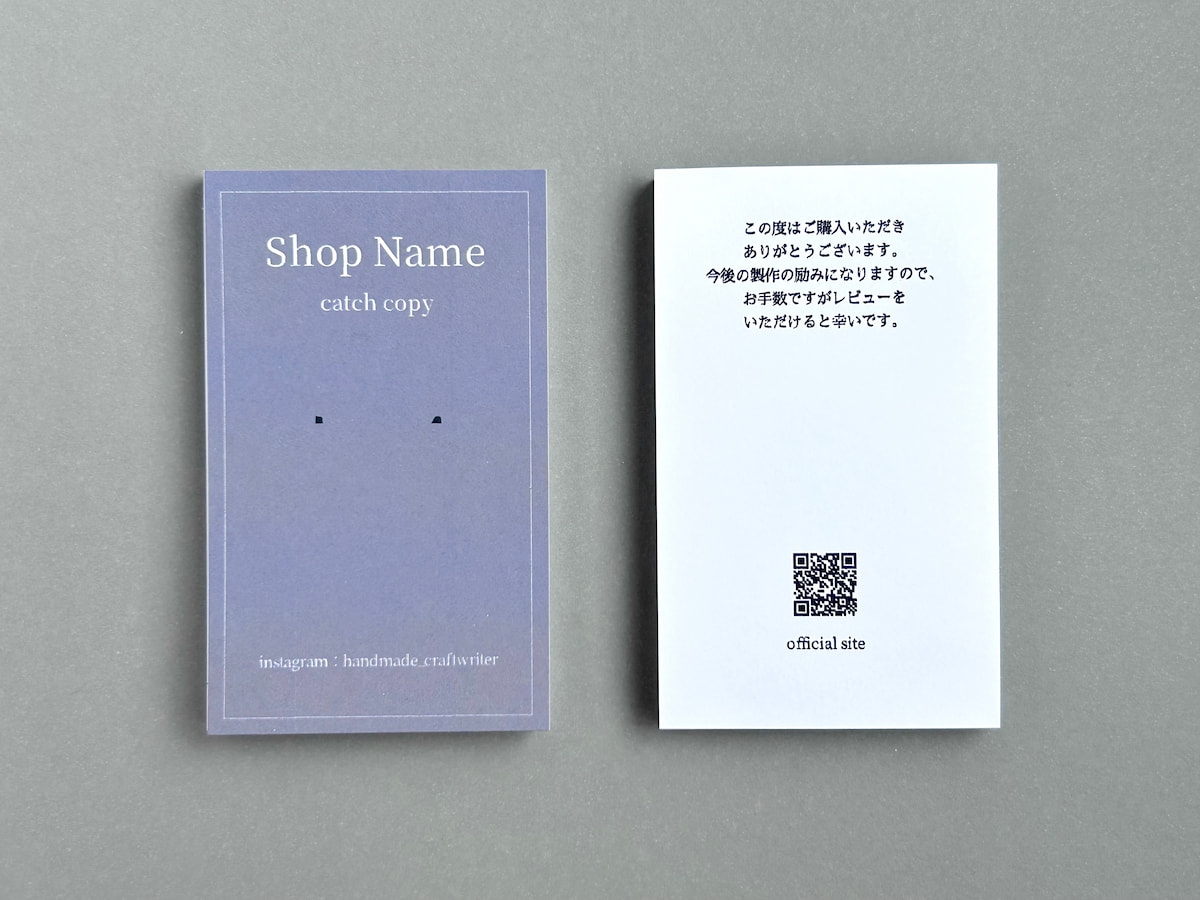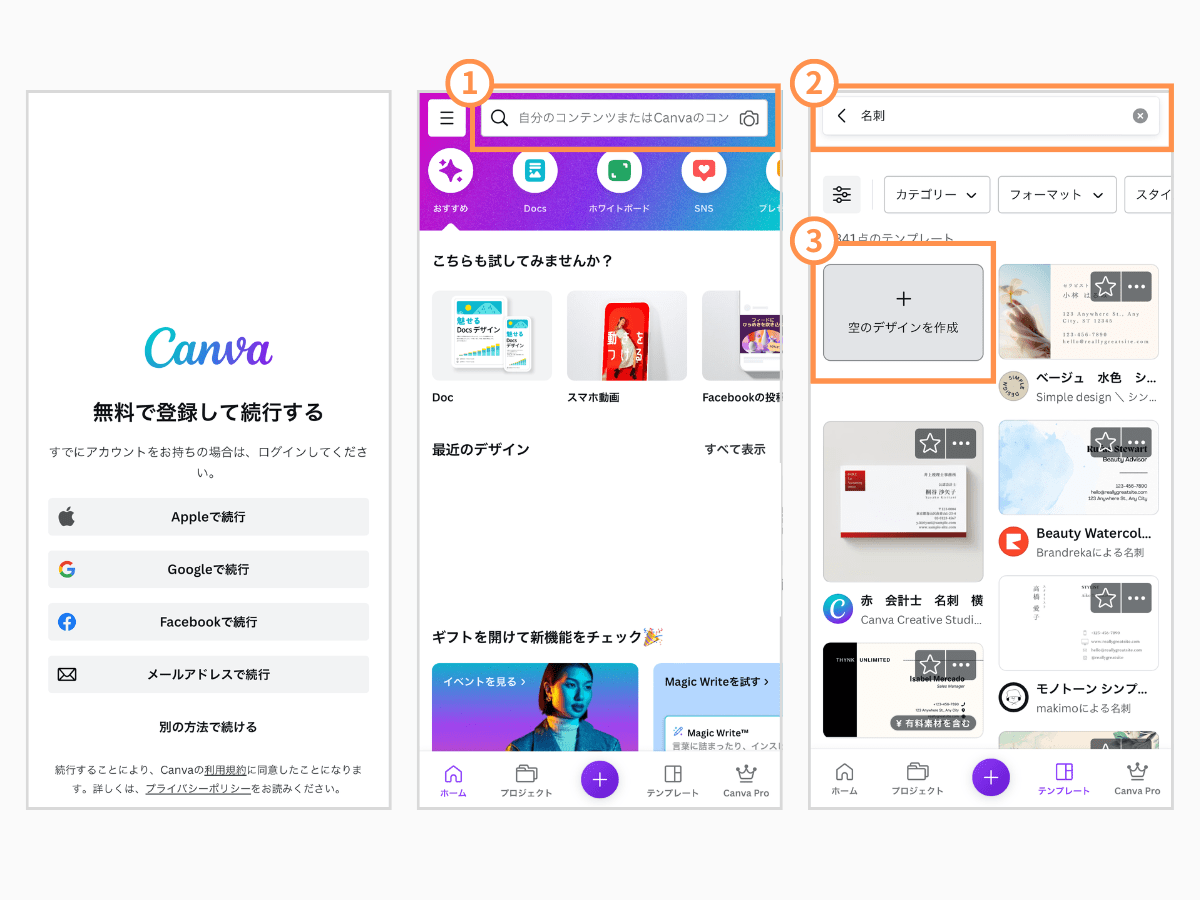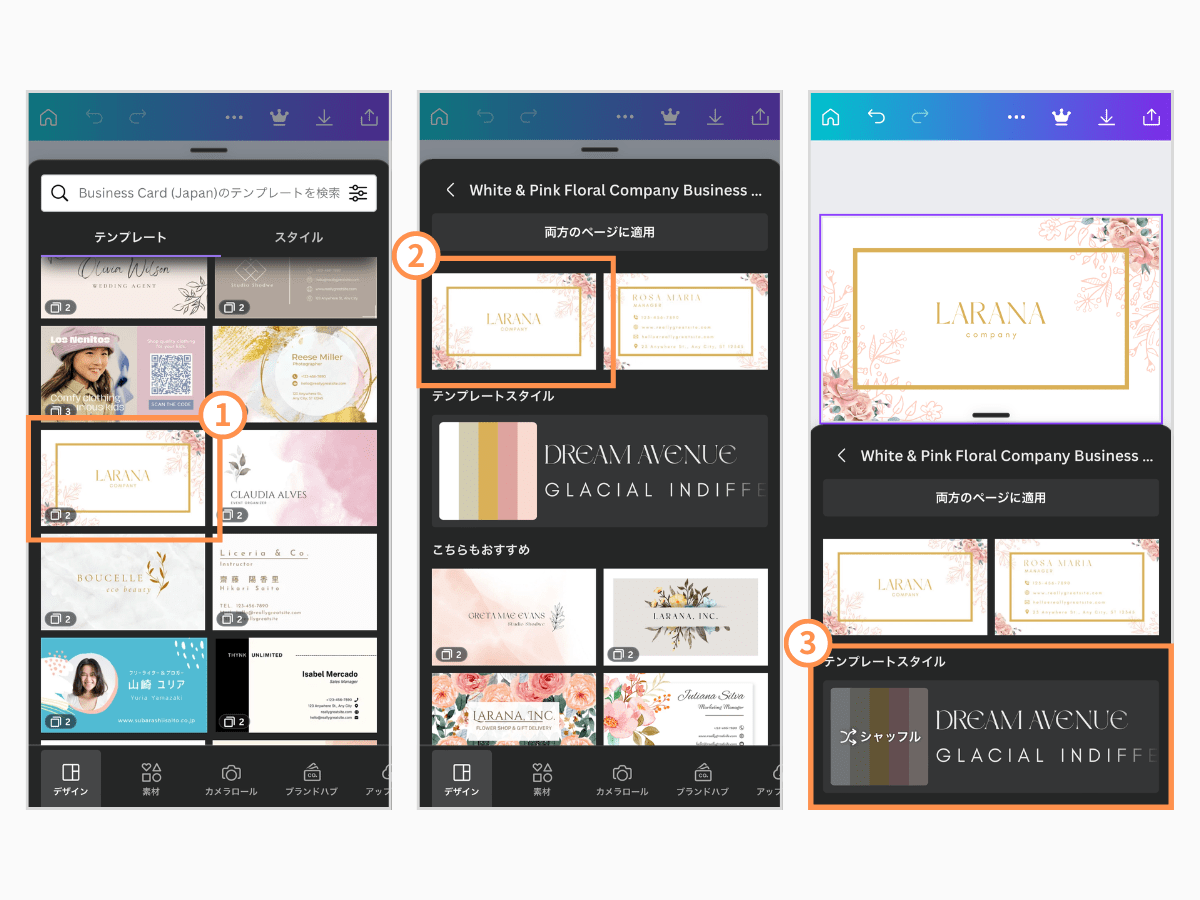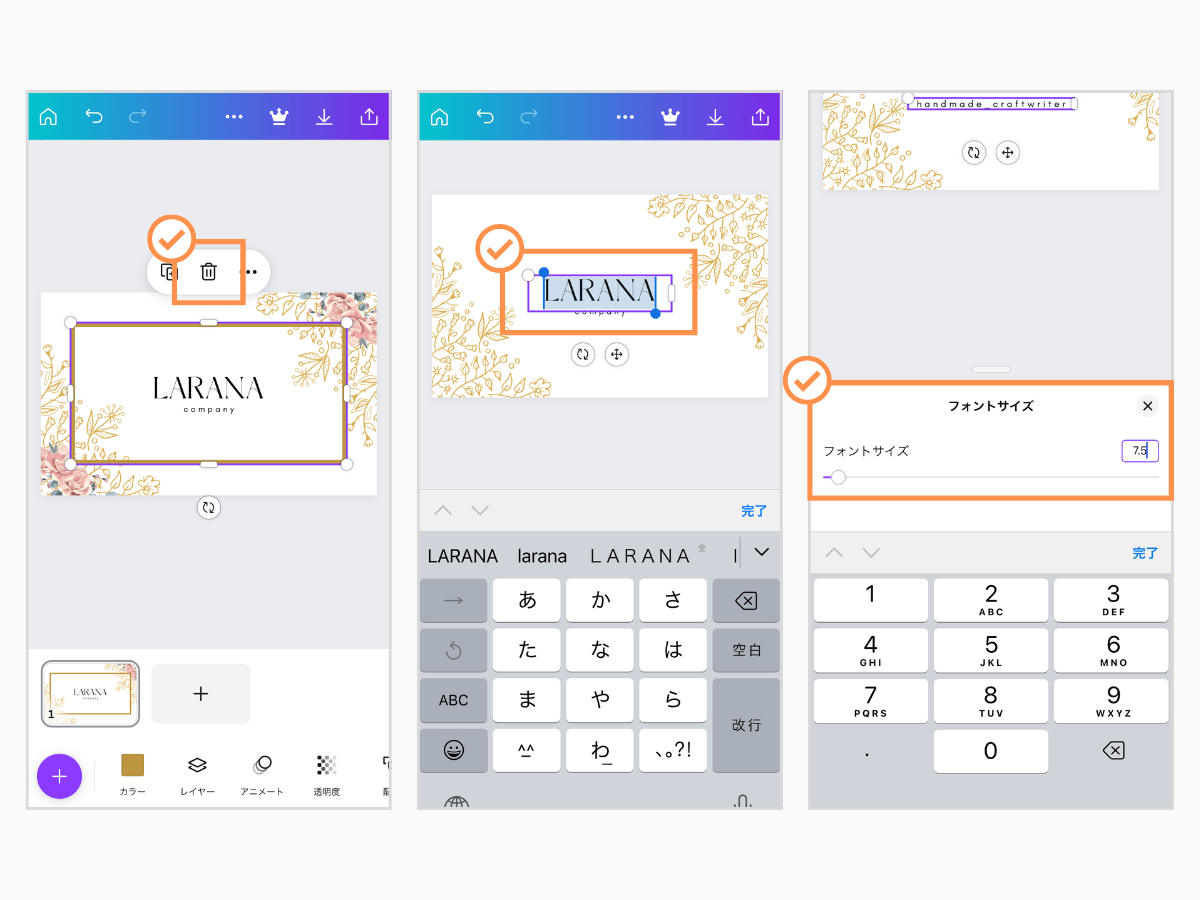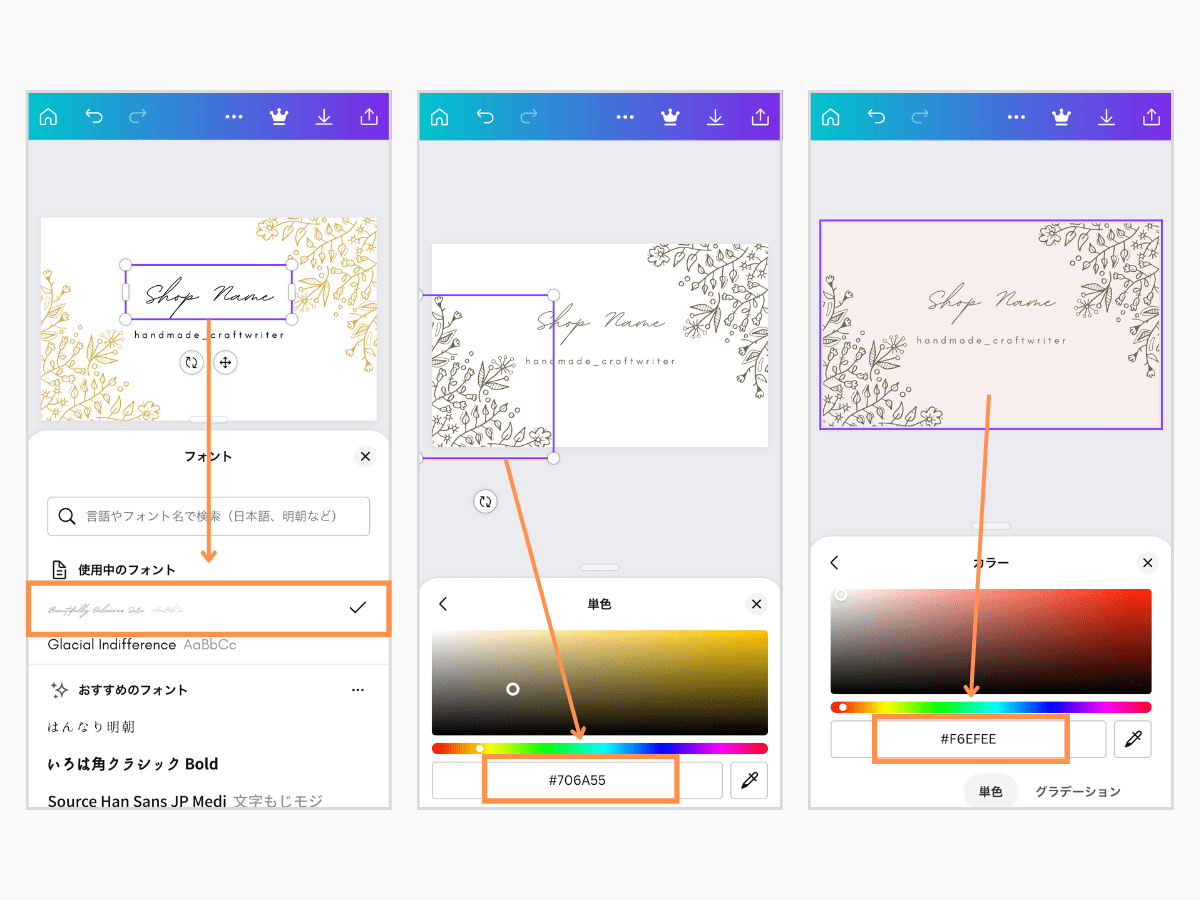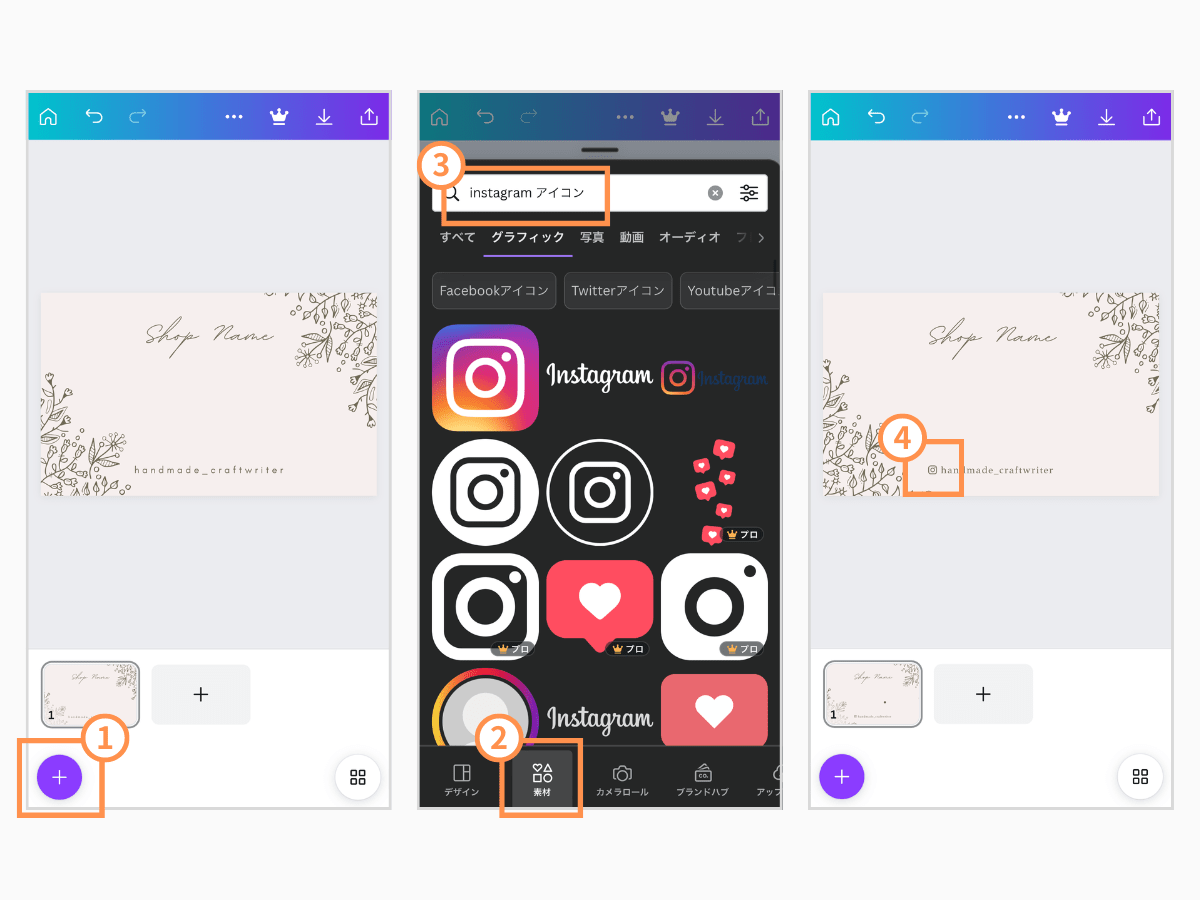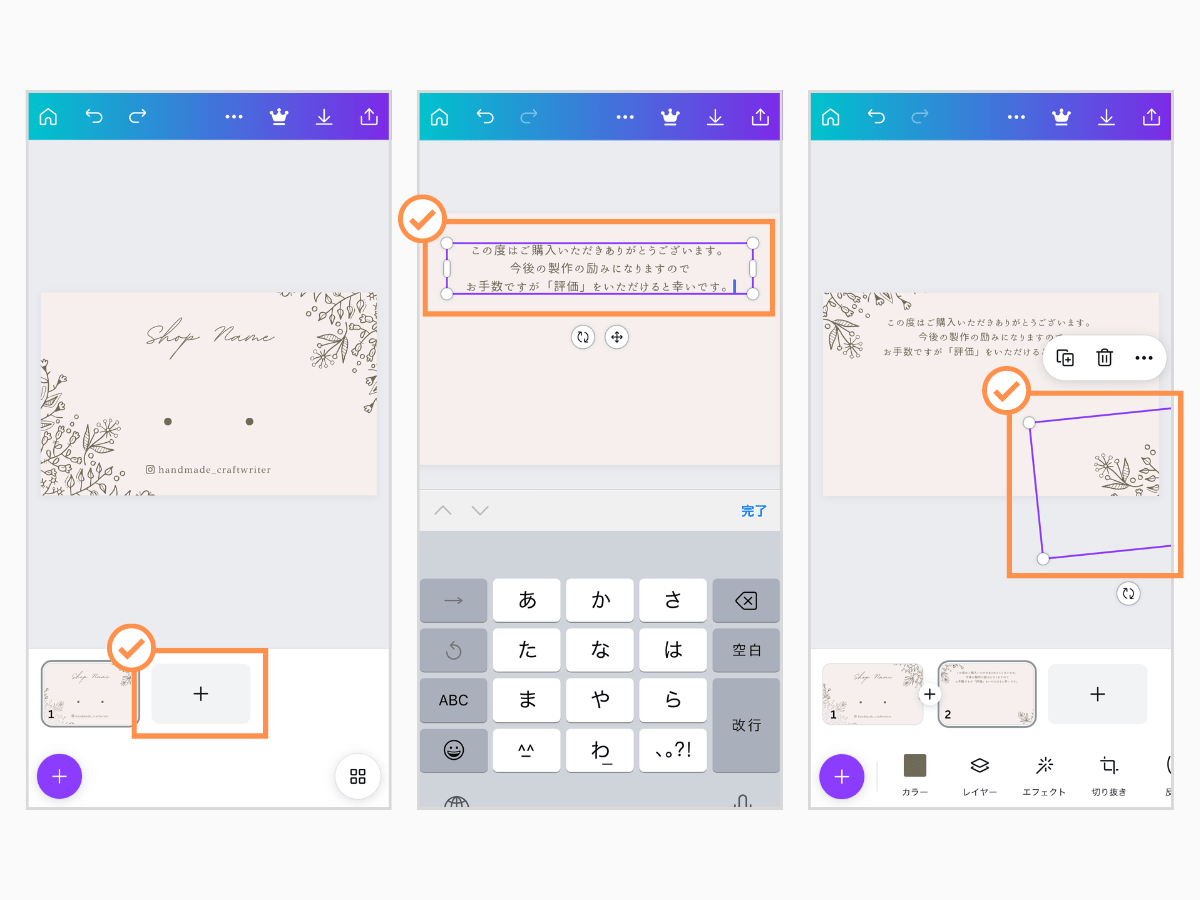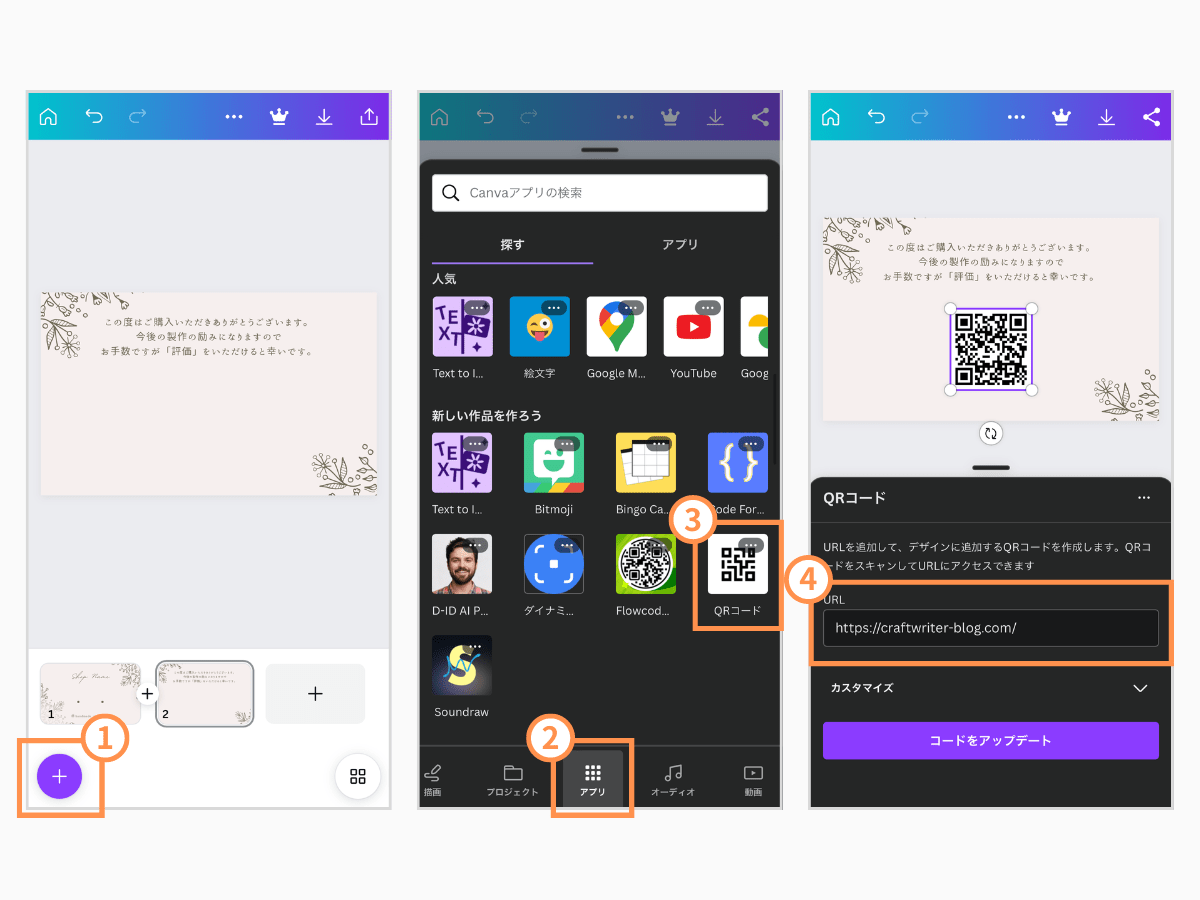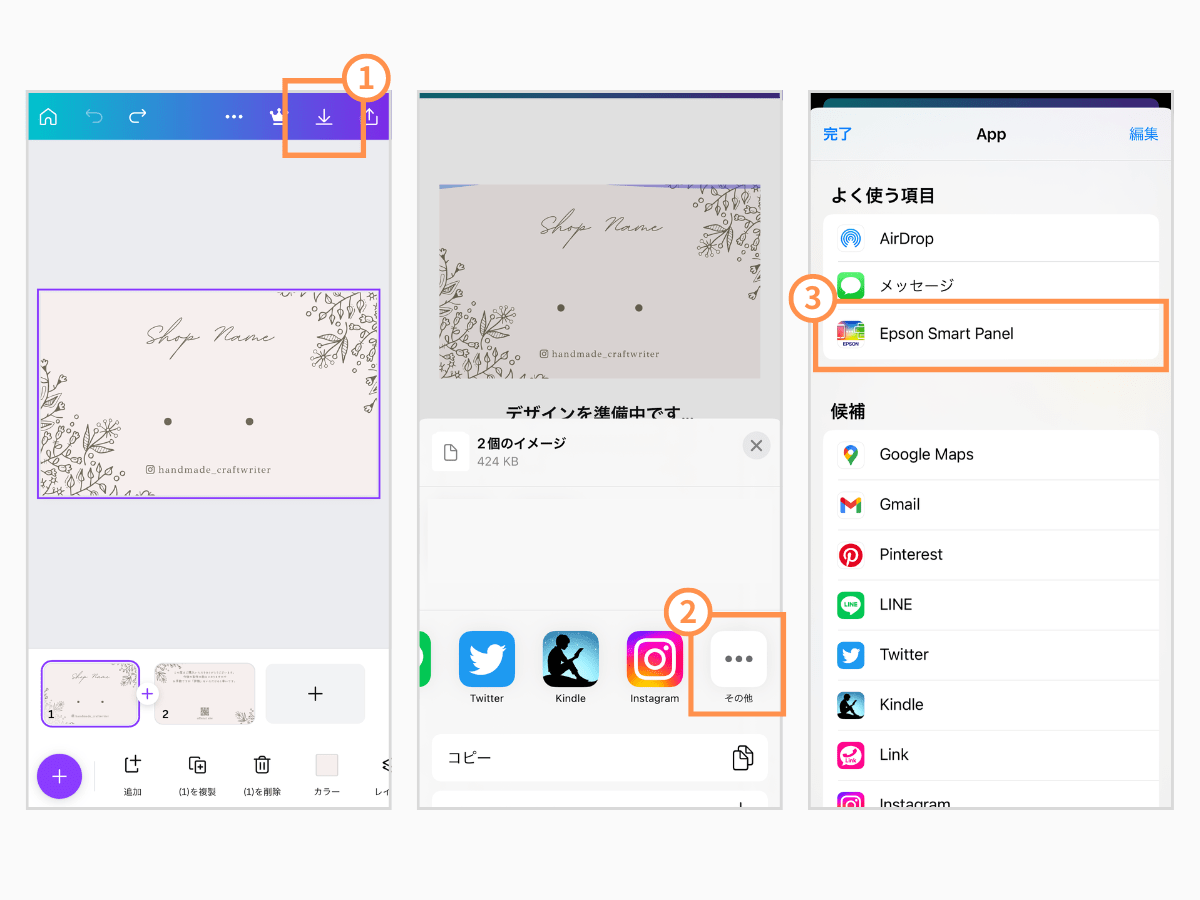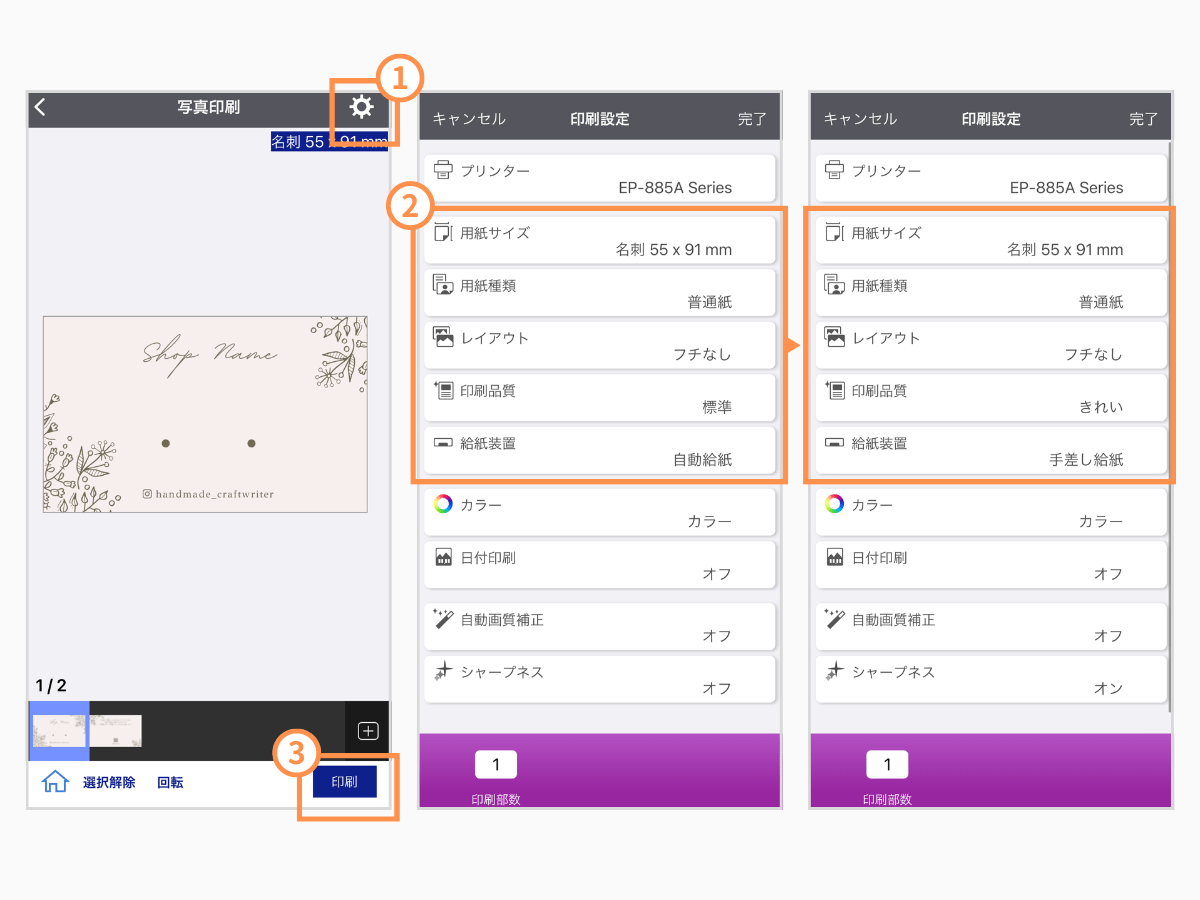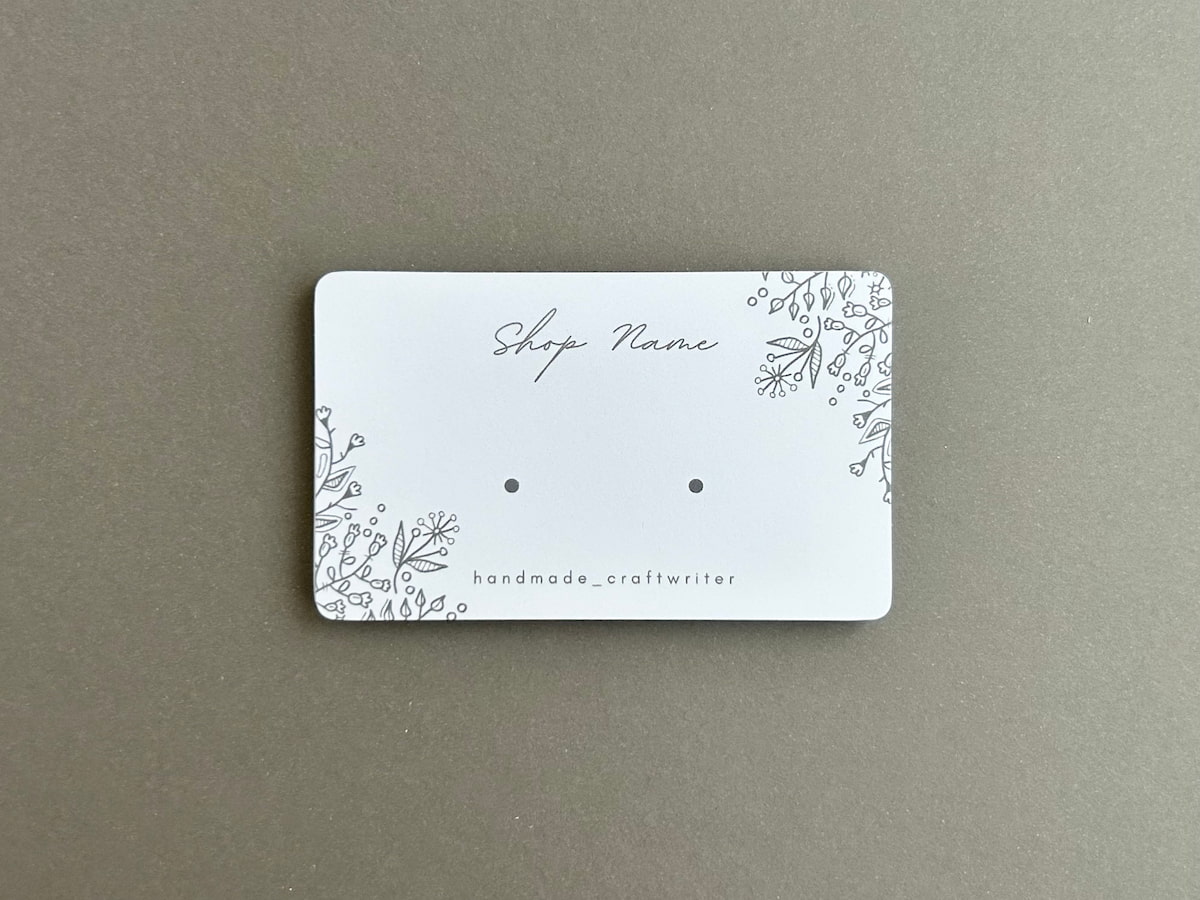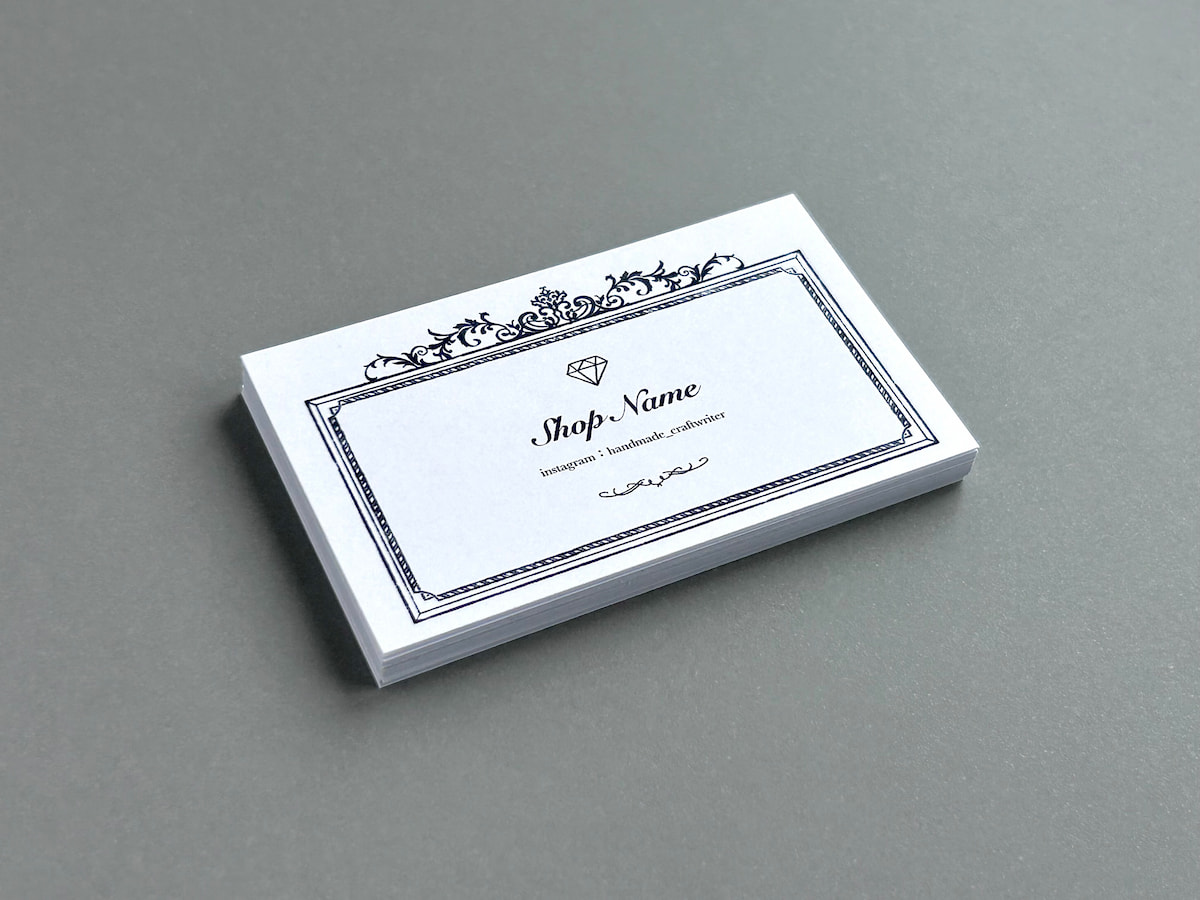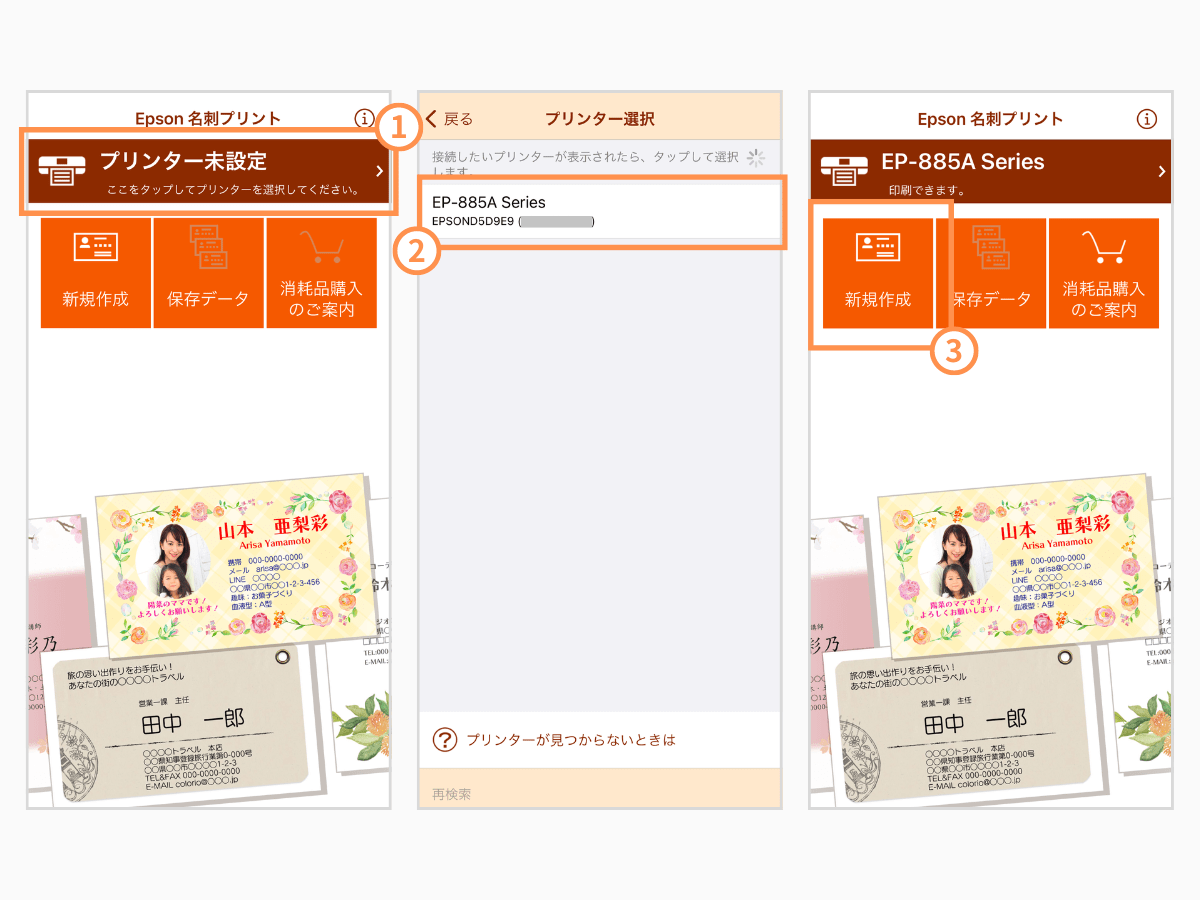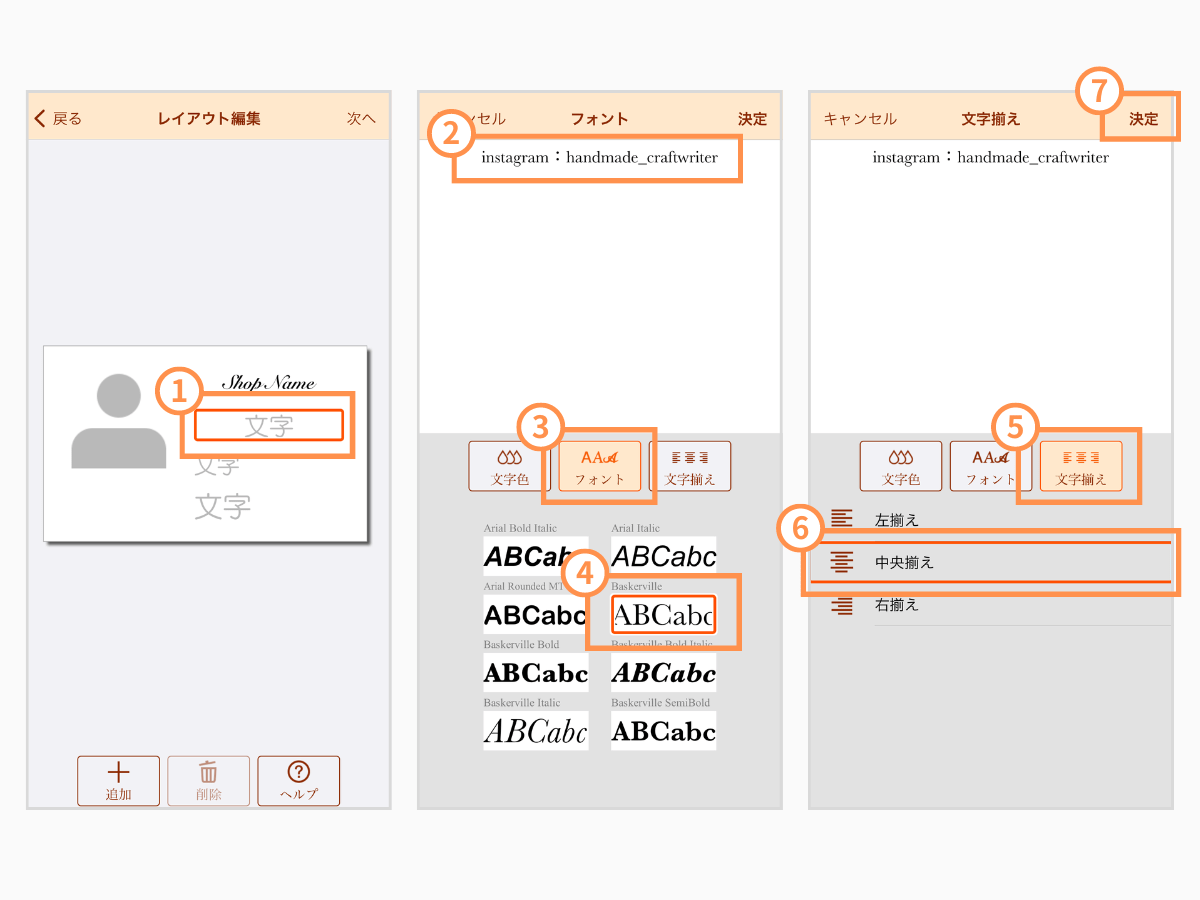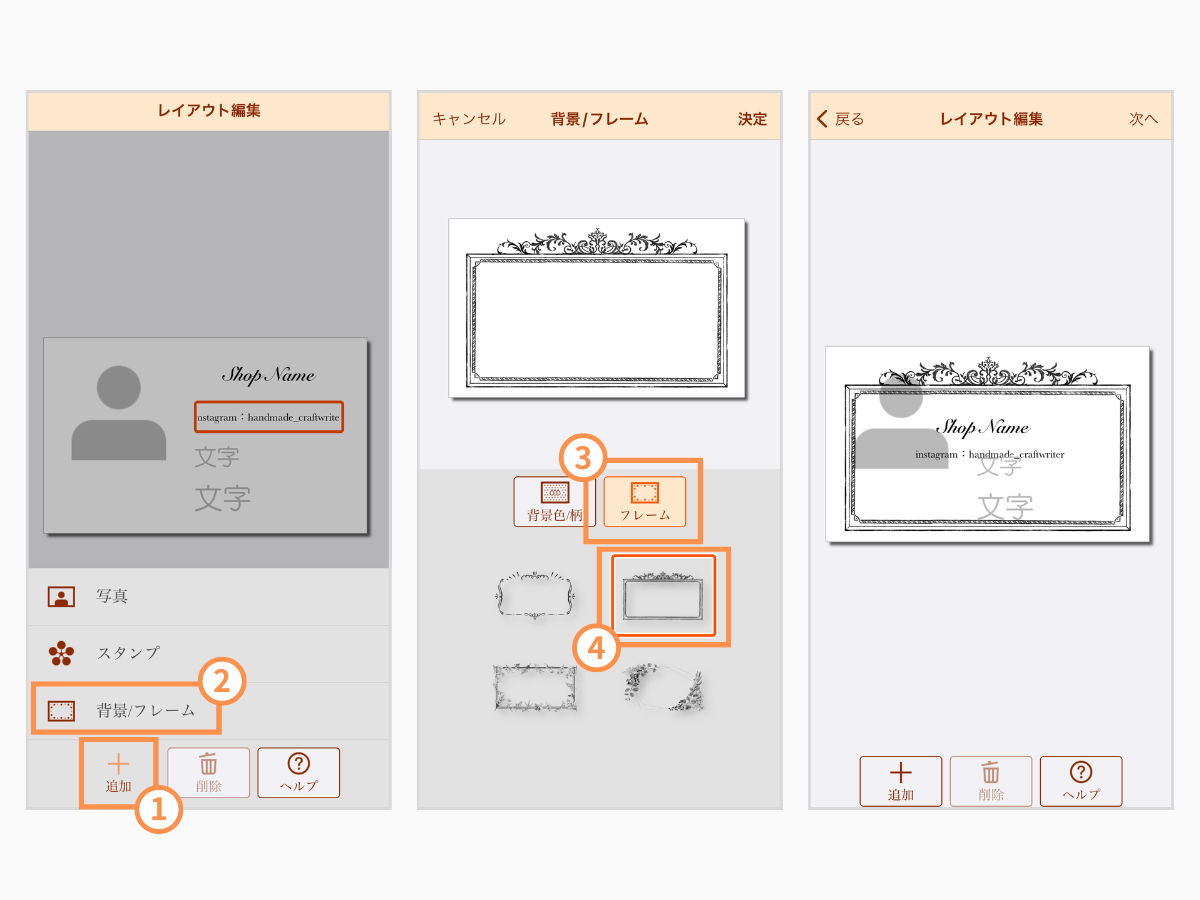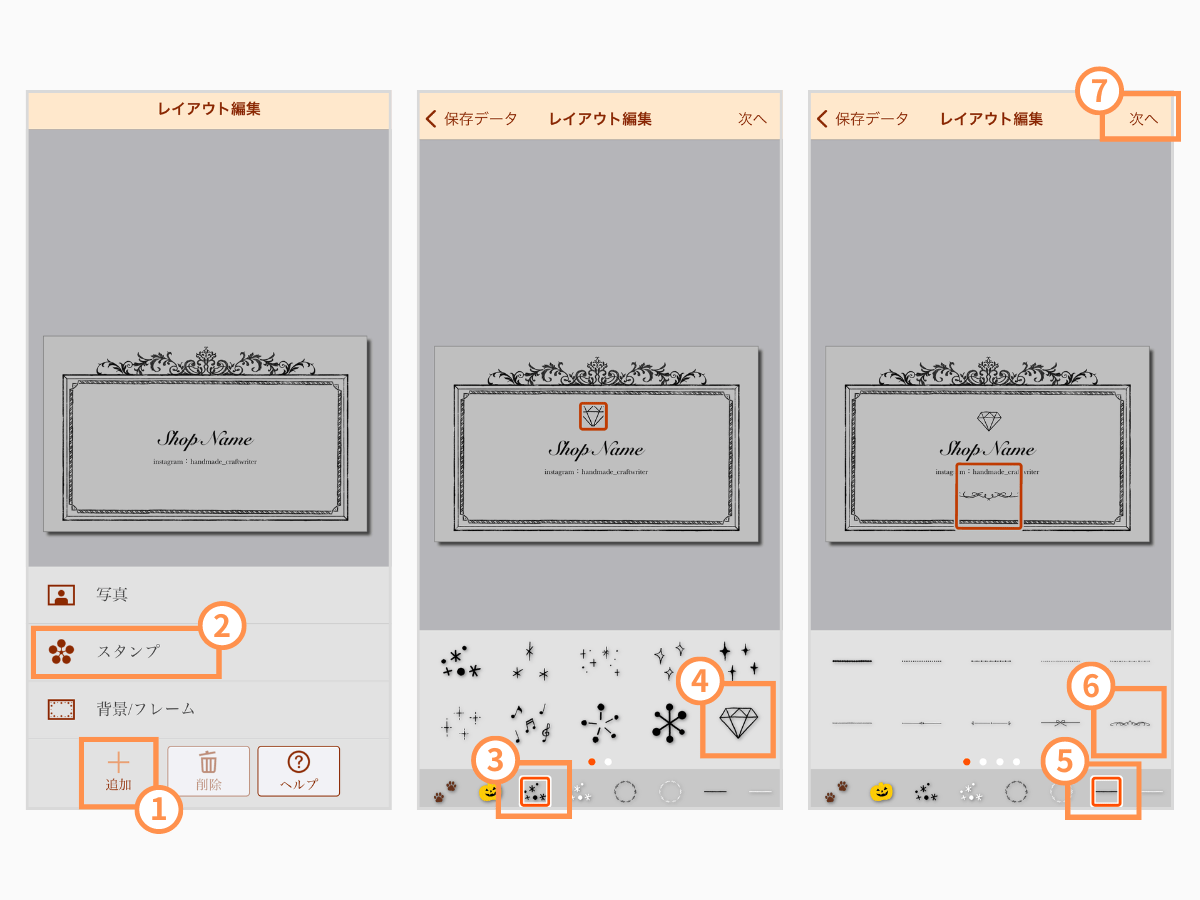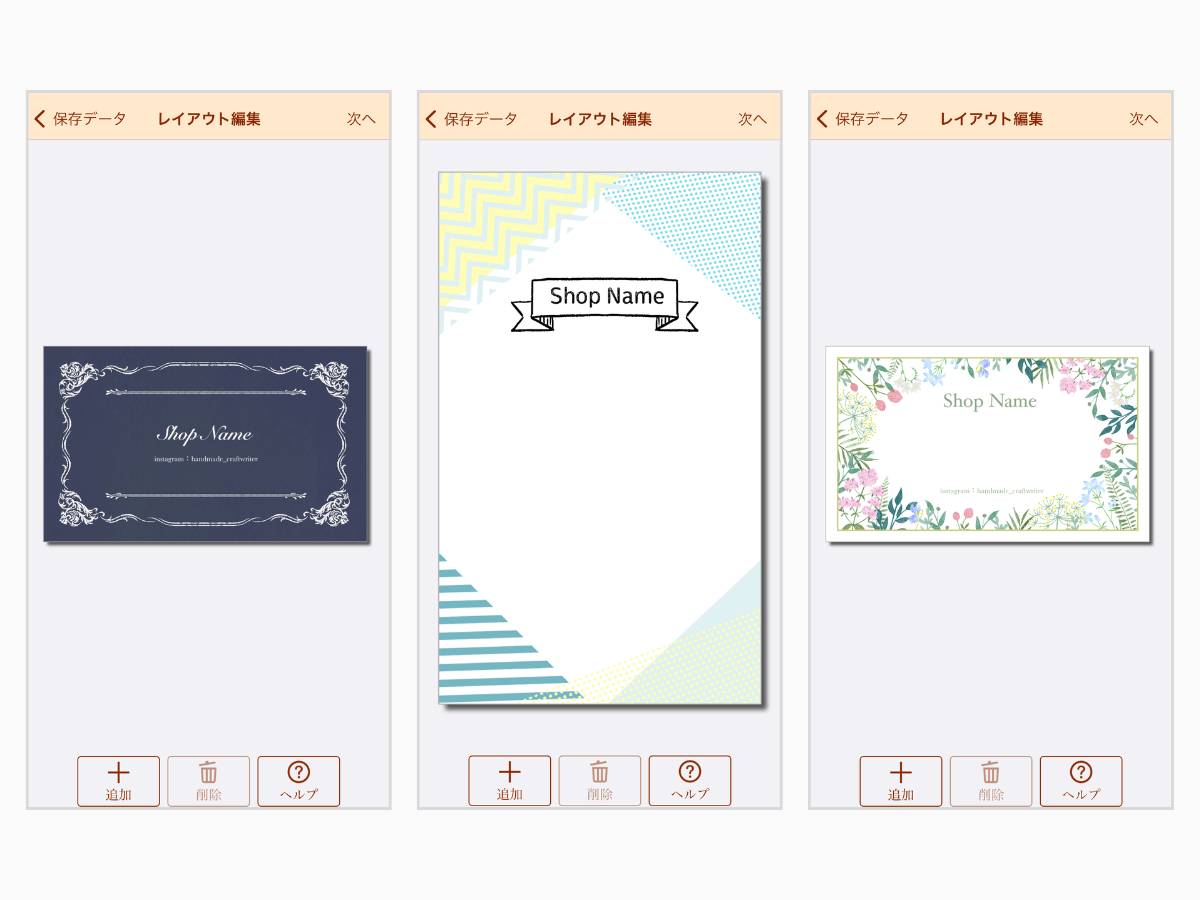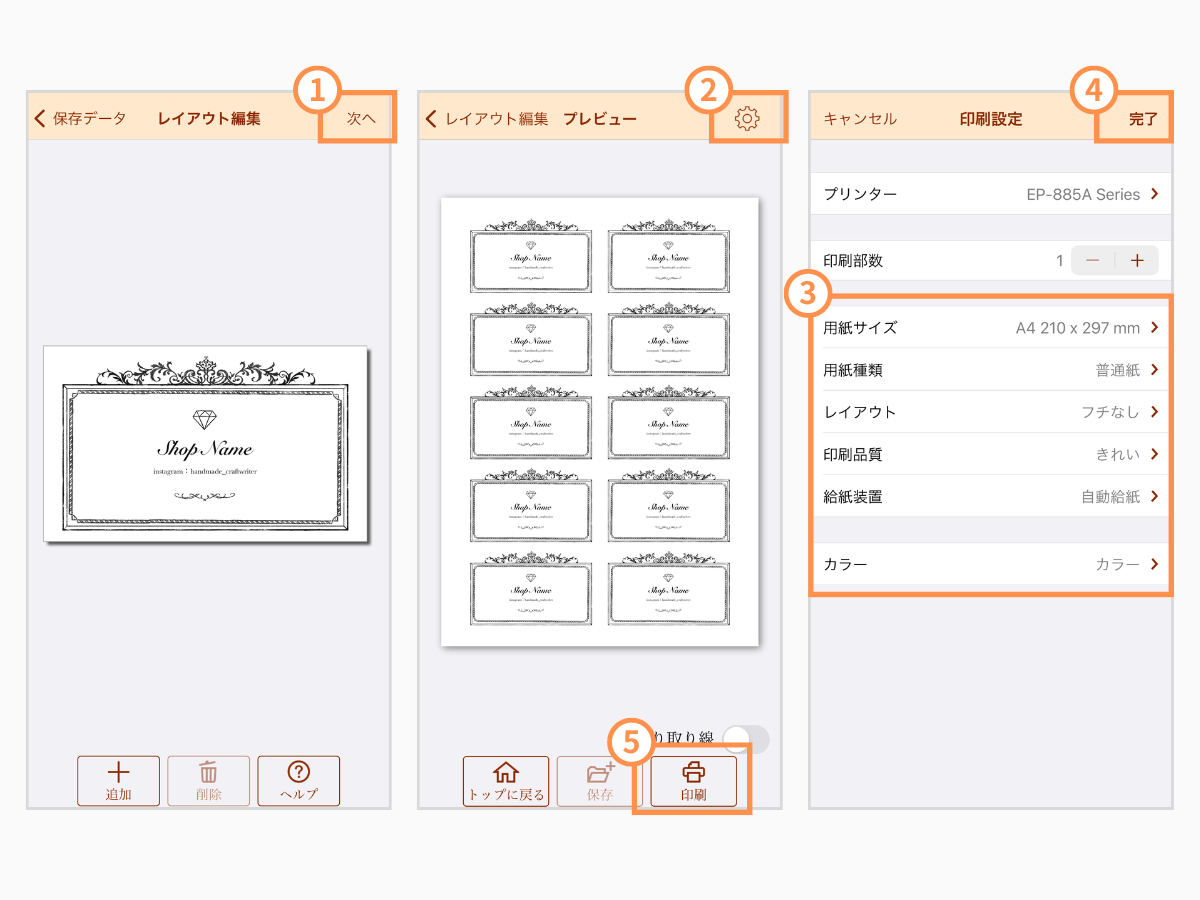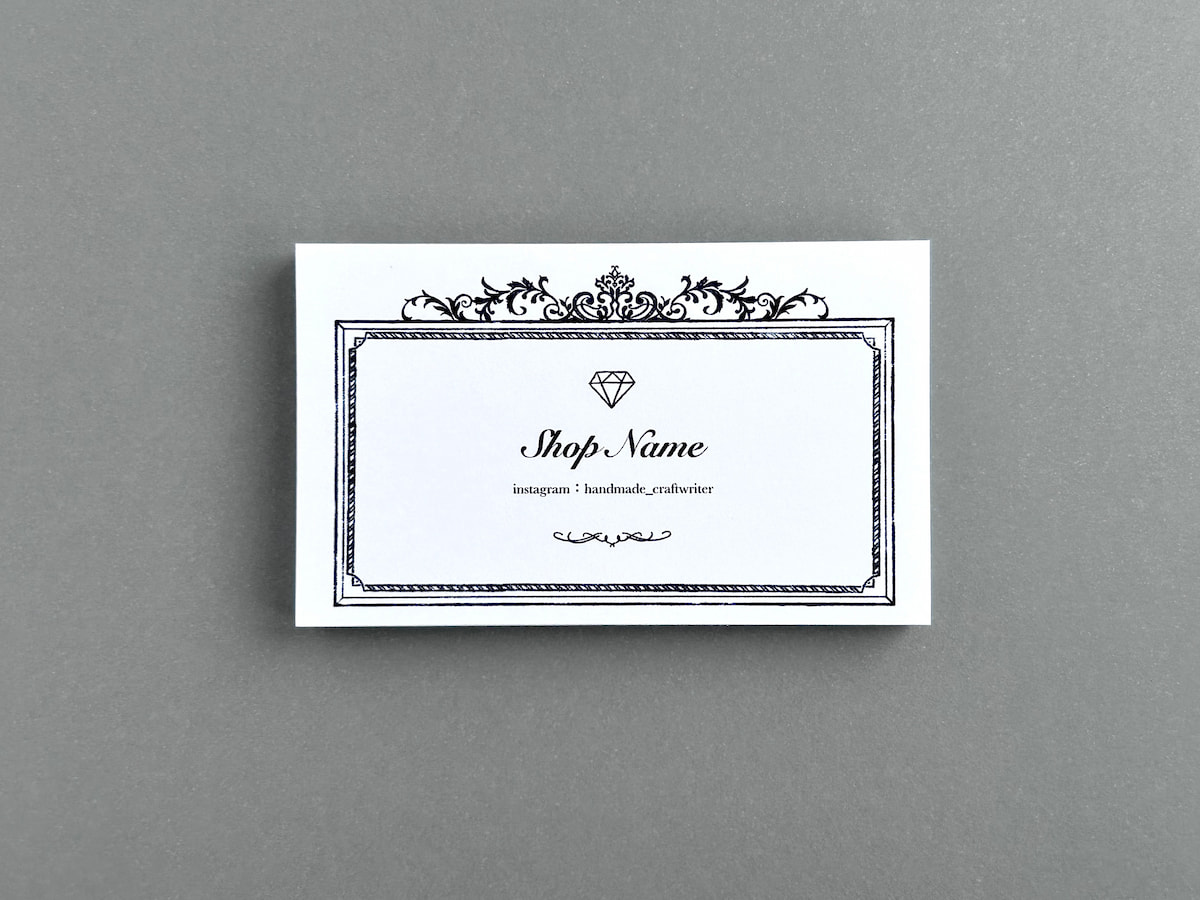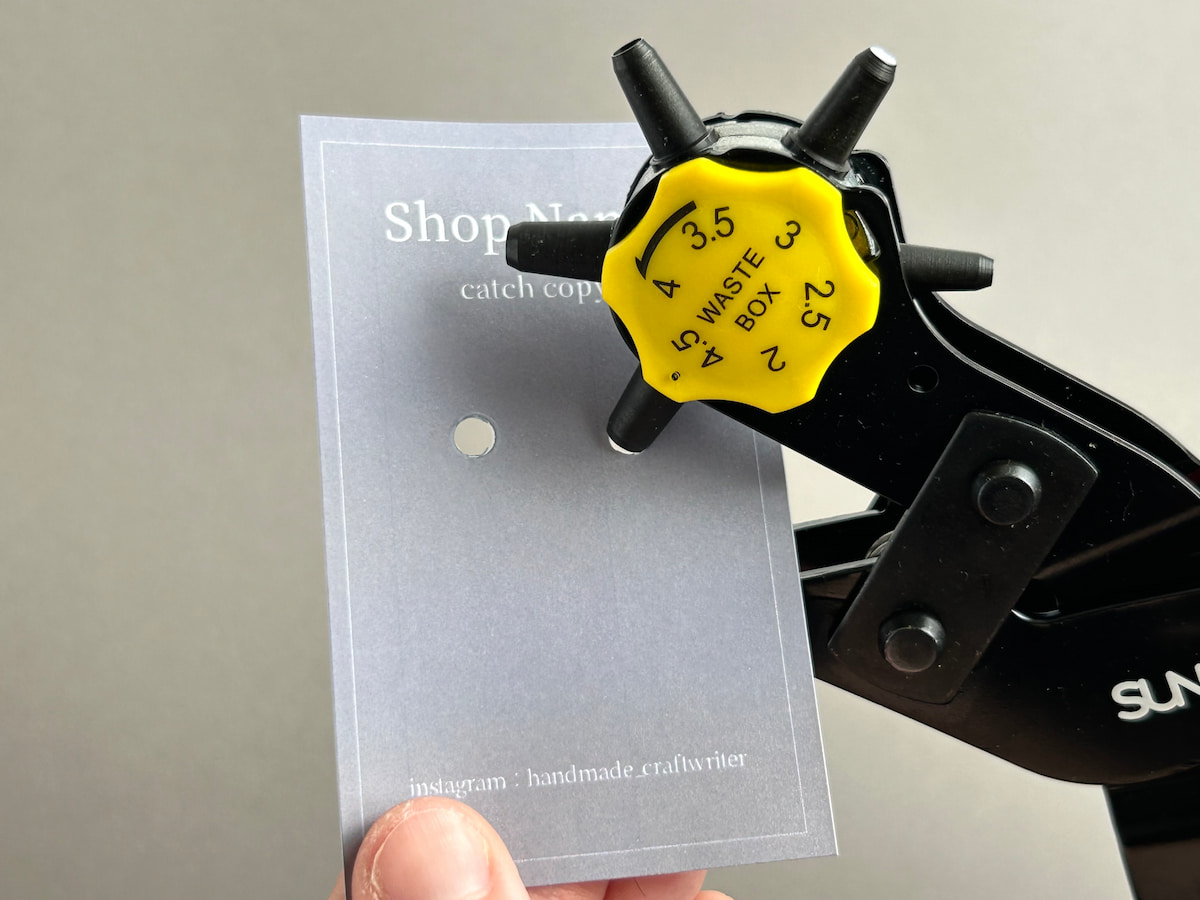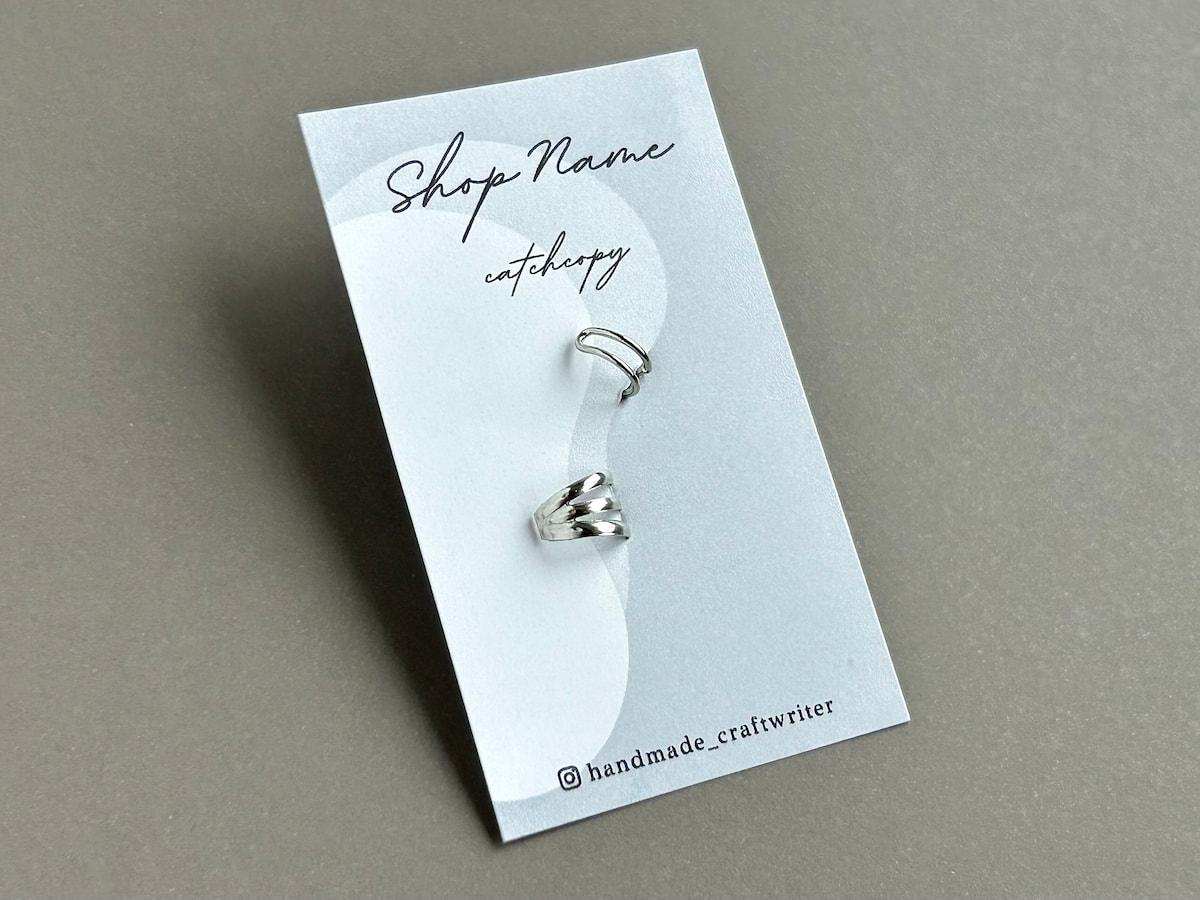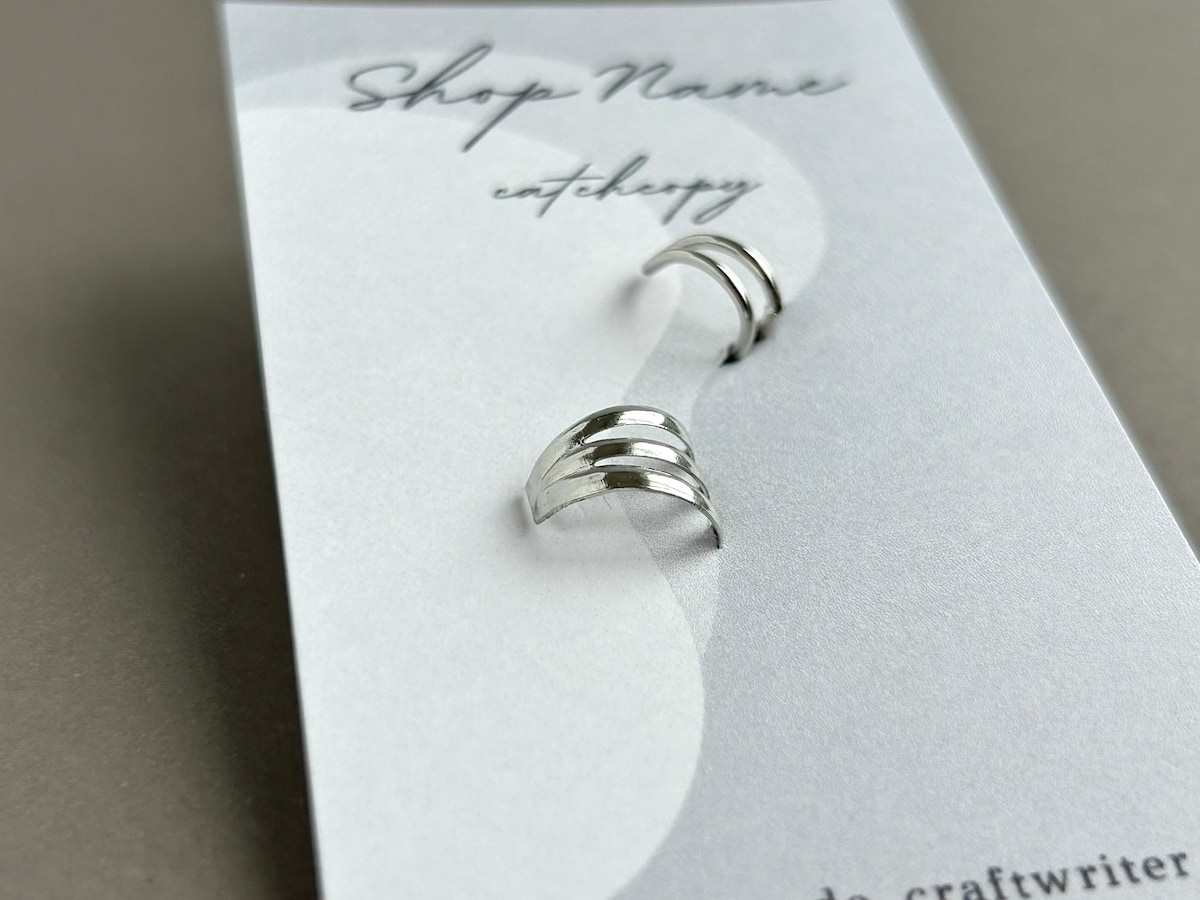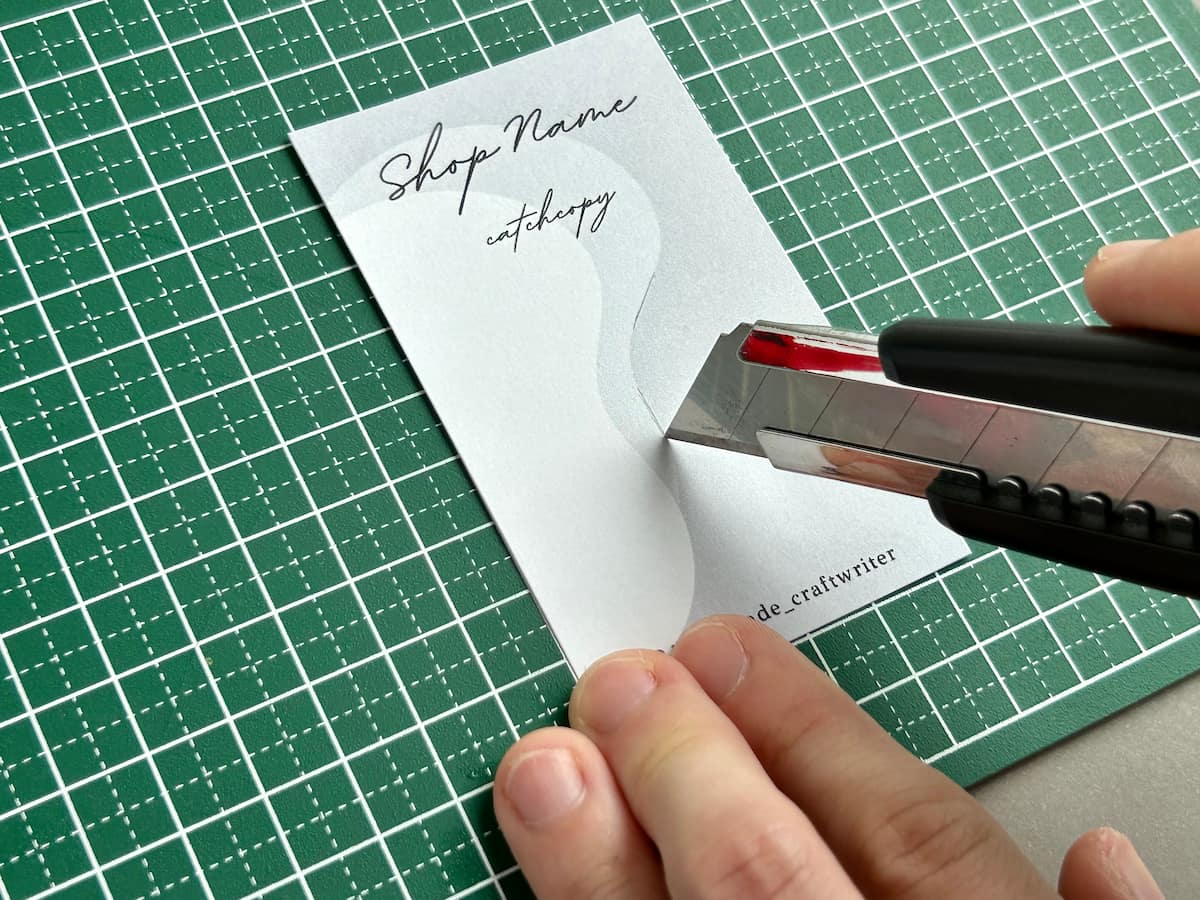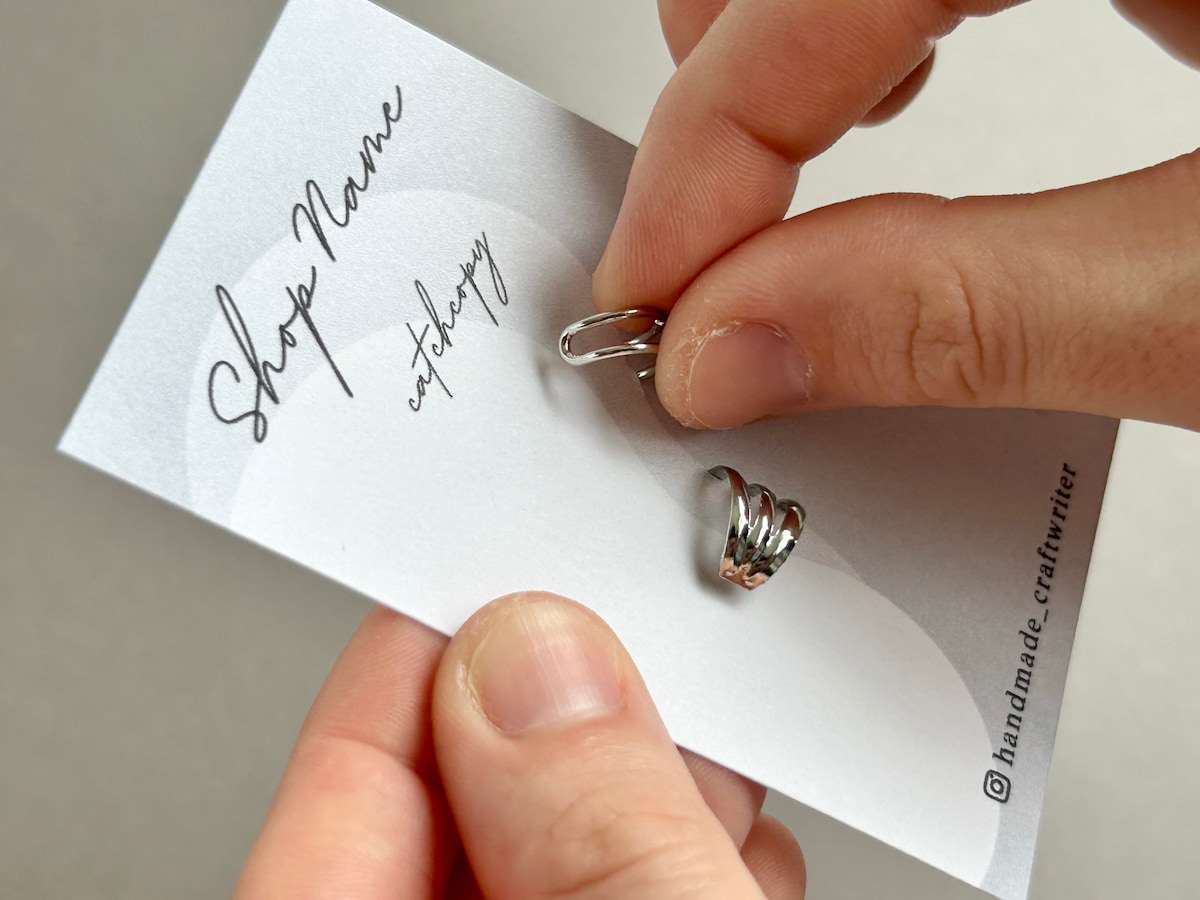イヤリング台紙は、ハンドメイドマーケットに作品の写真を掲載するとき、作品をお客様にお届けするとき、販売イベントで作品を展示するときなど、さまざまなシーンで必要になるグッズ。
イヤリング台紙は市販されているものが便利ではありますが、自分のショップ名やロゴを入れられなかったり、デザインが決まっているので作品に合わなかったりと、何かと不自由です。できれば、ショップ名などを入れたオリジナルの台紙にイヤリングをセットしたいですよね。
イヤリング台紙をつくるのはハードルが高そうですが、無料のデザインソフト・アプリを使えば難しいことはありません。この記事で作り方から印刷までの一連の流れをわかりやすく解説しているので、ぜひ自作にチャレンジしてみてください。
作成した台紙にどうやってイヤリングを取り付けるのか?については、イヤリングの種類別に解説しています。ぜひこちらもあわせてご参考にしてください。
-

-
ハンドメイドピアスが引き立つおしゃれな販売用台紙の作り方と付け方
今すぐ読む
イヤリング台紙を作るために必要な物
イヤリング台紙をデザインしたり、台紙に取り付けるために必要になる道具は次の 7 点。
それぞれ詳しく説明していきます。
1. パソコン / スマホ
パソコン / スマホは、イヤリング台紙をデザインしたり、プリンターに印刷指示をするために必要です。パソコンとスマホの両方が必要なわけではありません。どちらかがあればイヤリング台紙はつくれるので、操作に慣れている方で作成しましょう。
2. デザインソフト / アプリ
イヤリング台紙をデザインするには、名刺用のデザインソフトやアプリが必要です。名刺用のデザインソフトやアプリには有料のものもありますが、この記事では
をつかったイヤリング台紙の作り方をそれぞれご紹介しています。
ソフト / アプリの使い勝手は異なるので、先に作り方を確認してみて、挑戦しやすそうなものを選んでみてください。アプリの場合、事前にスマホにインストールしておく必要があります。
なお、Canva でつくるなら、プリンター用の印刷アプリも必要となります。印刷アプリとは、プリンターの各メーカーが無料配布している専用アプリのこと。たとえば、エプソンなら「Epson Smart Panel」、キャノンなら「Canon PRINT Inkjet/SELPHY」になります。こちらもインストールしておきましょう。
3. プリンター
プリンターは、パソコンやスマホでデザインしたイヤリング台紙を印刷するために必要です。業務用もありますが、家庭用で大丈夫です。この記事では、エプソンの家庭用プリンター「カラリオ EP-885」でイヤリング台紙を印刷していきます。
なお、コンビニで印刷する方法もありますが、緊急時以外はおすすめしません。印刷コストが高くなるうえ、A4 用紙を名刺サイズにきれいに裁断するのが難しいからです。ハンドメイド販売では、ショップカード や サンキューカード などの作成でプリンターを使う機会が多いので、持っていない方は購入することを強くおすすめします。
※どうしてもプリンターを用意できない方は、コチラの記事 で紹介している方法で自作にチャレンジしてみてください。
-

-
アクセサリー台紙の印刷でおすすめの方法は?
今すぐ読む
4. ラベル用紙
ラベル用紙とは、名刺用のコピー用紙のこと。この用紙に、自分でデザインしたオリジナルの台紙を印刷し、イヤリングを取り付けていきます。
ラベル用紙は厚みのある紙なので、イヤリングを取り付けても折れたり曲がったりはしません。A4 のコピー用紙で印刷してしまうと、紙が薄いため台紙として機能しません。必ず、ラベル用紙を使いましょう。
ラベル用紙は、使用するデザインソフト・アプリによって変わります。
パソコンの無料ソフト「ラベル屋さん」でイヤリング台紙を作成する場合、ソフトに対応したラベル用紙を用意する必要があります。今回は「A-one マルチカード(品番:51677)」を使用します。
スマホの無料アプリ「Canva」でイヤリング台紙を作成する場合、印刷用アプリで印刷することになりますが、それだと用紙の細かい設定ができず、A4 のラベル用紙では印刷ができません。手差し給紙に用紙をセットして印刷することになるので、カット済みのタイプを用意しましょう。
スマホの無料アプリ「Epson 名刺プリント」でイヤリング台紙を作成する場合、特にラベル用紙の指定はありません。一般的な A4 のラベル用紙を用意すれば大丈夫です。今回は、「なっとく名刺(MT-JMK3WN)」を使用します。
5. レザーパンチ
レザーパンチは、台紙に穴をあけ、そこにイヤリングの金具を通して取り付けるために必要です。本来は、革などに穴を空けるためのレザークラフト用品ですが、紙などの穴あけにも使えます。
台紙の穴は「目打ち」などでもあけることは可能ですが、それだと後ろが破けたようになり、見栄えが良くありません。レザーパンチなら切り口がキレイに仕上がります。必ず、レザーパンチで穴あけを行いましょう。
レザーパンチにもいろいろありますが、今回は日本メーカーの「SUNDRY」のレザーパンチを使用します。こちらは直径 2~4.5mm の穴を空けることができます。
なお、台紙に切り込みを入れてイヤリングをセットする場合(イヤーカフなど)は、レザーパンチは不要となります。
6. カッター
カッターは、イヤリング台紙に切り込みを入れるために必要です。
イヤリングを台紙に取り付けるには、レザーパンチ で台紙に穴をあけ、そこにイヤリングの金具を通すのが基本です。ただ、金具の種類によっては穴が小さく、通らないことがあります。そんなときは、台紙の左右から中央に向けて切り込みを入れて、横から通して取り付けます。この切り込みを入れるときに、カッターを使います(ハサミでも可)。
イヤーカフの場合は例外で、穴を空けずに台紙の中央に切り込みを入れて、そこにイヤーカフを差し込むようにセットするので、絶対にカッターが必要になります(詳しくはコチラ)。
用意するカッターは自宅にあるものを使っても良いですし、100均に売られている一般的なものでも大丈夫です。切り込みを入れない場合は、カッターは不要です。
7. イヤリング固定用スポンジ
イヤリング固定用スポンジは、台紙に取り付けたイヤリングがずり落ちないよう固定するために必要です。
イヤリングは台紙に挟むように取り付けますが、台紙の厚みは耳たぶよりも薄いため、しっかりと挟めず不安定な状態になります。イヤリング固定用スポンジを「台紙」と「イヤリング金具」の間に挟むことで厚みが増して固定されます。
イヤリング固定用スポンジは100均などで購入できますし、メラミンスポンジで代用することもできます。メラミンスポンジを使う場合、大きさを 縦 10mm × 横 3.5 mm 程度にカットしておきます。厚みは 2~4 mmがベストです。
オリジナルのイヤリング台紙の作り方
オリジナルのイヤリング台紙の作り方を、次の 3 通りご紹介します。
この中でもっとも簡単なのが「Epson名刺プリント」で作成する方法。次いで「Canva」、「ラベル屋さん」の順に難しくなります。難しい分、デザインの自由度はあがるので、思い通りのイヤリング台紙に仕上げることができます。
1. 「ラベル屋さん」でつくる
「ラベル屋さん」では、表面にはショップ名や SNS のアカウント情報、裏面にはお礼のメッセージや QR コードなどを載せたイヤリング台紙を作ることができます。具体的な操作方法をご紹介します。
公式サイトにアクセスし、作成方法を選びます。今回は、インストール不要の「WEB版」を選択します。
[新規作成]を選択。
用紙を選択します。ラベル用紙に品番が記載されているので検索窓に入力。今回は「51677」を選択します。
テンプレートの選択画面が表示されます。今回は「デザインなし」を選択。
編集画面が表示されました。縦型のイヤリング台紙を作るので[面回転]させます(1度だけ押します)。
背景色をつけます。[図形]>[四角形]で図形を挿入します。
[色]>[単色]で背景色を指定します。今回は、Hex 値を[707070]のグレーにしました。
図形のサイズは、名刺サイズよりも大きめに変更します。こうすることでフチまでキレイに背景色が付きます。
ショップ名を入力します。[文字]>[通常文字]で文字を入力。このとき、フォントや文字サイズも指定しておきましょう。同じ要領で、SNS のアカウント情報なども載せておきます。
枠線を入れます。[図形]>[四角形]で枠線を挿入後、[スタイル]>[外線]を白にします。線幅は 0.3mm にしました。お好みで調整してください。
穴あけの目印も入れてみます。[図形]>[丸]を 2 つ挿入後、横幅・縦幅を 0.1mm と入力します。大きさはお好みで調整してください。
表面は完成です。
続けて、裏面をデザインします。
[編集画面の切り替え]の[裏]を選択し、[面回転]させます(1度だけ押します)。
裏面には、お礼のメッセージやレビューへのお願いを記載することで、アクセサリー台紙がサンキューカードにもなります。また、メンテナンス方法を記載し、取扱説明書として機能させるのも良いでしょう。文字は[中央揃え]にしておきましょう。
QR コードは、上メニューの[コード]>[QR コード]を選択後、右メニューの[スタイル]欄に URL を入力すると、自動で QR コードが生成されます。
QR コードの下にはサイト名などを記載しておきましょう。
裏面のデザインは以上で終了です。
裏表のデザインができたら、これをすべての面にコピーします。レイアウト画面に進み[全コピー]を選択。裏面も同様に[全コピー]します。
ラベルの裏表全体にデザインを貼り付けしたら、右上の[印刷へ]を選択。
印刷画面で、[印刷面]>[両面]を選択し、[印刷する]ボタンを押します。
プリンターの A4 用紙のトレイに、ラベル用紙を印刷面を下向きにしてセットしておきます。
余白「既定」、倍率「100%」、用紙サイズ「A4」、[両面に印刷する]にチェックが入っていることを確認して[印刷]。
イヤリング台紙が両面印刷できました。
台紙から はがして使いましょう。
「ラベル屋さん」でイヤリング台紙を作成し、両面印刷するまでの流れは以上です。
アクセサリーを台紙にセットしたい方は、「台紙にイヤリングを取り付ける方法」をご参考にしてください。
2. 「Canva」でつくる
「Canva」では、表面にはショップ名や SNS のアカウント情報、裏面にはお礼のメッセージや QR コードなどを載せたイヤリング台紙を作ることができます。具体的な操作方法をご紹介します。
スマホにインストールした Canva を立ち上げます。はじめて使用する方は、アカウントを登録してください。
ログインしたら、検索窓に「名刺」と入力して[空のデザインを作成]を選択。
※この画面でテンプレートを選択すると欧米の名刺サイズになってしまうことがあるので、必ず[空のデザインを作成]してください。その後にテンプレートを選択することで、日本の名刺サイズになります。
テンプレートが表示されるので、気に入ったデザインを選びましょう。
ちなみに、「テンプレートスタイル」の「シャッフル」をタップすると、全体の色やフォントが一括で変わります。
不要な要素を削除しながら、テンプレートの文字を書き換えます。
フォントの大きさは、小さすぎると文字がつぶれてしまうので、最小のものでも 6pt 以上がおすすめ。
フォントや色も変更します。フォントは、[Beautifully Delicious Script]を選択、色は[#706A55]にしました。背景色は、背景をタップして[カラー]>[#F6EFEE]にしました。
SNS のアイコンは、画面下の[+]ボタンの[素材]から挿入できます。検索を活用して挿入してみましょう。
穴あけの目印も入れてみます。[+]ボタンの[素材]から円形の図形を 2 つ挿入します。
表面のデザインは完成です。
テンプレートで裏面がなければ、画面下の[ページを追加]ボタンを押します。この 2 ページ目が、イヤリング台紙の裏面になります。
裏面には、お礼のメッセージやレビューへのお願いを記載することで、アクセサリー台紙がサンキューカードにもなります。また、メンテナンス方法を記載し、取扱説明書として機能させるのも良いでしょう。
表面のイラストを貼り付けたりして、デザインを整えます。
QRコードは、編集画面下の[+]ボタン >[アプリ]>[QRコード]>の順にタップし、URL を入力すると自動生成できます。QR コードの下には、テキストを挿入し、アクセス先であるサイト名を記載しましょう。
デザインは以上で終了です。
印刷作業に移ります。
先に、プリンターの手差し給紙にカット済みのラベル用紙を 1枚 セットしておき、電源を入れます。
スマホ操作に戻ります。下向きの矢印のアイコンをタップして、事前にインストールしておいた「印刷用アプリ」を選択します(「イヤリング台紙を作るために必要な物」で説明しています)。
※iPhoneでは「プリント」から家庭用プリンターで印刷できますが、名刺サイズにならないので、必ず「印刷用アプリ」から印刷してください。
今回はエプソンのプリンターを使うので、「Epson Smart Panel」を選択します。一覧になければ横 3 点アイコンの「その他」から探してください。
印刷のプレビュー画面が開かれます。このままでは両面印刷できないので、一度 ホームに戻り[印刷]>[写真を印刷する]を選択。イヤリング台紙の表面と裏面の画像データを呼び出します。
歯車アイコンをタップして、以下の設定になっているか確認しましょう。
- 用紙サイズ:名刺 55mm × 91mm
- 給紙装置:手差し給紙
その他の項目も適宜 設定し、問題なければ[印刷]をタップ。
表面のイヤリング台紙が印刷できました。
プリンターに「用紙をセットしてください」と表示がでるので、このまま裏面も印刷します。プリンターの手差し給紙に、印刷する面(白紙の面)を手前にして用紙をセットし、印刷を再開します。
※用紙の向き(上下裏表)に注意!
イヤリング台紙が両面印刷できました。
Canva でイヤリング台紙を作成し、印刷するまでの流れは以上です。
「コーナーカッター」で角丸にするのもおすすめです。
アクセサリーを台紙にセットしたい方は、「台紙にイヤリングを取り付ける方法」をご参考にしてください。
3. 「Epson名刺プリント」でつくる
「Epson名刺プリント」には、アクセサリー台紙用のさまざまなテンプレートが用意されています。このテンプレートを活用したイヤリング台紙の作成方法をご紹介します。
スマホにインストールした Epson 名刺プリントを立ち上げます。
はじめて使用する方は、プリンターとの接続が必要です。接続したいプリンターを選択しましょう。プリンターと接続できたら[新規作成]を選択。
レイアウトを選びます。今回は横レイアウトのアクセサリー台紙をつくります。
文字を入力していきます。[文字]をタップしてショップ名などを入力しましょう。文字やフォントも指定しておきます。文字の大きさはピンチアウトの操作で変更できます。
続いて SNS のアカウント情報を載せます。[文字]をタップしてアカウント名を入力しましょう。筆記体だと読みにくいので、視認性の高いフォントにしましょう。文字は中央揃えにします。
フレームなどのデザインテンプレートは、編集画面下の[+(追加)]ボタンの[背景 / フレーム]から選べます。お好みで背景やフレームをデザインしてみましょう。
アクセントでスタンプを挿入することもできます。編集画面下の[+(追加)]ボタンの[スタンプ]から、好きなものを選んでみてください。
デザインは以上で終了です。
このほか、こんな感じのアクセサリー台紙をデザインすることができます。
印刷作業に移ります。
先に、プリンターの A4 用紙のトレイに、ラベル用紙を印刷したい面を下向きにしてセット。不安な場合は、A4 の用紙などで試し刷りしましょう。
アプリの操作に戻ります。画面右上の[次へ]をタップし、プレビュー画面で[設定(歯車アイコン)]をタップ。
印刷設定が以下のようになっていることを確認し、問題なければ[印刷]を実行します。
- 用紙サイズ:A4 210 × 297 mm
- レイアウト:フチなし
- 給紙装置:自動給紙
- カラー:カラー
イヤリング台紙が印刷できました。
台紙から はがして使いましょう。
Epson 名刺プリントでイヤリング台紙を作成し、印刷するまでの流れは以上です。
アクセサリーを台紙にセットしたい方は、「台紙にイヤリングを取り付ける方法」をご参考にしてください。
台紙にイヤリングを取り付ける方法
イヤリングといっても、その金具の種類はさまざま。金具の種類によって、台紙への取り付け方がガラッと変わってきます。
イヤリングの金具でよく使われるのが次の 4 つ。
ここでは、上記 4 種類の金具別に、イヤリング台紙への取り付け方をご紹介していきます。ご自身が製作するハンドメイド作品に近い方法で取り付けてみてください。
ノンホールピアスの付け方
ノンホールピアスは、イヤリング台紙に小さめの穴をあけ、そこにイヤリングの金具を通してセットしていきます。
まずは、レザーパンチ をつかってイヤリング台紙に小さめの穴をあけます。ノンホールピアスの金具もいろいろありますが、片側にだけカンが付いているタイプであれば、2.5~3mm ほどの小さな穴をあけることで、その穴から金具を通すことができます。
レザーパンチは、台紙を 2~3 枚 重ねて、持ち手の手前を持って強く握ると、キレイに穴があきます。
イヤリング固定用スポンジ を台紙の裏面、穴の少し上の位置に貼り付けます。上画像のように、スポンジが長すぎる場合は半分にカットするなどして調整しましょう。
※メラミンスポンジでも代用可能ですが、自分でカットする手間がかかります。
台紙にあけた穴に、イヤリングの金具を通し、スポンジを挟むようにセットします。こうすることで、ノンホールピアスが台紙にしっかりと固定され、配送中にずり落ちるのを防止できます。
さいごにイヤリングの位置を整えれば、台紙への取り付けは完了です。
裏面はこのようになっています。
ネジバネタイプの付け方
ネジバネタイプのイヤリングは、イヤリング台紙に大きめの穴をあけ、そこにイヤリングの金具を通してセットしていきます。
まずは、レザーパンチ をつかってイヤリング台紙に大きめの穴をあけます。穴の大きさは 4.5mm にします。
レザーパンチは、台紙を 2~3 枚 重ねて、持ち手の手前を持って強く握ると、キレイに穴があきます。
金具によっては、4.5mm の穴では小さく、通しにくいことがあります。その場合、レザーパンチで 2 つの穴を連結させるようにして横長の穴をつくれば、金具を通しやすくなります。
イヤリング固定用スポンジ を台紙の裏面、穴の少し上の位置に貼り付けます。
※メラミンスポンジでも代用可能ですが、自分でカットするのが手間です。
台紙にあけた穴に、イヤリングの金具を通し、スポンジを挟むようにセットします。こうすることで、イヤリングが台紙にしっかりと固定され、配送中にずり落ちるのを防止できます。
さいごにイヤリングの位置を整えれば、台紙への取り付けは完了です。
裏面はこのようになっています。
クリップタイプの付け方
クリップタイプのイヤリングは、イヤリング台紙に大きめの穴をあけ、そこにイヤリングの金具を通してセットしていきます。
まずは、レザーパンチ をつかってイヤリング台紙に大きめの穴をあけます。穴の大きさは 4.5mm にします。
レザーパンチは、台紙を 2~3 枚 重ねて、持ち手の手前を持って強く握ると、キレイに穴があきます。
ちなみに、「穴」をあけるのではなく、カッターで中央に「切り込み」を入れて、そこから金具を通す方法もあります。ただ、この方法だと台紙から抜くときに金具が引っかかりやすく、お客様がストレスに感じます。台紙から取り外すことも考えると、穴をあけた方が良いでしょう。
スリムな金具であれば、4.5mm の穴を 1 つあければ、そこから通すことができます。ただ、金具の幅が広いと、4.5mm の穴では小さく、通しにくいことがあります。その場合、レザーパンチで 2 つの穴を連結させるようにして横長の穴をつくれば、金具を通しやすくなります。
イヤリング固定用スポンジ を台紙の裏面、穴の少し上の位置に貼り付けます。
※メラミンスポンジでも代用可能ですが、自分でカットする手間がかかります。
台紙にあけた穴に、イヤリングの金具を通し、スポンジを挟むようにセットします。こうすることで、イヤリングが台紙にしっかりと固定され、配送中にずり落ちるのを防止できます。
さいごにイヤリングの位置を整えれば、台紙への取り付けは完了です。
台紙の裏側はこのようになっています。
イヤーカフの付け方
イヤーカフは、イヤリング台紙に切り込みを入れて、そこにイヤーカフを通してセットしていきます。
まずは、カッターをつかってイヤリング台紙に切り込みを入れます。切り込みの長さは、イヤーカフの最大幅よりも少し長めにしておきます。
続いて、イヤリング固定用スポンジ を台紙の裏面に貼り付けます。スポンジがあることによって、イヤーカフが台紙にしっかりと固定され、配送中にずれるのを防止できます。
※メラミンスポンジでも代用可能ですが、自分でカットする手間がかかります。
台紙の切り込みの部分に、イヤーカフを通します。
イヤリング固定用スポンジを挟むようにイヤーカフを閉じて、台紙に固定させます。
さいごにイヤーカフの位置を整えれば、台紙への取り付けは完了です。
台紙の裏側はこのようになっています。
まとめ
ハンドメイドのイヤリングは、台紙にセットすることで見栄えがグッと良くなります。販売用の商品写真を撮影するときや、お客様に作品を発送するときなど、さまざまなシーンで活躍してくれます。この記事を参考に、ぜひ、お客様の心をつかむおしゃれなイヤリング台紙づくりにチャレンジしてみてください。
なお、イヤリングを台紙にセットしたら、OPP 袋に入れておくことをおすすめします。汚れなどから保護できます。イヤリングのサイズにもよりますが、幅70mm × 高さ100mm 程度の OPP 袋なら、名刺サイズのイヤリング台紙がピッタリ入りますよ。
読んでくれてありがとう!次に読みたい
-

-
100均の材料だけでオリジナルのアクセサリー台紙を作る方法
2024/6/25
-

-
100均の材料だけでハンドメイド作品の値札シールを作る方法
2023/8/22
-

-
ハンドメイド作家のおしゃれなショップカードを自作する方法
2024/5/24
-

-
100均「ダイソー」「セリア」の定形外郵便(規格内)に使えるおすすめ梱包資材
2024/6/20