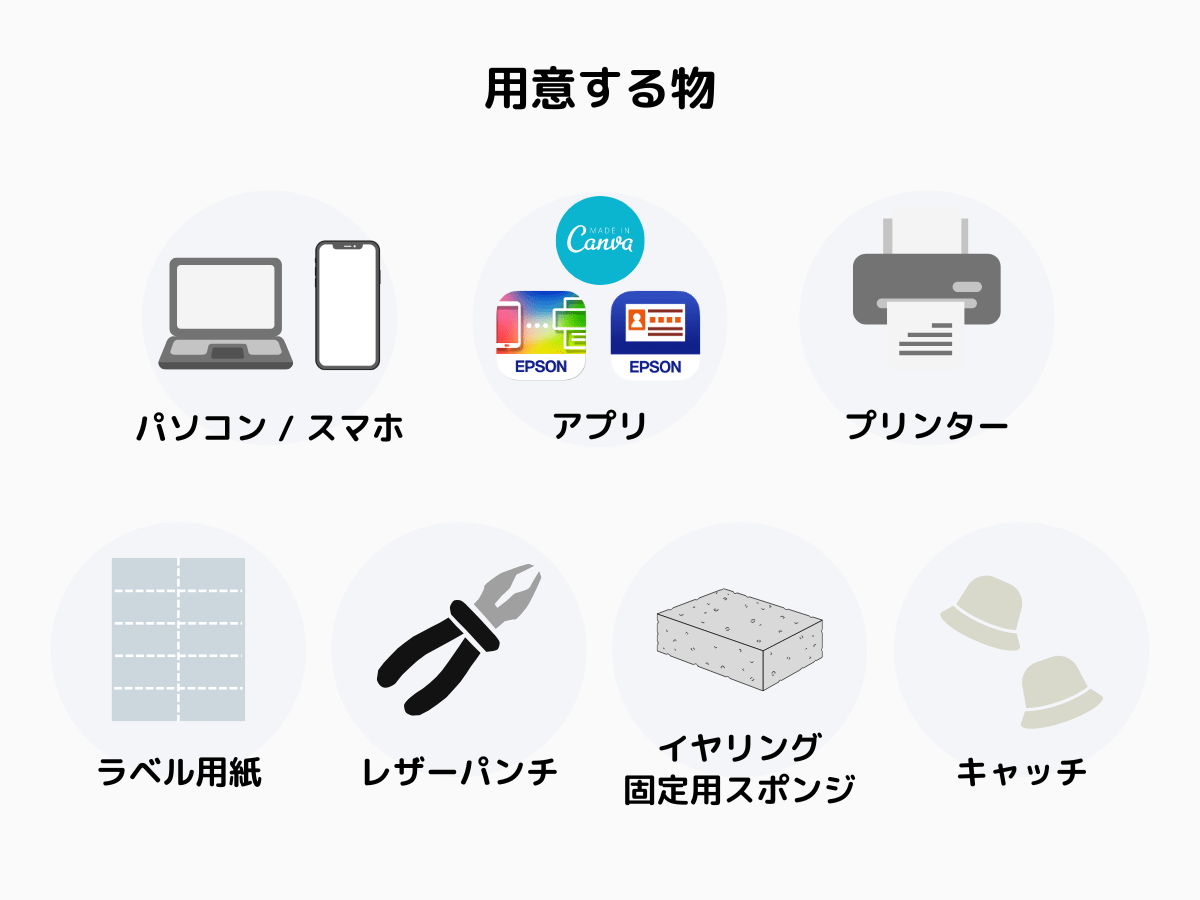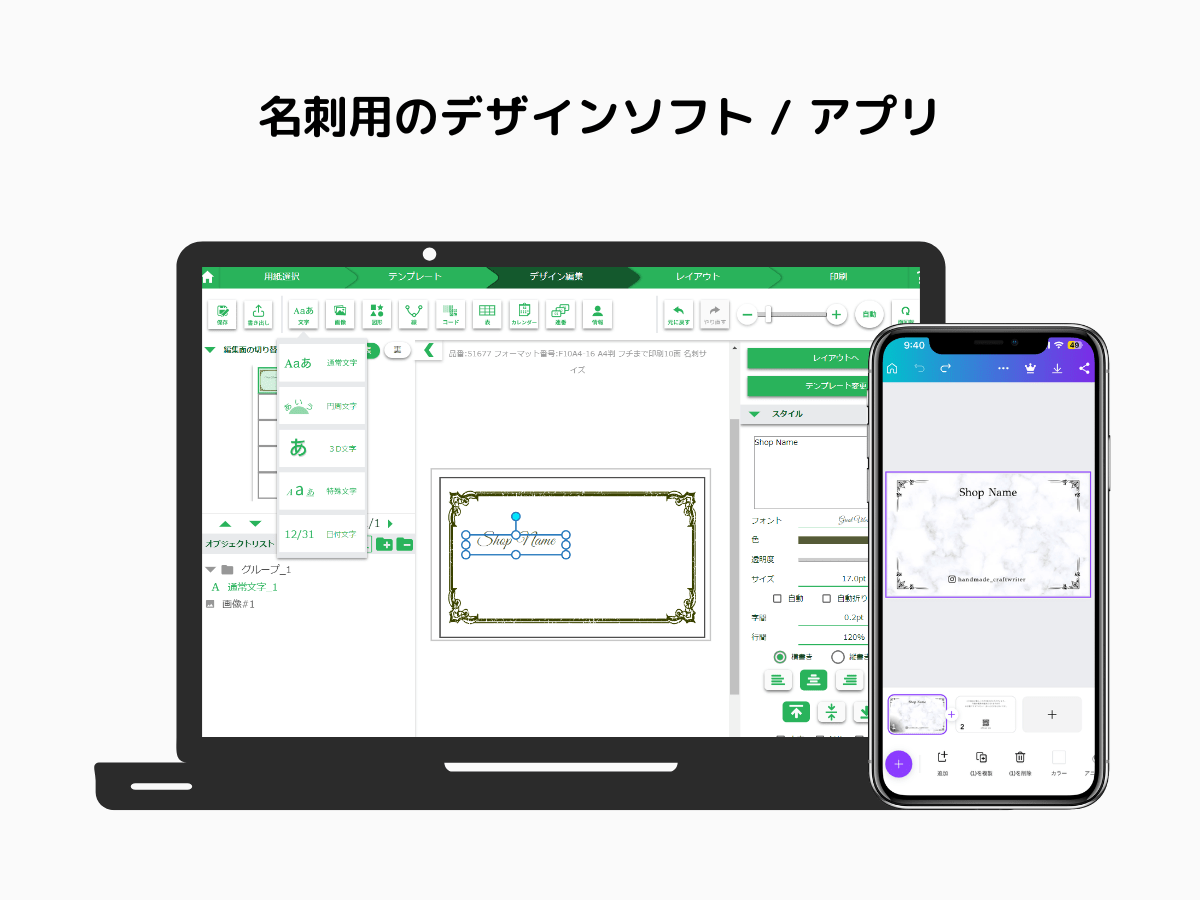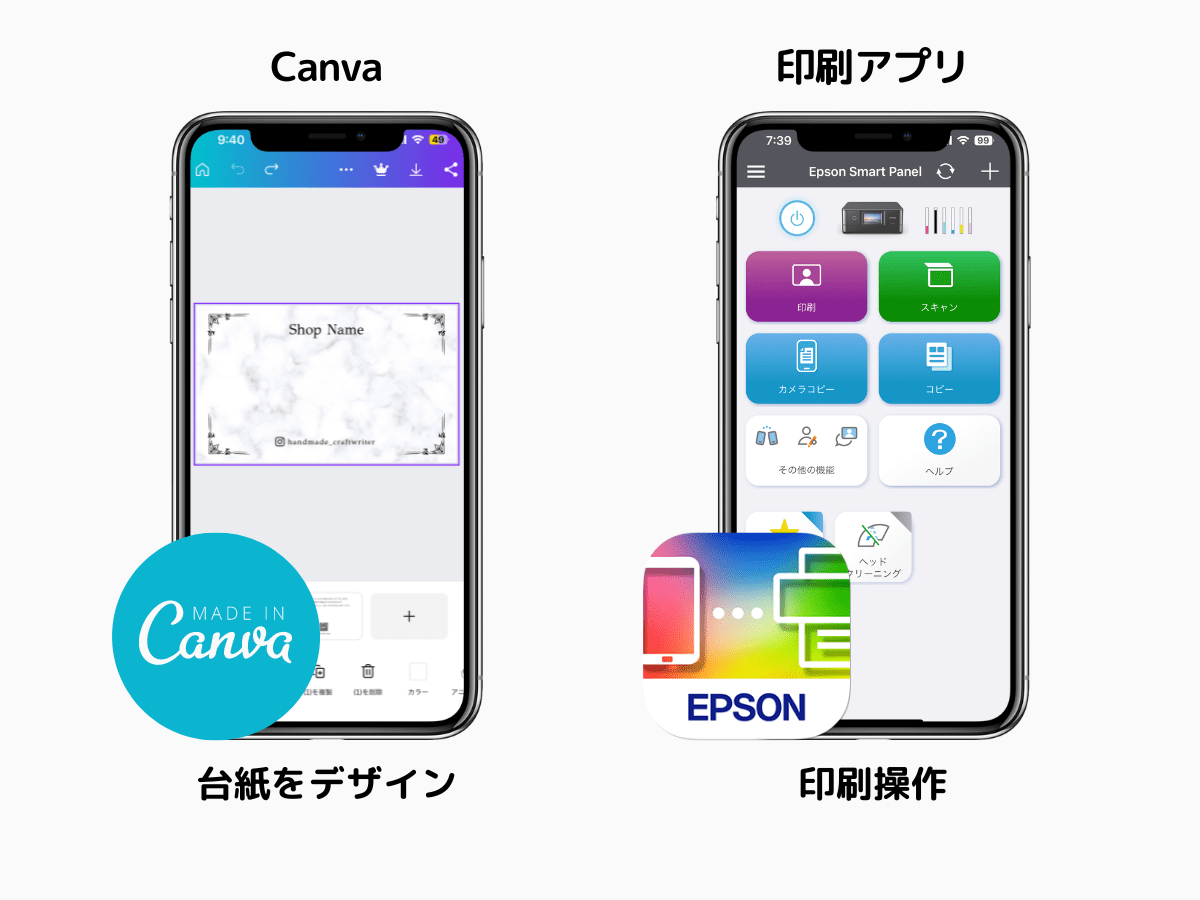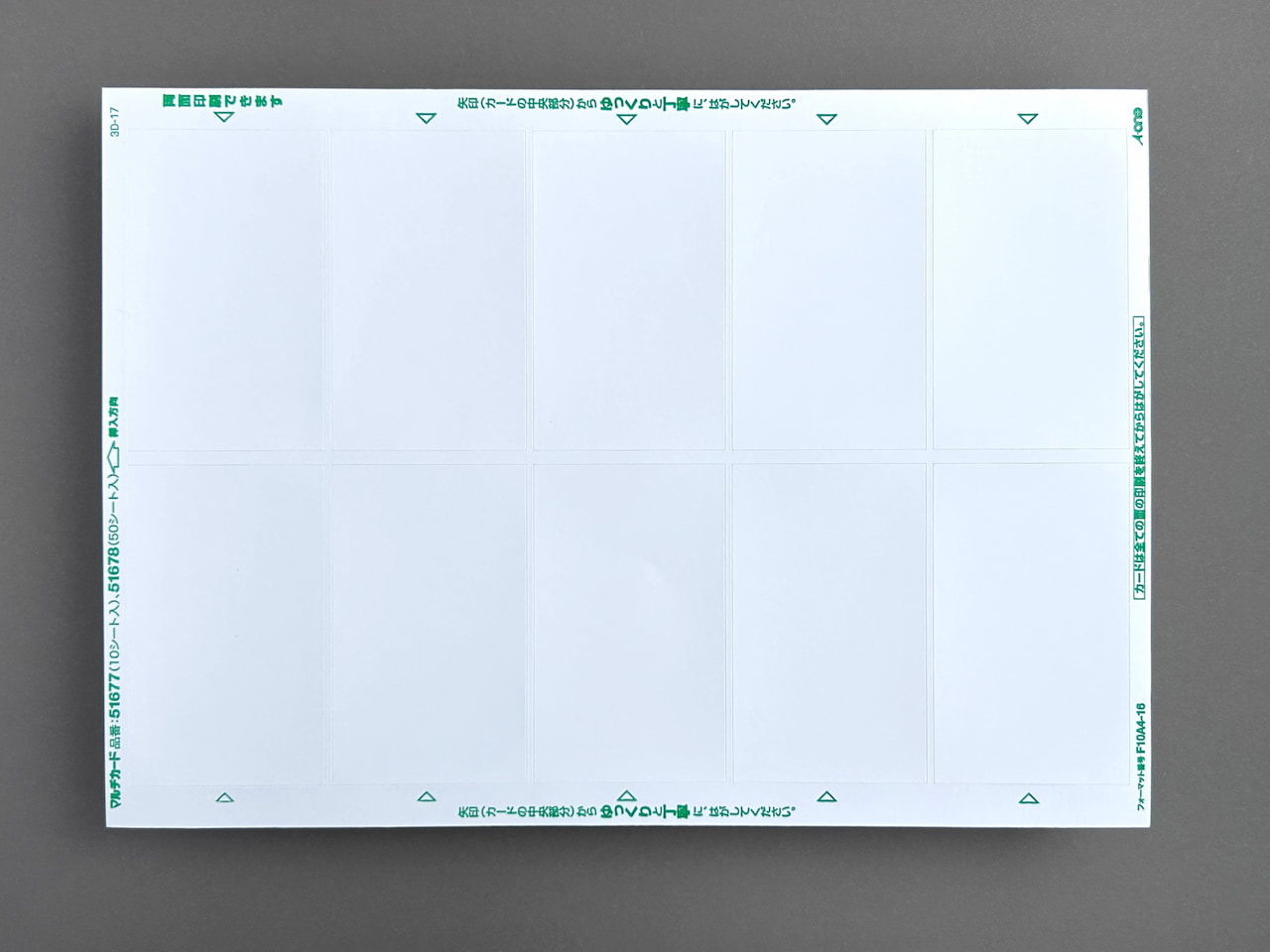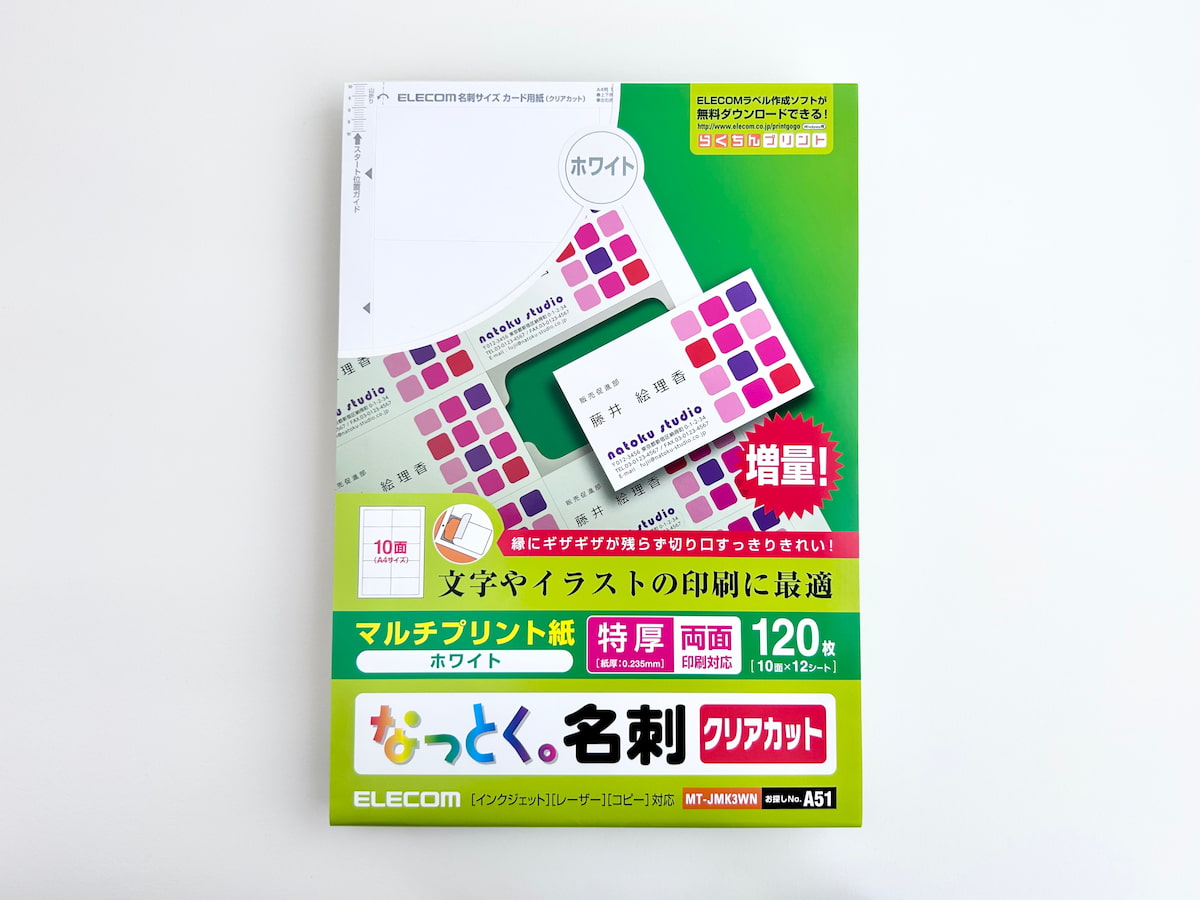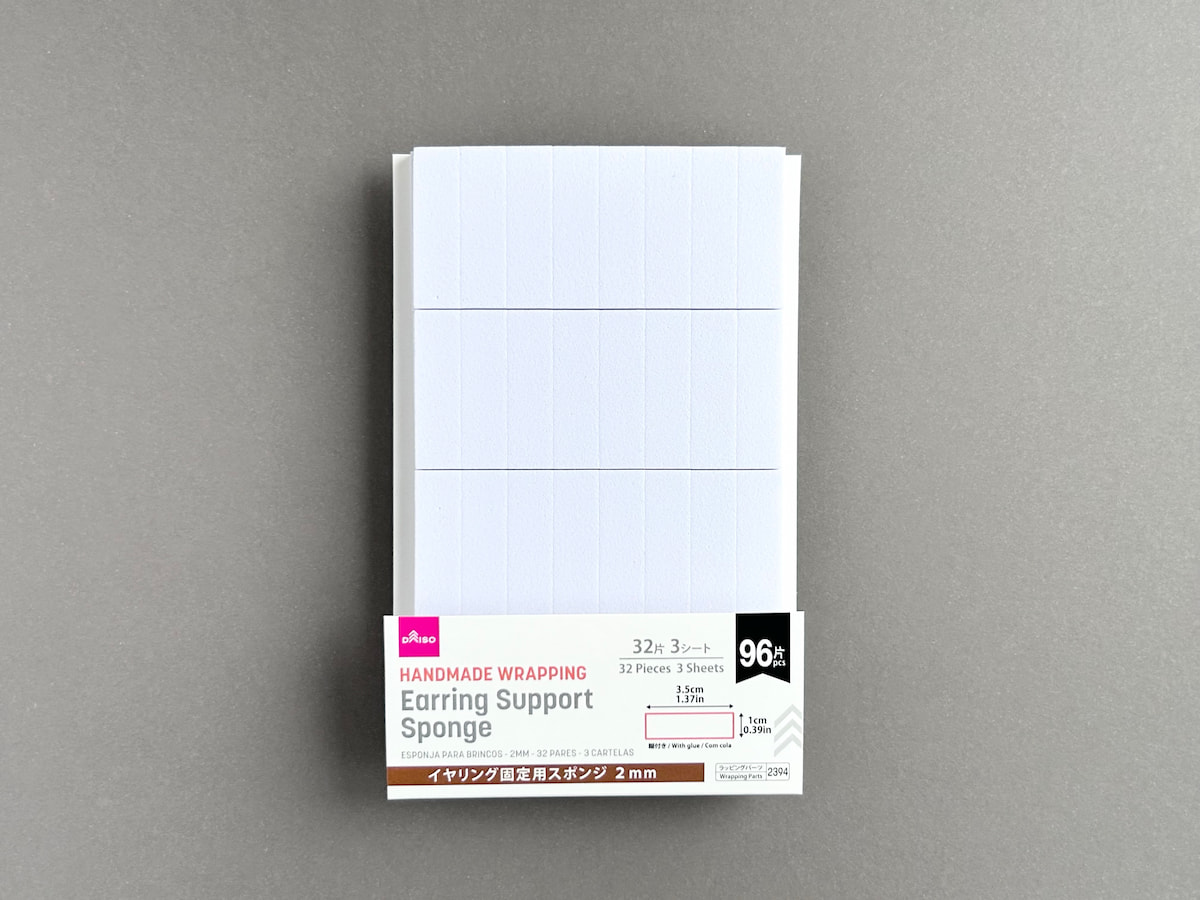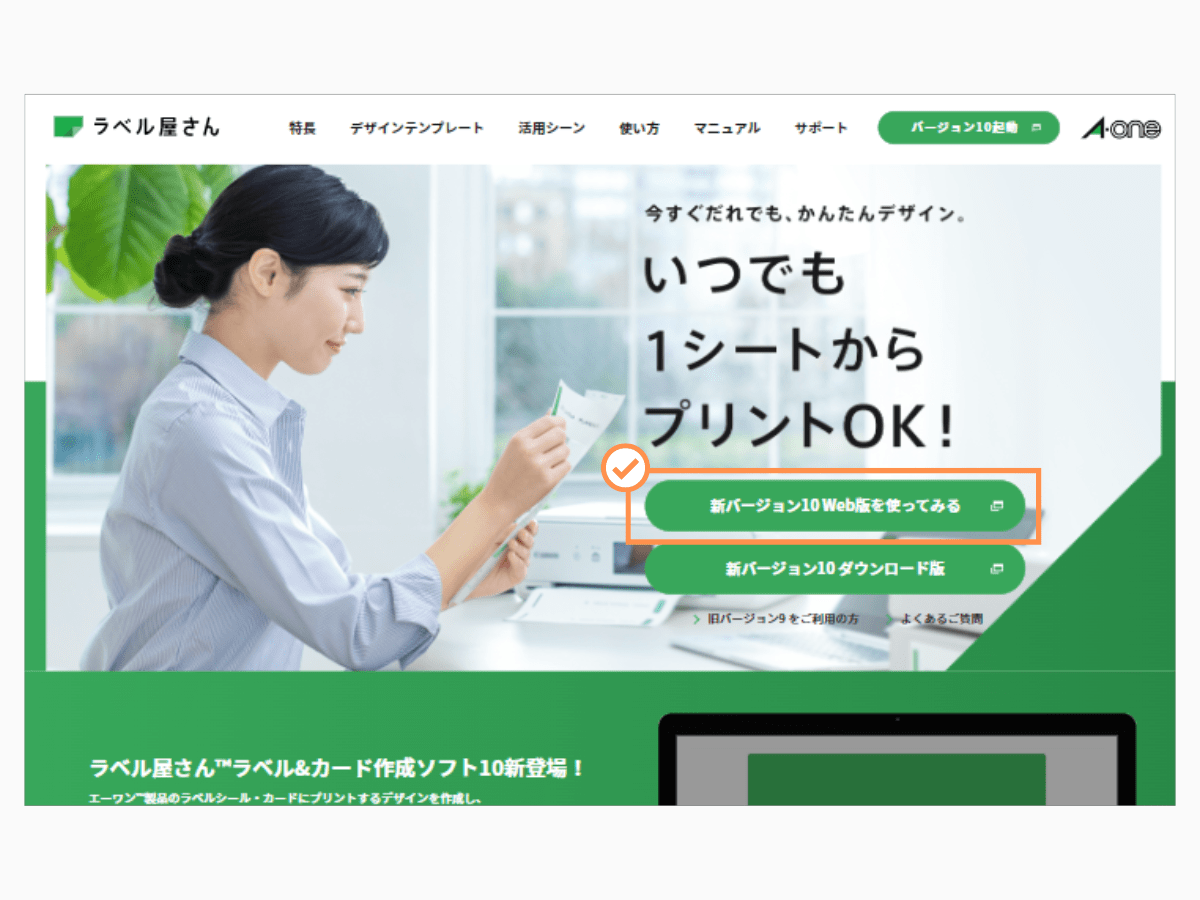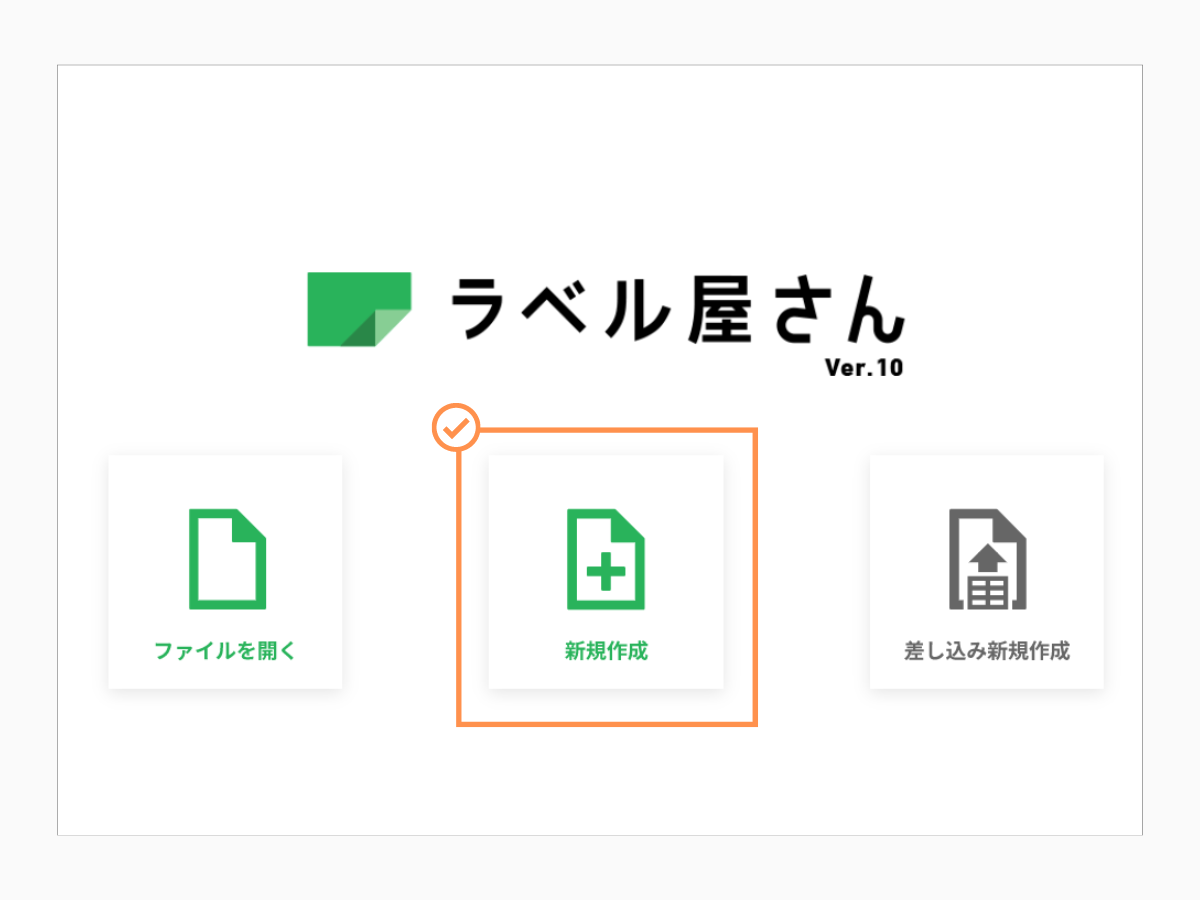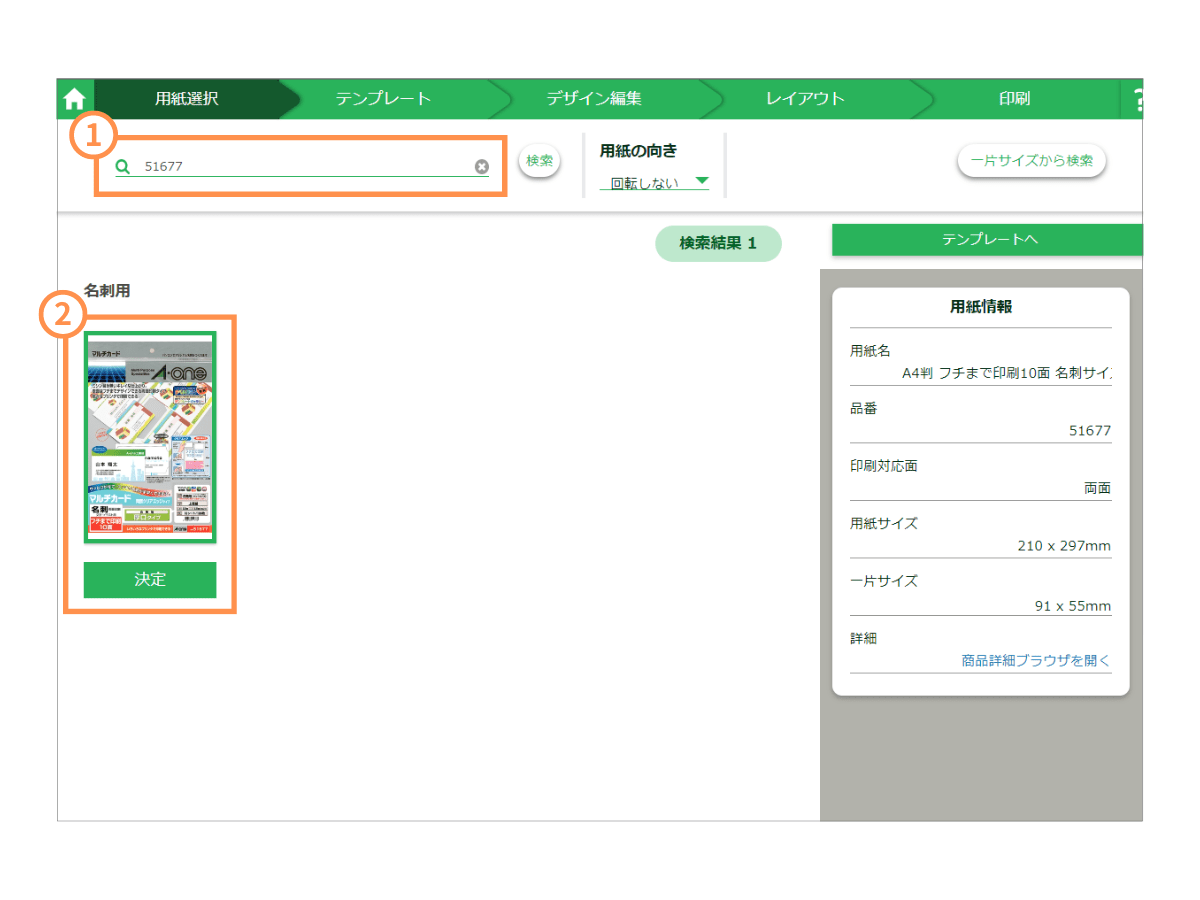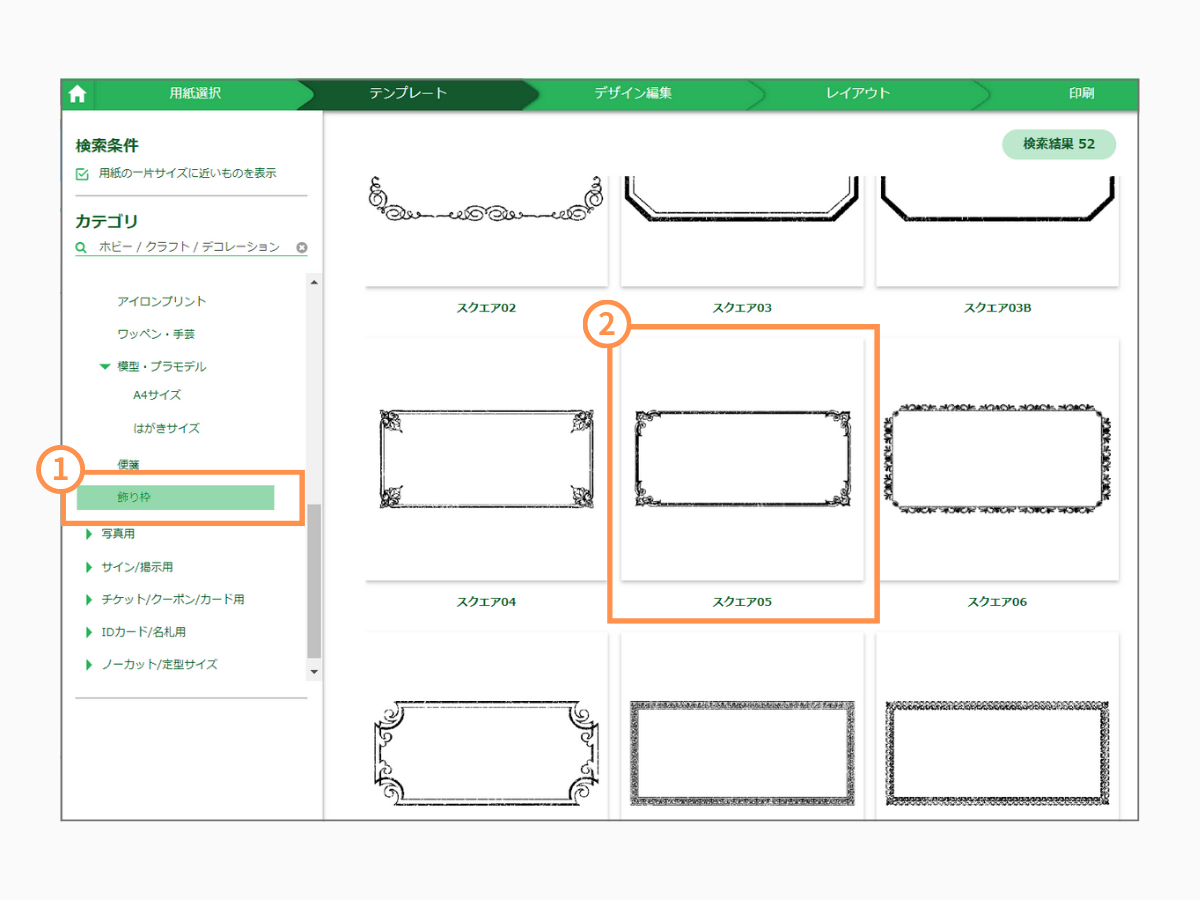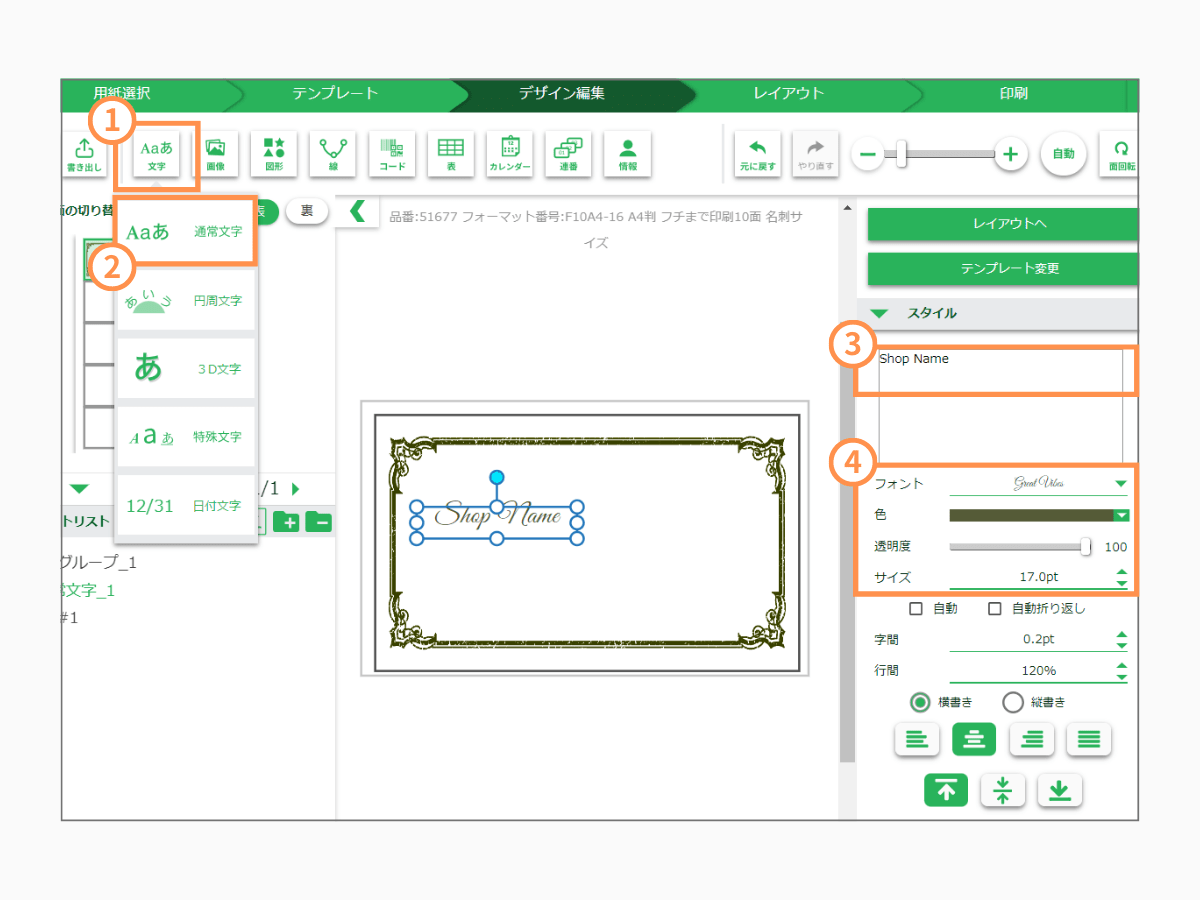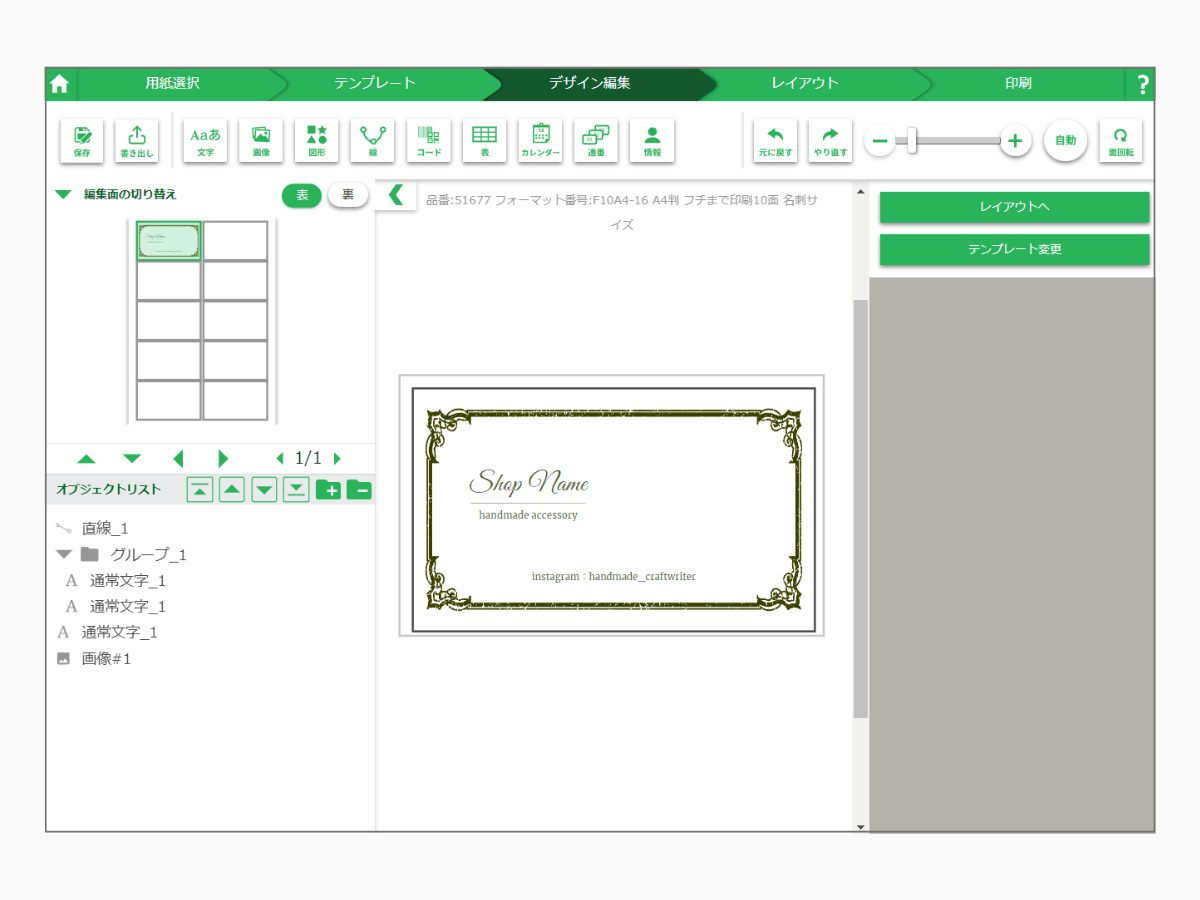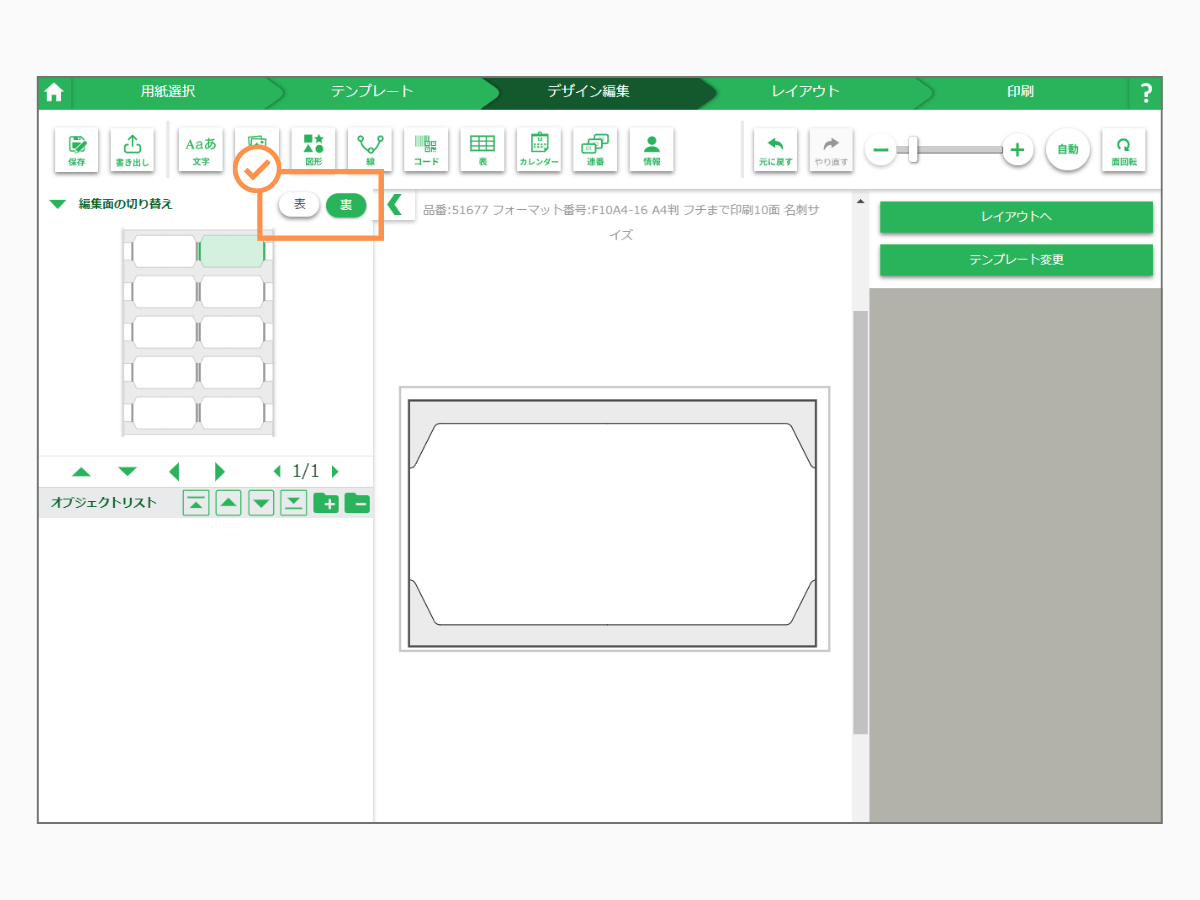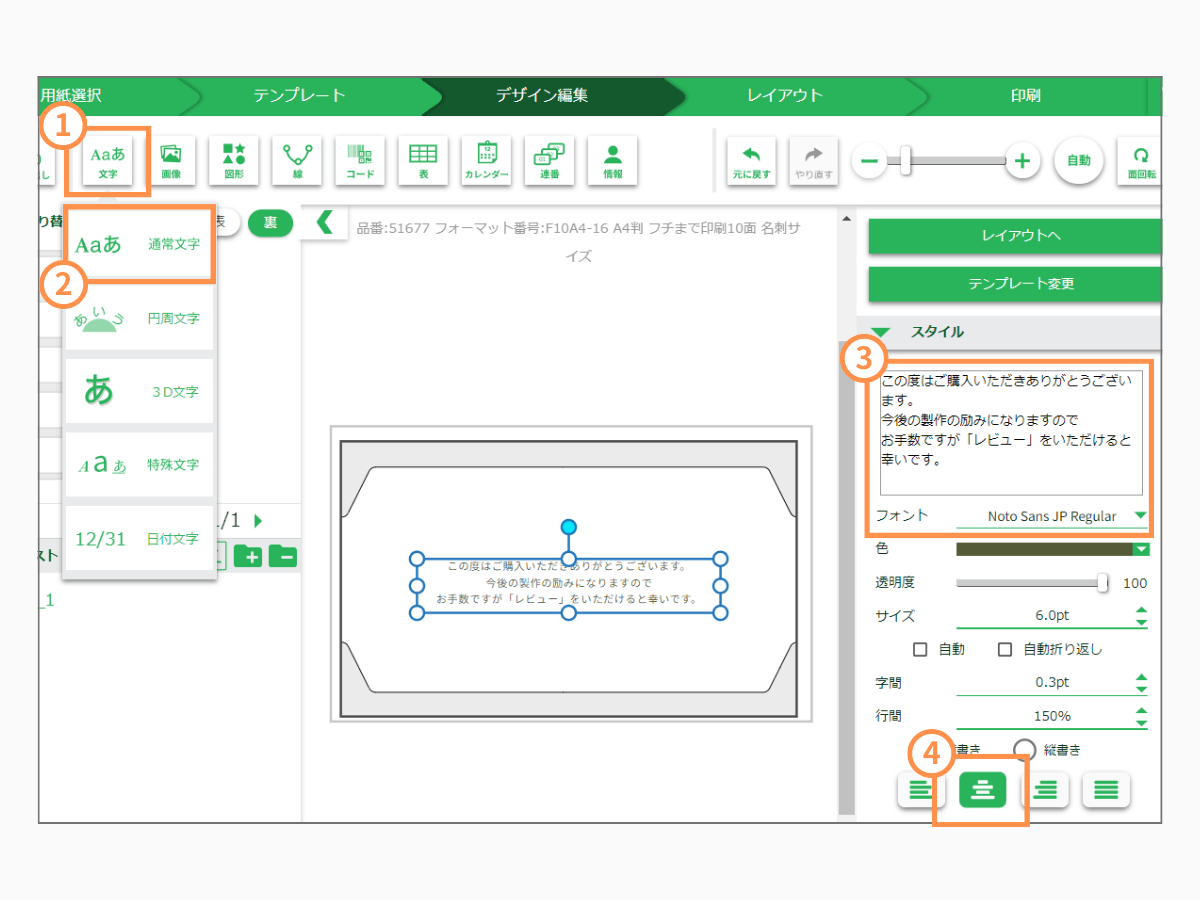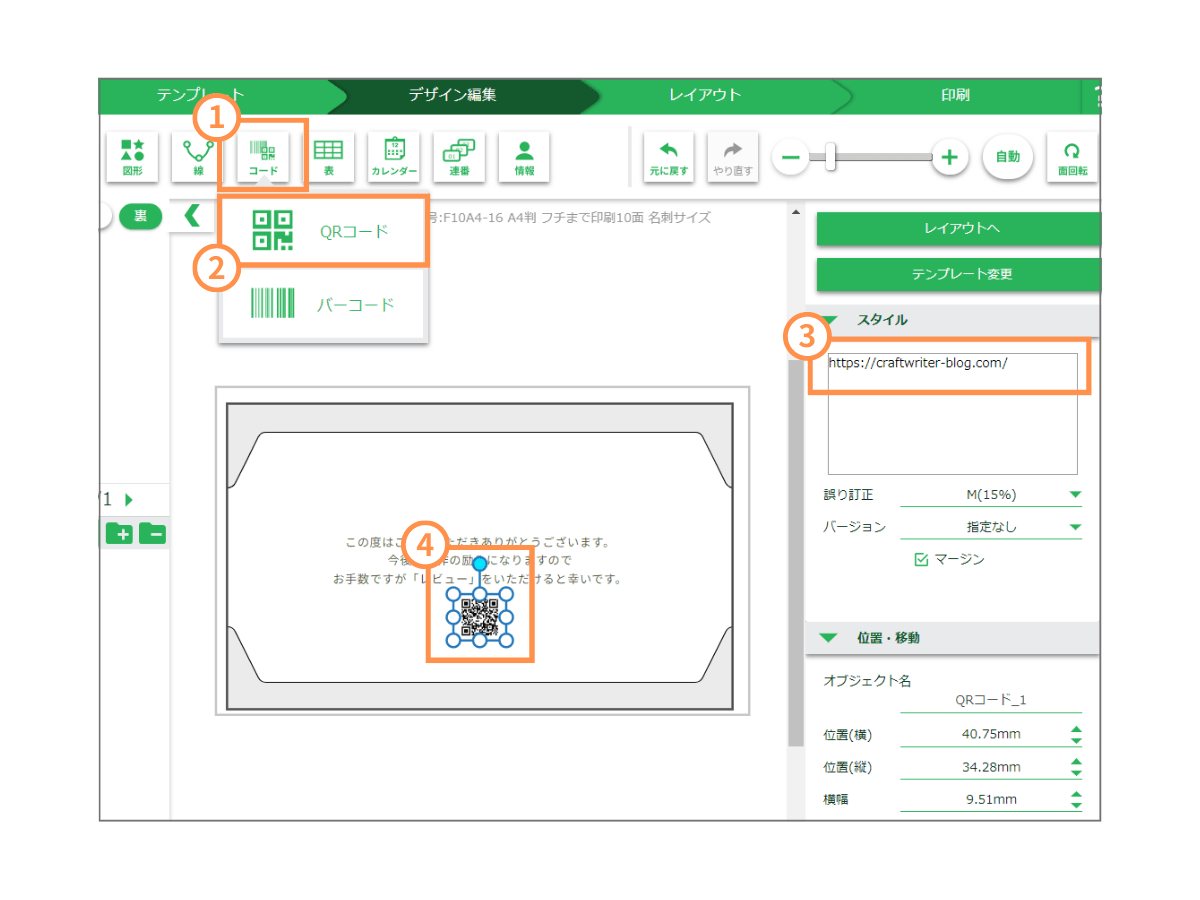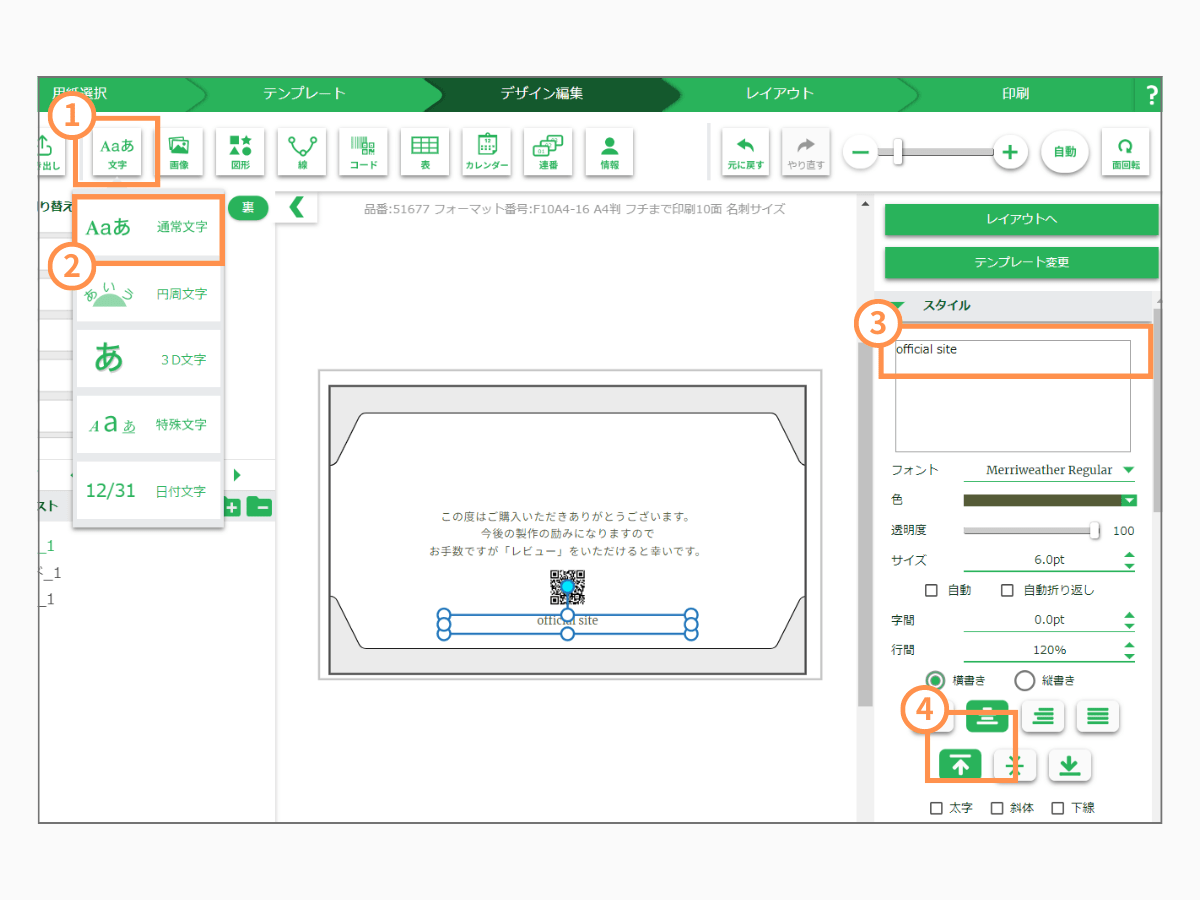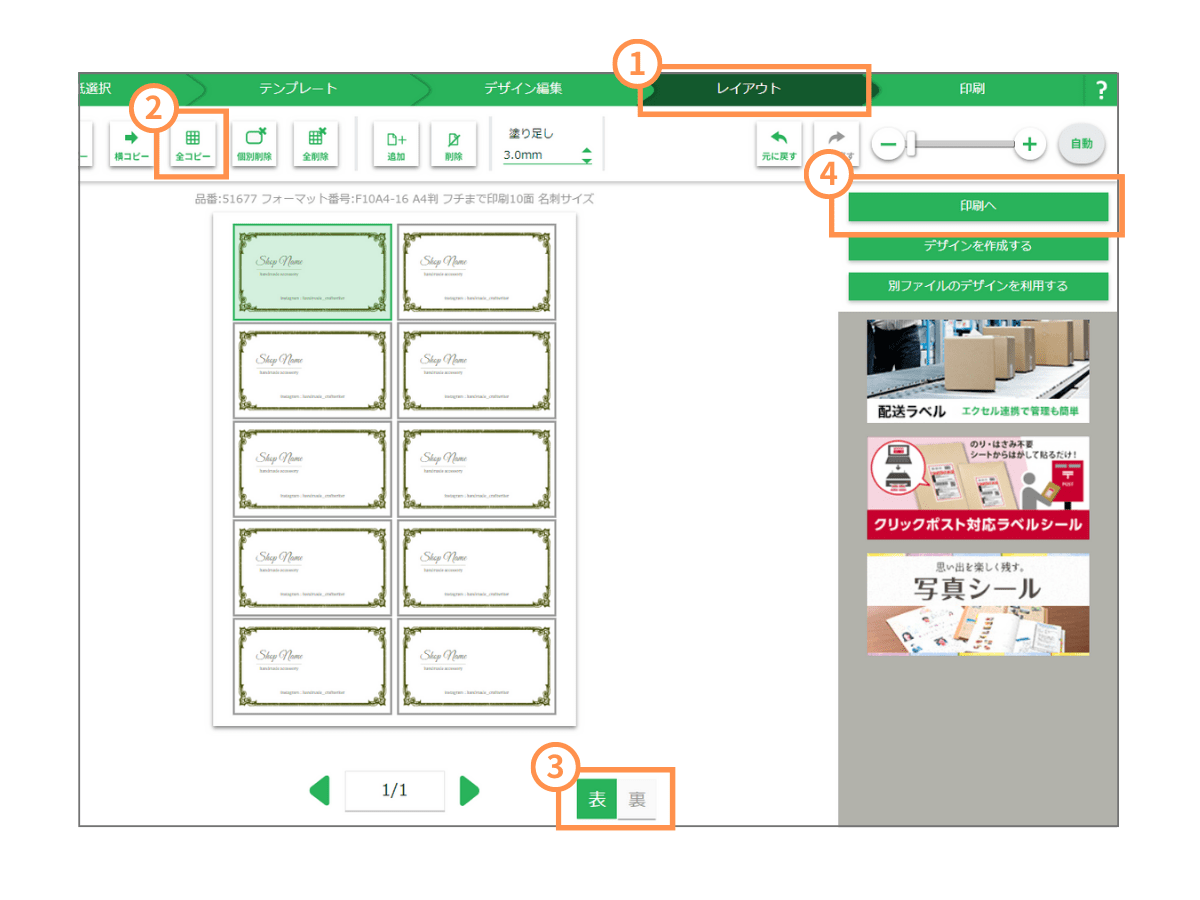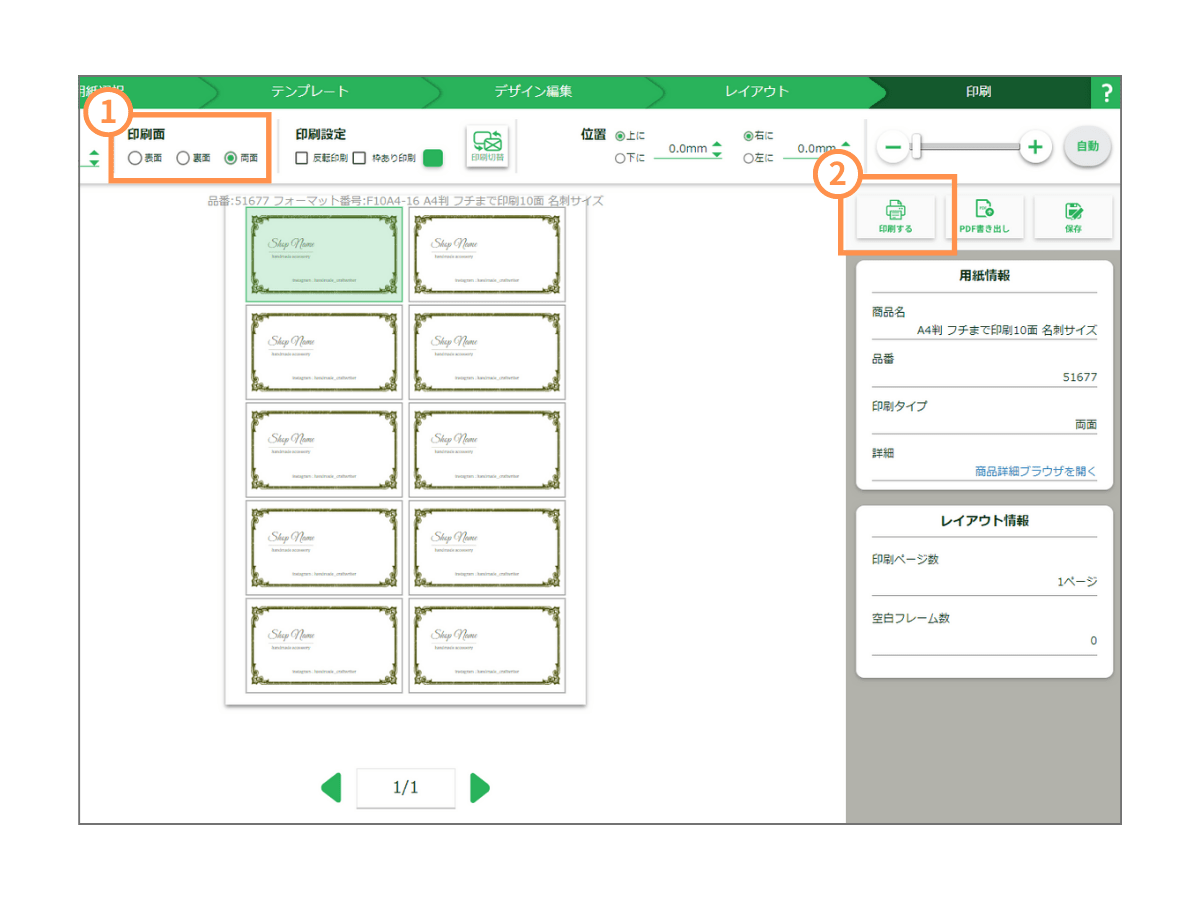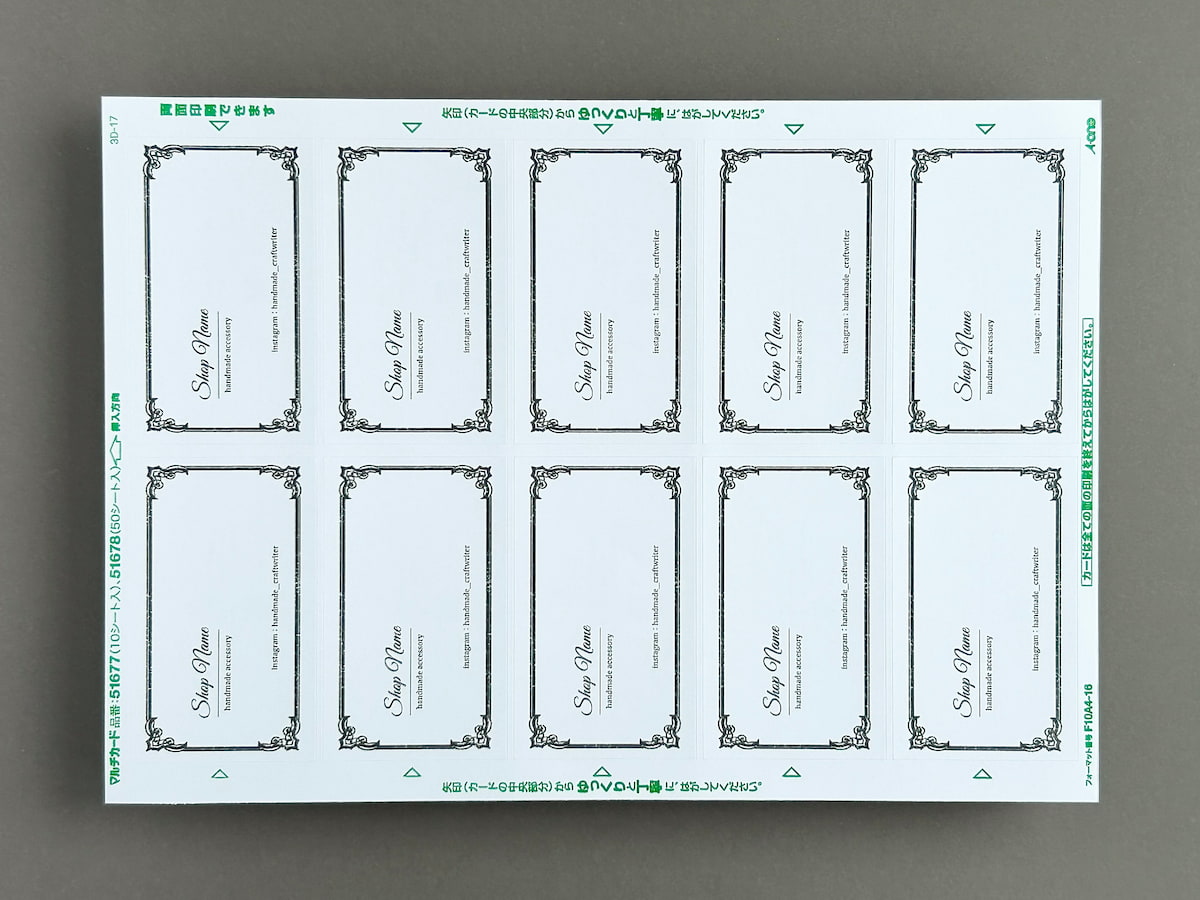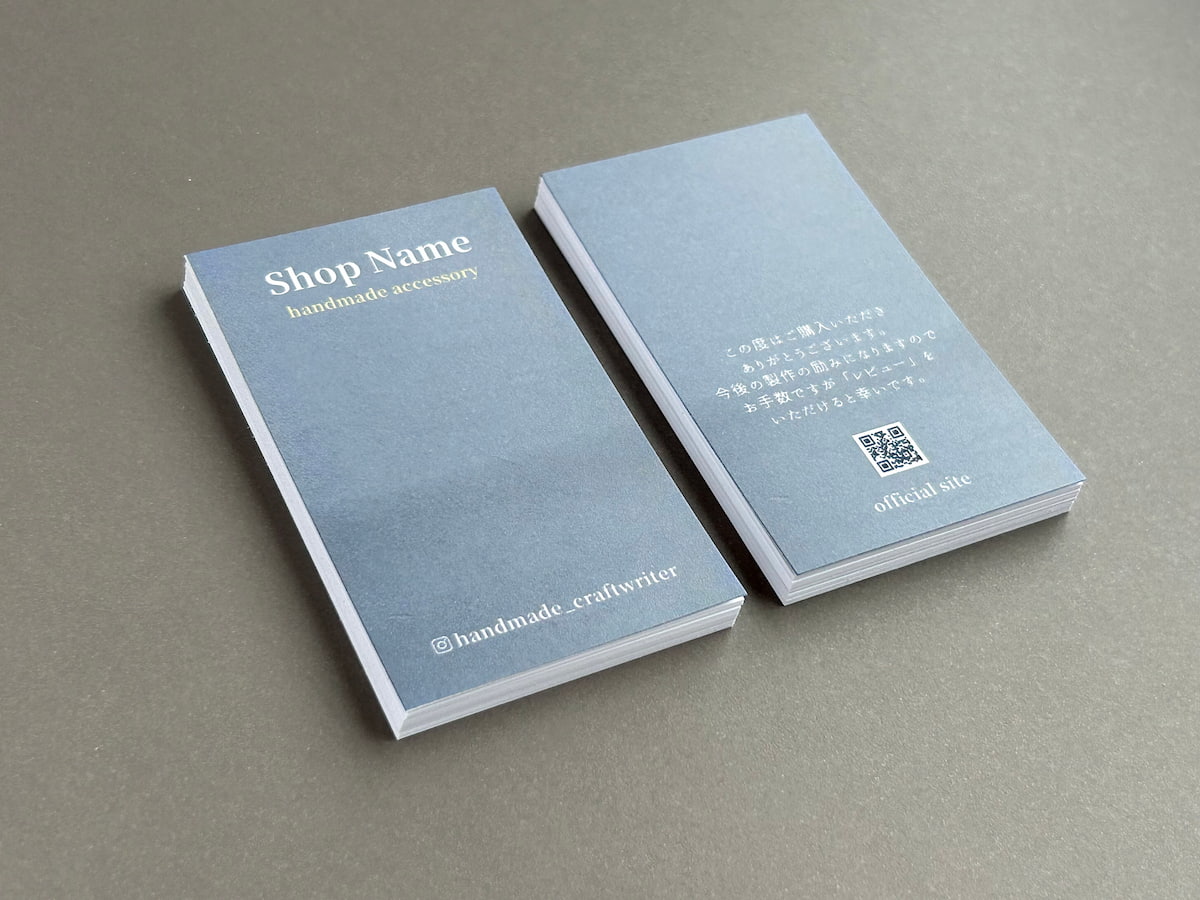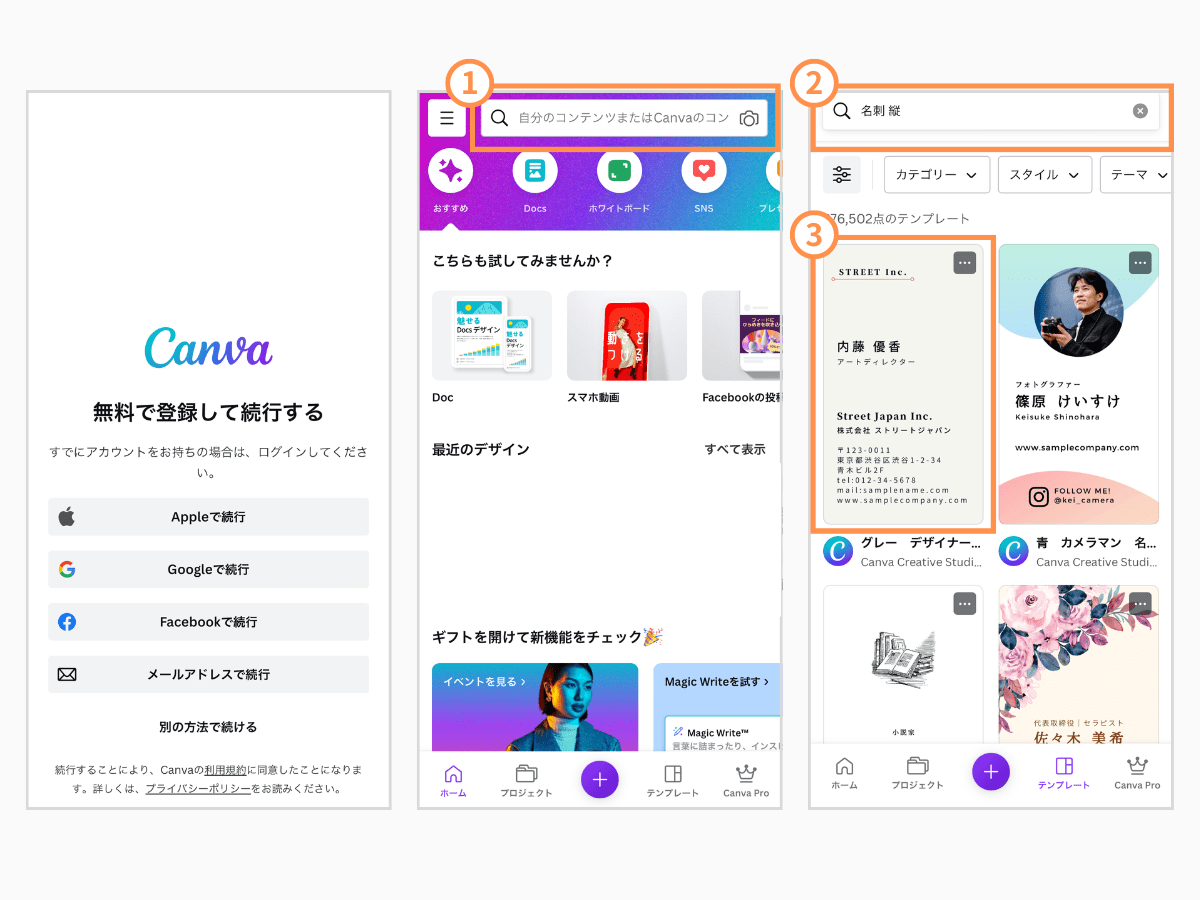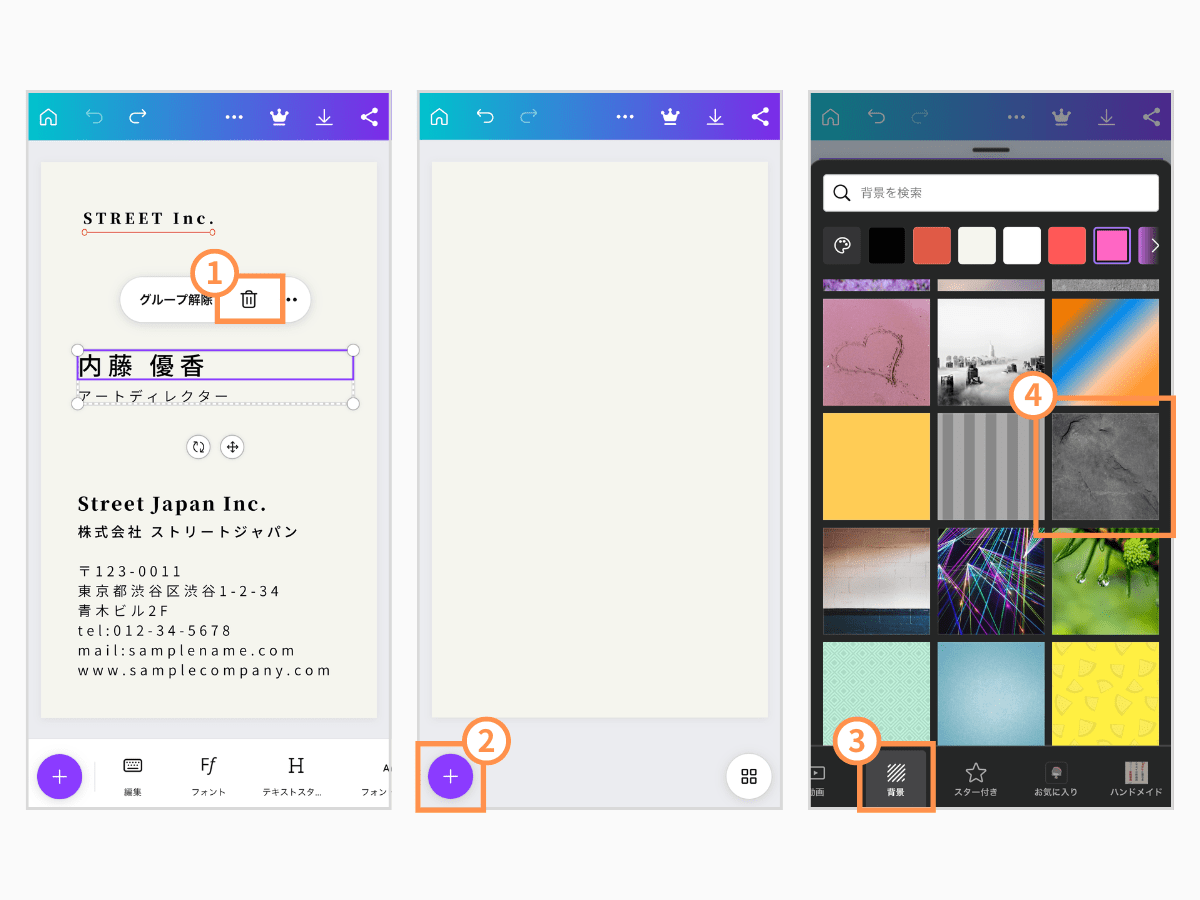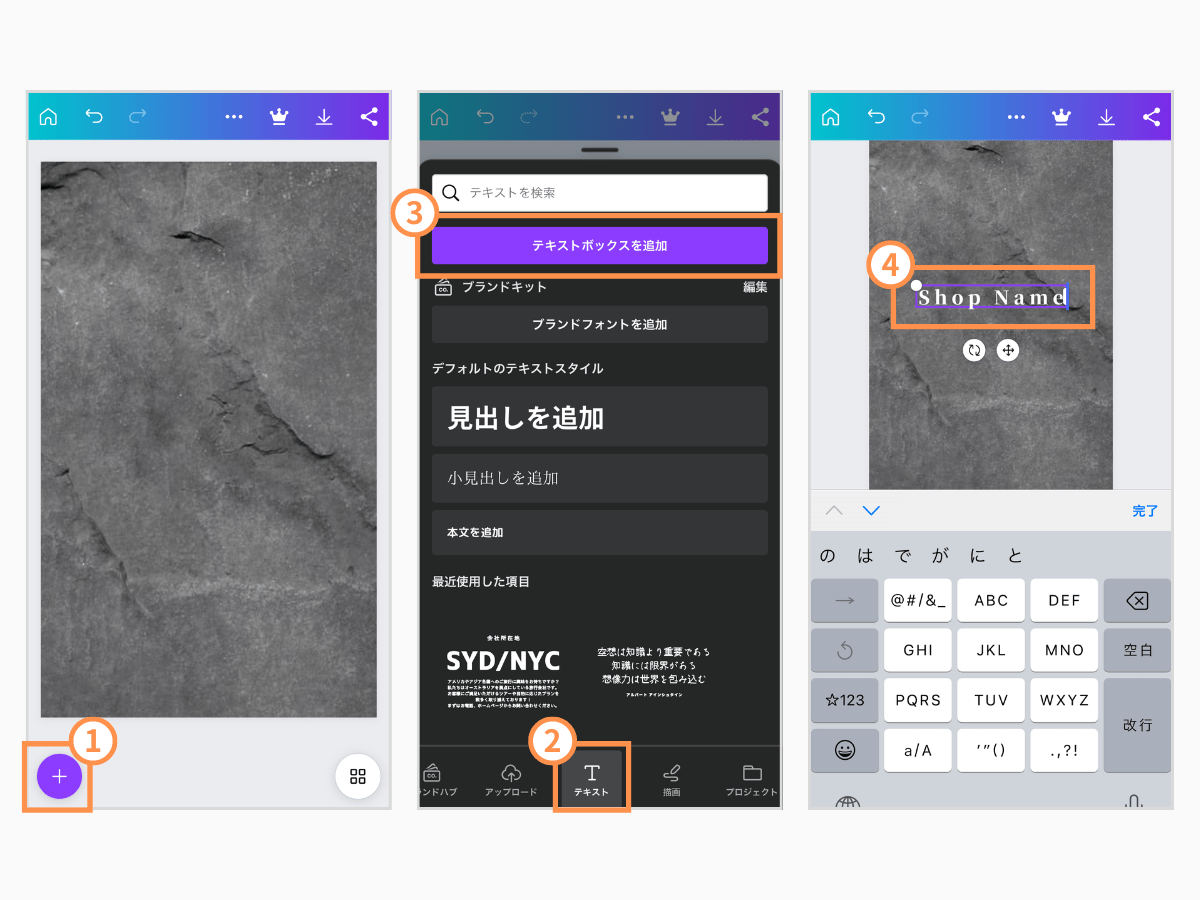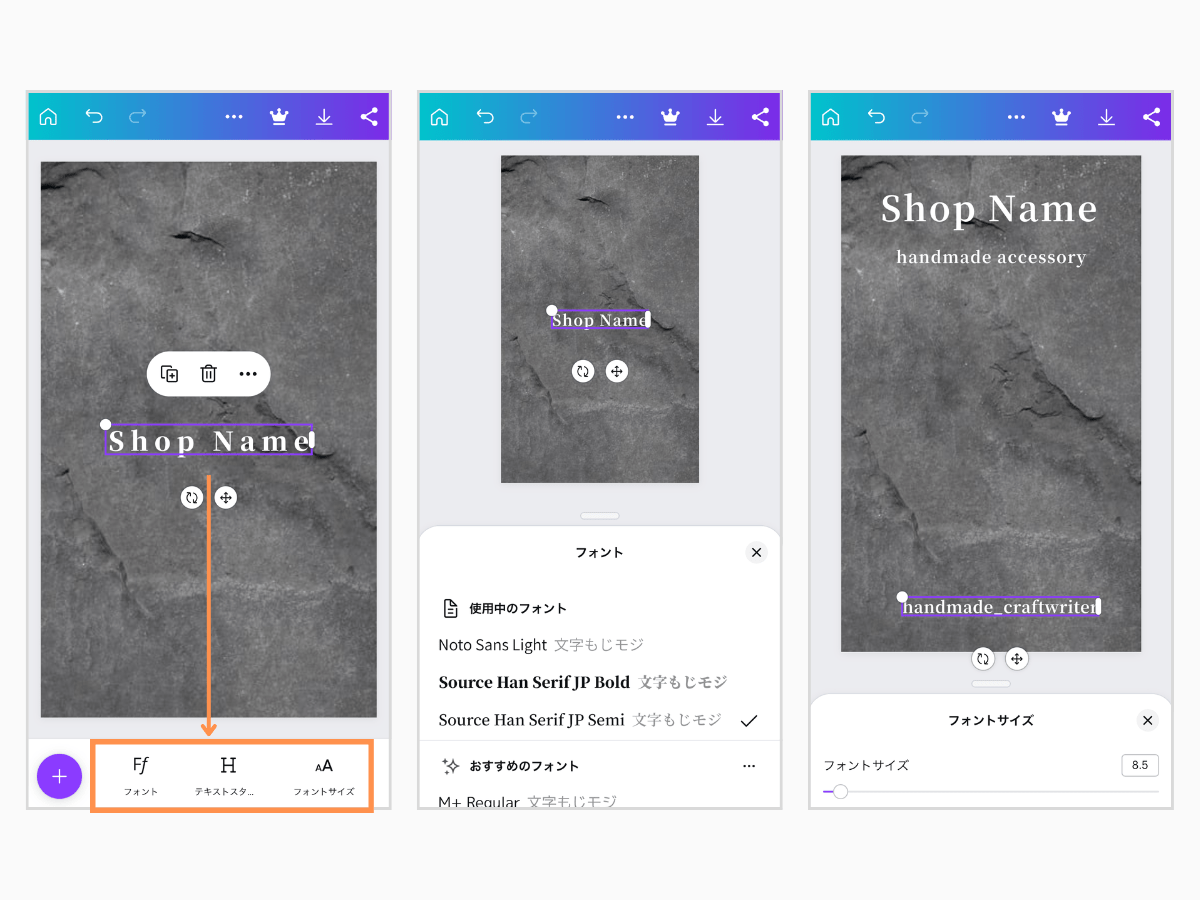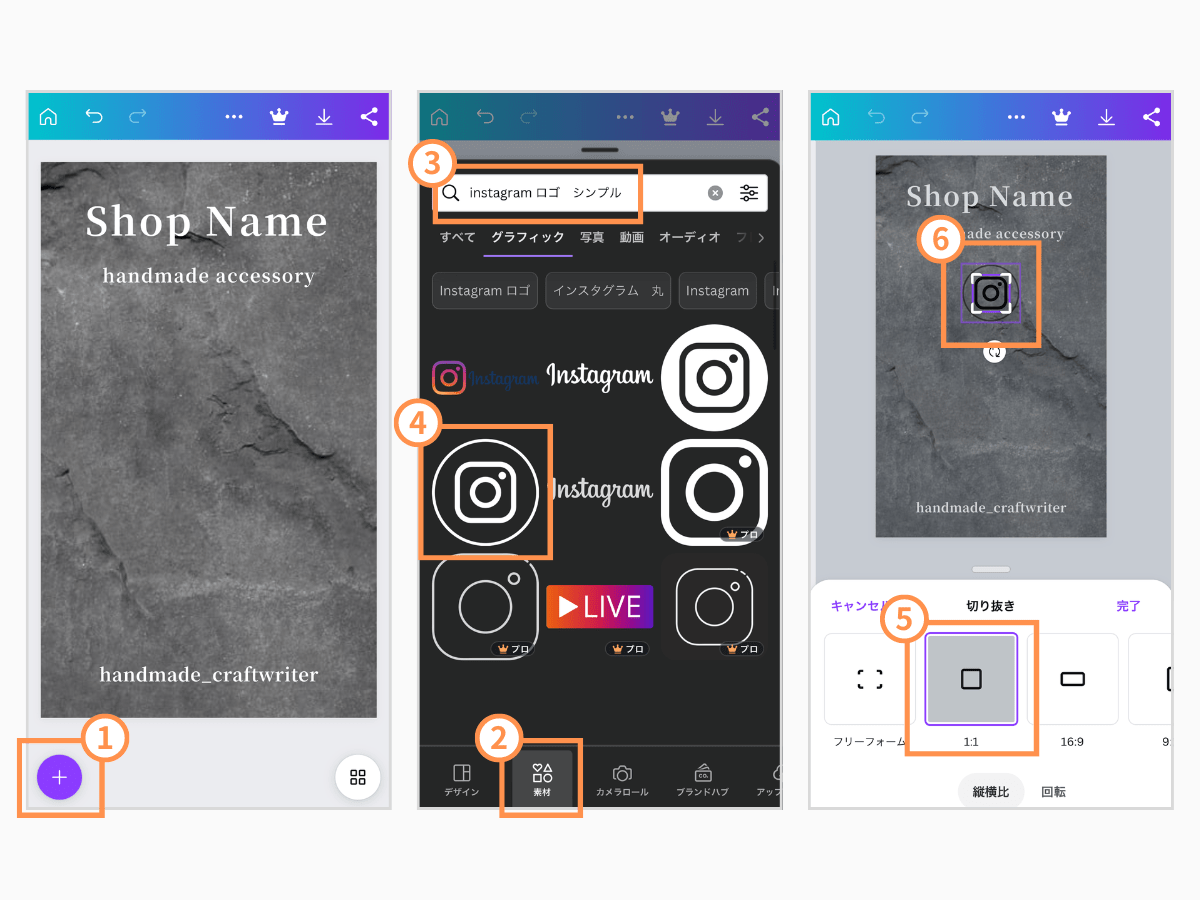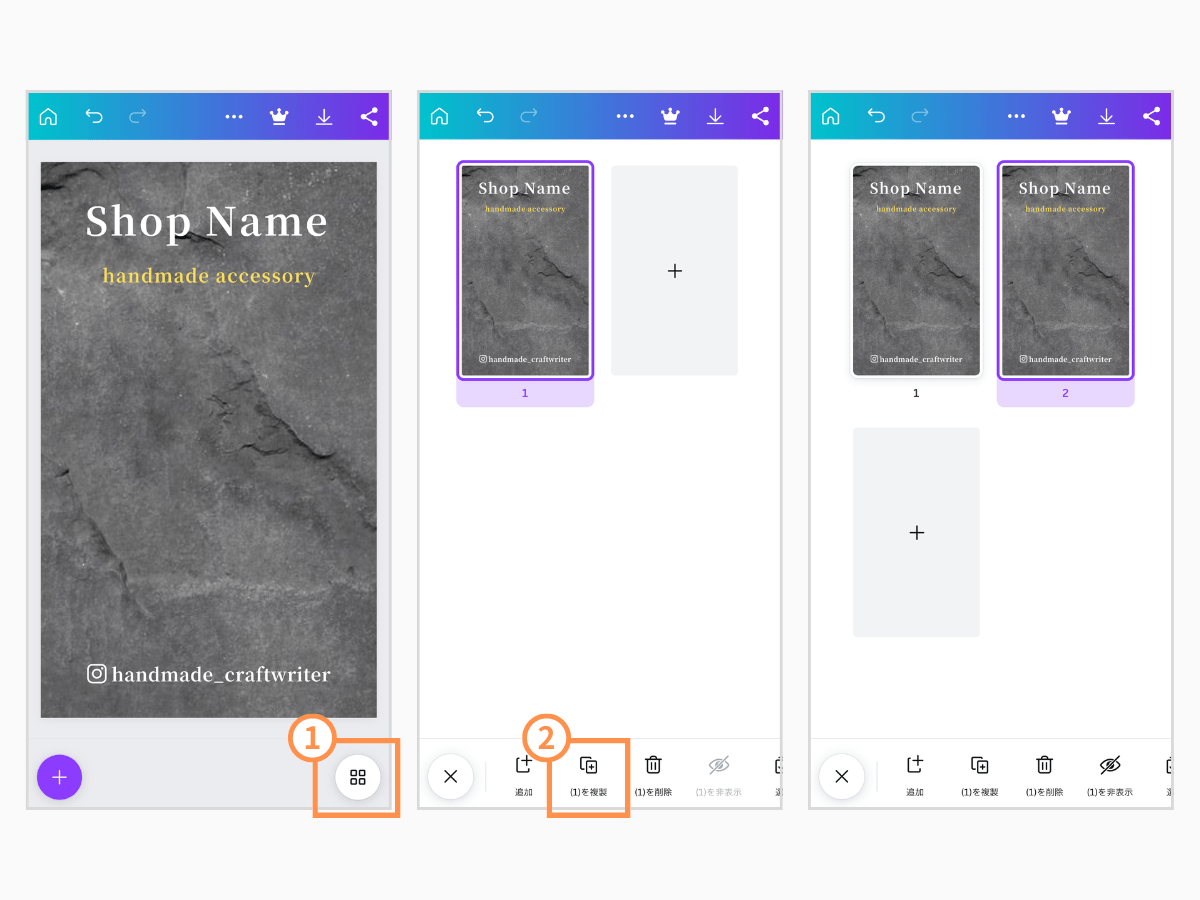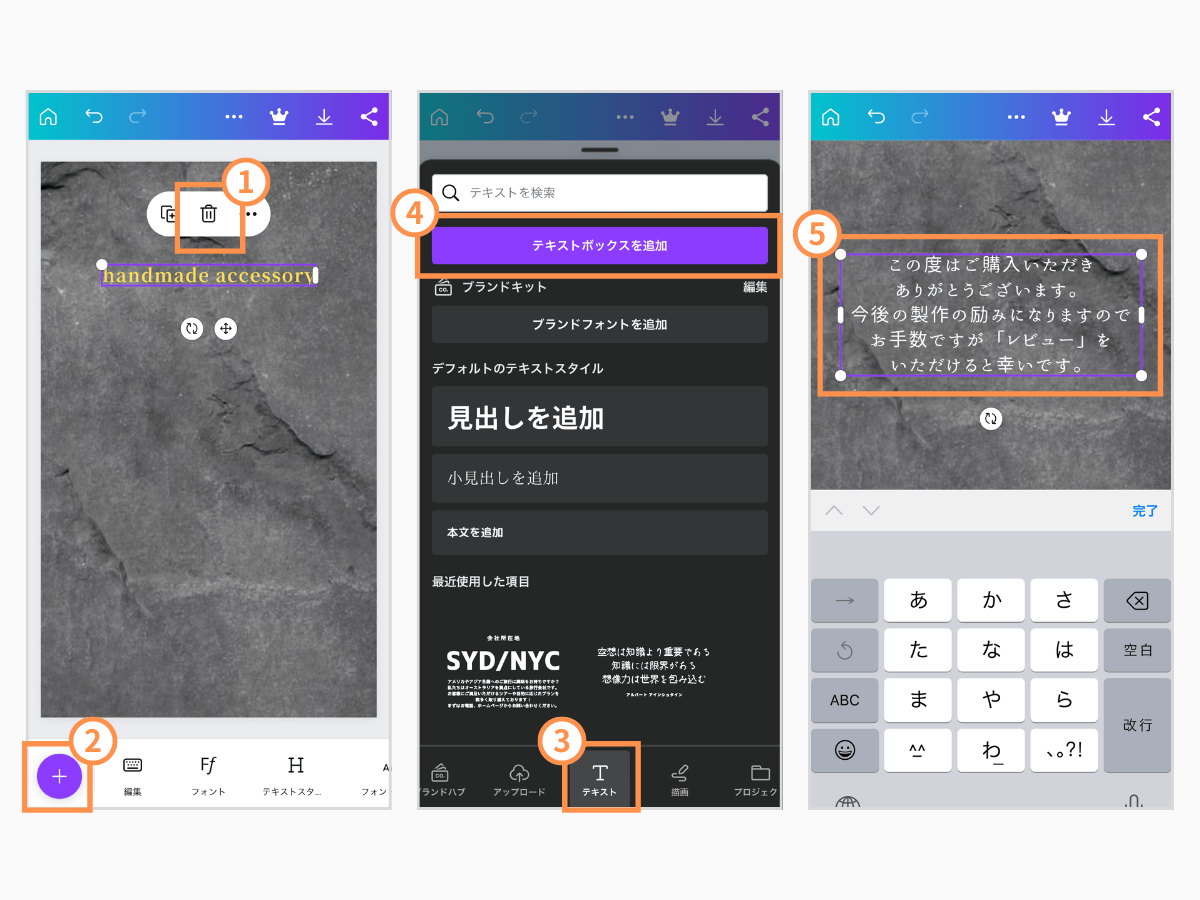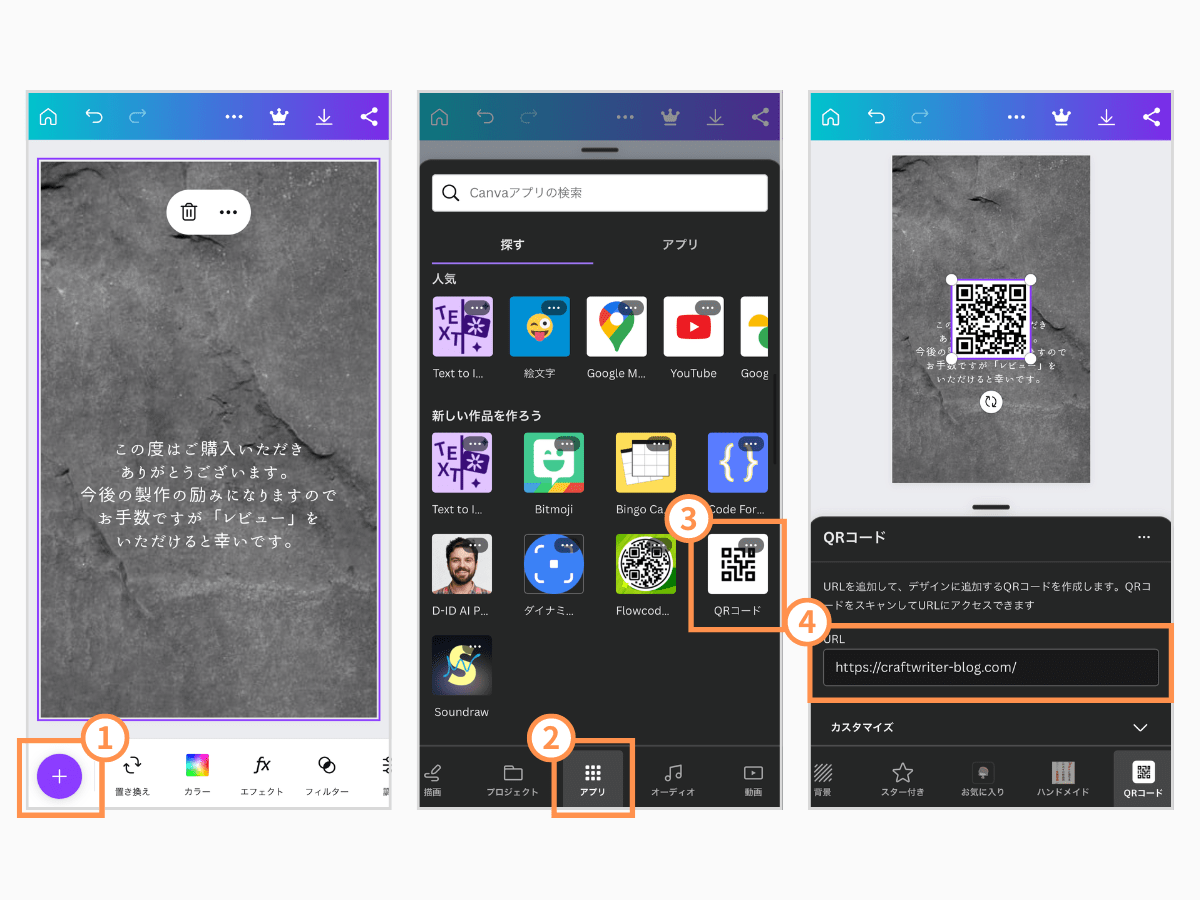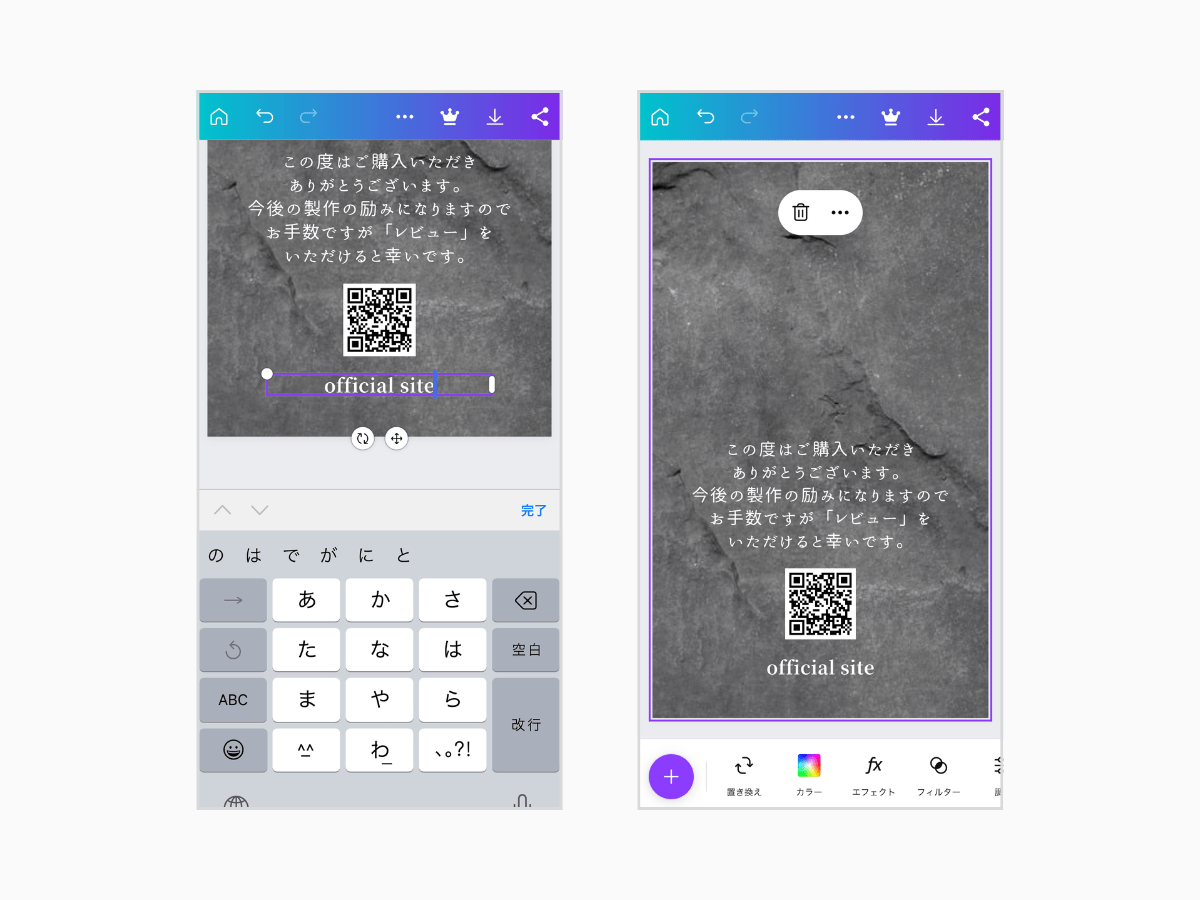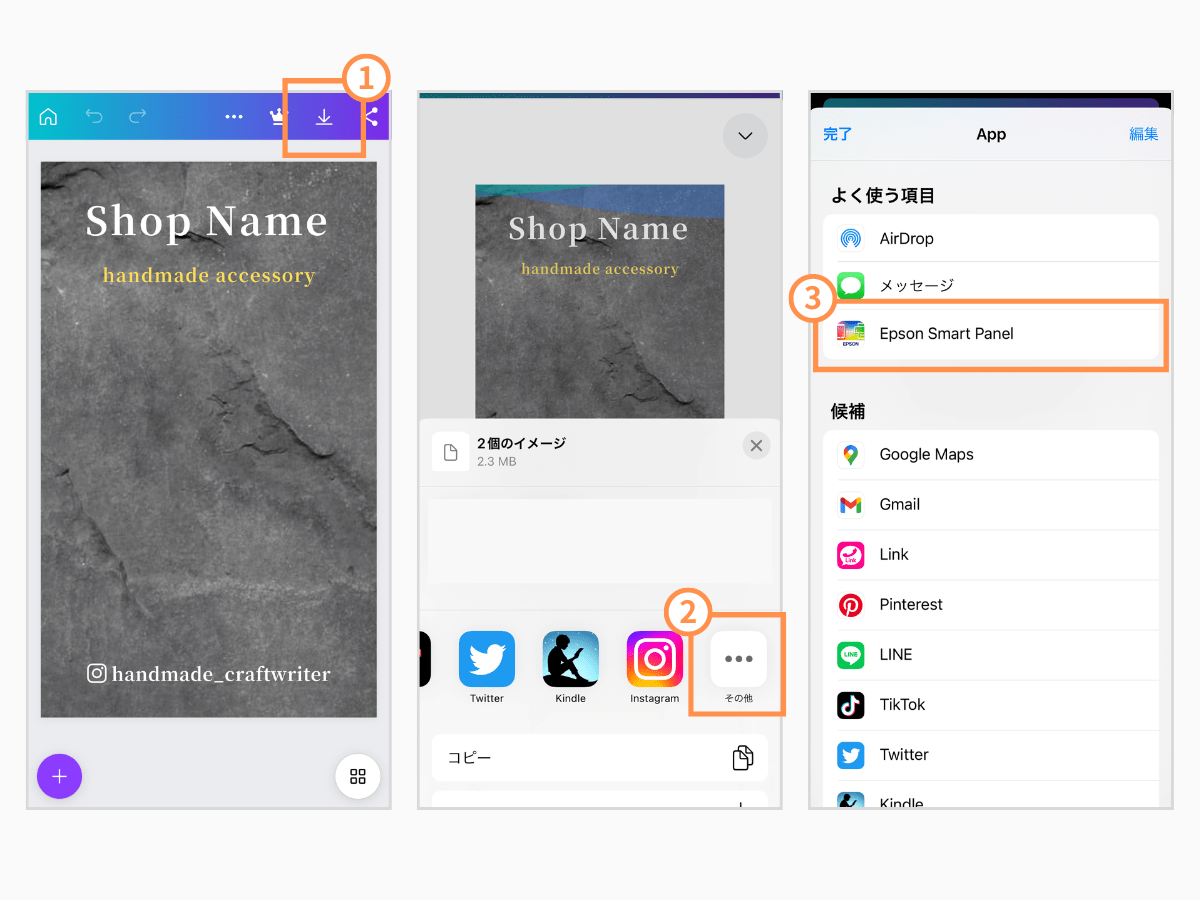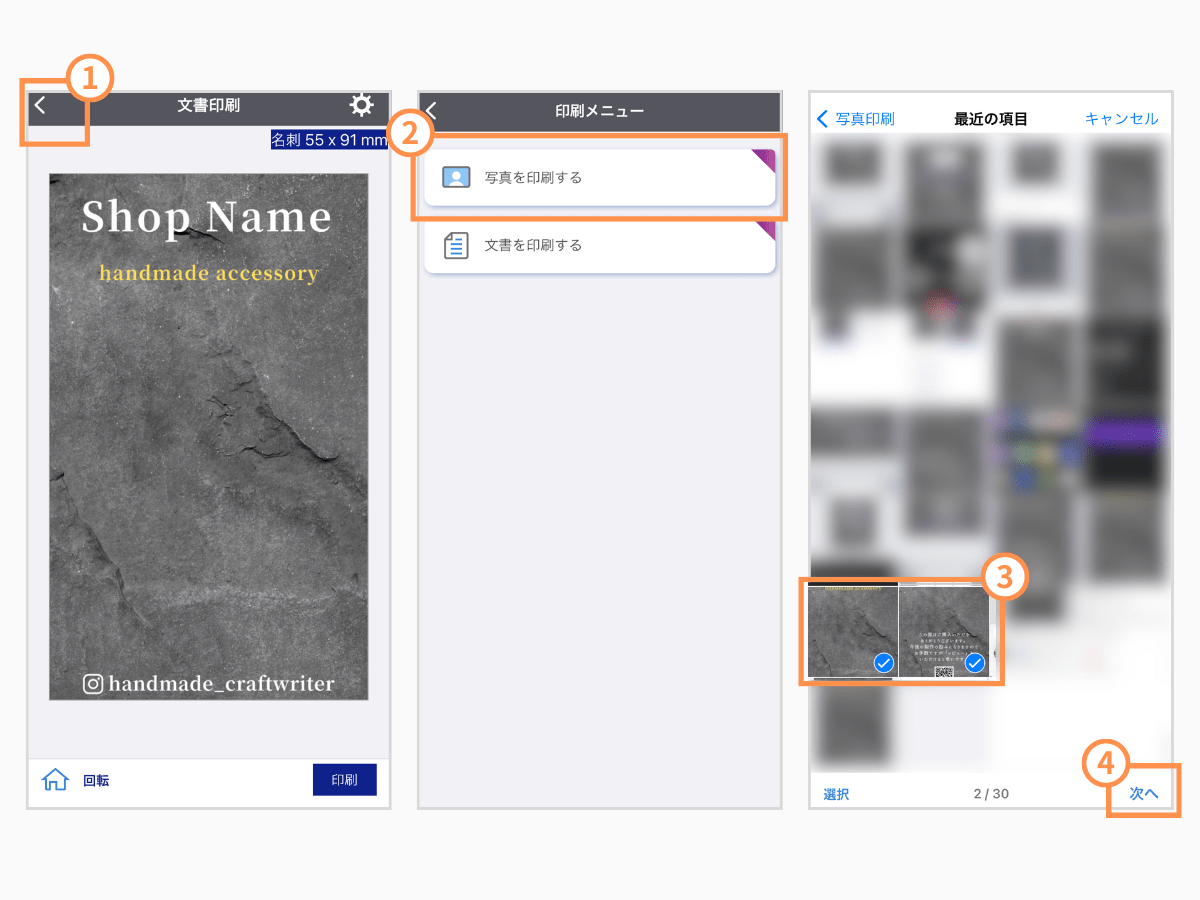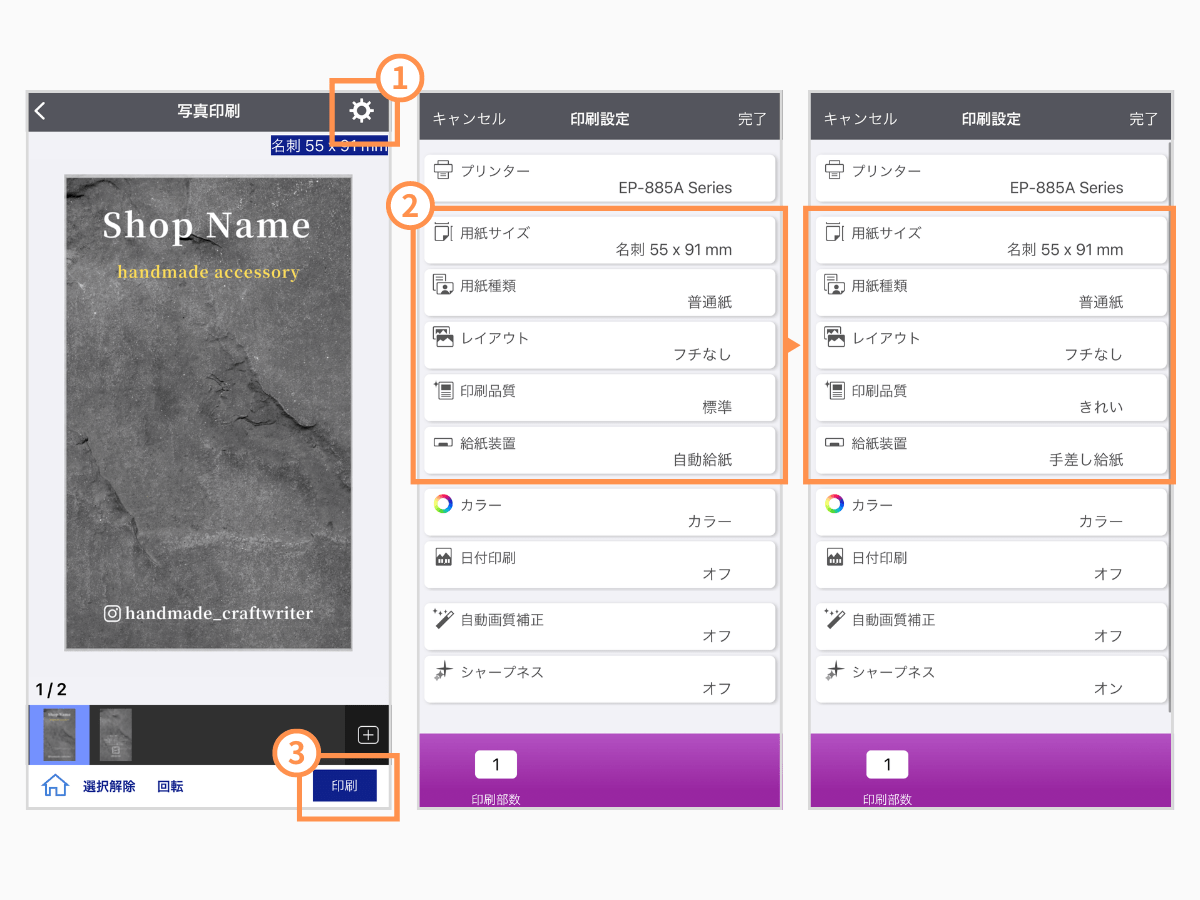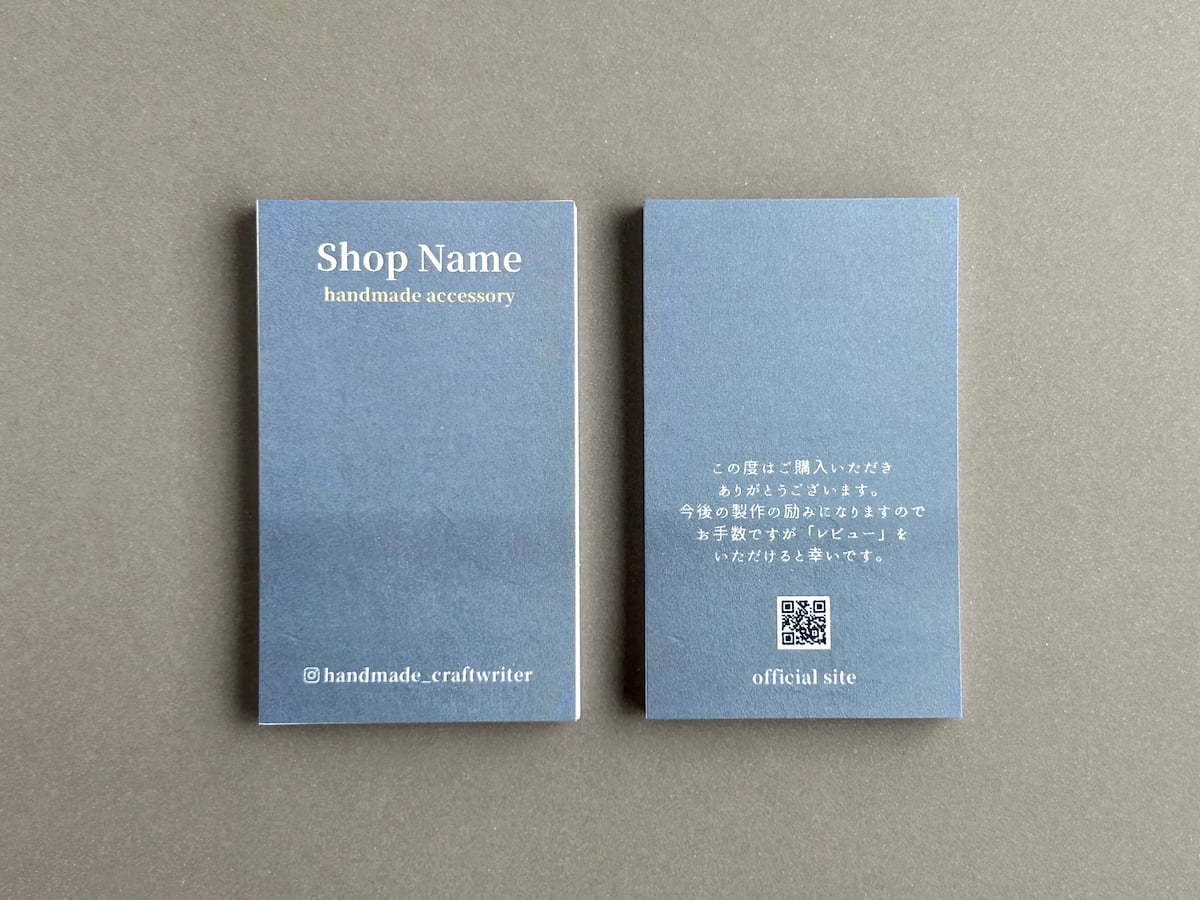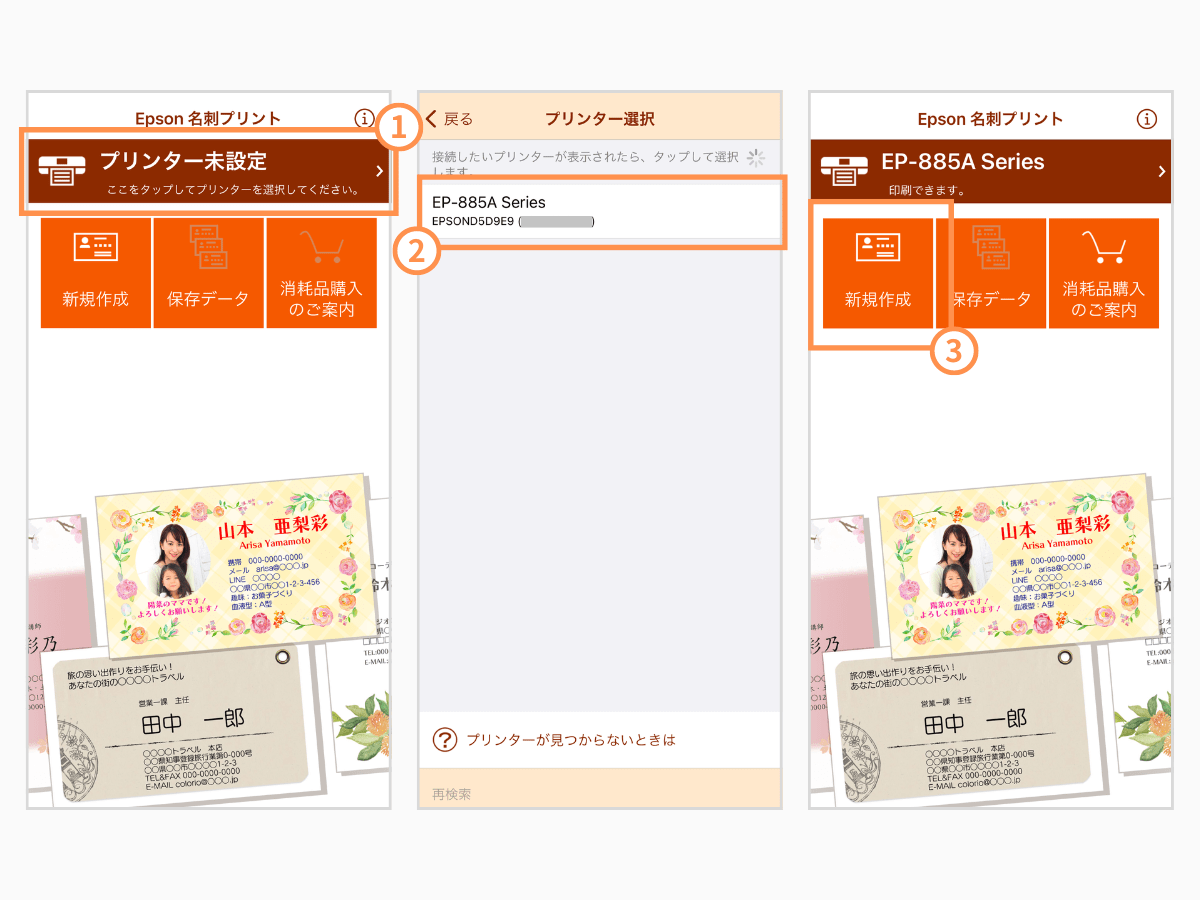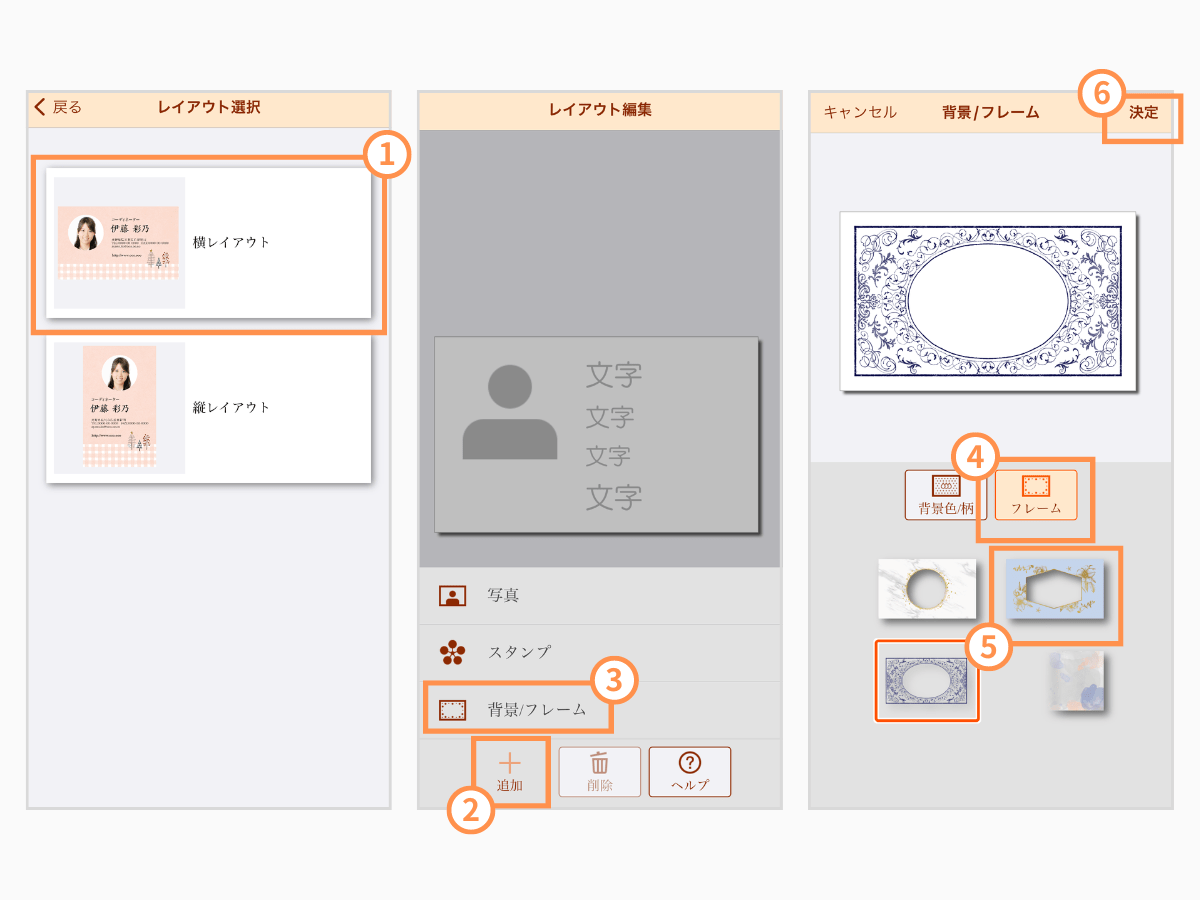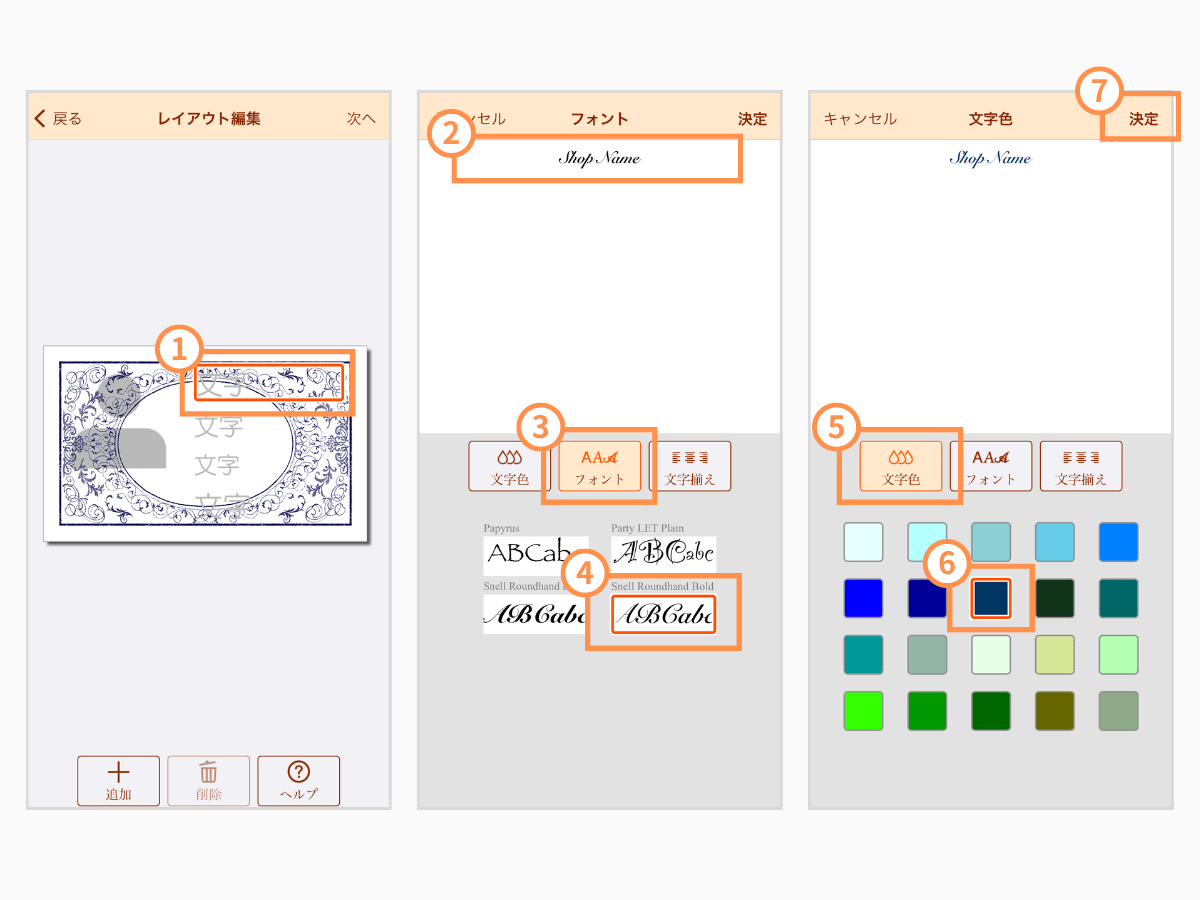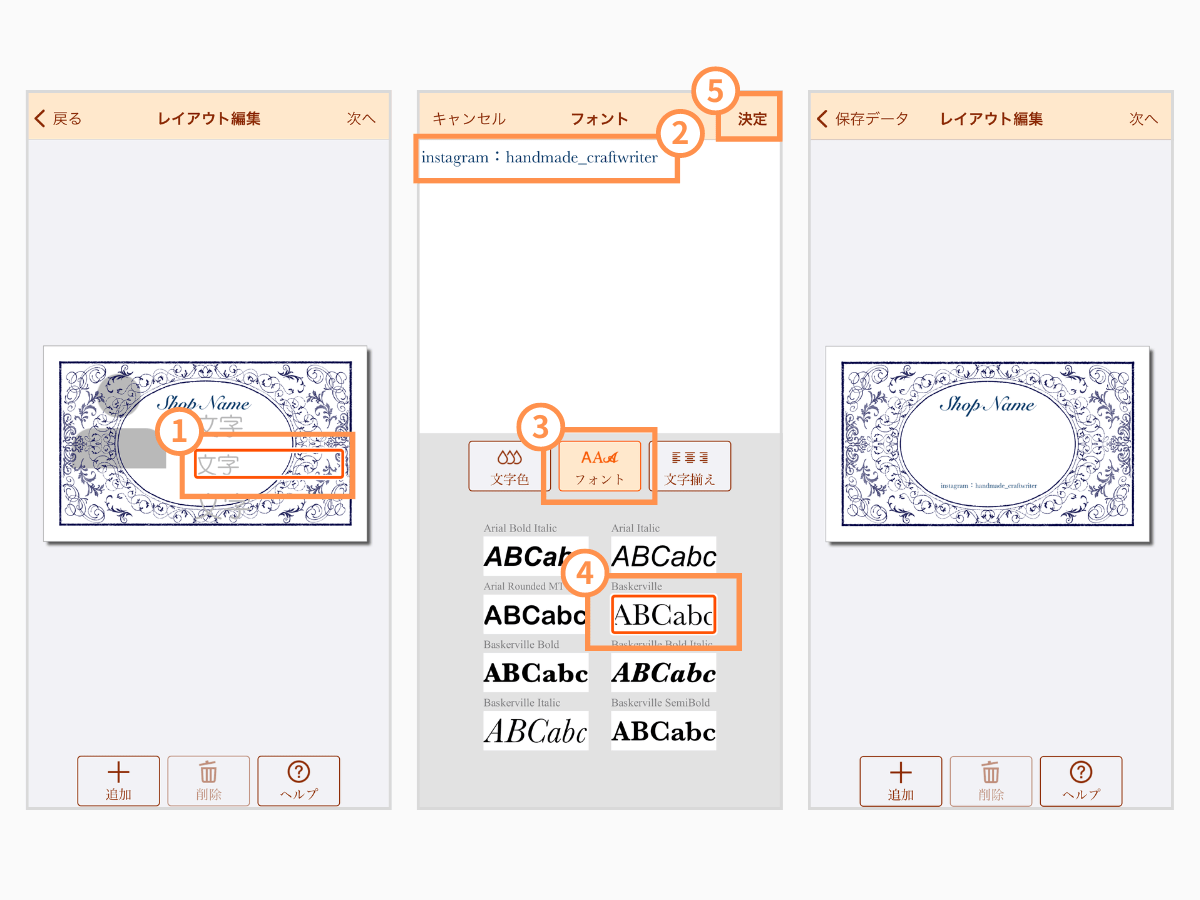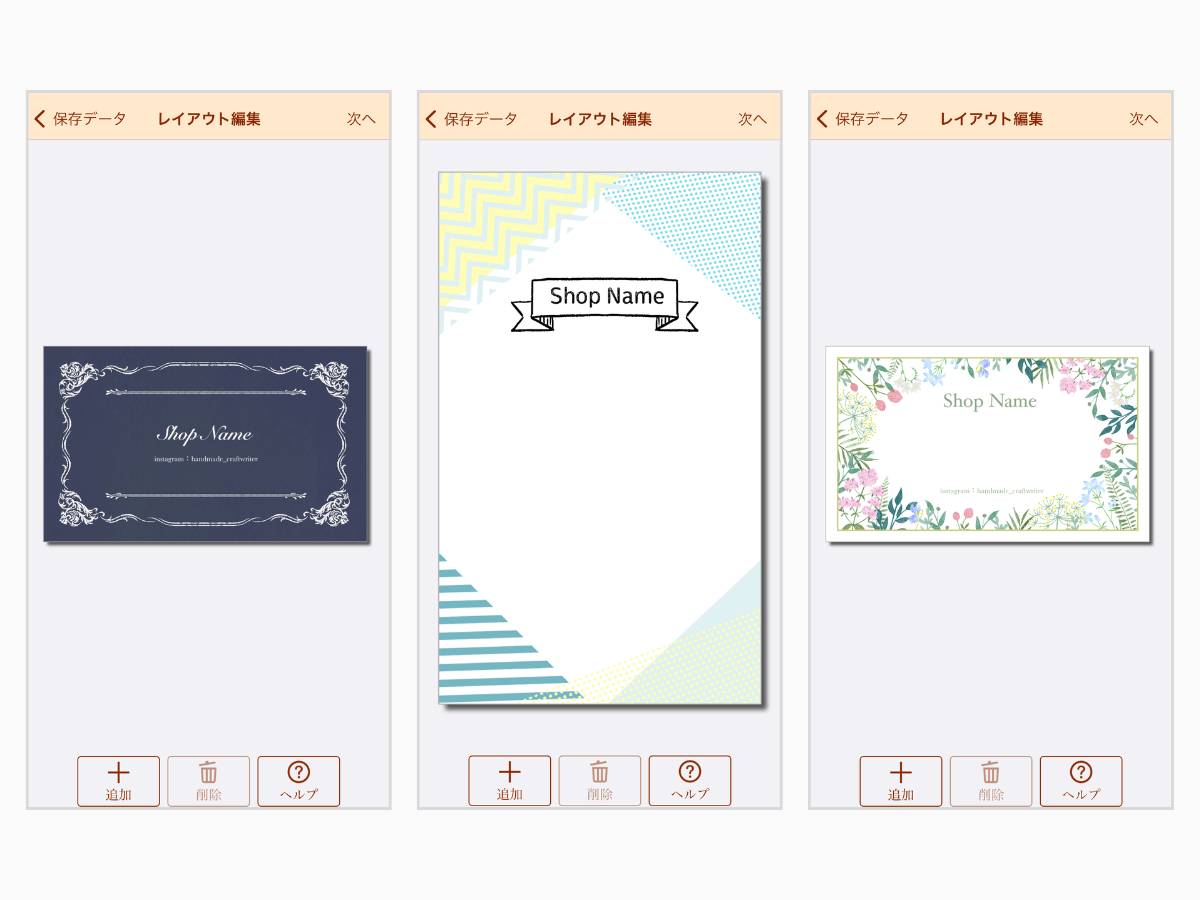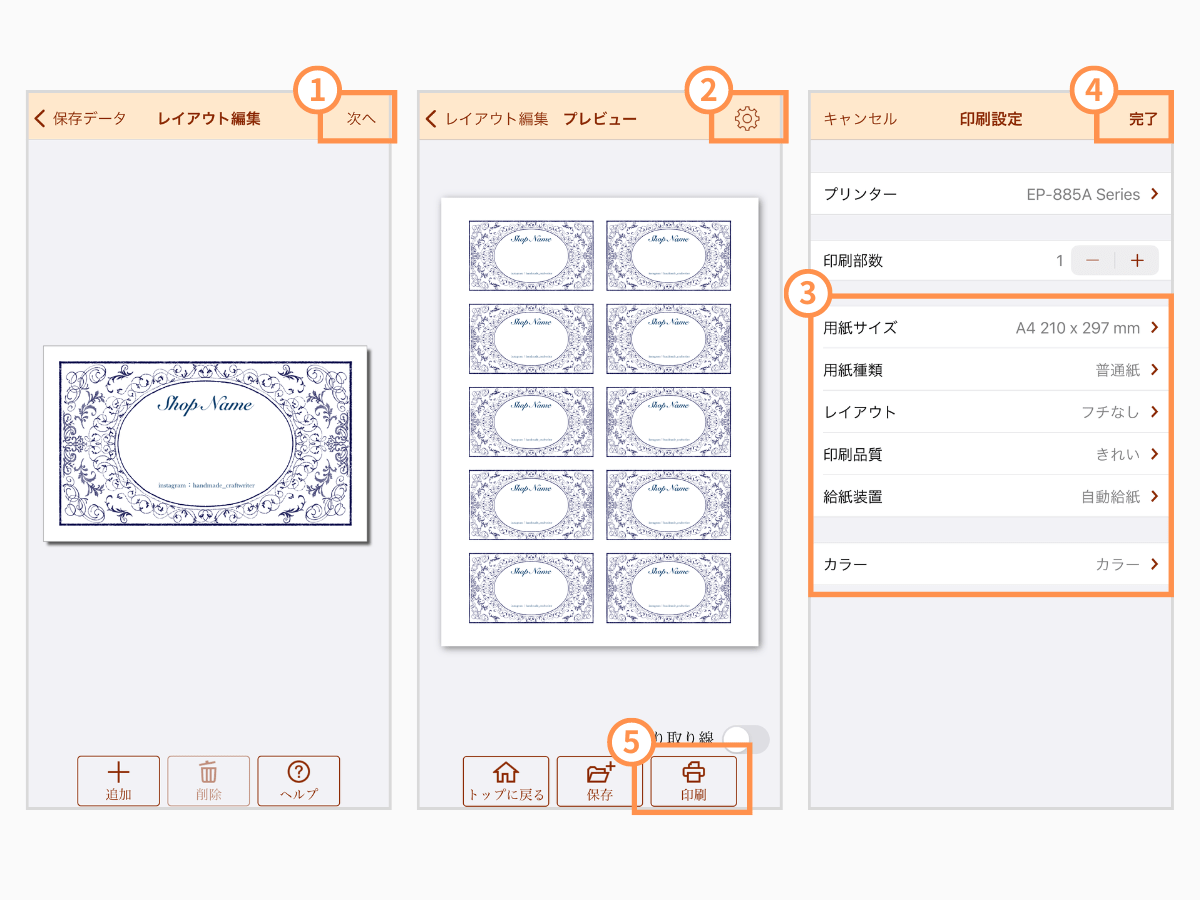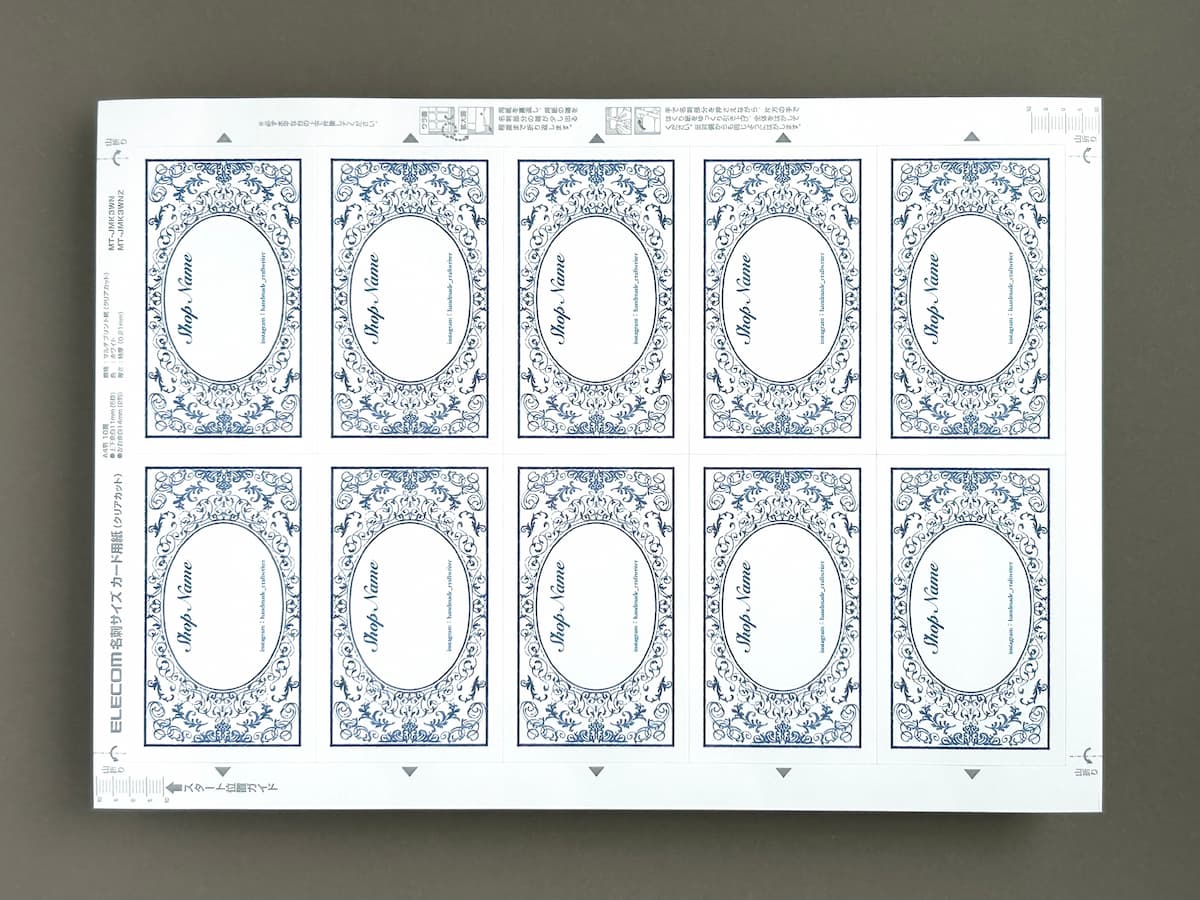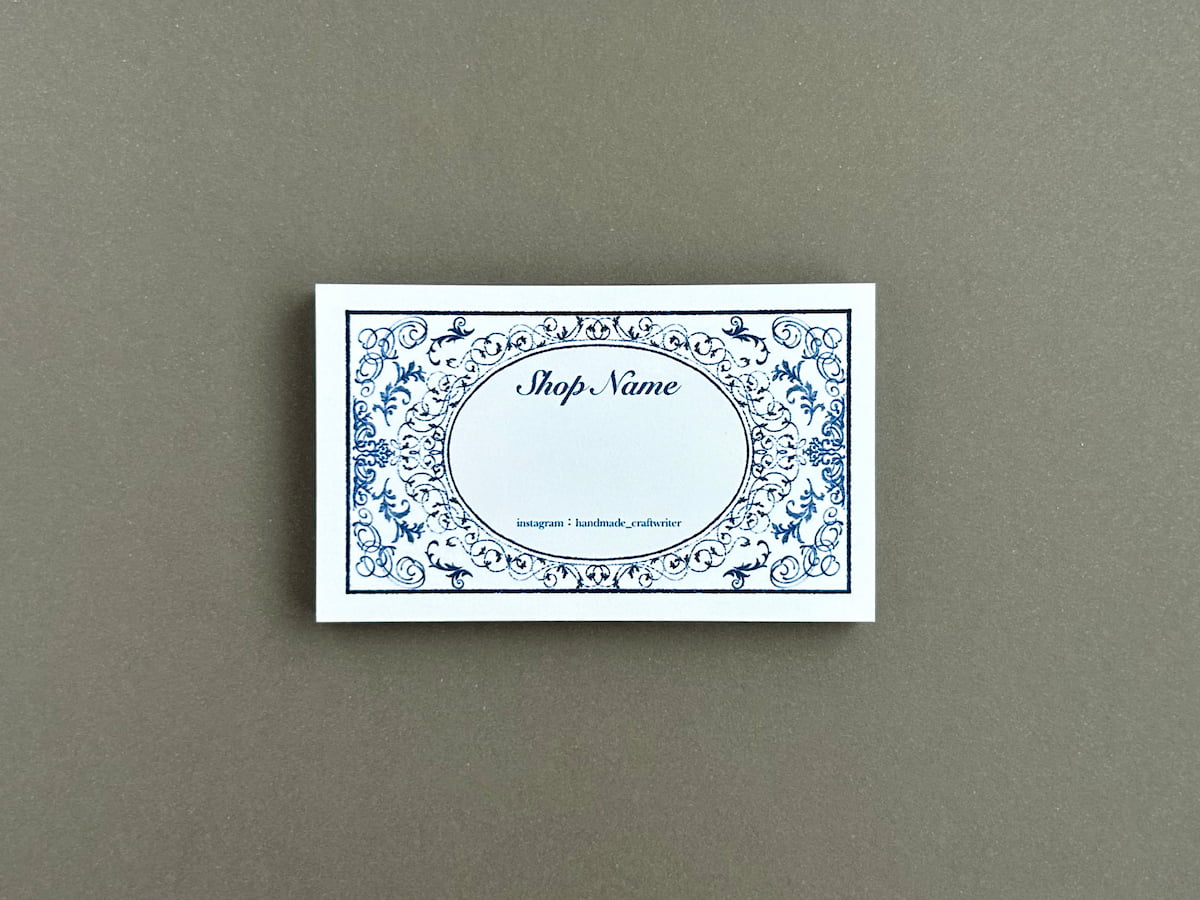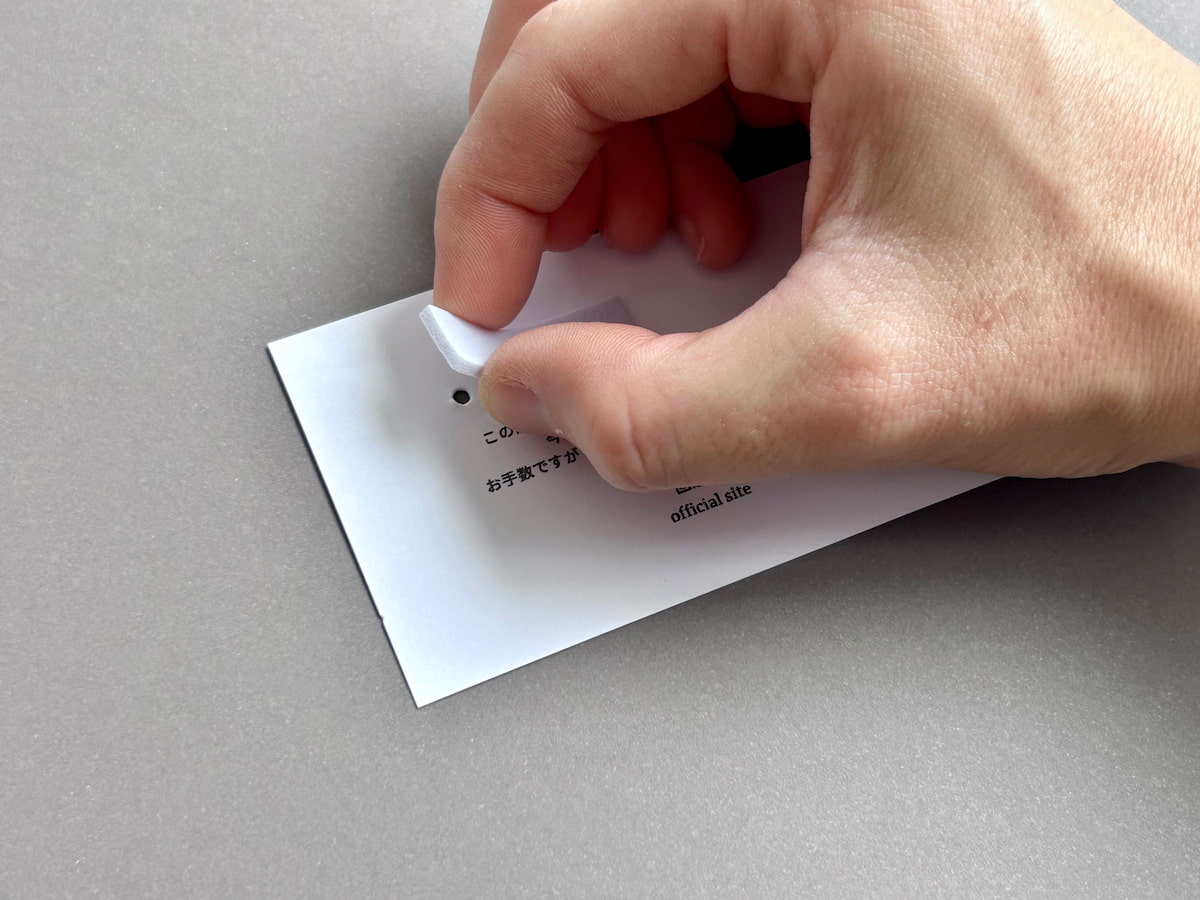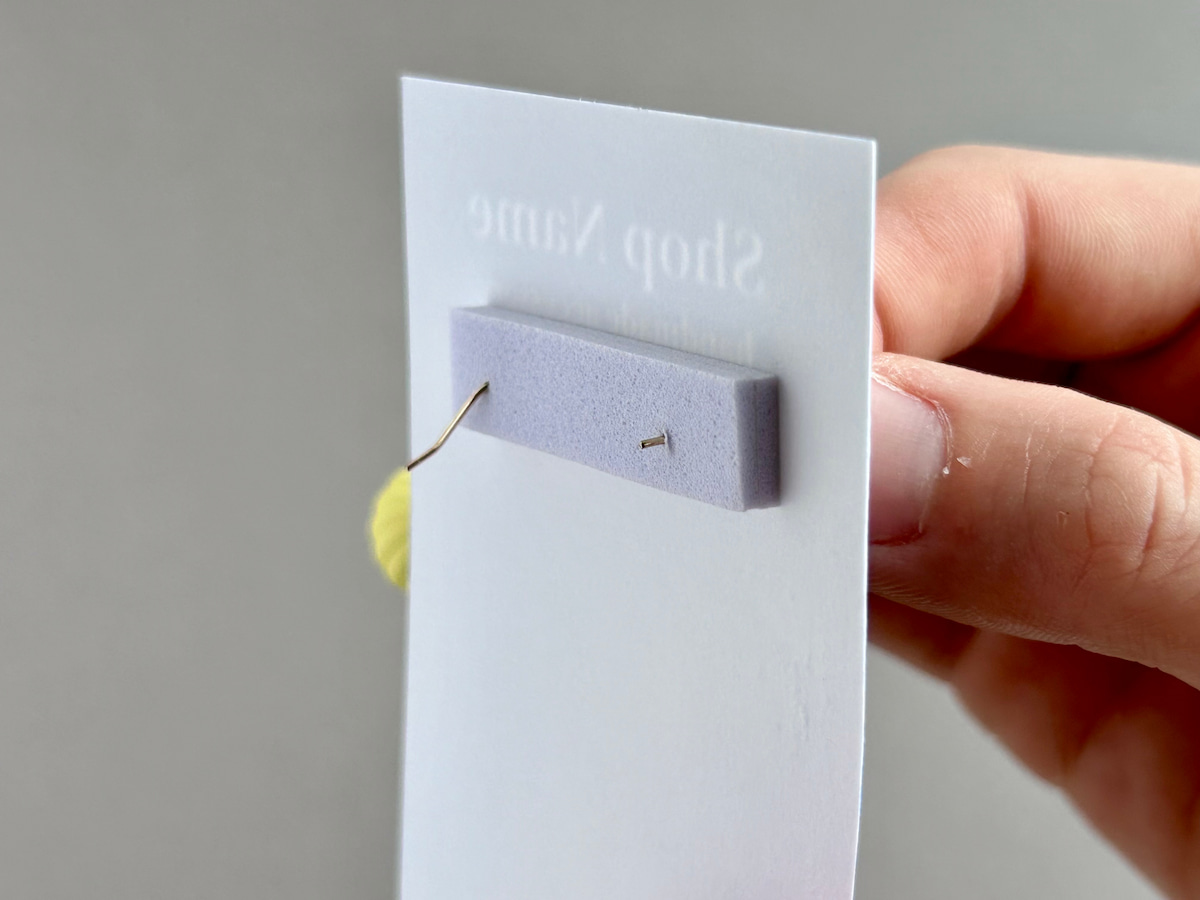ピアス台紙は、市販のものもあります。手軽ではありますが、それだと自分のショップ名が入っていなかったり、ほかのハンドメイド作家さんとデザインがかぶってしまったりと、何かと使い勝手に欠ける部分があります。
できれば、自分のショップ名を入れたり、作品の世界観を伝えられるデザインを施した、オリジナルの台紙にピアスをセットしたいですよね。
この記事では、ピアス台紙の作り方から印刷までの流れをわかりやすくご紹介しています。「世界にひとつだけのおしゃれなピアス台紙をつくってみたい」とお考えのハンドメイド作家さんは、ぜひ自作にチャレンジしてみてください。
作成した台紙にピアスを取り付ける方法も丁寧に解説しています。ぜひこちらもあわせてご参考にしてください。
-

-
ハンドメイドイヤリングが映えるオリジナル台紙の作り方と取り付け方法
今すぐ読む
ピアス台紙を作るために必要な物
ピアス台紙をデザインしたり、台紙に取り付けるために必要になる道具は次の 7 点。
それぞれ詳しく説明していきます。
1. パソコン / スマホ
パソコン / スマホは、ピアス台紙をデザインしたり、プリンターに印刷指示をするために必要です。パソコンとスマホの両方が必要なわけではありません。どちらかがあればピアス台紙はつくれるので、操作に慣れている方で作成しましょう。
2. デザインソフト / アプリ
ピアス台紙をデザインするには、名刺用のデザインソフトやアプリが必要です。名刺用のデザインソフトやアプリには有料のものもありますが、この記事では
をつかったピアス台紙の作り方をそれぞれご紹介しています。
ソフト / アプリの使い勝手は異なるので、先に作り方を確認してみて、挑戦しやすそうなものを選んでみてください。アプリの場合、事前にスマホにインストールしておく必要があります。
なお、Canva でつくるなら、プリンター用の印刷アプリも必要となります。印刷アプリとは、プリンターの各メーカーが無料配布している専用アプリのこと。たとえば、エプソンなら「Epson Smart Panel」、キャノンなら「Canon PRINT Inkjet/SELPHY」になります。こちらもインストールしておきましょう。
3. プリンター
プリンターは、パソコンやスマホでデザインしたピアス台紙を印刷するために必要です。業務用もありますが、家庭用で大丈夫です。この記事では、エプソンの家庭用プリンター「カラリオ EP-885」でピアス台紙を印刷していきます。
なお、コンビニで印刷する方法もありますが、緊急時以外はおすすめしません。印刷コストが高くなるうえ、A4 用紙を名刺サイズにきれいに裁断するのが難しいからです。ハンドメイド販売では、ショップカード や サンキューカード などの作成でプリンターを使う機会が多いので、持っていない方は購入することを強くおすすめします。
※どうしてもプリンターを用意できない方は、コチラの記事 で紹介している方法で自作にチャレンジしてみてください。
-

-
アクセサリー台紙の印刷でおすすめの方法は?
今すぐ読む
4. ラベル用紙
ラベル用紙とは、名刺用のコピー用紙のこと。この用紙に、自分でデザインしたオリジナルの台紙を印刷し、ピアスを取り付けていきます。
A4 のコピー用紙や画用紙などに印刷することもできますが、それだと紙が薄いため台紙として機能しません。ペラペラなので安っぽくも見えてしまいます。必ず、ラベル用紙を使いましょう。
ラベル用紙は、使用するデザインソフト・アプリによって変わります。
パソコンの無料ソフト「ラベル屋さん」でピアス台紙を作成する場合、ソフトに対応したラベル用紙を用意する必要があります。今回は「A-one マルチカード(品番:51677)」を使用します。
スマホの無料アプリ「Canva」でピアス台紙を作成する場合、印刷用アプリで印刷することになりますが、それだと用紙の細かい設定ができず、A4 のラベル用紙では印刷ができません。手差し給紙に用紙をセットして印刷することになるので、カット済みのタイプを用意しましょう。
スマホの無料アプリ「Epson 名刺プリント」でピアス台紙を作成する場合、特にラベル用紙の指定はありません。一般的な A4 のラベル用紙を用意すれば大丈夫です。今回は、「なっとく名刺(MT-JMK3WN)」を使用します。
5. レザーパンチ
レザーパンチは、台紙に穴をあけ、そこにピアスの金具を通して取り付けるために必要です。本来は、革などに穴を空けるためのレザークラフト用品ですが、紙などの穴あけにも使えます。
台紙の穴は、裁縫用の針でもあけることは可能です。ただ、1枚ずつあけることになるので非常に効率が悪いです。針が指に刺さってしまうこともあり大変 危険です。
レザーパンチなら台紙を複数枚 重ねて穴をあけることができるので時短になります。切り口もキレイに仕上がります。必ず、レザーパンチで穴あけを行いましょう。
レザーパンチにもいろいろありますが、今回は日本メーカーの「SUNDRY」のレザーパンチを使用します。こちらは直径 2~4.5mm の穴を空けることができます。
※ピアスを台紙に取り付ける場合は 2mm の穴しか使いませんが、イヤリングでは金具の形状によって穴の大きさを変えます。ピアスだけでなくイヤリングを販売するハンドメイド作家さんは、回転式のパンチ刃になっているレザーパンチがおすすめです。
6. イヤリング固定用スポンジ
イヤリング固定用スポンジは、台紙に取り付けたピアスが抜け落ちないよう固定するために必要です(フープピアスは不要)。
フックタイプのピアスは、台紙にあけた穴に金具を通して取り付けますが、そのままだとグラグラしてしまい、配送中に穴から金具が抜けることがあります。ピアスの金具をイヤリング固定用スポンジに刺すことで固定され、安定します。針も保護されるので、配送中に折れることもなくなります。
キャッチ式のポストピアスであれば、台紙から抜け落ちることはありませんが、そのままだと針が後ろに大きく出っ張るため、配送中に折れてしまったり、OPP 袋を突き破ってしまうことがあります。ピアスの金具をイヤリング固定用スポンジに刺すことで、針が後ろに大きく出っ張るのを防げます。
イヤリング固定用スポンジは100均などで購入できますし、メラミンスポンジで代用することもできます。メラミンスポンジを使う場合、大きさを 縦 10mm × 横 3.5 mm 程度にカットしておきます。厚みは 4~6mm が良いでしょう。
7. キャッチ
キャッチは、ピアスがイヤリング固定用スポンジから抜け落ちないよう強度を高めるために必要です。イヤリング固定用スポンジ に金具を刺すだけでも台紙から抜けにくくはなりますが、キャッチを装着するとそれがストッパー代わりになり、より抜け落ちにくくなります。
ポストタイプのピアスで、もともとキャッチが付いているものであれば不要です。フープピアスもキャッチは不要です。
キャッチは安価なゴム製のもので十分です。100円ショップや手芸店などで大量に入ったものが売っているので、こちらを利用すると良いでしょう。
オリジナルのピアス台紙の作り方
オリジナルのピアス台紙の作り方を、次の 3 通りご紹介します。
この中でもっとも簡単なのが「Epson名刺プリント」で作成する方法。次いで「Canva」、「ラベル屋さん」の順に難しくなります。難しい分、デザインの自由度はあがるので、思い通りのピアス台紙に仕上げることができます。
1.「ラベル屋さん」でつくる
「ラベル屋さん」では、表面にはショップ名や SNS のアカウント情報、裏面にはお礼のメッセージや QR コードなどを載せたピアス台紙を作ることができます。具体的な操作方法をご紹介します。
公式サイトにアクセスし、作成方法を選びます。今回は、インストール不要の「WEB版」を選択します。
[新規作成]を選択。
用紙を選択します。ラベル用紙に品番が記載されているので検索窓に入力。今回は「51677」を選択します。
テンプレートの選択画面が表示されます。左メニューの[ホビー / クラフト / デコレーション]>[飾り枠]から、好きなフレームを選びます。フレームを付けない場合は、[デザインなし]を選択。
編集画面が表示されました。フレームの色は[スタイル]から変更ができます。
ショップ名を入力します。[文字]>[通常文字]で文字を入力。このとき、フォントや文字サイズも指定しておきましょう。同じ要領で、SNS のアカウント情報なども載せておきます。
直線を入れます。[線]>[直線]で挿入後、[スタイル]で線幅を 0.1mm にします。色もお好みで調整してください。
表面は完成です。
続けて、裏面をデザインします。
裏面には、お礼のメッセージやレビューへのお願いを記載することで、アクセサリー台紙がサンキューカードにもなります。[文字]>[通常文字]でメッセージを入力しましょう。フォントは視認性の高いもの、文字は[中央揃え]にしておきます。
QR コードは、上メニューの[コード]>[QR コード]を選択後、右メニューの[スタイル]欄に URL を入力すると、自動で QR コードが生成されます。
QR コードの下にはアクセス先であるサイト名を記載しておきましょう。
裏面のデザインは以上で終了です。
裏表のデザインができたら、これをすべての面にコピーします。レイアウト画面に進み[全コピー]を選択。裏面も同様に[全コピー]します。
ラベルの裏表全体にデザインを貼り付けしたら、右上の[印刷へ]を選択。
印刷画面で、[印刷面]>[両面]を選択し、[印刷する]ボタンを押します。
プリンターの A4 用紙のトレイに、ラベル用紙を印刷面を下向きにしてセットしておきます。
余白「既定」、倍率「100%」、用紙サイズ「A4」、[両面に印刷する]にチェックが入っていることを確認して[印刷]。
ピアス台紙が両面印刷できました。
台紙から はがして使いましょう。
「ラベル屋さん」でピアス台紙を作成し、両面印刷するまでの流れは以上です。
アクセサリーを台紙にセットしたい方は、「台紙にピアスを取り付ける方法」をご参考にしてください。
2.「Canva」でつくる
「Canva」では、表面にはショップ名や SNS のアカウント情報、裏面にはお礼のメッセージや QR コードなどを載せたピアス台紙を作ることができます。具体的な操作方法をご紹介します。
スマホにインストールした Canva を立ち上げます。はじめて使用する方は、アカウントを登録してください。
ログインしたら、検索窓に「名刺 縦」と入力し、適当なテンプレートを選択(テンプレートを選ぶ場合は「日本の名刺サイズ」のものを選んでください)。横長のピアス台紙をつくるなら、[空のデザインを作成]を選択してください。
不要な要素を削除し、背景を設定します。
[+]ボタン >[背景]の順にタップし、好きな背景を選択しましょう。背景によっては、[カラー]で色を変更することも可能です。
文字を入力します。
[+]ボタン >[テキスト]>[テキストボックスを追加]の順にタップし、ショップ名を入力しましょう。
テキストは、フォント(書体)や色、サイズを変更できます。フォントや色はブランドにあわせたものを選びましょう。フォントサイズは、小さすぎると文字がつぶれてしまうので、最小のものでも 6pt 以上がおすすめです。
SNS のアイコンは、画面下の[+]ボタンの[素材]から挿入できます。検索窓に「instagram ロゴ」などと入力するとアイコンが出てくるので、タップして挿入しましょう。枠線などの余計な要素は、[切り抜き]で削除します。
表面のデザインは完成です。裏面を作成していきます。
画面下のグリッドアイコンをタップし、[追加]または[複製]をタップすると、新しいページが追加されます。この 2 ページ目が、ピアス台紙の裏面になります。
不要な要素は削除しましょう。
裏面には、お礼のメッセージやレビューへのお願いを記載することで、ピアス台紙がサンキューカードにもなります。[+]ボタン >[テキスト]>[テキストボックスを追加]の順にタップし、メッセージなどを入力しましょう。
QRコードは、編集画面下の[+]ボタン >[アプリ]>[QRコード]>の順にタップし、URL を入力すると自動生成できます。
QR コードの下には、テキストを挿入し、アクセス先であるサイト名を記載しましょう。
デザインは以上で終了です。
印刷作業に移ります。
先に、プリンターの手差し給紙にカット済みのラベル用紙を 1枚 セットしておき、電源を入れます。
スマホ操作に戻ります。下向きの矢印のアイコンをタップして、事前にインストールしておいた「印刷用アプリ」を選択します。印刷用アプリについては、「ピアス台紙を作るために必要な物」で説明しています。
※iPhoneでは「プリント」から家庭用プリンターで印刷できますが、名刺サイズにならないので、必ず「印刷用アプリ」から印刷してください。
今回はエプソンのプリンターを使うので、「Epson Smart Panel」を選択します。一覧になければ横 3 点アイコンの「その他」から探してください。
印刷のプレビュー画面が開かれます。このままでは両面印刷できないので、一度 ホームに戻り[印刷]>[写真を印刷する]を選択。ピアス台紙の表面と裏面の画像データを呼び出します。
歯車アイコンをタップして、以下の設定になっているか確認しましょう。
- 用紙サイズ:名刺 55mm × 91mm
- 給紙装置:手差し給紙
その他の項目も適宜 設定し、問題なければ[印刷]をタップ。
表面のピアス台紙が印刷できました。
プリンターに「用紙をセットしてください」と表示がでるので、このまま裏面も印刷します。プリンターの手差し給紙に、印刷する面(白紙の面)を手前にして用紙をセットし、印刷を再開します。
ピアス台紙が両面印刷できました。
Canva でピアス台紙を作成し、印刷するまでの流れは以上です。
アクセサリーを台紙にセットしたい方は、「台紙にピアスを取り付ける方法」をご参考にしてください。
3.「Epson名刺プリント」でつくる
「Epson名刺プリント」には、アクセサリー台紙用のさまざまなテンプレートが用意されています。このテンプレートを活用したピアス台紙の作成方法をご紹介します。
スマホにインストールした Epson 名刺プリントを立ち上げます。
はじめて使用する方は、プリンターとの接続が必要です。接続したいプリンターを選択しましょう。プリンターと接続できたら[新規作成]を選択。
レイアウトを選びます。今回は横レイアウトのピアス台紙をつくります。
フレームなどのデザインテンプレートは、編集画面下の[+(追加)]ボタンの[背景 / フレーム]から選べます。お好みで背景やフレームをデザインしてみましょう。
文字を入力していきます。[文字]をタップしてショップ名などを入力しましょう。文字はフォントも指定しておきます。文字の大きさはピンチアウトの操作で変更できます。
続いて SNS のアカウント情報を載せます。[文字]をタップしてアカウント名を入力しましょう。筆記体だと読みにくいので、視認性の高いフォントにしましょう。文字は中央揃えにします。
デザインは以上で終了です。
このほか、こんな感じのアクセサリー台紙をデザインすることができます。
印刷作業に移ります。
先に、プリンターの A4 用紙のトレイに、ラベル用紙を印刷したい面を下向きにしてセット。不安な場合は、A4 の用紙などで試し刷りしましょう。
アプリの操作に戻ります。画面右上の[次へ]をタップし、プレビュー画面で[設定(歯車アイコン)]をタップ。
印刷設定が以下のようになっていることを確認し、問題なければ[印刷]を実行します。
- 用紙サイズ:A4 210 × 297 mm
- レイアウト:フチなし
- 給紙装置:自動給紙
- カラー:カラー
ピアス台紙が印刷できました。
台紙から はがして使いましょう。
Epson 名刺プリントでピアス台紙を作成し、印刷するまでの流れは以上です。
アクセサリーを台紙にセットしたい方は、「台紙にピアスを取り付ける方法」をご参考にしてください。
台紙にピアスを取り付ける方法
ピアスといっても、その金具の形状はさまざま。金具の形状によって、台紙への取り付け方が変わってきます。
ここでは、次の 3 つの金具の形状ごとに、台紙への取り付け方をご紹介していきます。
ご自身が扱う金具に近いもので取り付けてみてください。
ポストタイプのピアスの付け方
ポストタイプのピアスは、台紙に小さめの穴をあけ、そこにピアスの金具を通してセットしていきます。
まずは、レザーパンチ をつかってピアス台紙に小さめの穴をあけます。穴は小さめの方がピアスが安定するので 2mm にします。レザーパンチは、台紙を 2~3 枚 重ねて、持ち手の手前を持って強く握ると、キレイに穴があきます。
イヤリング固定用スポンジ を、台紙の裏面の穴をあけた部分をふさぐように貼り付けます。
厚みが薄い場合、スポンジを 2~3 枚ほど重ね、4~6mm ほどの厚みにすると良いでしょう。
この状態で、ピアスの金具を台紙の穴に通し、そのままイヤリング固定用スポンジに刺して貫通させます。
こうすることで、針の後ろの出っ張りが少なくなり、OPP 袋を突き破ったり、配送中に針が折れたりするトラブルを防げます。
※先に裁縫針で穴をあけておくと、スムーズに通せます。金具にスポンジの粘着剤もつかなくなります。
さらに、ピアスの針にキャッチを通します。
さいごにピアスの位置を整えれば、台紙への取り付けは完了です。
台紙の裏側はこのようになっています。
フックタイプのピアスの付け方
フックタイプのピアスは、台紙に小さめの穴をあけ、そこにピアスの金具を通してセットしていきます。
まずは、レザーパンチ をつかってピアス台紙に小さめの穴をあけます。穴は小さめの方がピアスが安定するので 2mm にします。レザーパンチは、台紙を 2~3 枚 重ねて、持ち手の手前を持って強く握ると、キレイに穴があきます。
イヤリング固定用スポンジ を、台紙の裏面の穴をあけた部分をふさぐように貼り付けます。
厚みが薄い場合、スポンジを 2~3 枚ほど重ね、4~6mm ほどの厚みにすると良いでしょう。
この状態で、ピアスの金具を台紙の穴に通し、そのままイヤリング固定用スポンジに刺して貫通させます。
こうすることで、ピアスが台紙にしっかりと固定され、配送中に抜け落ちたり、針が折れるのを防げます。
※先に裁縫針で穴をあけておくと、スムーズに通せます。金具にスポンジの粘着剤もつかなくなります。
さらに、ピアスの針にキャッチを通します。
さいごにピアスの位置を整えれば、台紙への取り付けは完了です。
台紙の裏側はこのようになっています。
フープピアスの付け方
フープピアスは、台紙の上下に 2 ヵ所の穴をつくり、そこから金具を通してセットしていきます。
まず、ピアス台紙の中心より上の方に、レザーパンチ をつかって小さめの穴を 2 ヵ所あけます。 穴は小さめの方がピアスが安定するので 2mm にします。レザーパンチは、台紙を 2~3 枚 重ねて、持ち手の手前を持って強く握ると、キレイに穴があきます。
次に、ピアス台紙の中心より下の方に、レザーパンチで 4.5mm の穴を 2 ヵ所あけます。
さいごに、ピアスの金具を台紙の穴に通せば完成です。
台紙の裏側はこのようになっています。
まとめ
ハンドメイドのピアスは、台紙にセットすることで見栄えがグッと良くなります。販売用の商品写真を撮影するときや、お客様に作品を発送するときなど、さまざまなシーンで活躍してくれます。この記事を参考に、ぜひ、お客様の心をつかむおしゃれなピアス台紙づくりにチャレンジしてみてください。
なお、ピアスを台紙にセットしたら、OPP 袋に入れておくことをおすすめします。汚れなどから保護できます。ピアスのサイズにもよりますが、幅70mm × 高さ100mm 程度の OPP 袋なら、名刺サイズのピアス台紙がピッタリ入りますよ。
読んでくれてありがとう!次に読みたい
-

-
ハンドメイドイヤリングが映えるオリジナル台紙の作り方と取り付け方法
2024/6/25
-

-
アクセサリー台紙の印刷でおすすめの方法は?
2024/6/25
-

-
おしゃれなヘアアクセサリー台紙の作り方とキレイに見える取り付け方
2024/6/25
-

-
100均の材料だけでオリジナルのアクセサリー台紙を作る方法
2024/6/25