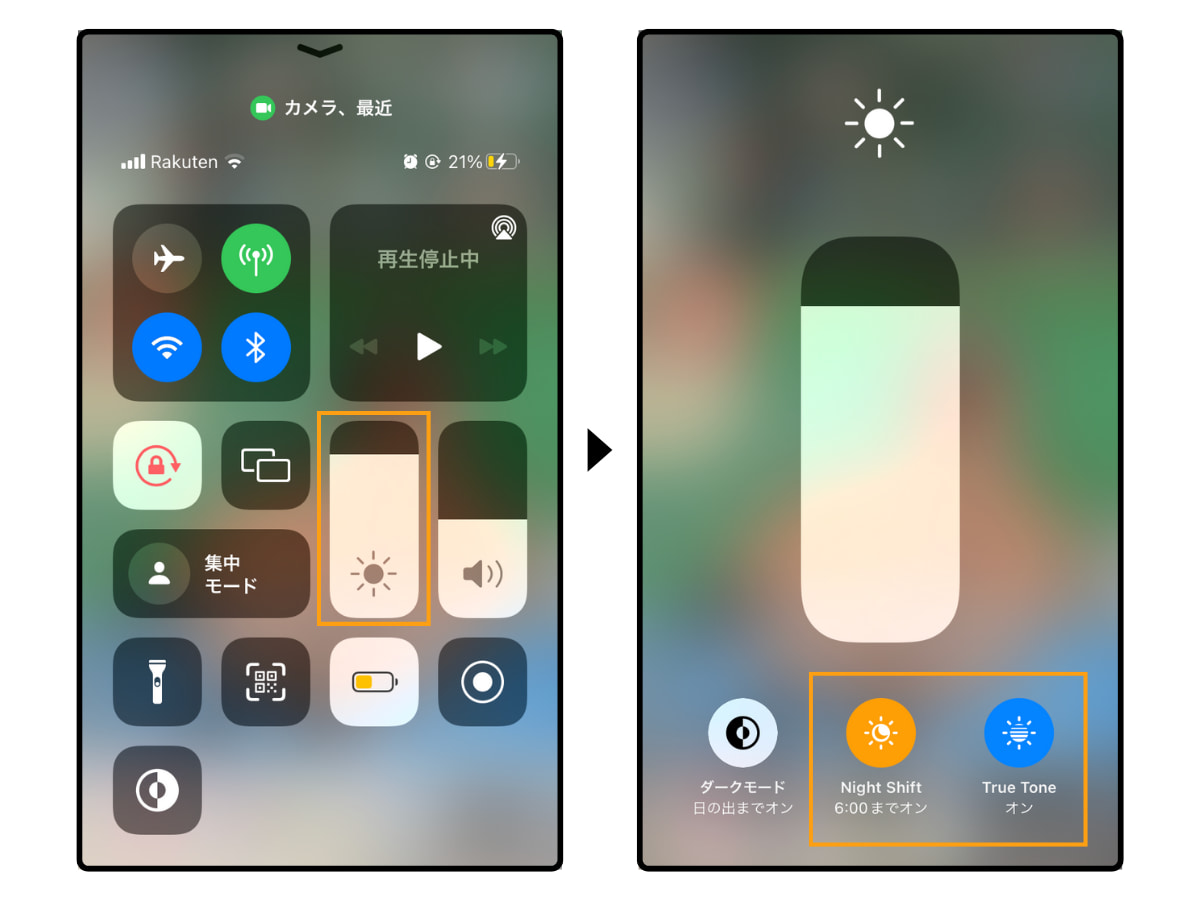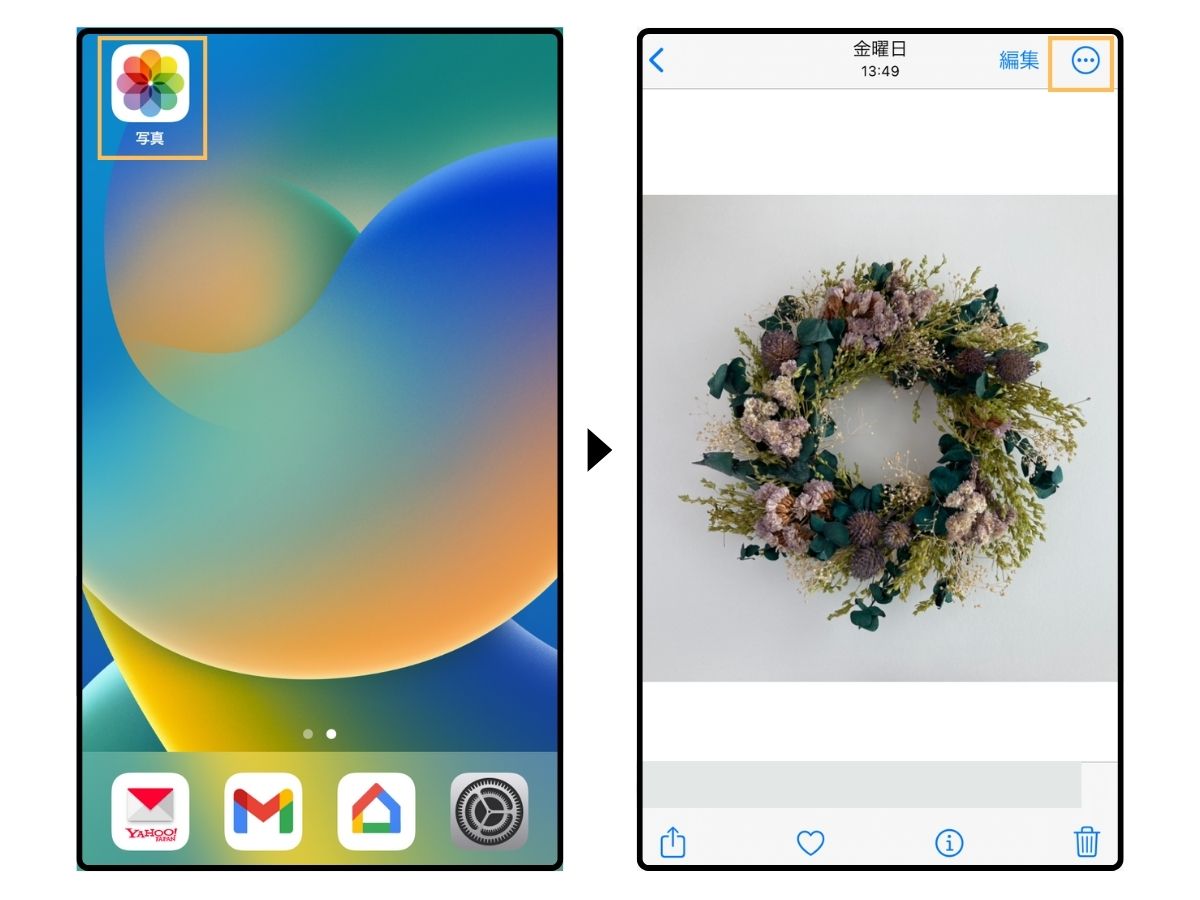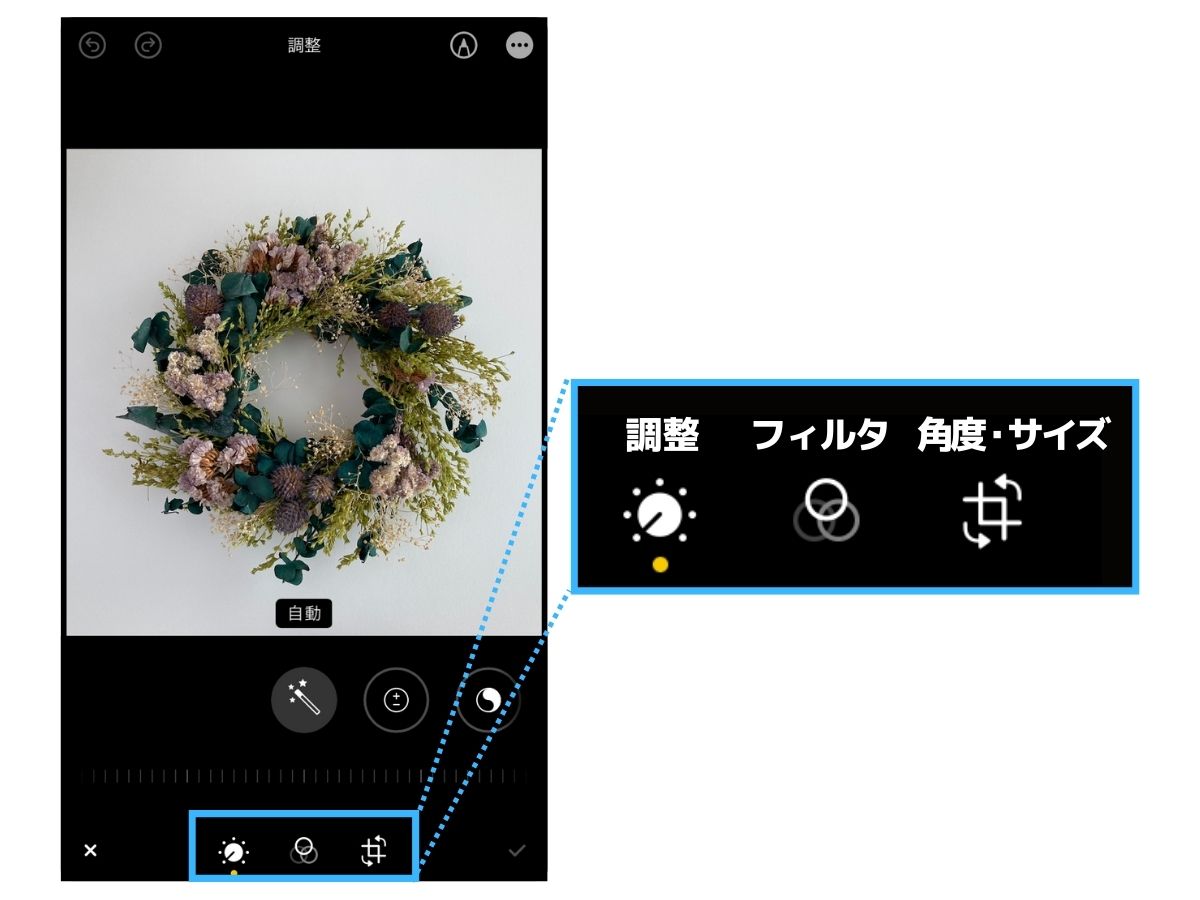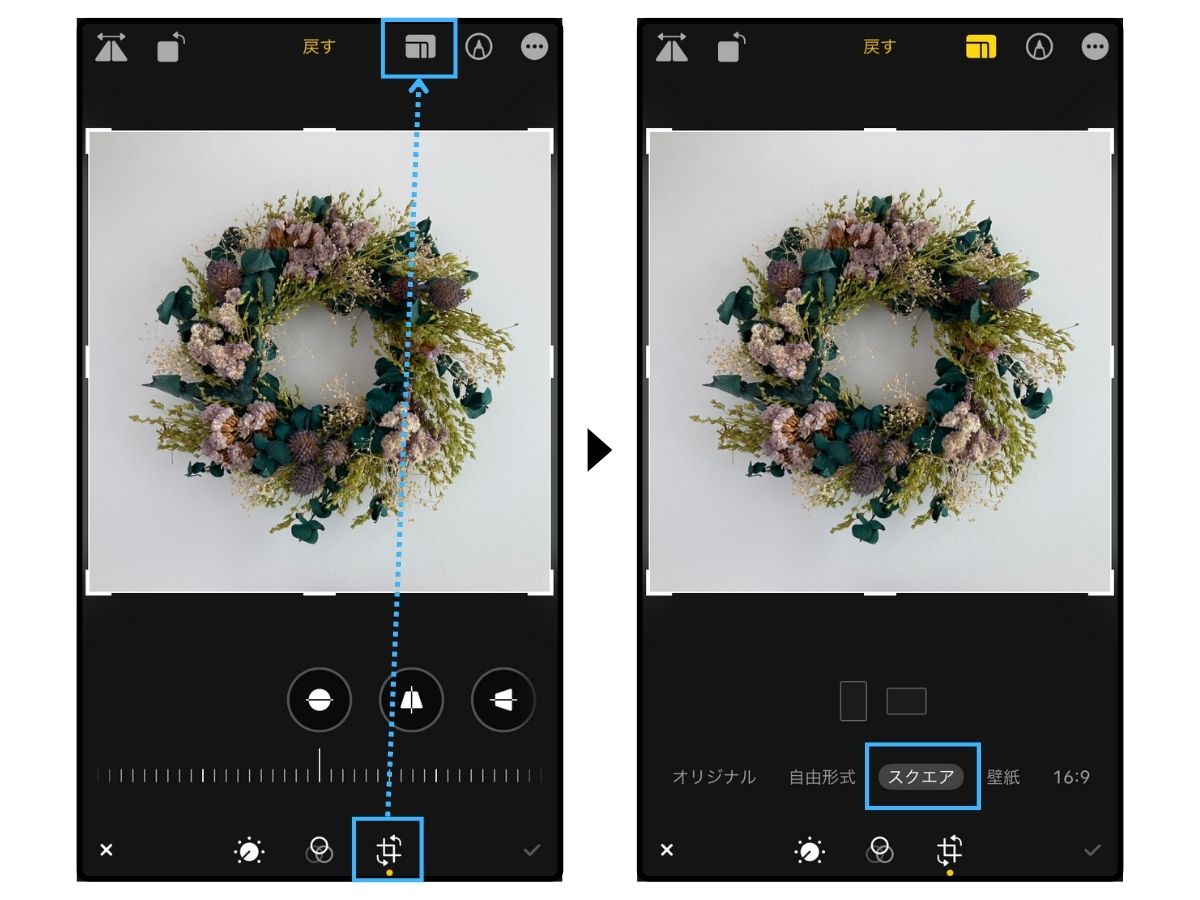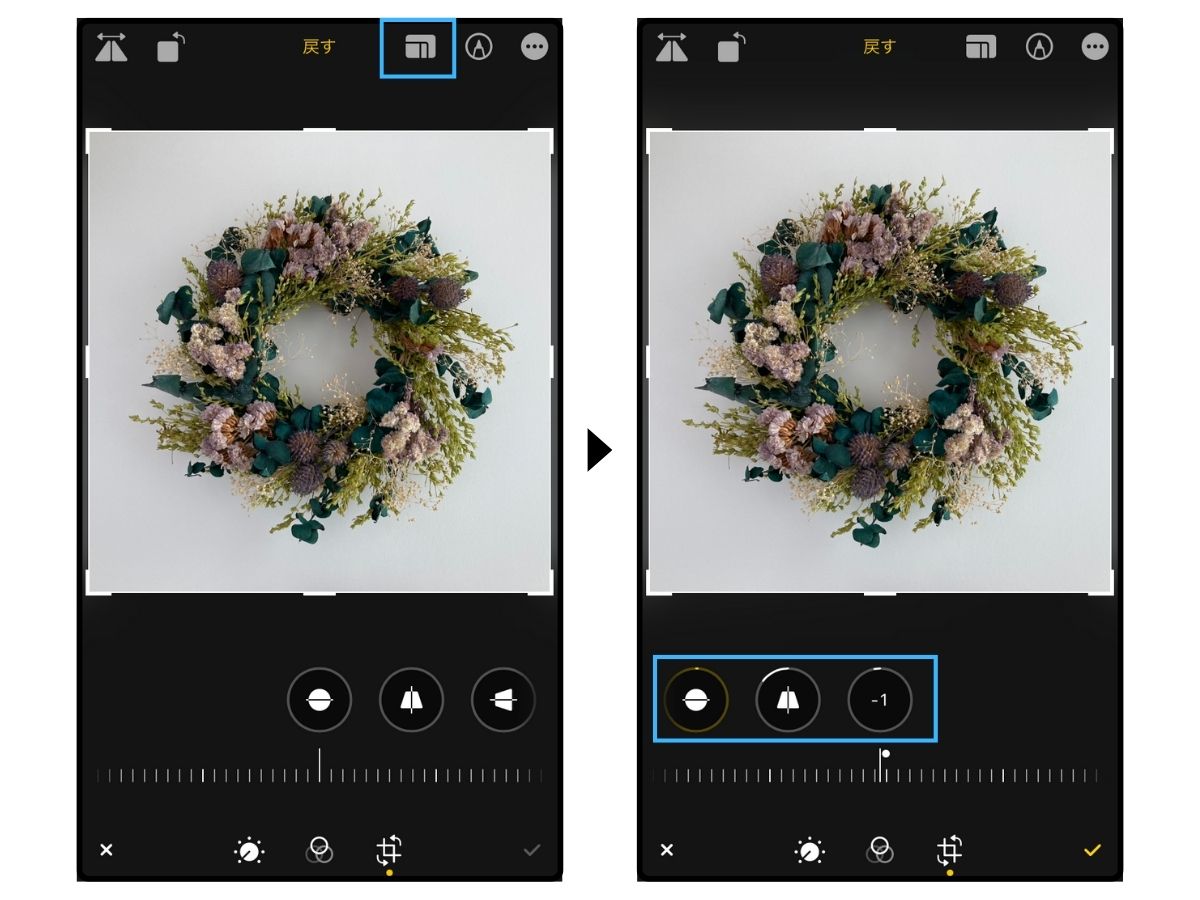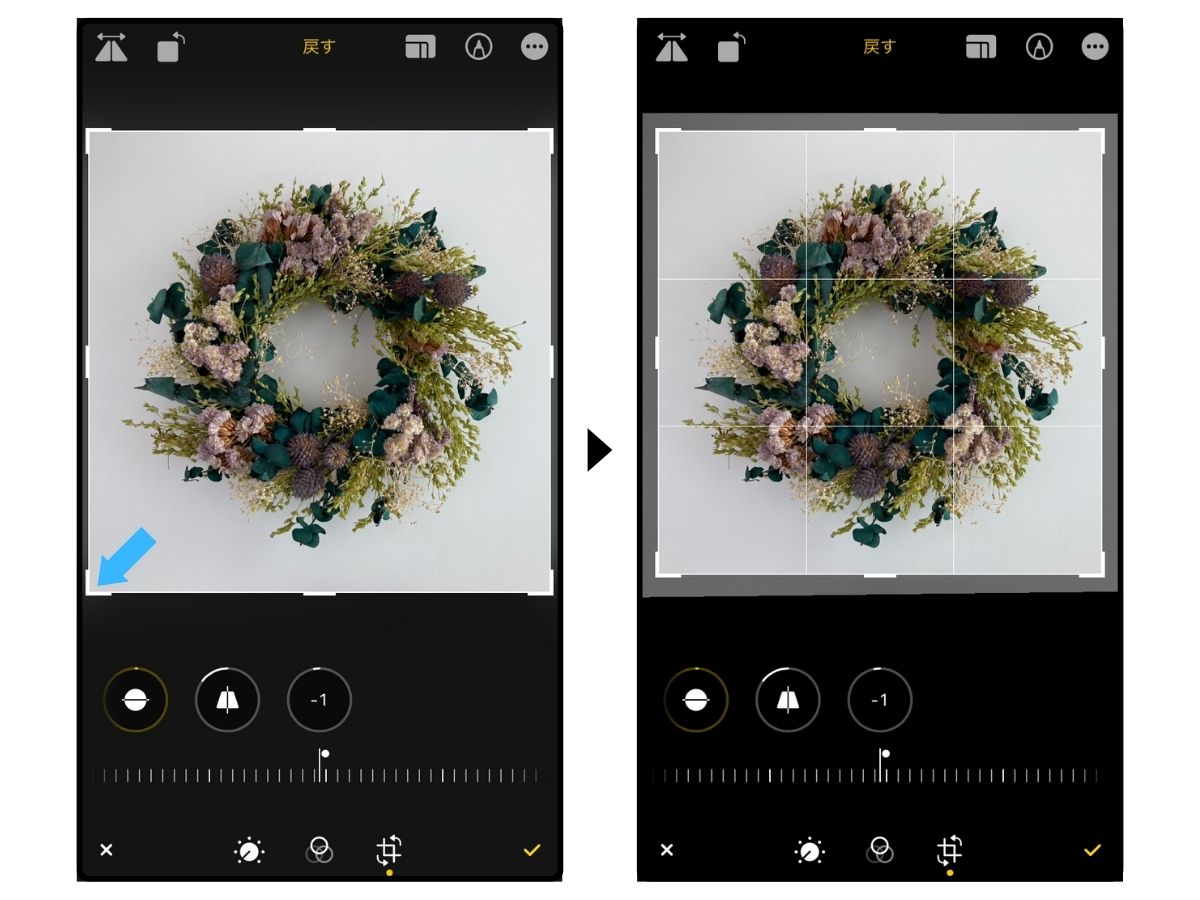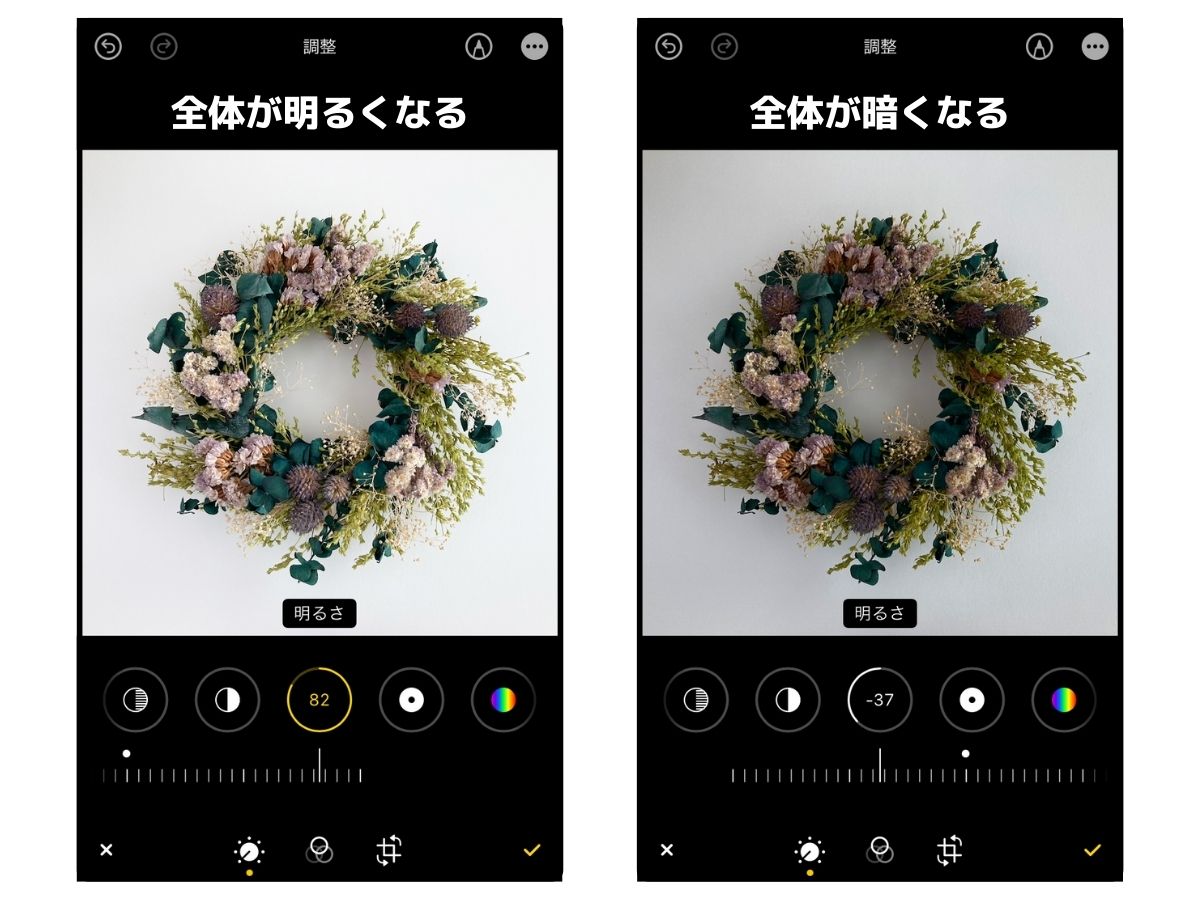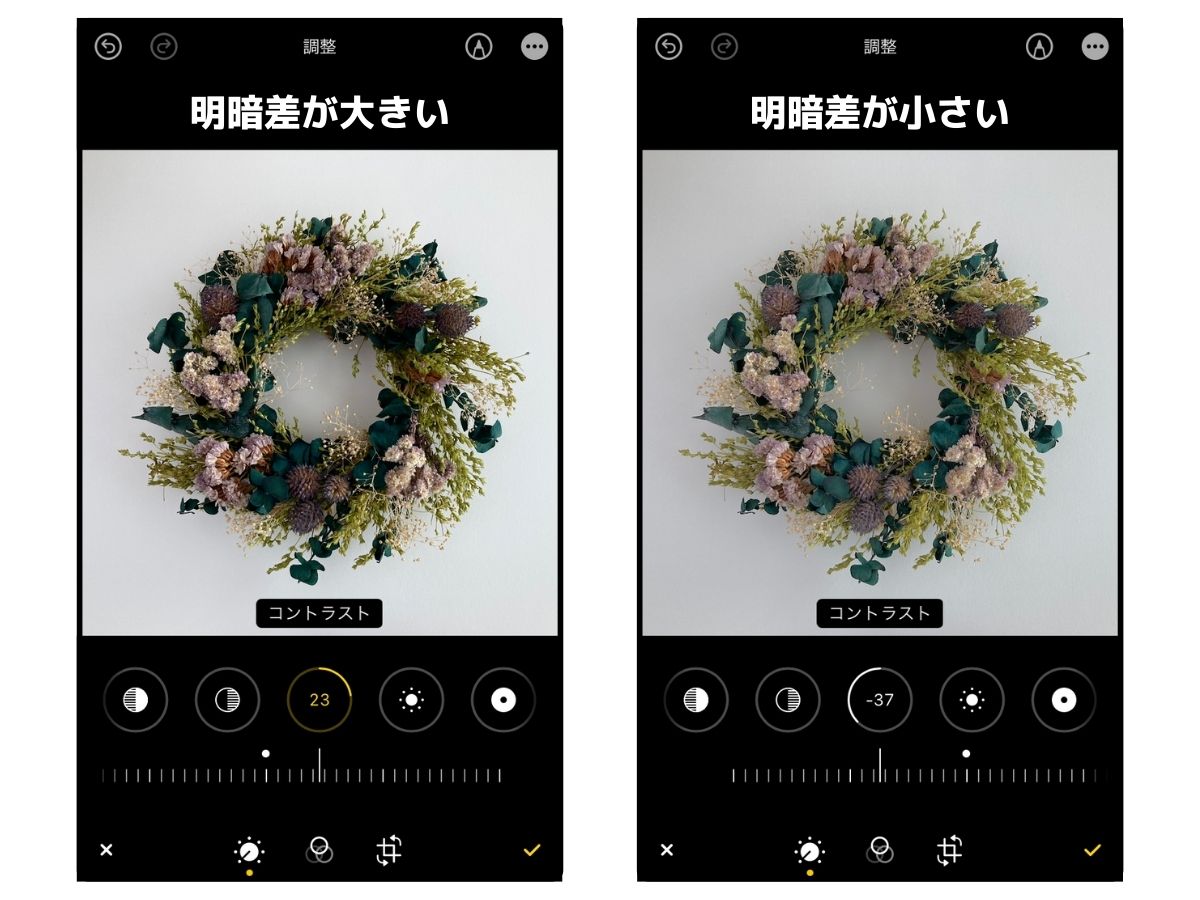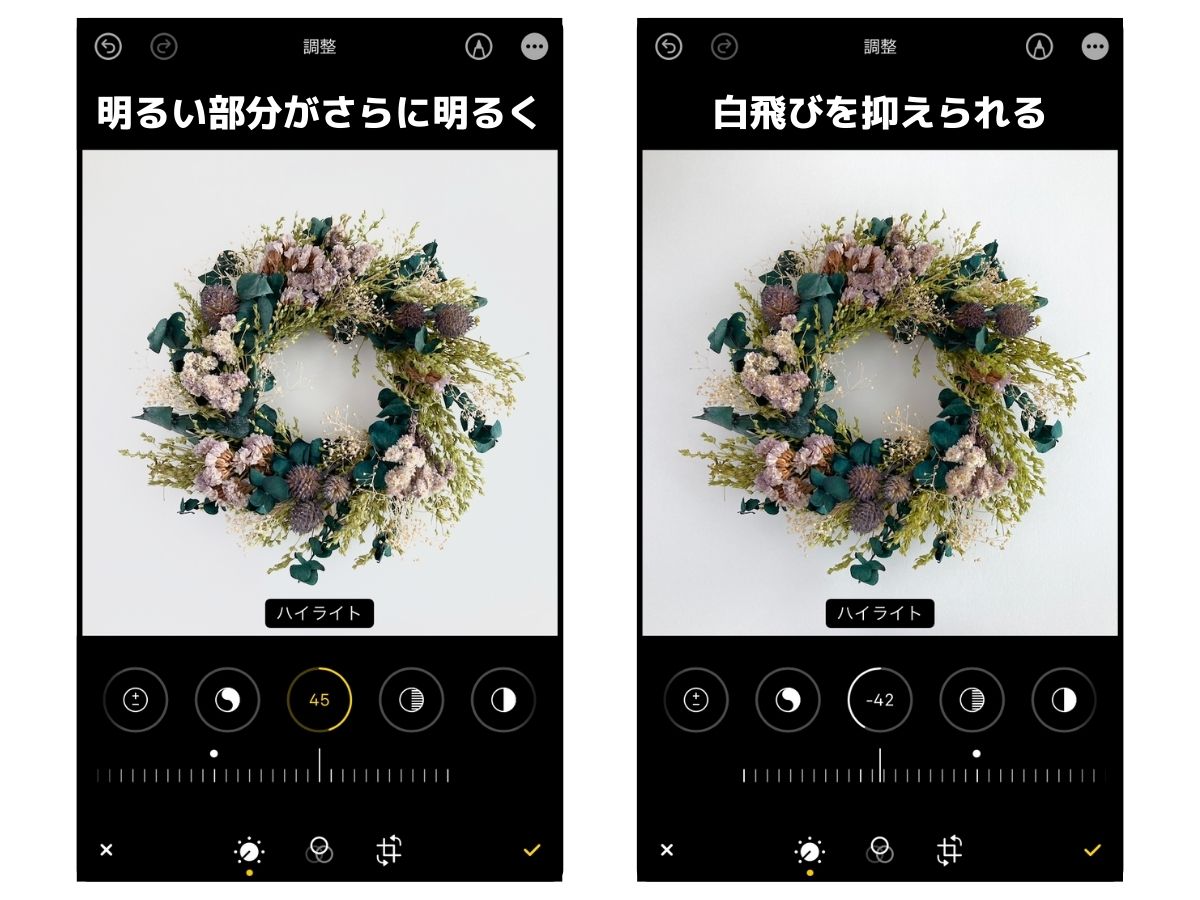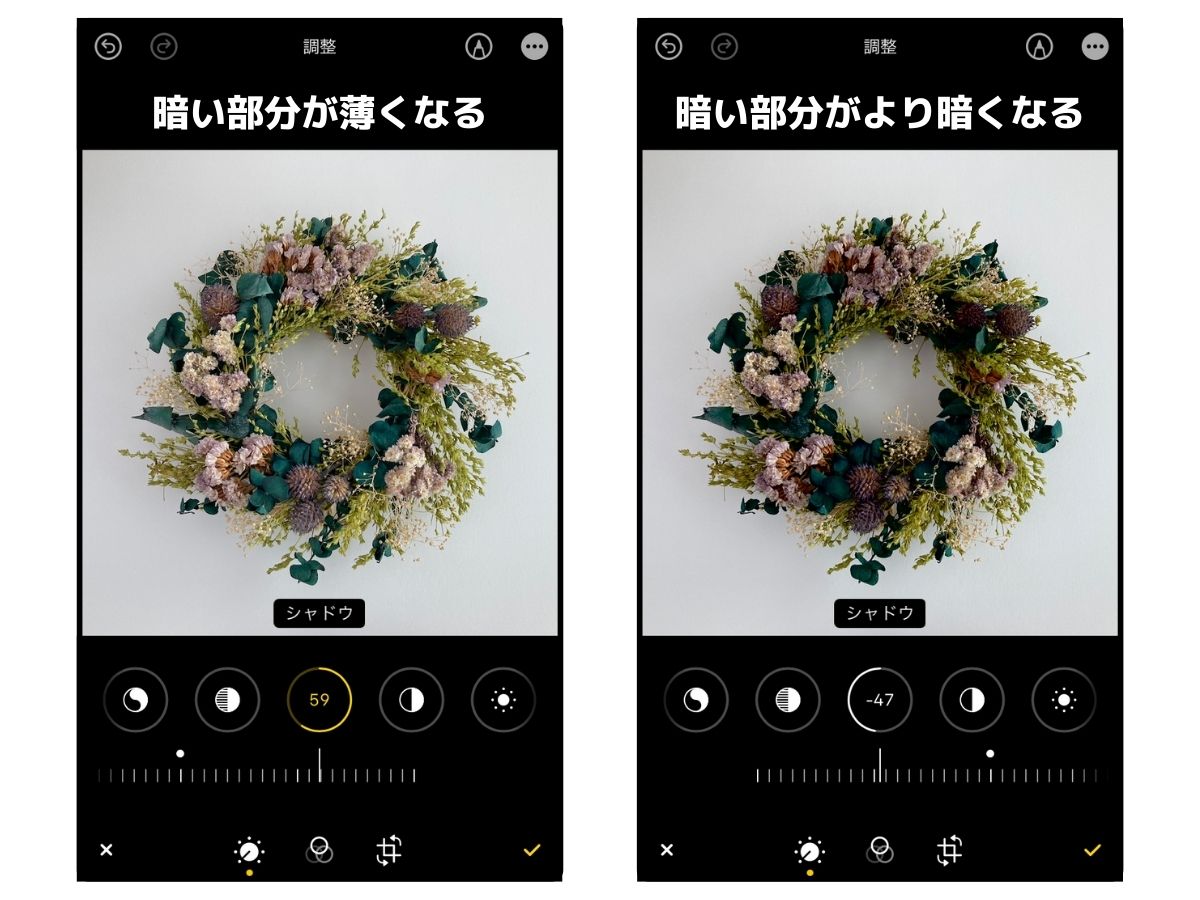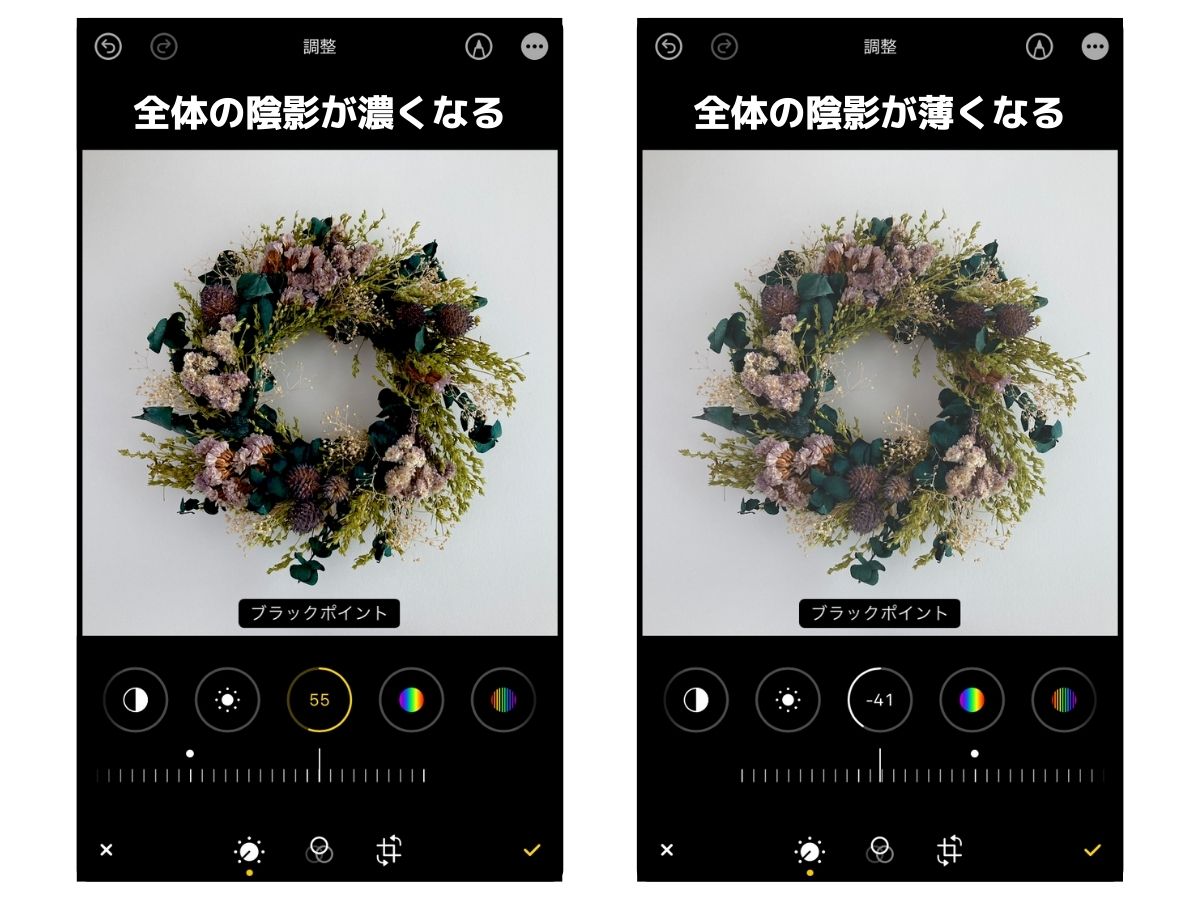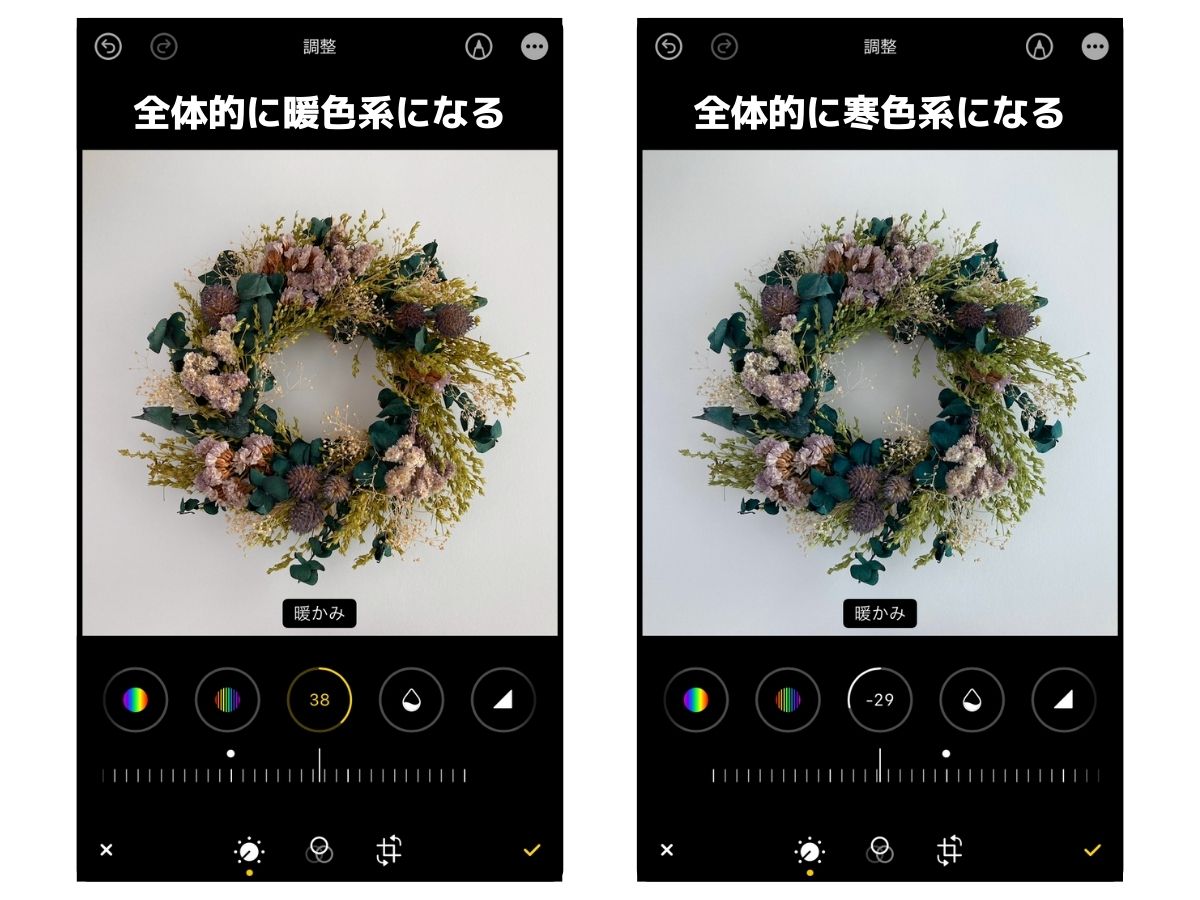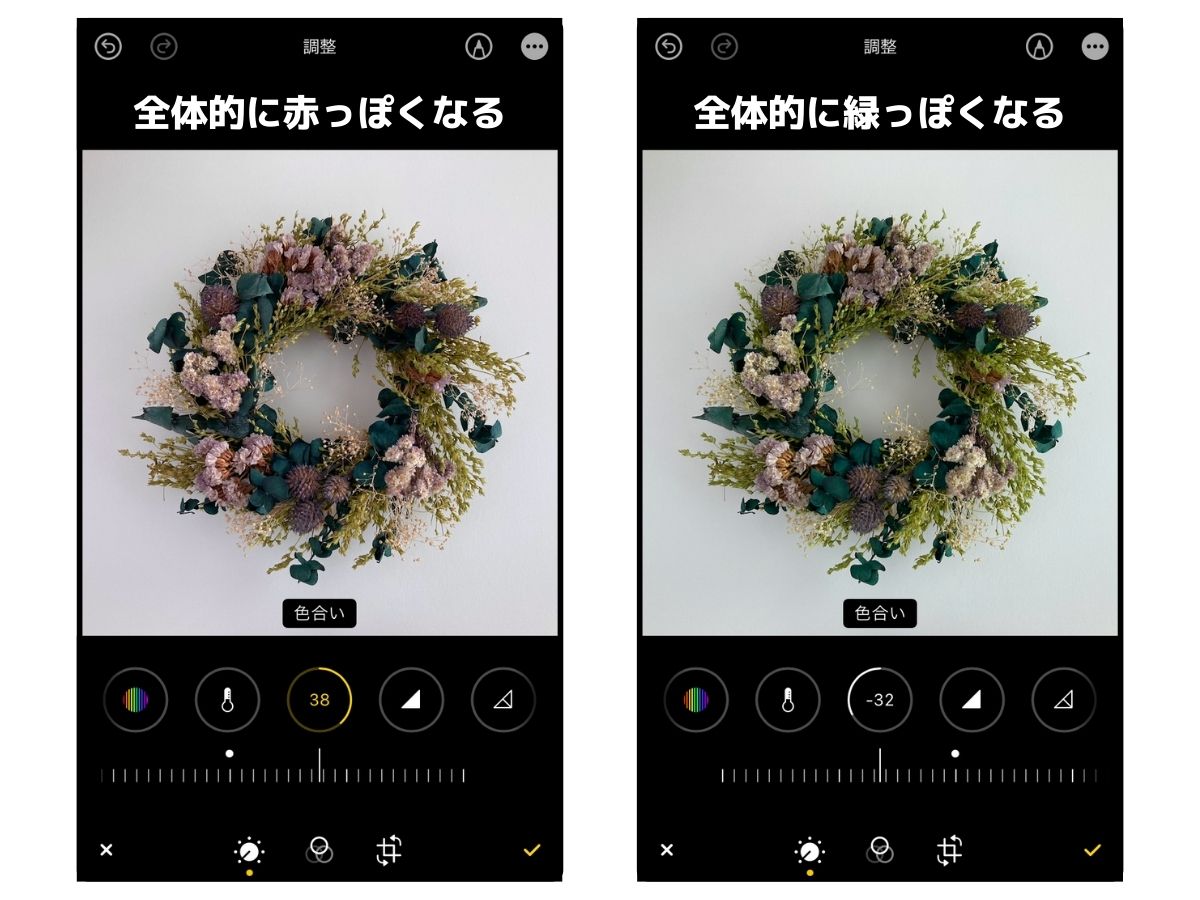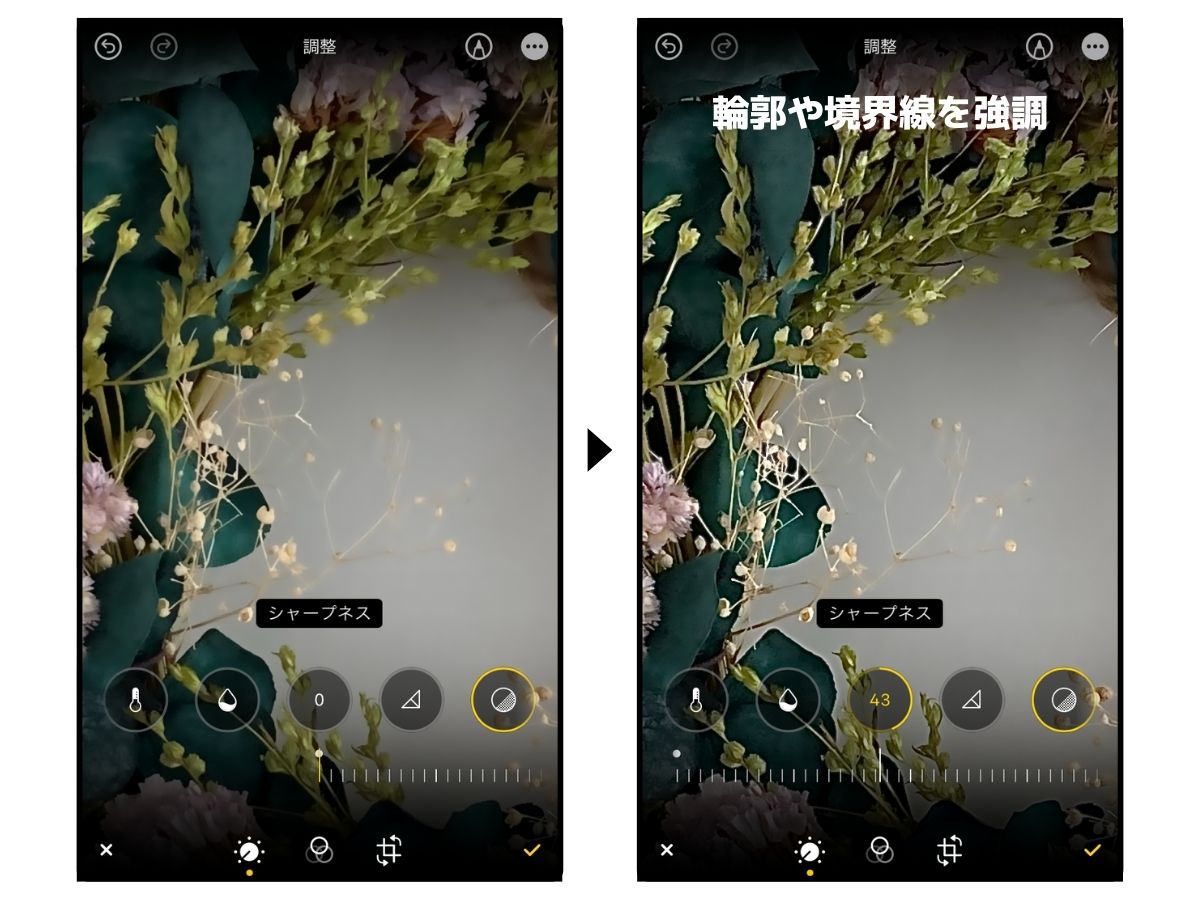商品写真は「撮って終わり」ではありません。「補正」という最後の仕上げが重要です。わずかな傾きや歪みを修正したり、明るくして爽やかな印象にしたり、逆に暗くしてしっかりした雰囲気にしたり、色味を実物に近づけたり。撮影後の補正という作業を経て、1枚の商品写真として完成するのです。
iPhoneで撮った写真の補正には、標準搭載されている「写真」アプリの編集機能をつかいます。他社の加工アプリで便利なものもありますが、写真アプリも十分に高性能なので、わざわざインストールする必要はありません。ただ、写真アプリの補正もできることが多く、「何をどう調整すればいいか分からない」と困るのではないでしょうか。
この記事では、iPhoneに標準搭載されているカメラアプリの補正をフル活用して、よりクオリティの高い1枚に仕上げるためのヒントをご紹介しています。この記事を参考に補正作業をすれば、iPhoneの補正機能についての理解が深まり、魅力的な商品写真に仕上げることが可能になります。
また、習得した補正技術は、商品写真の撮影だけでなく、プライベートで撮った写真にも応用ができます。この機会にぜひ実践してみてください。

-

-
iPhoneカメラで商品写真を物撮りするときのおすすめ設定5選
今すぐ読む
補正作業に入る前の確認事項
商品写真の補正作業に入る前に、iPhoneが以下の設定になっているかをチェックしてください。
- 画面の「明るさ」が固定されている
- 「True Tone / Night Shift」がオフになっている
画面の「明るさ」が固定されている
iPhoneは、周囲の明るさに応じて画面の明るさが自動で調整するようになっています。編集中に画面の明るさが変わると、補正作業に影響します。画面の明るさは固定しましょう。
画面の明るさは、[設定]>[アクセシビリティ]>[画面表示とテキストサイズ]でオン/オフを切り替えられます。
画面の明るさを固定するときは、商品写真を補正する場所にあわせて適切に調整することも大切です。補正する場所が「明るい部屋」で、画面の明るさが「それより暗い」状態になっていたら、適正露出で撮れていても、被写体や写真全体が暗く見えてしまいます。逆に、「暗い部屋」で、画面の明るさを「明るめに設定」していたら、実際は露出アンダー(明るさが足りない)なのに、明るくきれいに見えてしまいます。
本来とは違った明るさで見えてしまうと、間違った補正をしてしまいます。ですので、画面の明るさを固定するときは、周囲の明るさにあわせるようにしましょう。
「True Tone / Night Shift」がオフになっている
「True Tone」「Night Shift」に関しても同様です。この2つの機能は目の疲れを軽減するためのものですが、画面が黄ばんで見えてしまいます。実際の色味と違って見えると補正作業に大きな影響を与えるので、設定がオフになっているかを確認しましょう。
True Tone / Night Shift は、[設定]>[画面表示と明るさ]の各項目でオン・オフを切り替えられます。
補正する方法と基本の使い方
iPhoneカメラで撮った商品写真は、標準搭載されている「写真」アプリで高度な補正ができます。
補正(編集)画面の表示方法
補正は、iPhoneのホーム画面から「写真」アプリを起動し、補正したい写真の「編集」をタップするだけ。この画面で、撮影した写真の細かな補正をしていきます。
編集画面の見方
編集画面には、最下部に「調整」「フィルタ」「角度・サイズ」があります(バージョンによって異なります)。
「調整」は光と色を調整できます。「フィルタ」は写真全体にエフェクトをかけます。商品写真では使用しません。「角度・サイズ」は、写真の傾きを補正したり、回転・反転させたり、プリセットの比率にトリミングができます。
編集の途中で、画面をタップもしくは各項目をタップすると、オリジナル(補正前)と見比べることができます。
商品写真の補正方法とコツ
商品写真を補正するときは、まず傾きを直して構図を整え、その次に明るさや色味を微調整していきます。明るさや色味に関する補正はさまざまあり、1つの項目を変更すると、他の項目に影響します。そのため、少しずつ補正をしていくのがポイントです。
1. 構図を整える
まずは構図を整えます。
iPhoneではグリッドを表示して水平垂直を意識して撮影ができますが、見返してみると、微妙な傾きに気が付くことがあります。また、写真の隅の方に余計な物や影が写り込んでしまうこともあります。そんなときは、撮影後の補正作業でリカバーしましょう。
1-1. 縦横比の固定
商品写真の傾きの補正やトリミングをするときは、必ず縦横比(アスペクト比)を固定してから行います。固定しないで傾きの補正やトリミングをすると、縦横比が崩れてしまうからです。たとえば、正方形の写真を自由形式(縦横比を固定しない)でトリミングすると、正方形ではなくなります。
縦横比の固定は、編集画面の下にある「角度・サイズ」をタップしたあと、右上に表示される「トリミング」アイコンをタップし、使いたい縦横の比率を選択するとできます。商品写真をネットショップなどに掲載するのであれば、ほとんどが正方形が標準となっているので、その場合は「スクエア」を選びましょう。
1-2. 傾き・歪みの補正
縦横比を固定したら、右上の「トリミング」アイコンを再びタップして選択を解除します。そのあと、画面下にある各項目で傾きや歪みを補正していきます。このとき、細かいグリッドが表示されるので、これを目安に微調整しましょう。
1-3. トリミング
さいごに、トリミングをして整えます。写真の縁(外枠)を拡大・縮小・移動して、不要な部分をカットしましょう。
2. 明るさを調整する
構図を整えたら、次に明るさの調整を行います。
商品写真では、「明るさ」「コントラスト」「ハイライト」「シャドウ」「ブラックポイント」といった項目で明るさを調整していきます。
2-1. 明るさ
「明るさ」は、部分的に調整されるのではなく、写真全体の明るさが調整されます。数値を下げると黒いフィルターをかけたように全体的に暗くなり、数値を上げると白いフィルターをかけたように全体的に明るくなります。商品が適度な明るさになるように調整しましょう。
-

-
商品写真はシンプルな白背景で撮るべき理由と撮影方法
今すぐ読む
2-2. コントラスト
「コントラスト」は、明るい部分と暗い部分の差が調整されます。効果を強くするほど暗い部分が黒く、明るい部分が明るめになります。「明るさ」の補正で全体的に白っぽくなってしまった場合は、コントラストで明暗差を大きく出し、メリハリを持たせましょう。
2-3. ハイライト
「ハイライト」は、写真の明るい部分のみ調整されます。明るい部分の白飛びが気になる場合は、ハイライトを下げることで抑えられます。逆に、明るい部分をさらに明るくしたいときは、ハイライトを上げましょう。
2-4. シャドウ
「ハイライト」が写真の明るい部分のみ調整するのに対し、「シャドウ」は写真の暗い部分のみ調整されます。影になっている部分を明るくしたり、逆に影の部分をもっと暗くしたりします。
2-5. ブラックポイント
「ブラックポイント」は、写真の暗い部分を基準に、全体の陰影の濃さが調整されます。効果を強くすると写真の黒色がさらに濃くなり、暗い部分が引き締まった印象になります。
このほかにも明るさに関する補正はありますが、基本的にこの5項目を微調整すれば、実物に近い明るさに補正ができます。

3. 色合いを調整する
明るさの調整がひと段落したら、続いて色合いの調整を行います。
商品写真では、「暖かみ」「色合い」「自然な彩度」といった項目で色合いの調整をしていきます。
3-1. 暖かみ
「暖かみ」は、ホワイトバランスが調整されます。数値を上げるとオレンジ色っぽい暖色系の色合いとなり、下げると青っぽい寒色系の色合いとなります。画面に占める色合いによって色味が偏ったときに調整しましょう。
3-2. 色合い
「色合い」は、色味が調整されます。「暖かみ」と似た補正ですが、こちらは数値を上げることで赤っぽく、下げることで緑っぽくなります。暖かみと組み合わせて実物の色味に近づけたり、蛍光灯で写真の緑色が強く出てしまったときに「色合い」で調整します。
3-3. 自然な彩度
「自然な彩度」は、鮮やかさが不足している色に効果が出ます。「彩度」だと、全体に強い効果がかかるため不自然な仕上がりになりますが、「自然な彩度」はナチュラルに色味を鮮やかにしてくれます。全体をバランスよく鮮やかにしたいときに使用しましょう。

4. ノイズを抑える
明るさと色合いの調整が済んだら、さいごにノイズを抑えます。
「ノイズ」とは、写真の粒状感や斑点のことを言い、薄暗い環境下で撮影したときに現れます。「ノイズ除去」の数値を上げることで、このノイズを抑えることができます。ただし、効果をかけすぎるとぼんやりとした写真になってしまうので注意。

「ノイズ除去」によって全体的にノッペリとした写真になってしまったら、「シャープネス」で商品の輪郭や境界線を強調させましょう。こちらも効果をかけすぎると、逆にノイズが増えてしまうので注意してください。
どのくらい補正するのが正解?
iPhoneの写真アプリの補正はできることが多く、やろうと思えばいくらでも補正ができてしまいます。そのため、「どのくらいまで補正するべきなの?」「終わりが見えない」…と悩むことがあります。
その答えは写真の利用目的によって変わりますが、商品写真の場合は「実物と色味をあわせる」がゴールと言えます。
商品をインターネットで販売する場合、お客様は実物を見ることができません。写真が色味を確認する唯一の手掛かりです。その写真の色味が実際とは違って見えてしまうと、購入したお客様から「写真と違う」といった不満やクレームを生みます。ですので、実物と写真の色味を限りなく近づけ、お客様が実物を見ているかのような写真を撮ることが理想です。

また、写真の明るさで、その商品の見え方も違って見えます。明るければ爽やかに、暗ければしっかりした雰囲気になります。商品のイメージにあった明るさに調整していきましょう。
-

-
【脱・初心者】ハンドメイド作品の撮影でやりがちな初歩的なミス10選
今すぐ読む
まとめ
ご紹介した通り、iPhoneの写真アプリの編集機能は多彩で高性能です。多少の失敗写真でも、補正でなんとかリカバーできます。
ただ、写真は補正しすぎると劣化するので、「あとで編集すればいいや」という気持ちで撮影するのはNG。補正は、素材を活かす(良い写真をより魅力的にする)ためにあるので、ベースがきちんとしていないと補正ではカバーしきれません。
ですので、商品写真においては、「撮影時にできる限りクオリティの高い写真を撮り、最小限の補正で、実物の色味に近づける」ことが大切です。

-

-
iPhoneで商品写真を撮影するなら覚えておきたいカメラの基本機能7選
今すぐ読む