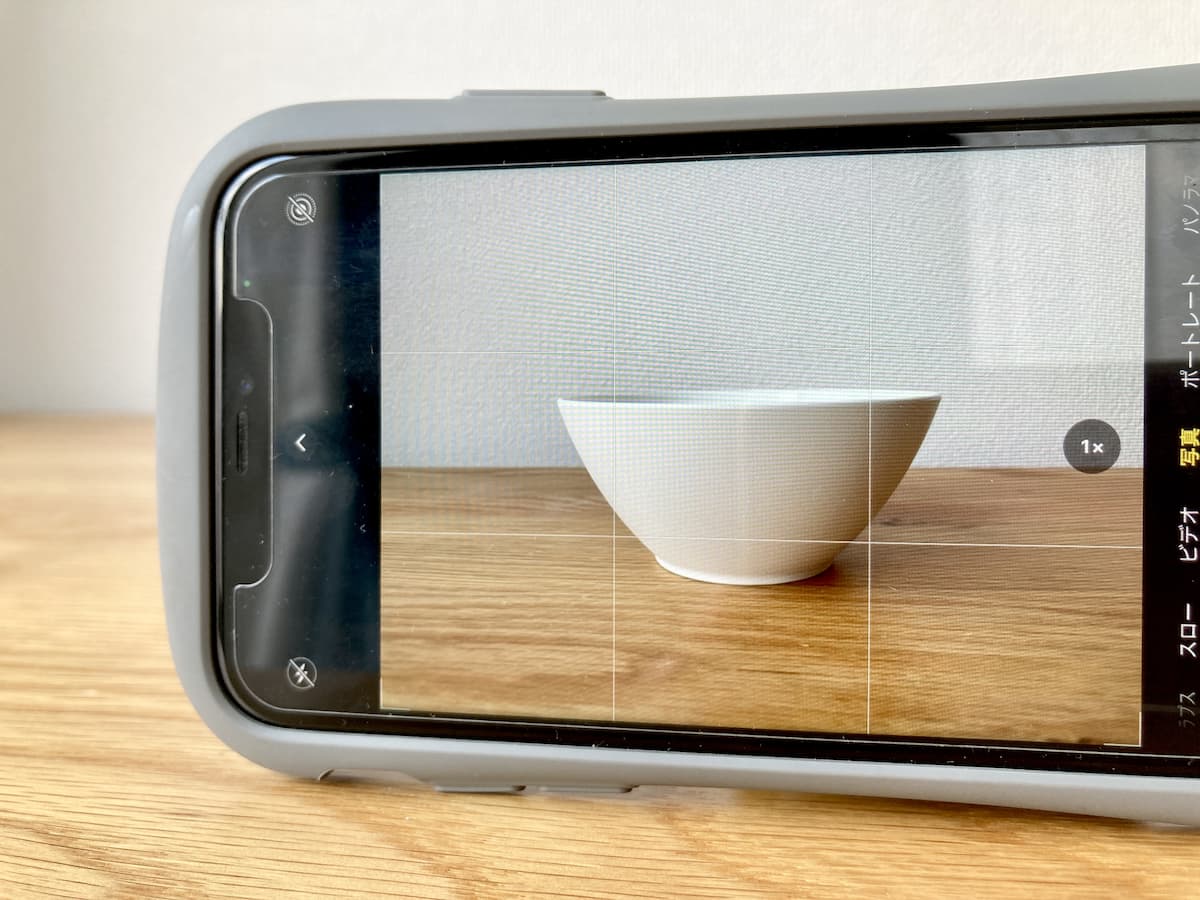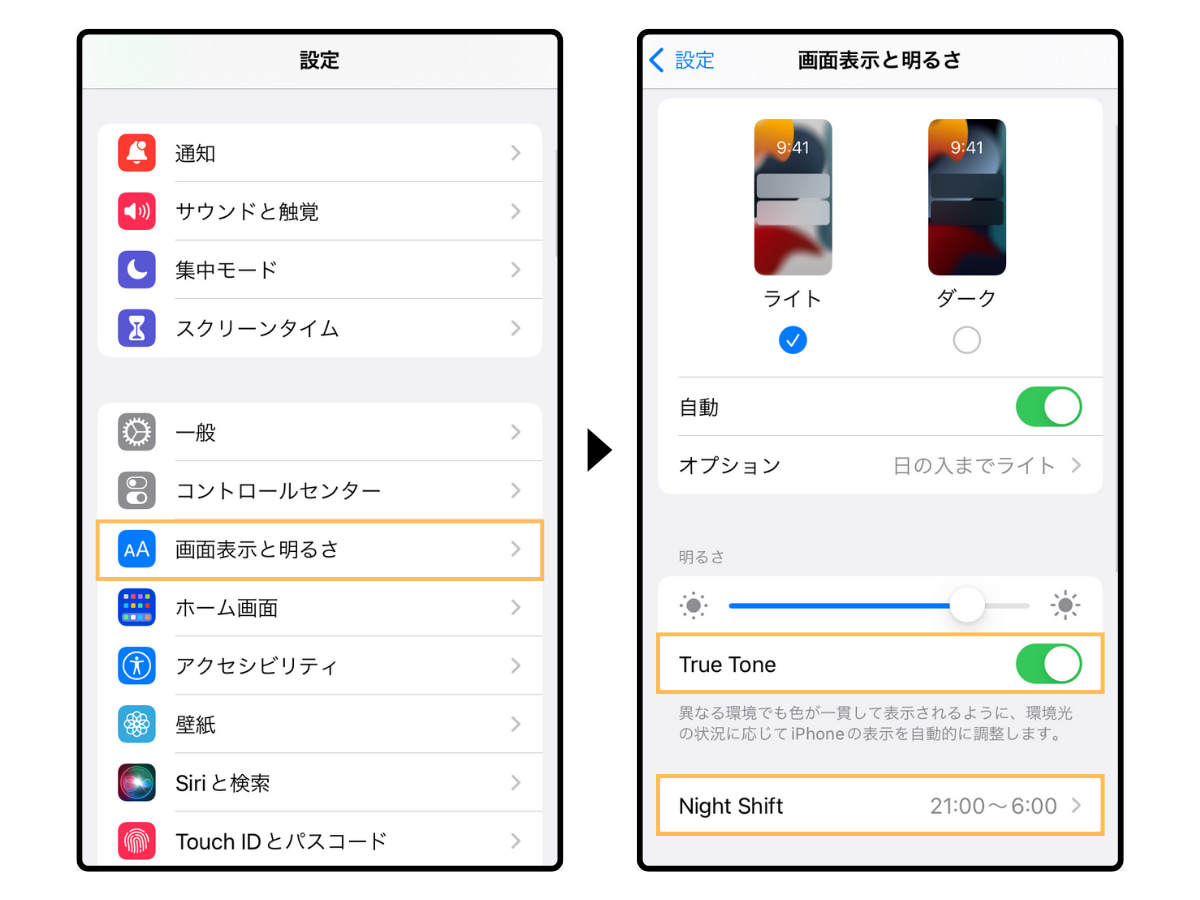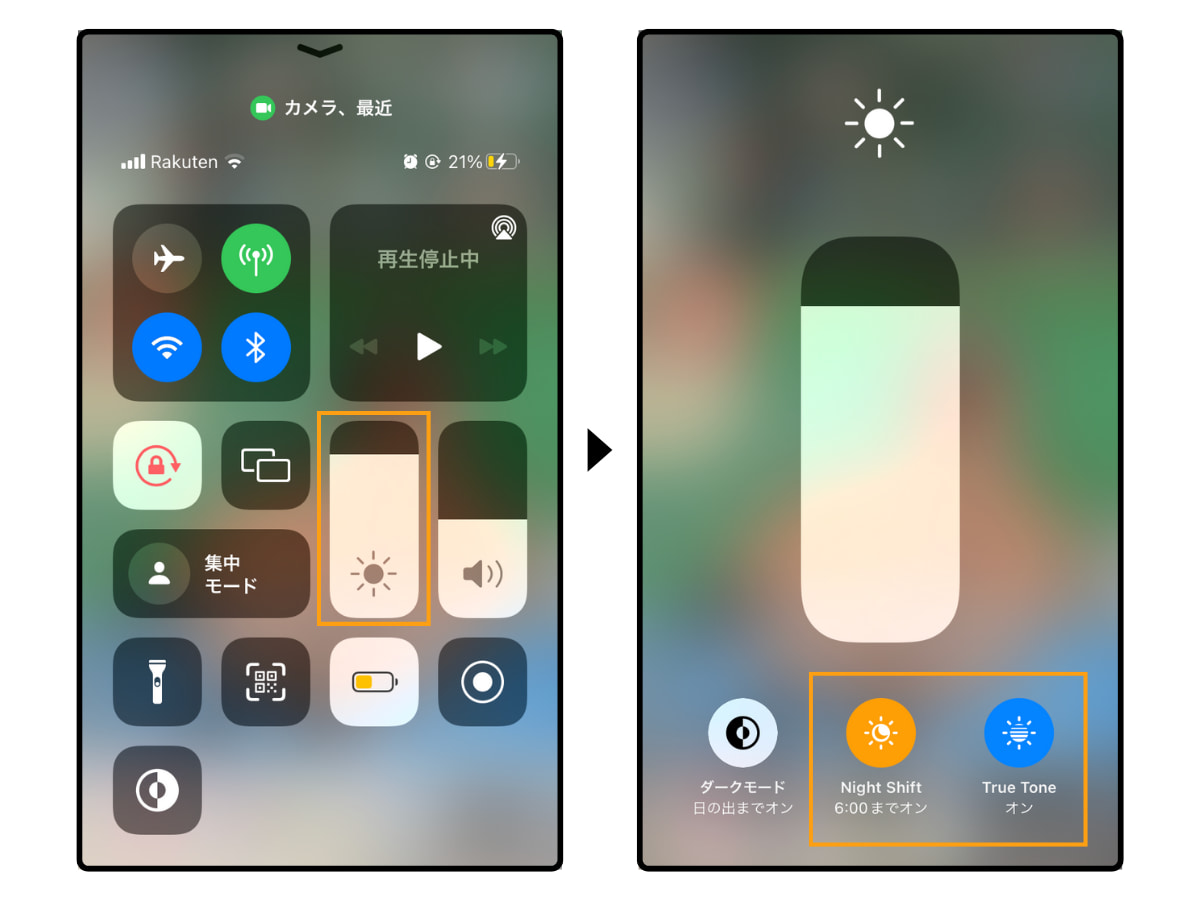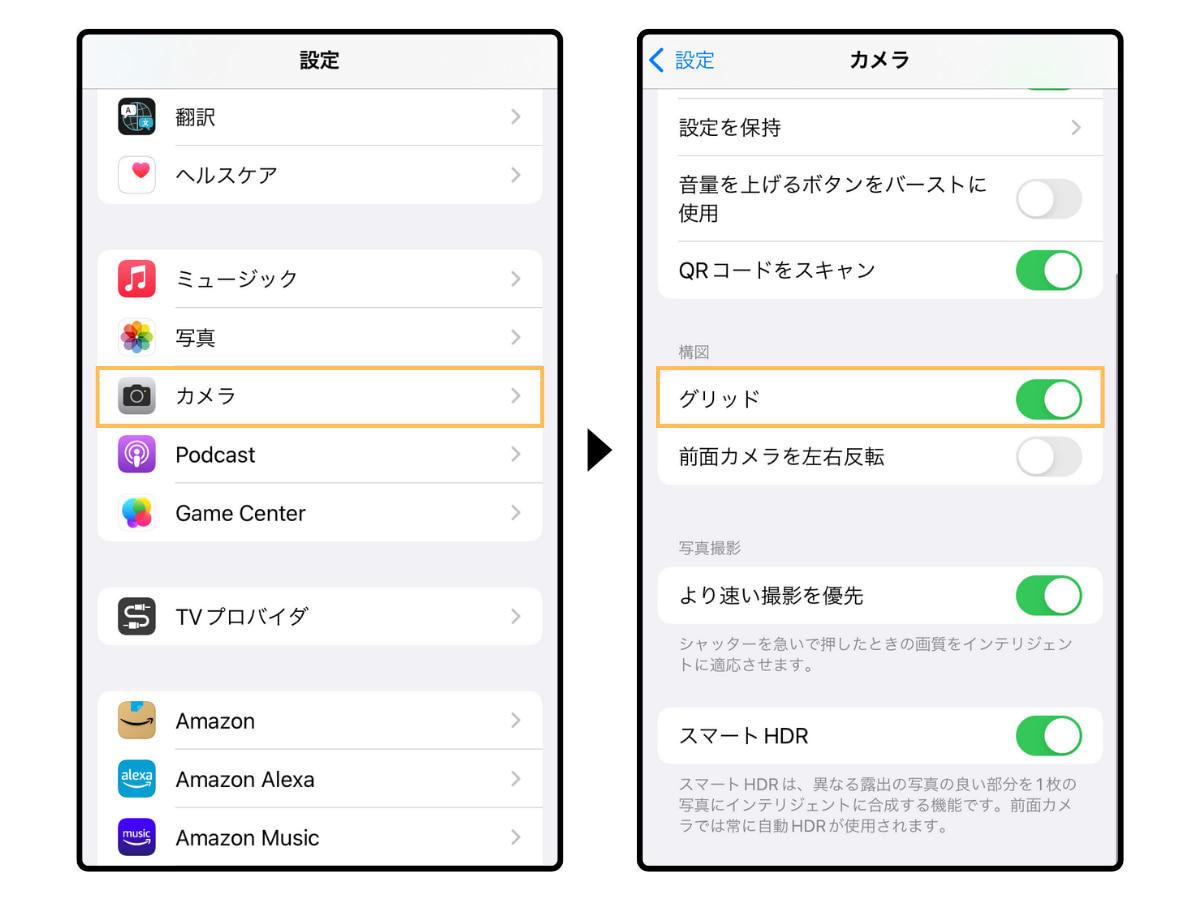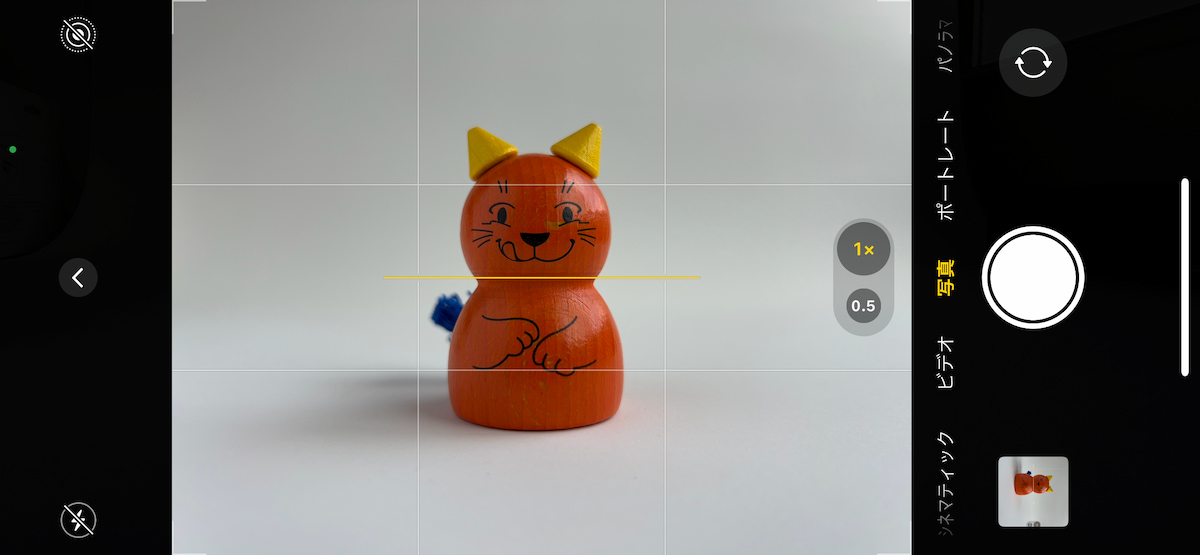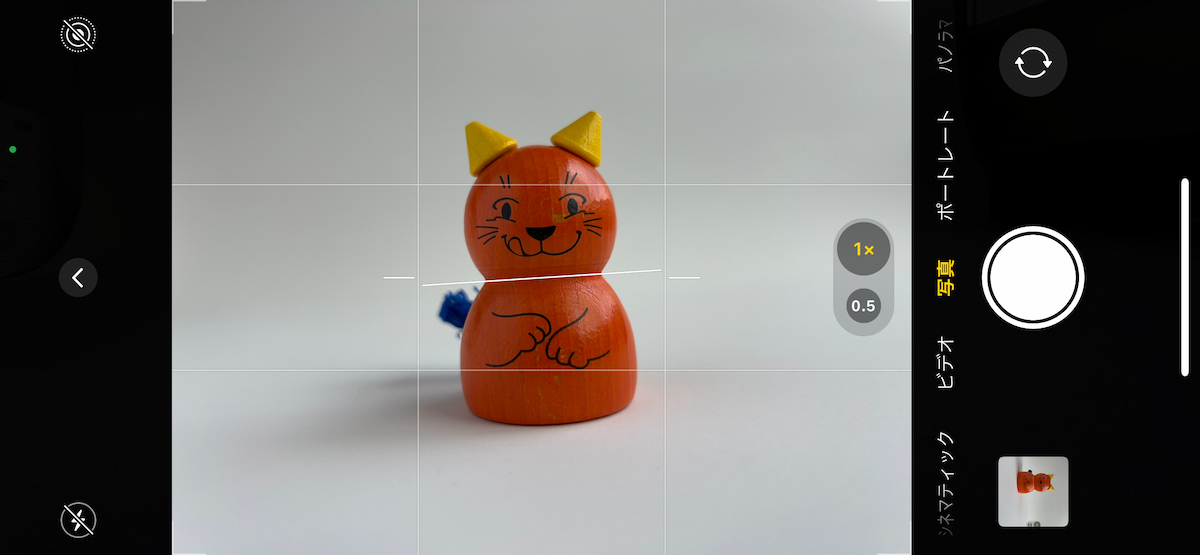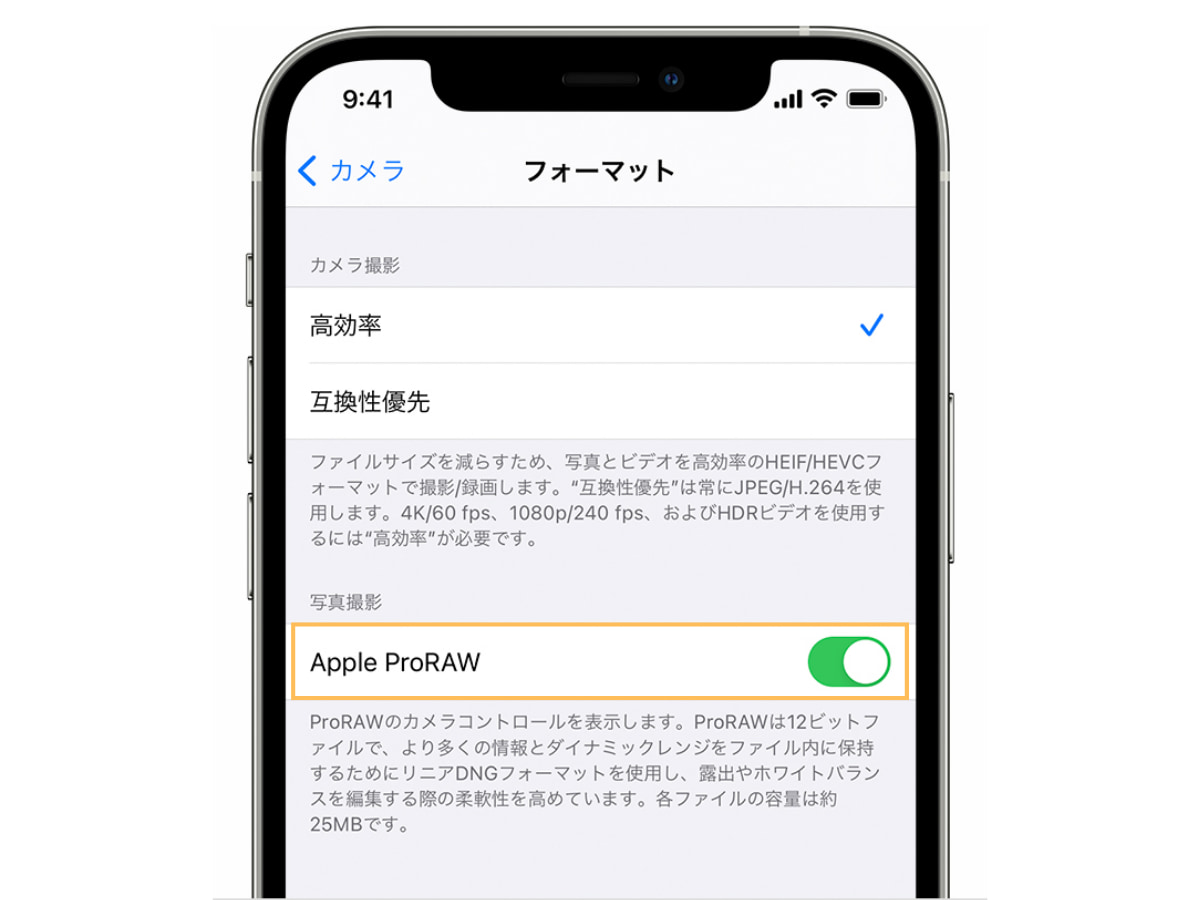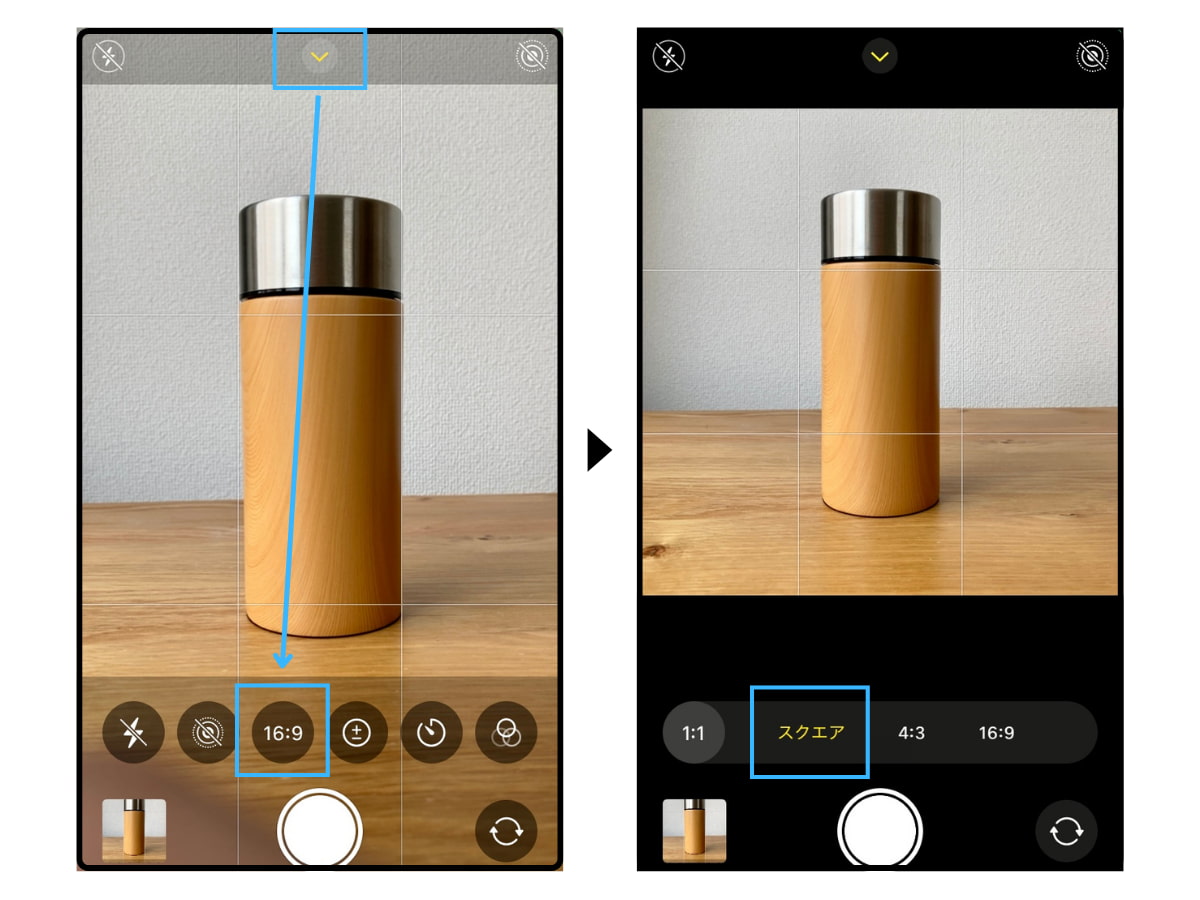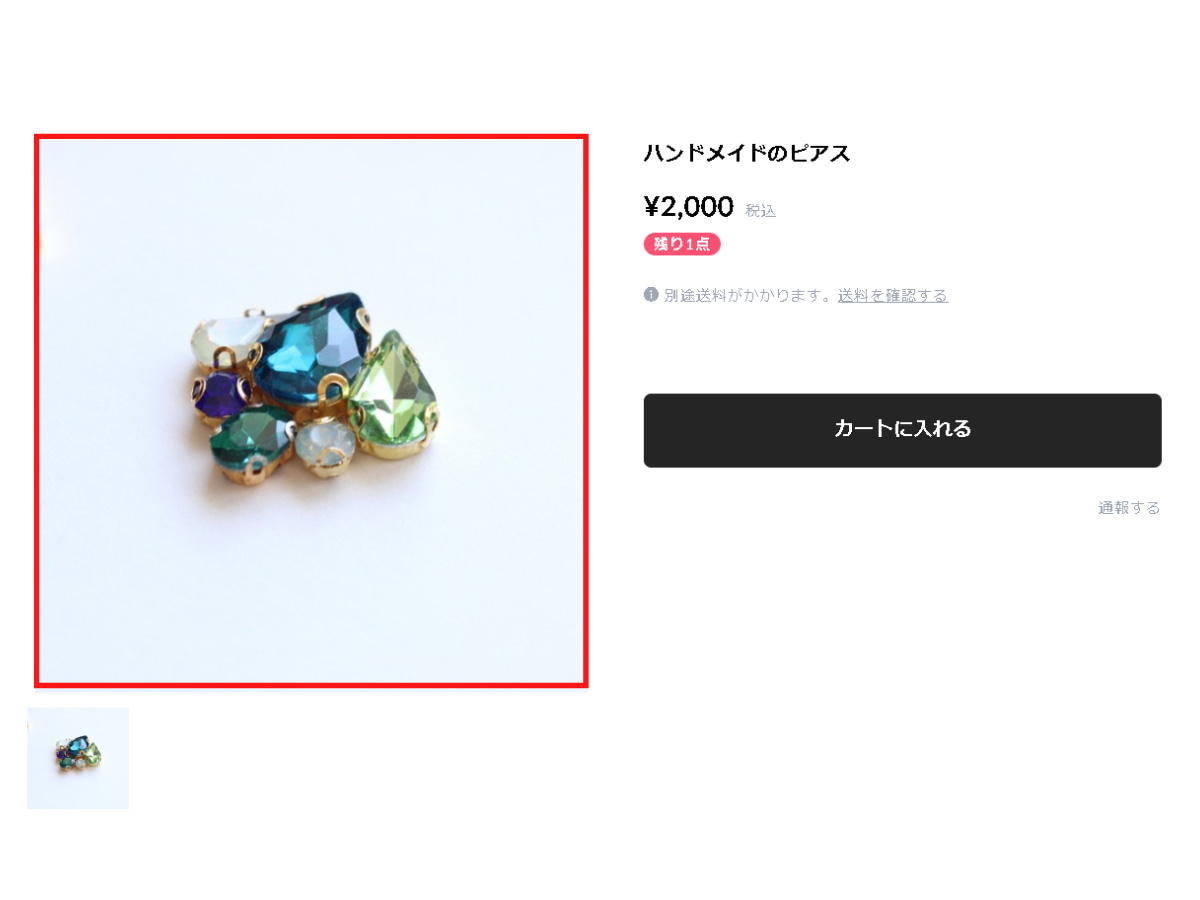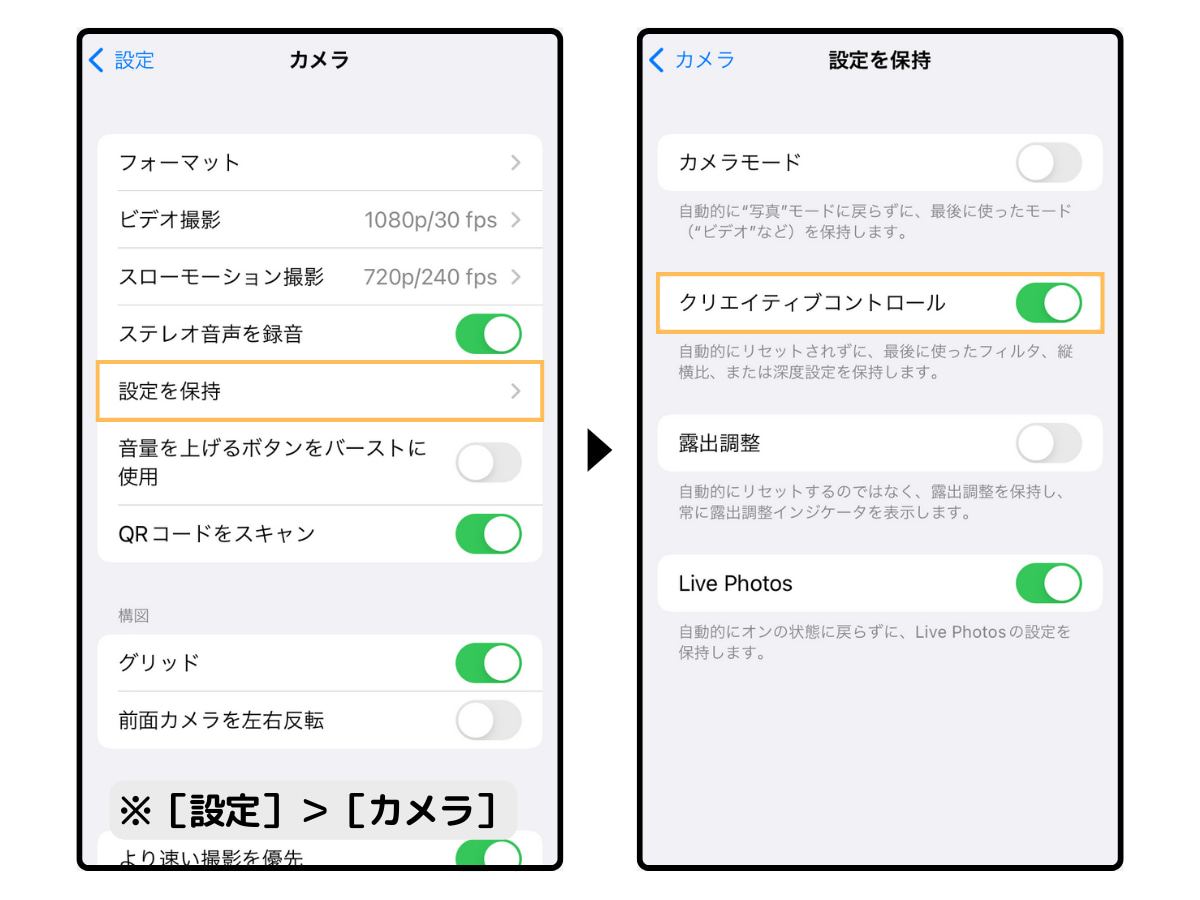iPhoneで商品写真を撮影する前に必ずチェックしておきたい、標準カメラのおすすめ設定を 5 つご紹介します。
どれも基本的な設定ですので、iPhone カメラをつかっての撮影に慣れている人にとっては、当たり前に思えるかもしれません。ですが、「iPhoneに買い替えたばかり」「初期設定から変えてない」「カメラを使いこなせてる気がしない」…といった方には、1 つでも目新しい情報があるかと思います。
ハンドメイド作品をハンドメイドマーケットに出品する個人や、自社商品をネットショップで販売する小規模事業者は、ぜひ、ご紹介する設定を 1 つずつチェックしてみてください。

2023.09.22 更新:iOS17 の新機能「水平線」を追加しました。
-

-
商品写真をもっと快適に楽しく撮影するための便利な小道具7選
今すぐ読む
1. 「True Tone」「Night Shift」をオフ
iPhone では、画面の色味を自動で調整する機能「True Tone」「Night Shift」があります。本来の色味を確認できなくなるので、撮影・編集時はオフにしておきましょう。
「True Tone」「Night Shift」とは
「True Tone(トゥルートーン)」は、目の負担を軽減するために、周囲の光にあわせて画面の色味と明るさを自動で調整する機能。この機能はデフォルトでオンになっています。
「Night Shift(ナイトシフト)」とは、夜間にiPhoneを利用するとき、目が疲れないように画面の色味を自動で調整する機能。この機能もデフォルトでオンになっています。
True Tone / Night Shift をオフにするべき理由
True Tone / Night Shift をオンにすると、画面の色味が変わり、実際のものと違って見えてしまいます。

試しに、True Tone / Night Shift をオンにした状態と、オフにした状態で、同じ写真を見比べてみてください。True Tone / Night Shift をオンにしたときの方が、写真が黄ばんで見えるはずです。
物撮りするときは、写真の色味を確認しながら撮影しますが、画面の色味が本来のものではないと、正確な判断ができなくなってしまいます。また、撮影した写真を編集するとき、本来の写真の色味が確認できないと、間違った補正をかけてしまう(本来は黄ばんでないのに、黄ばみを抑えようと補正してしまう)ことだってあります。ですので、撮影・編集(補正)するときは、True Tone / Night Shift をオフにしましょう。
True Tone をオフにしておけば、周囲の光が変化しても画面の色味や明度は一定のまま変わらないので、正確な色味で見ながら撮影・編集ができます。
Night Shift に関しては、日が暮れてから自動で有効になります。夜間に撮影・編集することがないのならオンのままで大丈夫ですが、もし作業するのであればオフにしておきましょう。
-

-
商品写真はシンプルな白背景で撮るべき理由と撮影方法
今すぐ読む
True Tone / Night Shift をオフにする方法
True Tone / Night Shift は、[設定]>[画面表示と明るさ]の各項目でオン・オフを切り替えられます。
設定画面を開くのが面倒であれば、コントロールセンターを開き(画面下から上または右上から下にスワイプで表示)、照明アイコンを長押しすることで表示される「True Tone」「Night Shift」アイコンをタップすることでオン / オフを切り替えられます。
2. 撮影画面に「グリッド」を表示
iPhoneでは、撮影時にタテとヨコの線「グリッド」を表示できます。グリッドがあることで、水平垂直を整えやすくなります。
「グリッド」とは
「グリッド」とは、カメラのプレビュー画面(撮影画面)に引かれた補助線のこと。iPhoneカメラでグリッドを有効にすると、 タテとヨコに2本ずつ補助線が引かれます。もちろん、撮影した写真にこのグリッド線が表示されることはありません。撮影時にのみ表示されます。
グリッド線を表示させる理由
グリッド線を表示させることで、「水平垂直がきちんと取れているか」「画面が傾いていないか」を確認しながら撮影することができます。また、グリッド線は構図を考えるときの目安にもなります。商品写真は被写体を中央に配置することが多く、グリッド線を表示することで、画面の中心がわかり撮影しやすくなります。

-

-
【脱・初心者】ハンドメイド作品の撮影でやりがちな初歩的なミス10選
今すぐ読む
グリッド線の表示方法
グリッド線は、[設定]>[カメラ]>[グリッド]をONにすると表示できます。
ちなみに、グリッドを有効にした状態でカメラを地面に対して水平に傾けると、画面中央に白色と黄色の十字マーク(十字ポインタ)が表示されます。この2色の十字マークが重なる(黄色い十字マークのみ表示される)と、iPhoneが水平になっているという目印になります。

-

-
商品写真を撮影するなら使い分けたい3つのカメラアングル
今すぐ読む
3. 撮影画面に「水平線」を表示
iOS 17 以降の iPhone では、撮影時に「水平線」を表示できます。水平線があることで、傾きのない写真が撮れます。
「水平線」とは
「水平線」とは、カメラのプレビュー画面(撮影画面)に引かれた補助線のことで、カメラが傾いていないかを確認できます。iOS 17 以降の iPhone に搭載された機能で、水平線を有効にした状態で iPhone を垂直に持つと、カメラのプレビュー画面中央に横線が 1 本表示されます。
もちろん、撮影した写真にこの水平線が表示されることはありません。撮影時にのみ表示されます。
水平線を表示させる理由
水平線を表示させることで、「画面が傾いていないか」を確認しながら撮影することができます。グリッド線を表示 させるだけでも、被写体と補助線の傾きでカメラの水平垂直がなんとなく分かりますが、感覚に頼っているため正確ではありません。水平線を表示させることで、水平が取れているかを正確に測定しながら撮影ができます。
ちなみに、グリッドを有効にしたときにも十字マークが表示されますが、水平線とは出現条件が異なります。十字マークはカメラを真下に向けたとき、水平線はカメラを垂直に構えたときに表示される線です。真俯瞰で撮影するときは十字マークを、水平アングルで撮影するときは水平線を活用しましょう。
水平線の表示方法
水平線は、iOS 17 に実装された機能です。iOS 17 以前の iPhone カメラでは利用できないので、最新の iOS にアップデートしましょう。アップデート方法は Appleの公式サイト を参照してください。
iOS 17 以降にアップデートしたら、[設定]>[カメラ]>[水平]を ON にします。
この状態で iPhone を垂直に持つと、カメラのプレビュー画面中央に白い横線が表示されます(本体の向きは横でも縦でも表示されます)。
左右の短い横線と、中央の長い横線が重なって 1 本になると、線の色が白から黄色に変わります。横線が黄色に変わったら、iPhoneが水平になっているという目印です。
水平線はカメラが水平になると(線が黄色になると)数秒で消えるため、撮影の邪魔にはならないかと思います。ぜひ有効にしてみましょう。

4. 画像の保存形式を「互換性優先」に変更
iPhoneの画像の保存形式は「高効率(HEIF / HEVC)」「互換性優先(JPEG)」があり、初期設定では「高効率」が選択されています。一般的な形式である JPEG の方がスムーズに作業ができるので、商品写真を撮影するときは「互換性優先」に変更しましょう。
画像の保存形式とは
画像の保存形式とは、画像をどのようなファイル形式で保存するかを表したもの。画像のファイル形式には、JPEG、PNG、GIFなどがあります。
iPhoneカメラの場合、画像(写真)の保存形式には「高効率」「互換性優先」の2種類あります。高効率を選択すると、撮影した商品写真が「HEIF / HEVC ファイル」で記録されます。HEIF / HEVC ファイルは JPEG と同等の画質(高画質)を維持したまま、ファイルサイズが半分に圧縮されます。
「互換性優先」にするべき理由
私生活で撮影する写真であれば、ストレージを圧迫しないHEIF / HEVC ファイルで保存するべきです。ただし、HEIF / HEVC ファイルは一部の Webサービスや Windows PC では非対応となっており、アップロードや読み込み、編集ができないことがあります。この場合、「HEIF / HEVC ファイルで撮影した商品写真を、わざわざ JPEG ファイルに変換する」といった手間が都度かかってしまいます。
ですので、商品写真を撮影するときは、「互換性優先(JPEG ファイル)」で保存しましょう。JPEG は一般的な画像の保存形式で、パソコンやスマートフォン、タブレット、デジタルカメラなどデバイスを問わず扱うことができます。ほとんどのWebサービス・画像編集ソフトも JPEG に対応しているため、アップロードや編集もしやすいです。

画像の保存形式の変更方法
画像の保存形式は、[設定]>[カメラ]>[フォーマット]で設定できます。デフォルトでは「高効率」が選択されているかと思うので、商品写真の撮影時は「互換性優先」に変更しましょう(撮影が終わったら元に戻してください)。
ちなみに、iPhoneの一部機種には、「Apple ProRAW」が搭載されており、設定で有効にできます。これを有効にすると、RAWフォーマットで画像を保存できます。
RAWフォーマットは、JPEG や HEIF / HEVC と比べて劣化しにくいため、あとから明るさや色味の編集が行いやすく、より自然な補正に仕上がります。ただし、ファイルサイズが JPEG や HEIF / HEVC の10倍以上と大きいので注意が必要。
ですので、「どうしても思った色味で撮れない」「被写体が暗くなりすぎてしまう」といった場合にだけ RAWフォーマットで撮影(Apple ProRAW を有効に)し、あとから補正すると良いでしょう。
-

-
iPhone標準の写真アプリで商品写真を補正して、クオリティの高い1枚に仕上げる方法
今すぐ読む
5. 写真のアスペクト比を「スクエア」で保持する
iPhoneでは、写真のアスペクト比が変更できます。販売サイトに掲載する商品写真は正方形が多いので、スクエアで撮影しましょう。また、変更したアスペクト比は、「クリエイティブコントロール」をオンにすることで保持できます。
アスペクト比とは
アスペクト比とは、写真のタテとヨコの長さの比率のこと。
iPhoneの場合、「1:1」「4:3」「16:9」の3つのアスペクト比があります。標準となっているアスペクト比は「4:3」で、カメラアプリを立ちあげるとこの比率で撮影できます。
アスペクト比を変更するには、まずカメラアプリを立ち上げ、画面上部の「 ∧ 」をタップ。
画面下部にメニューが表示されるので「4:3」を選択します。すると、「1:1」「4:3」「16:9」と表示されるので、任意のアスペクト比を選択すると変更できます。
「スクエア」にするべき理由
minneやメルカリ、BASE、Amazonといった販売サイト(アプリ)に掲載する写真のほとんどが正方形。なので、はじめからスクエア(1:1)で撮影すれば、あとからトリミングする手間が省けます。
「4:3」で商品写真を撮影しても、あとから編集で正方形(スクエア)に変更したり、サイトにアップロードするときに正方形になるようトリミングすることはできます。ですが、写真のアスペクト比を変えると、写真のイメージが少し変わって見えることがあります。「 4:3 で撮影したときはバランスが良く見えたけど、正方形にトリミングしてみるとなんか違う」と感じてしまったら、また撮影する手間がかかってしまいますよね。
ですので、はじめからスクエア(1:1)で撮影するようにしましょう。

スクエアで保持する方法
写真のアスペクト比は、カメラアプリを立ちあげてから変更ができます。
ただ、アスペクト比を「4:3」から「1:1」にしてから撮影したあと、しばらくしてから再びカメラアプリを立ち上げ直すと、「4:3」に戻ってしまいます。これだと、カメラアプリを立ち上げるたびにアスペクト比を変更しなければならず、余計な手間がかかってしまいます。
そんなときは、「クリエイティブコントロール」をオンにしましょう。クリエイティブコントロールとは、最後の撮影設定を保持する機能で、オンにしてからアスペクト比を「1:1」にすれば、カメラを立ち上げ直したときも「1:1」のまま撮影ができます。
クリエイティブコントロールは、[設定]>[カメラ]>[設定を保持]>[クリエイティブコントロール]からオンにできます。
試しに、クリエイティブコントロールをオンにしてからカメラアプリを立ち上げ、アスペクト比を「1:1」に変更後、アプリを閉じてみてください。再びカメラアプリを立ち上げても、アスペクト比は「1:1」で保持できているはずです。
商品写真の撮影時は、途中で撮影のセッティングをするため、カメラアプリを閉じることが多いかと思います。撮影を再開したときに、アスペクトの変更をし直すのは地味にストレスなので、この設定を覚えておくと便利ですよ。
まとめ
iPhone で商品写真を撮影する前に、以下の 5 つの設定をチェックしましょう。
- 「True Tone」「Night Shift」がオフになっている
- 撮影画面に「グリッド」が表示されている
- 撮影画面に「水平線」が表示されている
- 画像の保存形式が「互換性優先」になっている
- 写真のアスペクト比が「スクエア」で保持されている
これらは、撮影する商品写真のクオリティに大きな影響を与えるものではありません。ですが、設定しておくことで正確に撮影できたり、撮影後の作業がスムーズになったりします。ぜひ、今日の写真撮影から実践してみてください。
-

-
iPhoneで商品写真を撮影するなら覚えておきたいカメラの基本機能7選
今すぐ読む