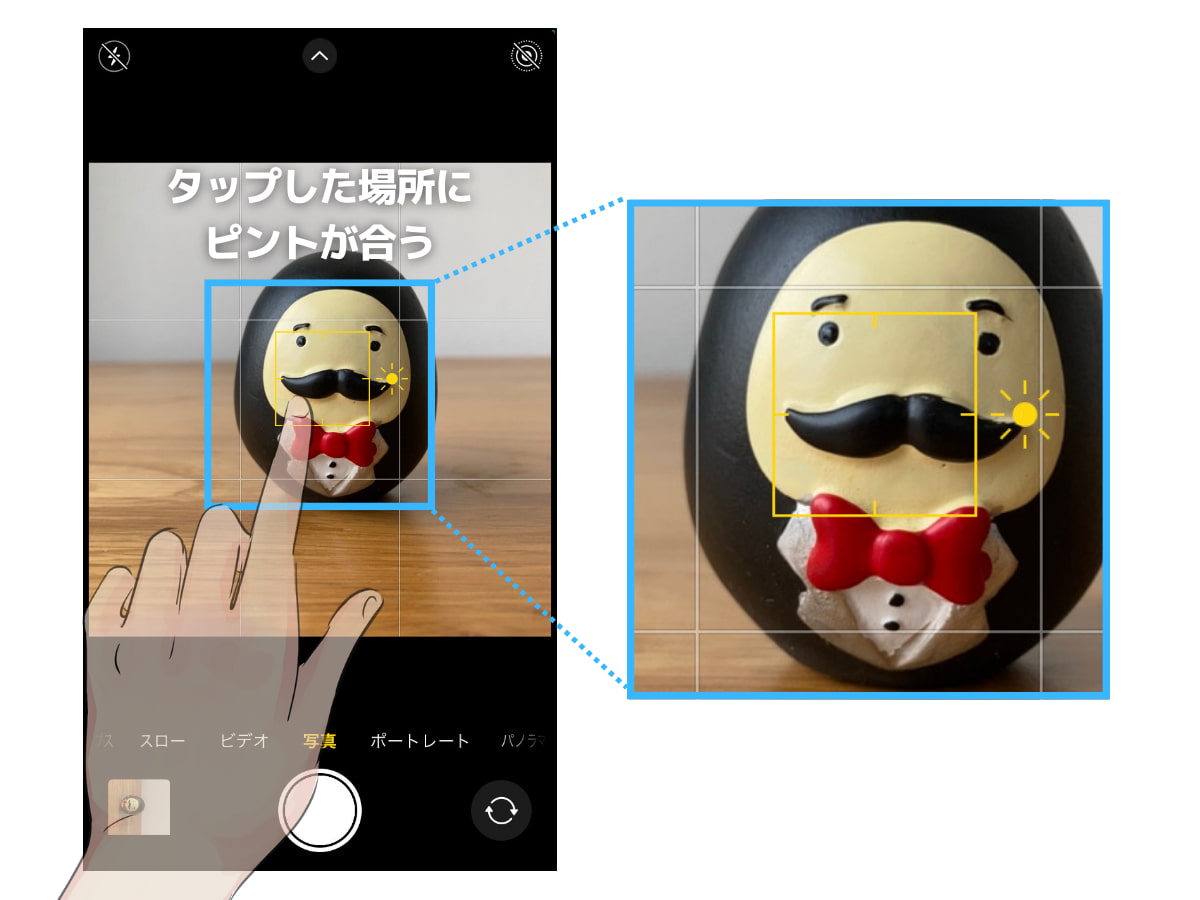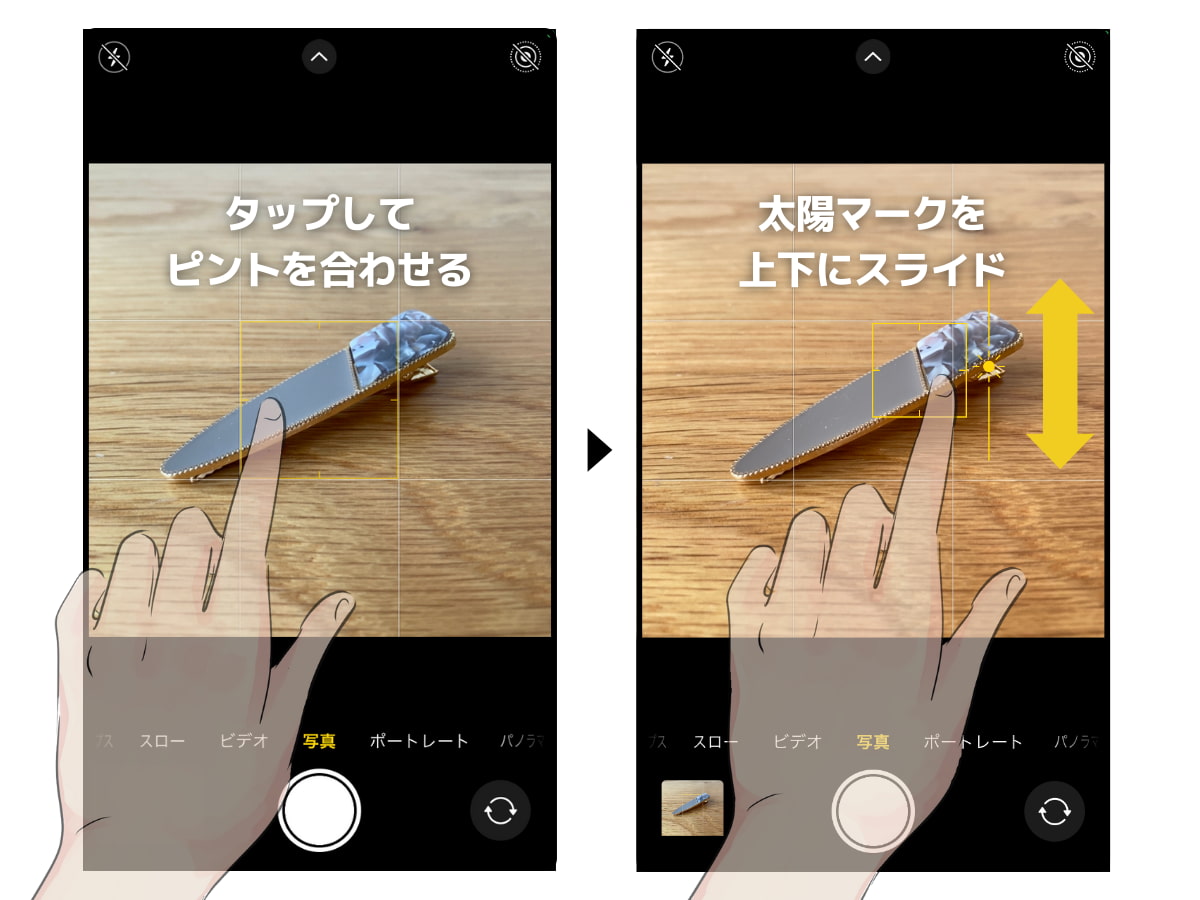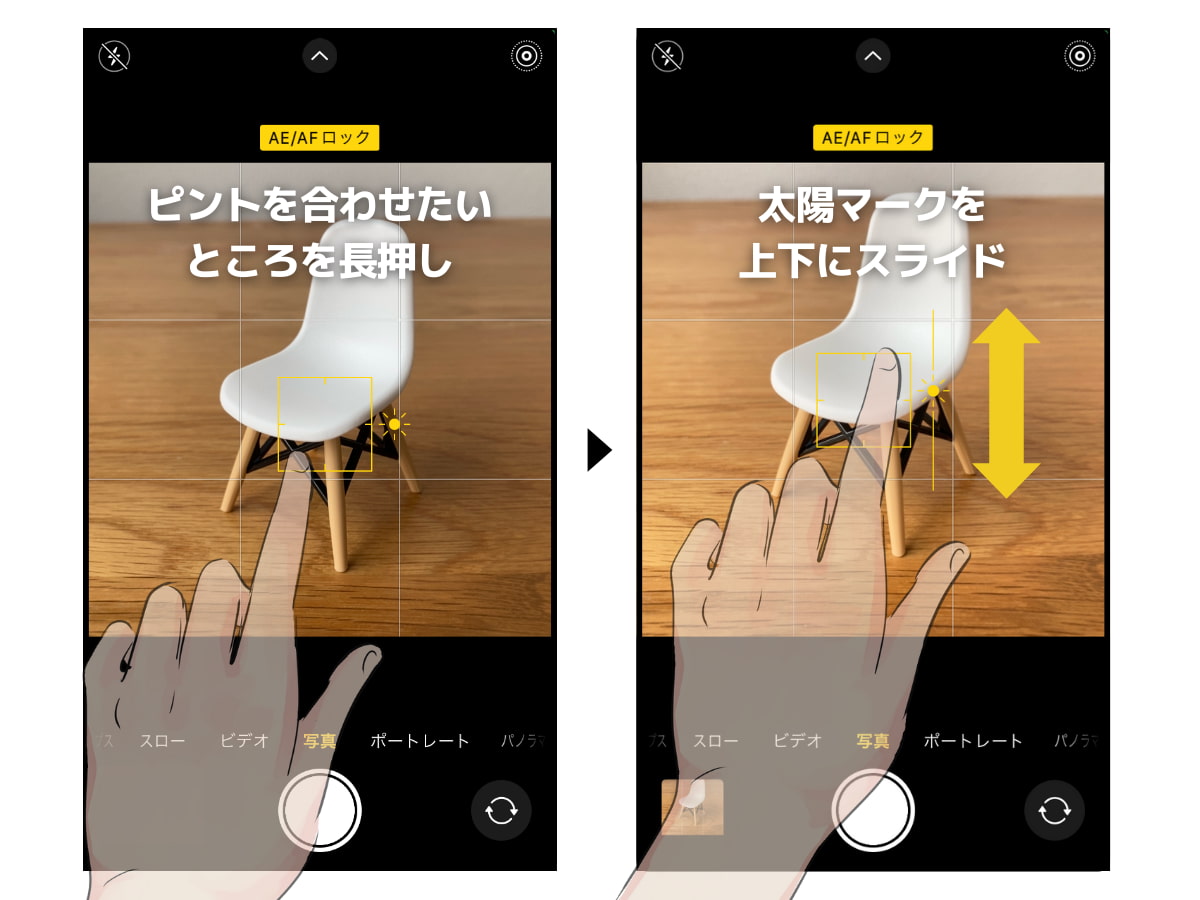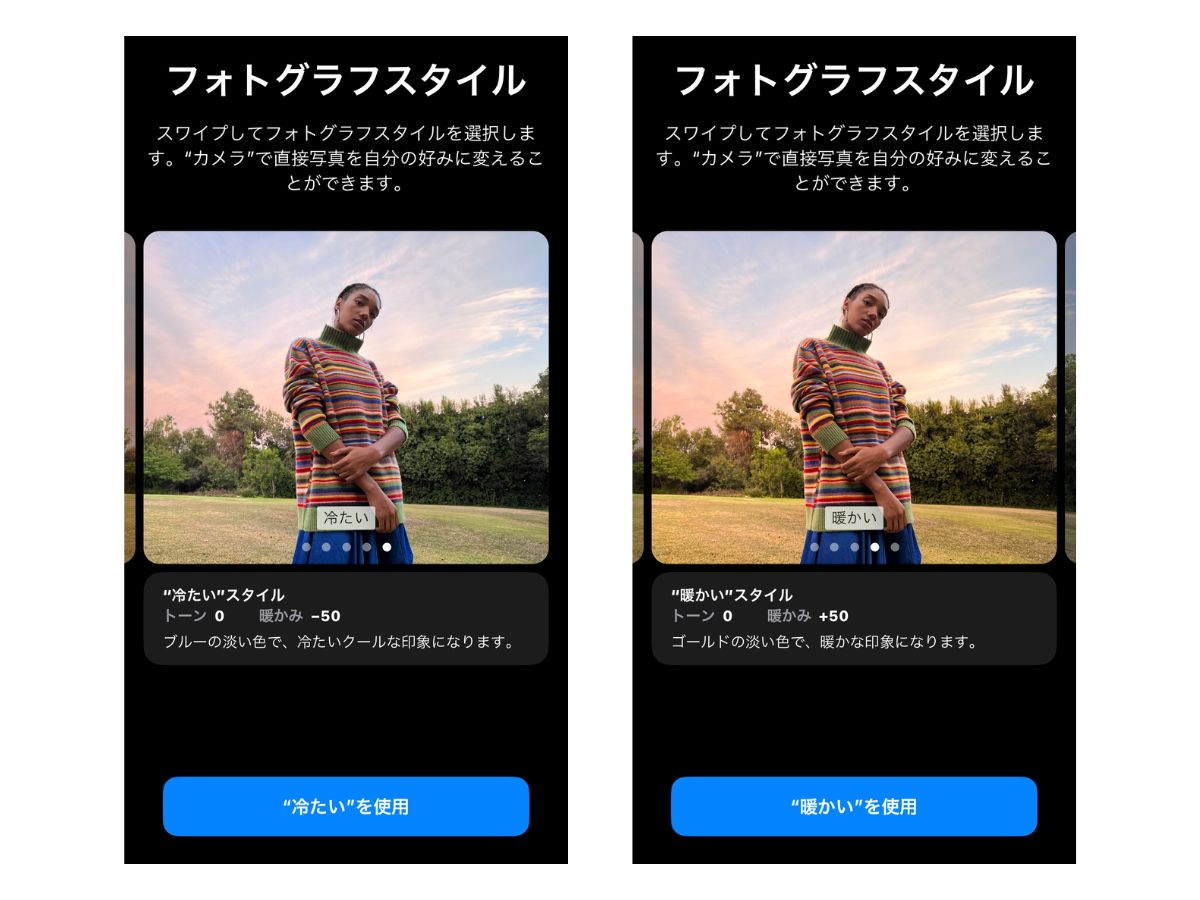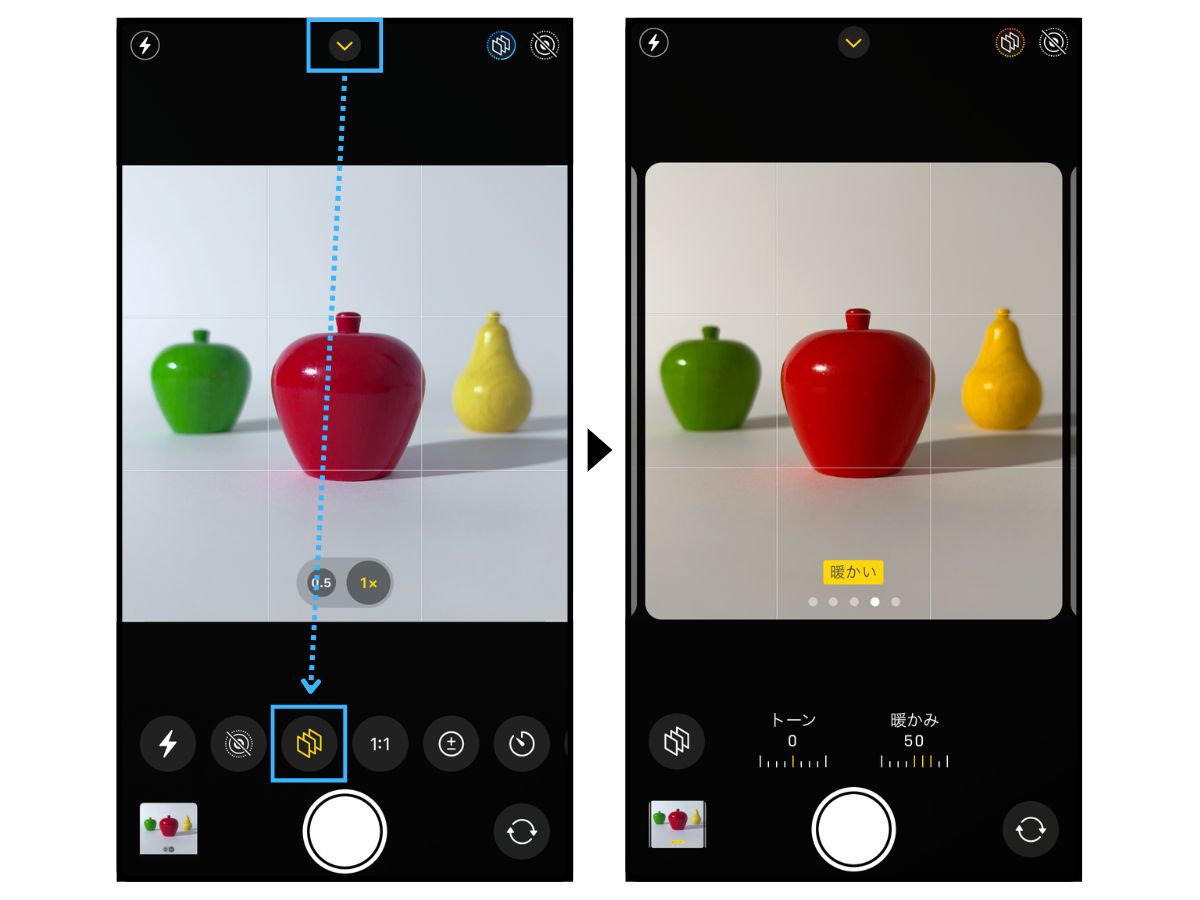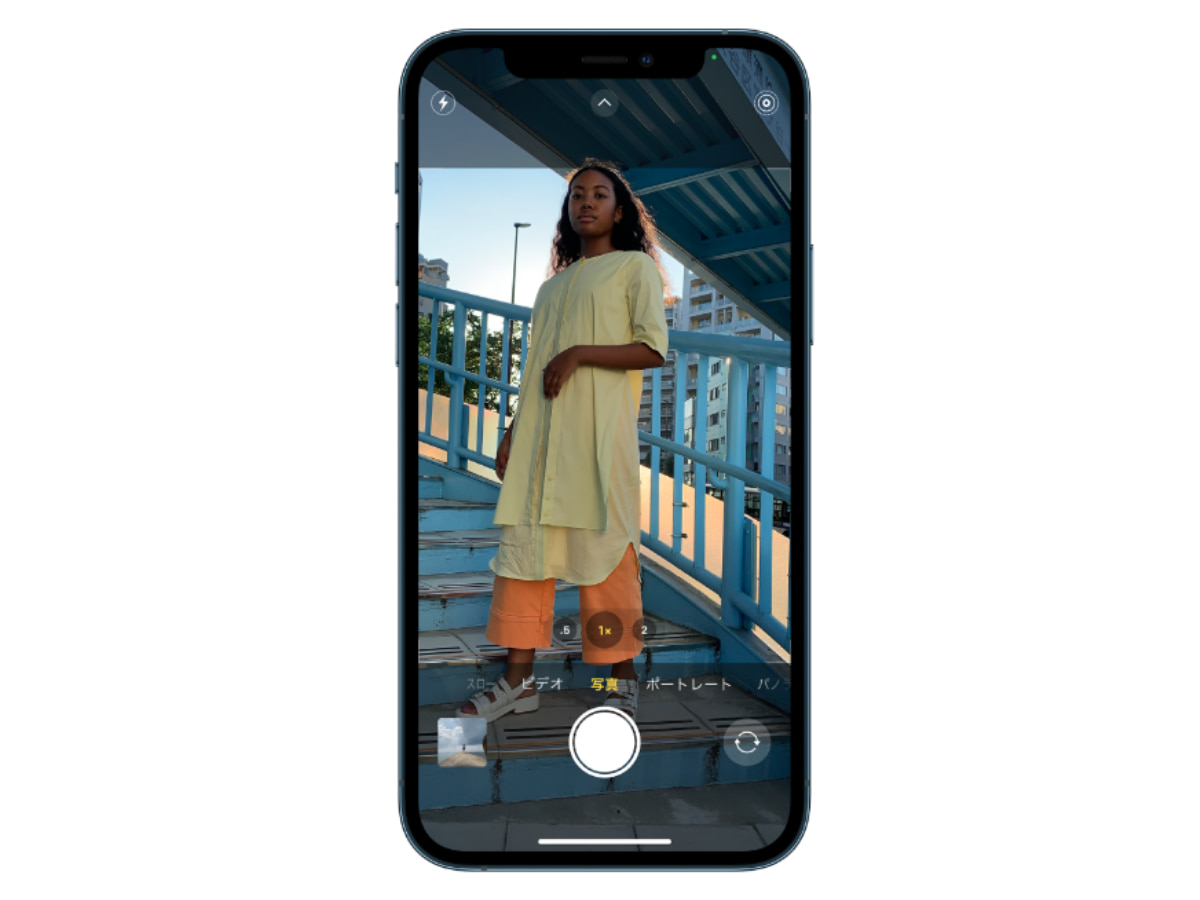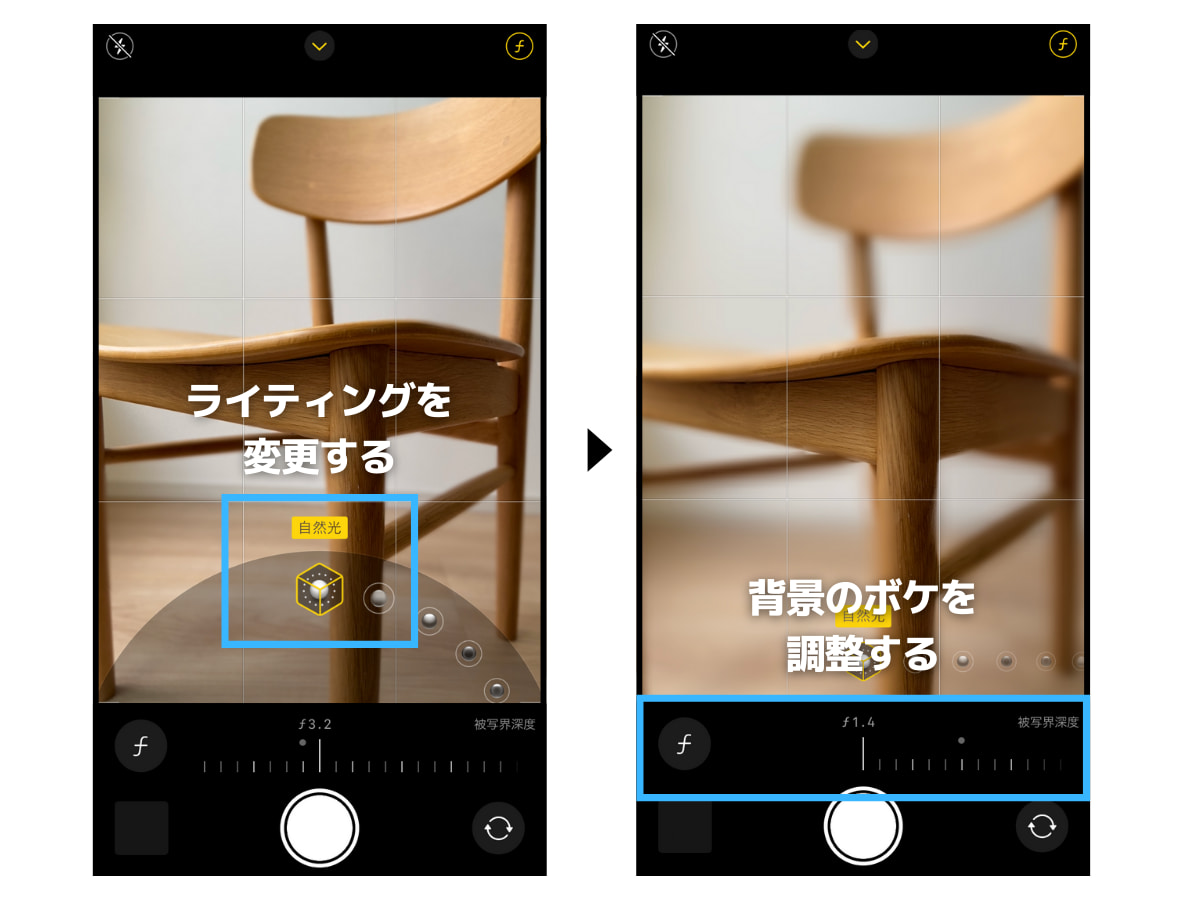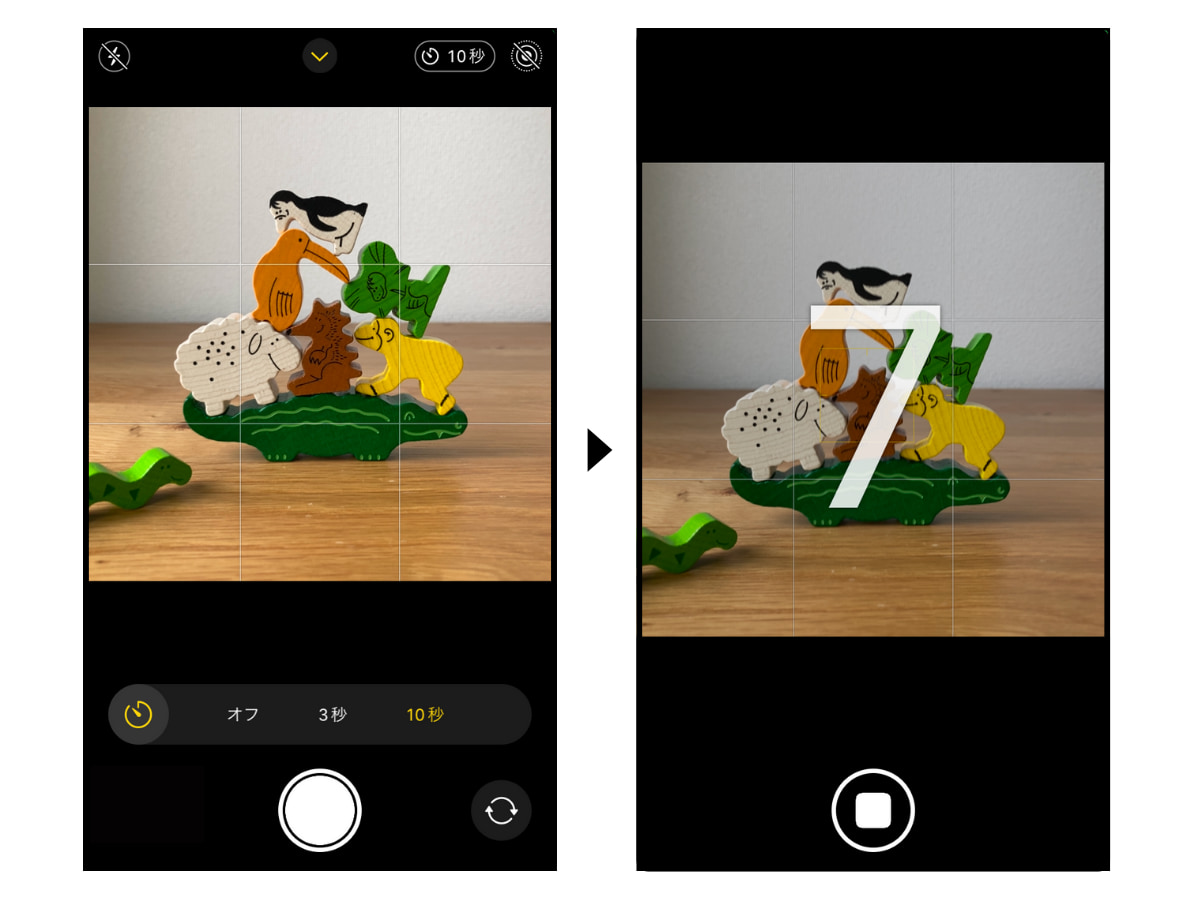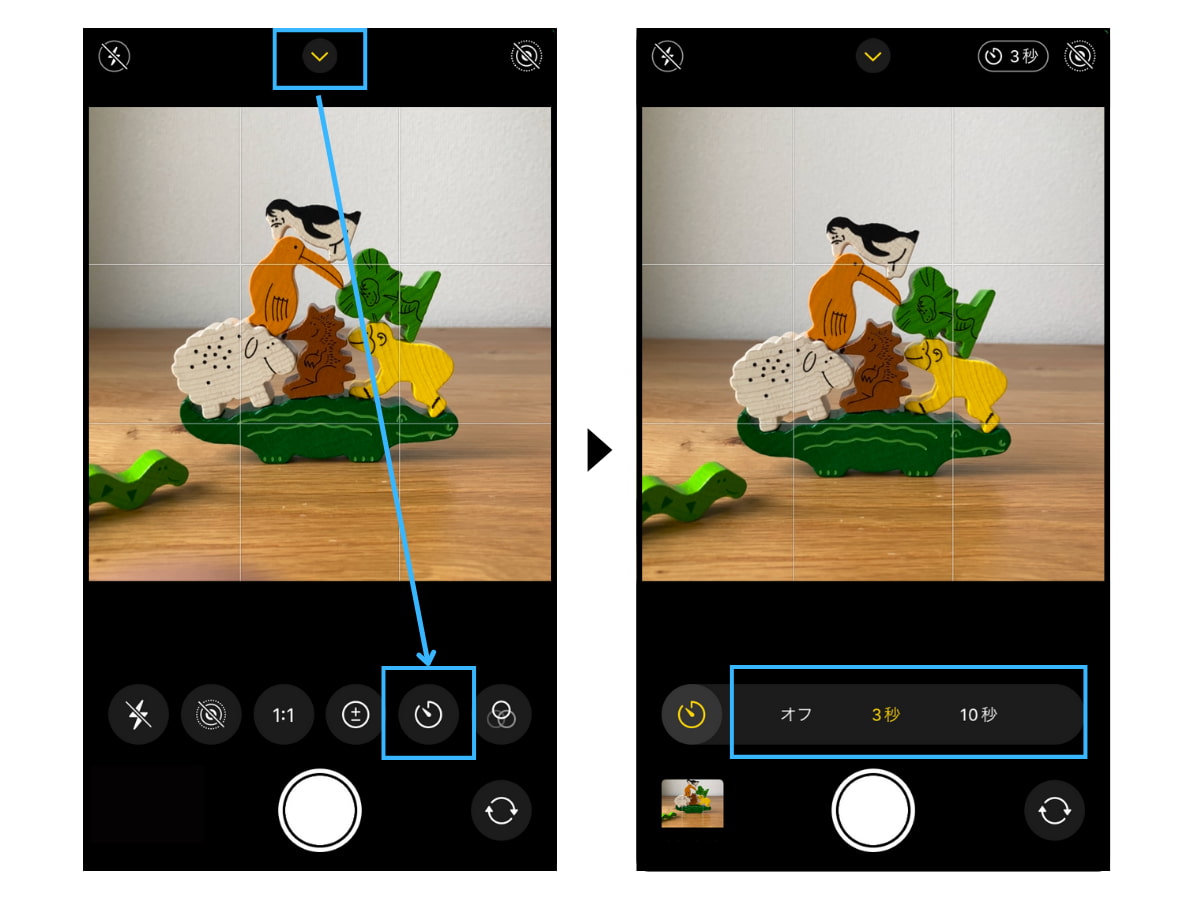ハンドメイドマーケットやネットショップ、フリマアプリ、SNSといった媒体に売り込みたい商品があるのに、「写真がうまく撮影できない」と悩んでいませんか?
iPhoneの標準カメラは高性能なので、普通に撮影しても "それなり" の商品写真は撮れます。でも、商品写真の品質は売り上げに大きく影響するので、「そこそこのクオリティ」ではなく、「商品価値を高めるような魅力ある写真」が撮れるようになりたいですよね。
この記事では、iPhoneカメラの撮影機能を最大限に引き出し、クオリティの高い商品写真を撮る方法をご紹介しています。「思い通りの商品写真が撮れない」「iPhoneカメラを使いこなしたい」「もっとクオリティの高い商品写真を撮りたい」と感じている方は、ぜひすべて習得してください。

-

-
商品写真をもっと快適に楽しく撮影するための便利な小道具7選
今すぐ読む
1. 画面をタップで「ピント」を合わせる
iPhoneは画面をタップした場所にピントが合います。「画面をタップして商品にピントを合わせる → シャッターを押す」という動作を習慣づけましょう。
ピントとは
ピントとは、カメラのレンズにおける焦点のこと。焦点が合うことを「ピントが合う」、焦点が合っていないことを「ピンボケ」と言います。
背景や撮影小物にピントが合ってしまうと、肝心の商品がピンボケしてしまいます。逆に、商品にしっかりピントが合うことで輪郭や絵柄がくっきり写り、模様や色、質感といった商品情報をお客様に正確に伝えることができます。
ピントの合わせ方
iPhoneはオートでもピントが合いますが、ピントを合わせたい部分にタップして、黄色のピント枠を合わせたほうが確実。カメラの画面をタップして、商品にピントを合わせましょう。
ピントが合わないときは、レンズが汚れている可能性があります。やわらかい布でレンズを拭きましょう。それでもピントが合わないときは、数センチ離れて撮影してみてください。
ピントを合わせたあとに被写体との距離や構図を変えた場合は、ピントが外れてしまいます。この場合はもう一度、ピントを合わせ直しましょう。
撮影後は、ピントが合っているかもチェック。iPhoneの画面サイズでは、ピンボケしていてもピントがあっているように見えてしまいます。ですので、撮影した写真をピンチアウト操作で拡大し、本当にピントが合っているかをチェックしましょう。
-

-
【脱・初心者】ハンドメイド作品の撮影でやりがちな初歩的なミス10選
今すぐ読む
2. 「太陽マーク」で明るさコントロール
iPhoneは画面をタップしてピントを合わせると、太陽マークが表示されます。この太陽マークのスライダを上下に動かすと、明るさのコントロールができます。
太陽マークとは
iPhoneのカメラは、写真を撮る前にピントと露出が自動的に設定され、被写体が標準的な明るさに写るようにしてくれます。
そのため、撮影場所が明るすぎたり、全体が白っぽい被写体を撮影しようとすると、カメラが暗く写そうとするので暗めの仕上がりになります。逆に、撮影場所が暗かったり、全体が黒っぽい被写体を撮影しようとすると、カメラが明るく写そうとするので明るめの仕上がりになります。
自動で露出を調整してくれるのは便利ですが、必要以上に暗かったり、逆に暗すぎると商品の印象が本来のものと違って見えてしまいます。そこで使うのが、明るさ(露出)を手動でコントロールする方法です。iPhoneでは、カメラの太陽マークを操作することで、明るさを手動でコントロールできます。
明るさコントロールの方法
iPhoneでは、カメラの画面をタップすると黄色のピント枠が表示され、その隣に「太陽マーク」も表示されます。この太陽マークのスライダを上下に動かすと、明るさのコントロールができます。ピント枠を表示させた状態で、画面のどこでもいいので指を上下にスライドさせましょう。上にスライドさせるほど明るく、下にスライドさせると暗くなります。
このように、写真が適度な明るさでないときは、太陽マークを上下にスライドさせ、明るさを調整していきます。明るくすると爽やかな印象になり、暗くするとしっかりした雰囲気になります。商品にあわせて調整してみましょう。
ただし、過度に補正すると不自然な仕上がりになるので、やりすぎには注意。撮影後の補正の方が細かく調整できるので、撮影前の明るさコントロールはほどほどに。
-

-
自然光で魅力的な商品写真を撮るためのライティングの基本
今すぐ読む
3. 「AE / AFロック」でピントと明るさを固定
AE / AFロックとは、ピントと明るさを固定する撮影方法のこと。画面を長押ししてピントが固定され、そのまま太陽マークを上下にスライドさせることで明るさを調整して固定できます。
AE / AFロックとは
AEとは「Automatic Exposure(オートマティック・エクスポージャー)」の略で、被写体の明るさに応じてカメラが自動的に適正な露出(明るさ)に補正する機能のこと。AFとは「Autofocus(オートフォーカス)」の略で、カメラがピントを自動的に合わせる機能のこと。
つまり、被写体の特定の部分で露出を決め、そのまま露出を固定することを「AEロック」、被写体の特定の部分でピントを合わせ、そのままピントを固定することを「AFロック」といいます。
ピントと明るさを固定しておけば、同じ商品・構図で角度を微調整しながら撮影するとき、そのたびに設定をし直さなくてもいいので撮りやすくなります。
参考リンク:iPhoneユーザガイド
AE / AFロックの方法
iPhoneでは、ピントを合わせたい箇所の画面を長押しすることで、黄色のピント枠が2回大きくなるのと同時に、「AE / AFロック」という表示がでます。この表示が出れば、ピント(AF)と明るさ(AE)を固定できます。この状態で、太陽マークを上下にスライド(画面のどこでもいいので指を上下にスライド)させることで、明るさが調整されてそのまま固定できます。
AE / AFロックをしたあとは、カメラを動かさないように注意しましょう。動かしてしまうと、ピントがズレてしまうことがあるからです。
もし、AE / AFロックをリセット(解除)したい場合は、画面のどこでもいいのでタップしてください。すると、「AE / AFロック」という表示が消えます。
4. 「フォトグラフスタイル」で色味を調整
iPhoneの一部モデルでは、「フォトグラフスタイル」が搭載されています。フォトグラフスタイルは、撮影画面の「3枚のフレームが重なったボタン」をタップすると使用できます。撮影前に色味を調整できるので、実際の商品の色味に近づけてから撮影しましょう。
フォトグラフスタイルとは
フォトグラフスタイルとは、撮影前に色合い・コントラスト・彩度といったエフェクトをかける機能のこと。
エフェクトをかける機能と言えば、iPhoneカメラには、以前から「フィルター」があります。フォトグラフスタイルとの違いは、色合いを調整できるかどうか。フィルターはあらかじめ色合いが決められており、エフェクトも強めなので、商品写真の撮影には不向きでした。一方のフォトグラフスタイルは細かな調整が可能となっているため、実物の色味に近づけてから撮影することができます。
写真の色味の調整なら、あとから補正すればいいのでは?と思われるかもしれません。ですが、撮影時に実物と見比べながら色味を調整したほうが効率は良くなります。
なお、フォトグラフスタイルは、iPhoneの一部モデルのみ利用できる機能となっています。
フォトグラフスタイルの使い方
フォトグラフスタイルは、「設定画面」と「撮影画面」から設定することが可能です。
設定画面からだと、あらかじめ用意された数種類の"スタイル"から選択して撮影することとなります。商品写真を撮影する場合は、実際の色味に近づけることを目的としてフォトグラフスタイルを使うので、今回は「設定画面」ではなく、「撮影画面」から設定していきます。
カメラアプリを開き、撮影画面上部の「 ^ 」をタップしてから「フォトグラフスタイル」アイコン(3枚のフレームが重なったボタン)を選択。
フレームの下にある「トーン」と「暖かみ」のコントロールをタップしてから、スライダを左右にドラッグして値を調整していきます。
なお、「トーン」は彩度・コントラストを、「暖かみ」は暖色~寒色を ±100段階で調整できます。実際の色味に近づけてから撮影しましょう。
-

-
iPhone標準の写真アプリで商品写真を補正して、クオリティの高い1枚に仕上げる方法
今すぐ読む
5. 「望遠カメラ」で歪みを軽減
iPhoneの一部モデルには「望遠カメラ」が搭載されています。望遠カメラは被写体の歪みを軽減できます。商品写真は「 2× 」または「 3× 」で撮影しましょう。
望遠カメラとは
iPhoneは、モデルによっては「望遠カメラ」が使用できます。
iPhoneに標準搭載されているのは「広角カメラ」で、広く撮影できるのが特徴ですが、遠近感が強調されてしまうという欠点があります。そのため、商品を斜めから撮影すると、歪んだり縮んで(すぼんで)見えることがあります。
この欠点を補うのが「望遠カメラ」。写真の歪みが少なく、商品が見たままの自然な姿で写ります。商品を撮影するときは、常に望遠カメラを使いましょう。
望遠カメラの使い方
iPhoneでカメラを起動させると、画面の下に「 1×」という表示が出ます(一部モデルのみ)。この表示のあるiPhoneでは、次のようにカメラの切替ができます。
- 「0.5×」:超広角カメラ
- 「 1× 」:広角カメラ
- 「 2× 」または「 3× 」:望遠カメラ
※iPhoneのモデルによって切り替えできる種類が異なります。
デフォルトでは「 1× 」が選択されていると思うので、「 2× 」または「 3× 」をタップすることで広角カメラから望遠カメラに切り替えができます。
望遠カメラが搭載されていないiPhoneの場合は、やや引き(被写体から少し離れた位置)にして、「デジタルズーム」で写真を拡大してから撮影すると、商品写真の歪みが軽減されます。デジタルズームは、2本の指をつまむように動かすピンチイン・アウトの操作で使用できます。
ただし、デジタルズームは画像の一部を拡大しているだけなので、画像が劣化してしまいます。画質が悪くなるので注意しながら撮影しましょう。
6. 「ポートレートモード」で背景をぼかす
iPhoneの一部モデルでは、人物以外もポートレートモードで撮影できます。撮影モードを「ポートレート」に切り替えて撮影してみましょう。撮影時は照明エフェクト(ライティング)と被写界深度( F値 )が調整できますが、不自然にならないよう注意してください。
ポートレートモードとは
iPhoneのポートレートモードとは、一眼レフカメラのように背景をぼかし、被写体を際立たせた写真を撮影する機能。
「ポートレート」と聞くと、人物を撮るためのものだと思われがちですが、人物以外の被写体にも応用ができます。商品写真をポートレートモードで撮影すれば、ピントが合っている以外の部分を大きくぼかせるので、商品を際立たせることができます。また、大きな商品の一部分だけを撮影するときに、注目してほしい部分にだけピントを合わせ、それ以外を大きくぼかす、といった使い方もできます。
なお、ポートレートモードは、iPhoneの一部のモデルに搭載されている機能です。ポートレートモードが搭載されているiPhoneでも、シングルカメラの場合は人物以外に応用することはできません。
参考リンク:iPhone でポートレートモードを使う
ポートレートモードの使い方
iPhoneでは、カメラを起動させると、画面下部に「ビデオ」「写真」など撮影モードが切り替えられます。左右にスワイプして、「ポートレート」に設定してください。
ポートレートモードに切り替えたら、画面に表示されるヒントに従って、被写体(商品)が黄色いポートレートボックス内に入るようにカメラを向けます。
このとき、「誰も検知されませんでした」と表示が出たら、そのiPhoneでは人物以外(商品)をポートレートモードで撮影することができません。また、商品によっては、輪郭が背景と一体化してボケが不自然になってしまうことがあります。こういった商品の撮影ではポートレートの使用は中止しましょう。
撮影画面の下を見てみると、「自然光」と表示があります。これは照明エフェクト(ライティング)の種類で、お好みで設定ができます。迷ったら、通常の写真モードと同じ照明で、ナチュラルな仕上がりになる「自然光」を選択しましょう。
ポートレートモードでは、被写界深度( F値 )もコントロールできます。画面右上の「 f(エフ)」ボタンをタップして、画面下に表示されるスライダを左右にドラッグすると、F値が調整できます。
F値 は 1.4~F16 の間で調整でき、この値を小さくすると、背景のボケが大きくなります。あまりボケを大きくし過ぎる(F値 を過度に小さくする)と、不自然な印象になるので注意しましょう。
なお、照明エフェクト(ライティング)と被写界深度( F値 )は撮影後に編集することもできます。
-

-
商品写真はシンプルな白背景で撮るべき理由と撮影方法
今すぐ読む
7. 「セルフタイマー」で手ブレをなくす
iPhoneカメラはセルフタイマーで撮影できます。手ブレは、シャッターボタンを押す衝撃でも起きます。手ブレが頻繁に起きてしまう場合は、セルフタイマーを使いましょう。
「セルフタイマー」とは
セルフタイマーとは、シャッターボタンを押してから数秒後に写真を撮影できる機能のこと。iPhoneのカメラでは、セルフタイマーの時間を「3秒」「10秒」から設定して撮影ができます。
セルフタイマーを使う場面と言えば、集合写真を撮影するときだけと思われるかもしれません。ですが、セルフタイマーは商品写真の撮影時にも使えます。
iPhoneカメラで撮影するとき、シャッターボタンや音量ボタンを押します。セルフタイマーなしで撮影しようとすると、このボタンを押して離した瞬間にシャッターが切れるのですが、ボタンを押した衝撃でカメラが揺れ、それが手ブレ(被写体がブレて見える)の原因になります。
このシャッターボタンを押したときの手ブレを完全になくすのが「セルフタイマー」。シャッターボタンから指を離した数秒後に撮影できるので、手ブレを完全に防止できます。
また、自分をモデルにして、アクセサリーの着用画像を撮影するときにもセルフタイマーが便利です。
セルフタイマーの使い方
iPhoneカメラでセルフタイマーを使うには、撮影画面上部の「 ^ 」をタップしてから「タイマー」アイコンを選択。
設定したいタイマー時間を選択してからシャッターボタンを押します。すると、設定した時間のあと、バースト(連写)で撮影されます。
セルフタイマーで撮影すると、複数枚の写真が保存されます。不要な写真は、iPhoneの写真アプリから削除できます。削除する作業が手間ですが、手ブレが防げたり、着用画像のモデルと撮影を1人でこなすときに便利なのでぜひ活用してください。
まとめ
iPhoneカメラにはさまざまな機能が備わっています。それなのに、カメラの使い方を正しく知っておかないと実力が半減してしまいます。iPhoneで商品写真を撮影するなら、最低限 次の7の機能だけでも覚えておきましょう。
ただ、カメラの使い方を知っているからと言って、それだけで劇的に撮影技術が上がるわけでもありません。撮影技術は練習しなければ上達しません。ご紹介したカメラの機能を使いこなしつつ、練習・研究を積み重ねて、写真のセンスを磨いていきましょう。
-

-
iPhoneカメラで商品写真を物撮りするときのおすすめ設定5選
今すぐ読む