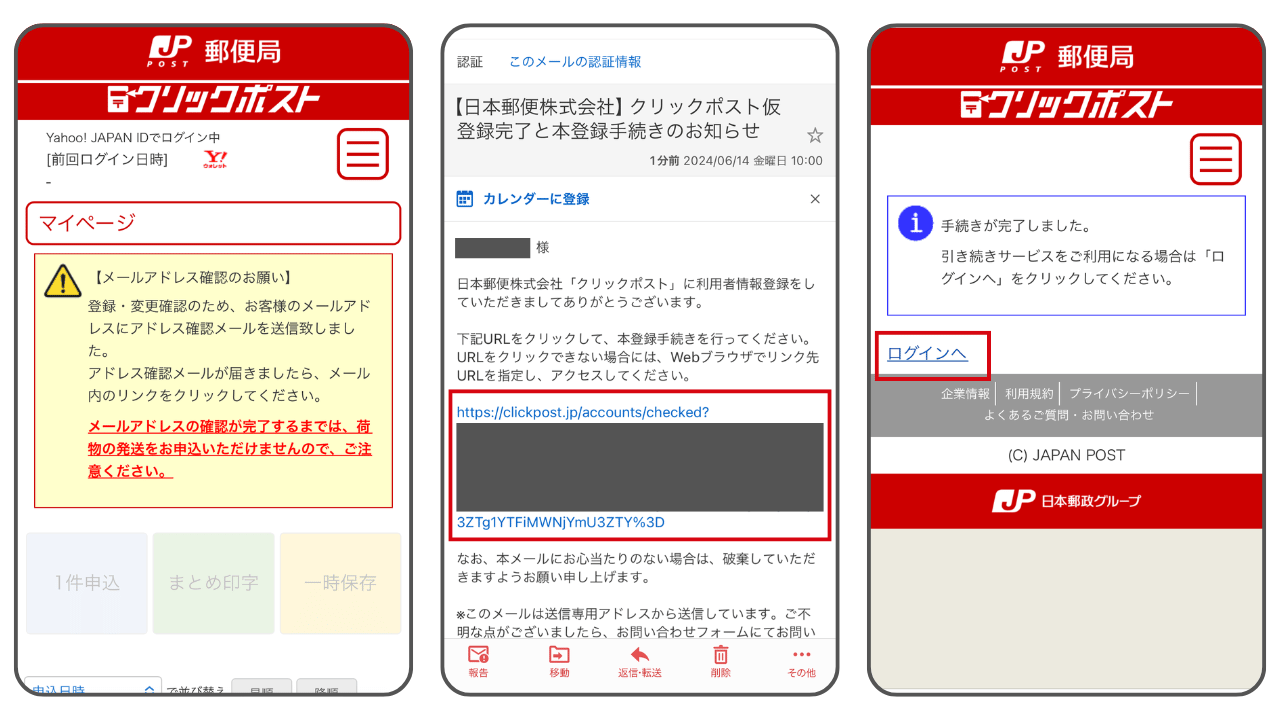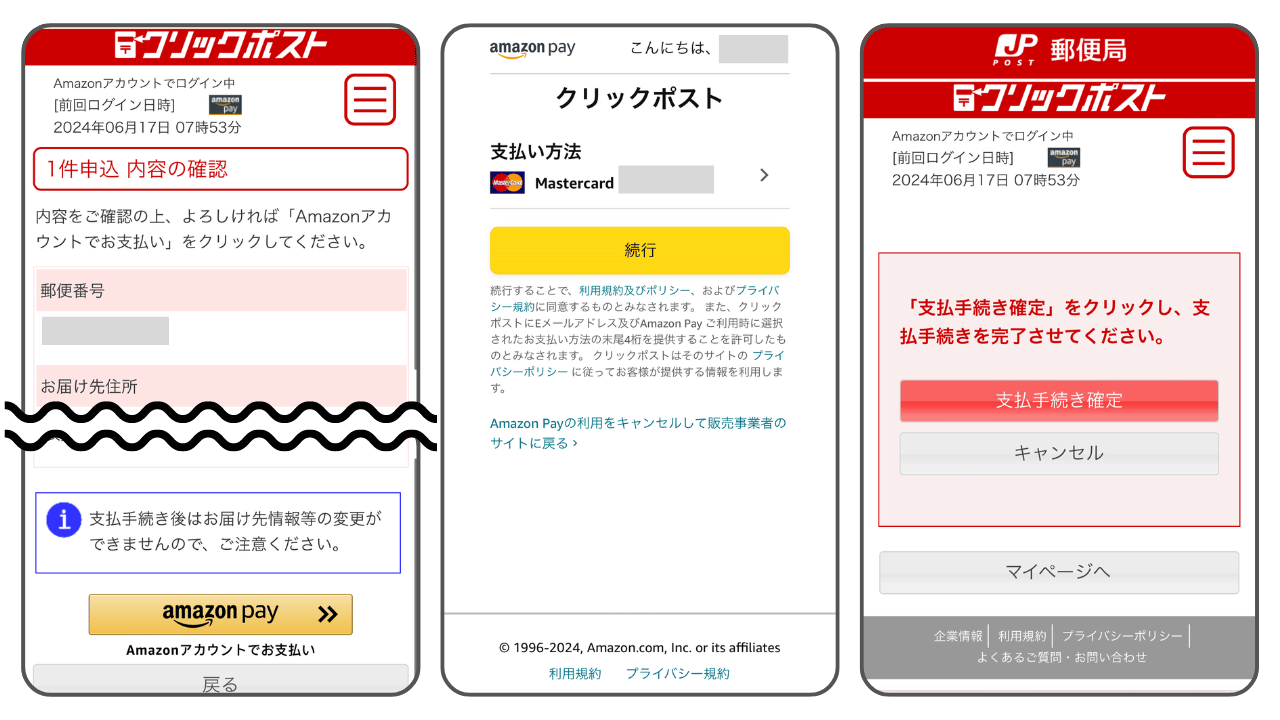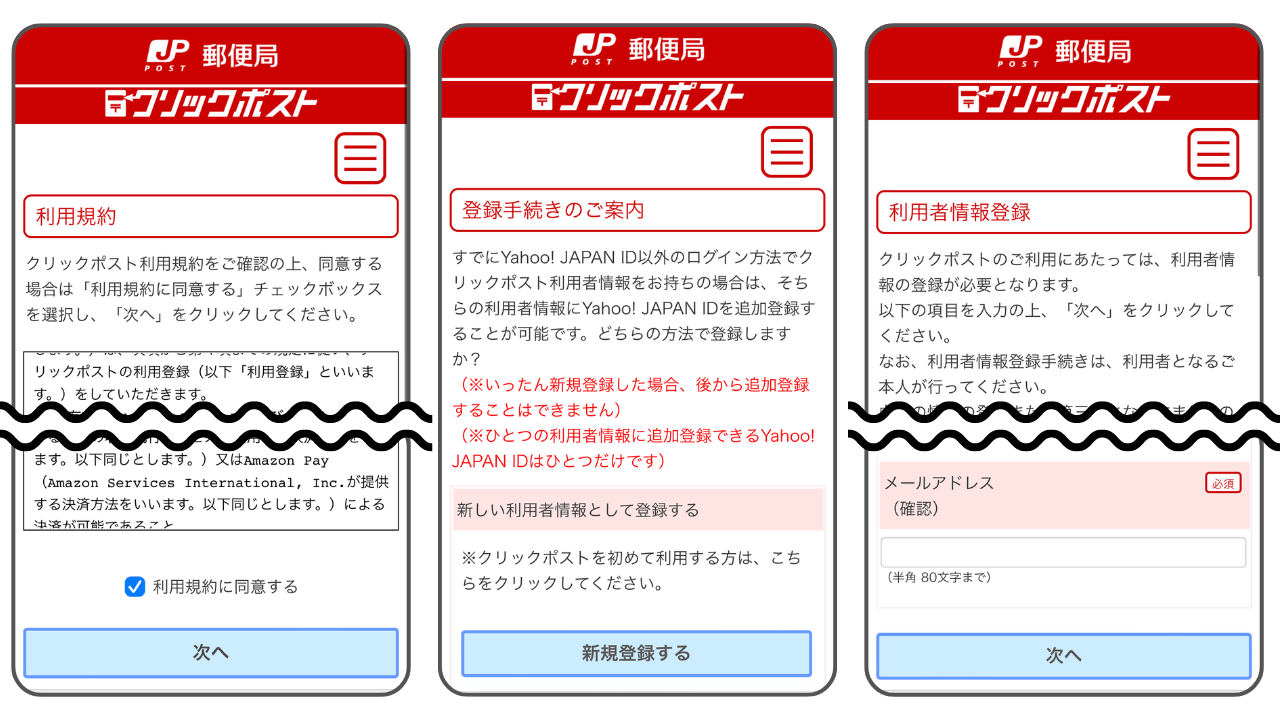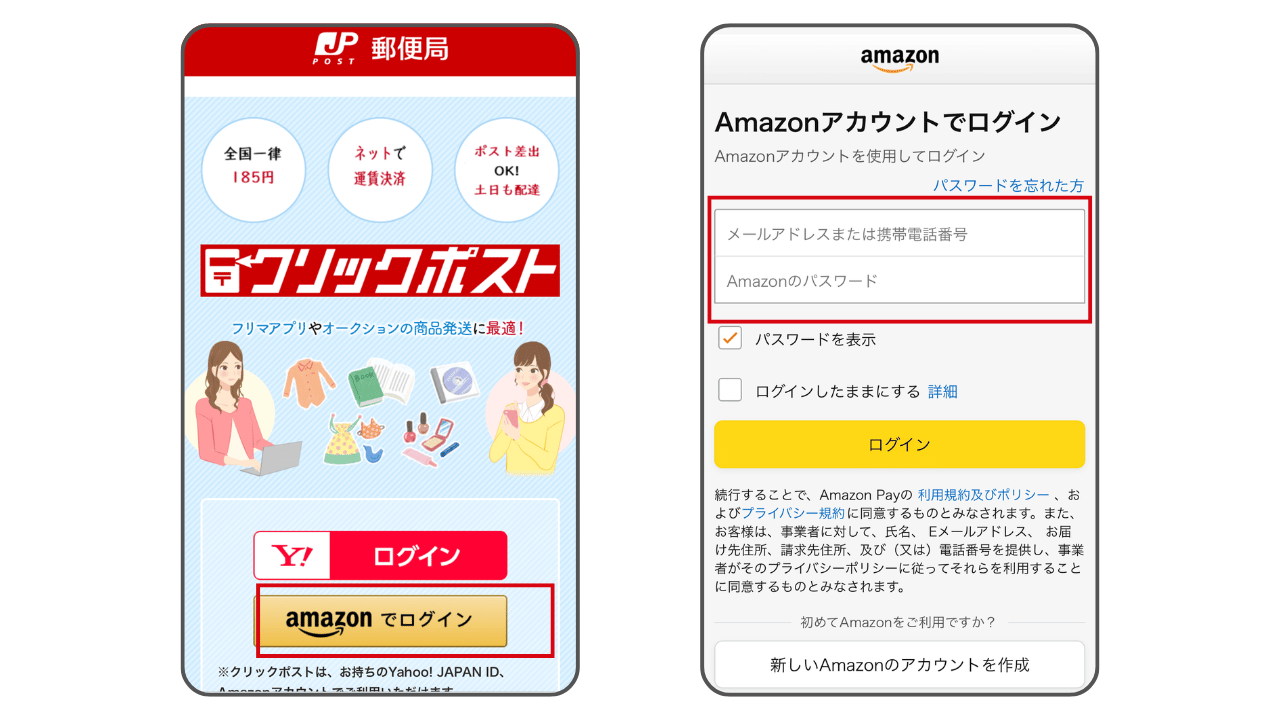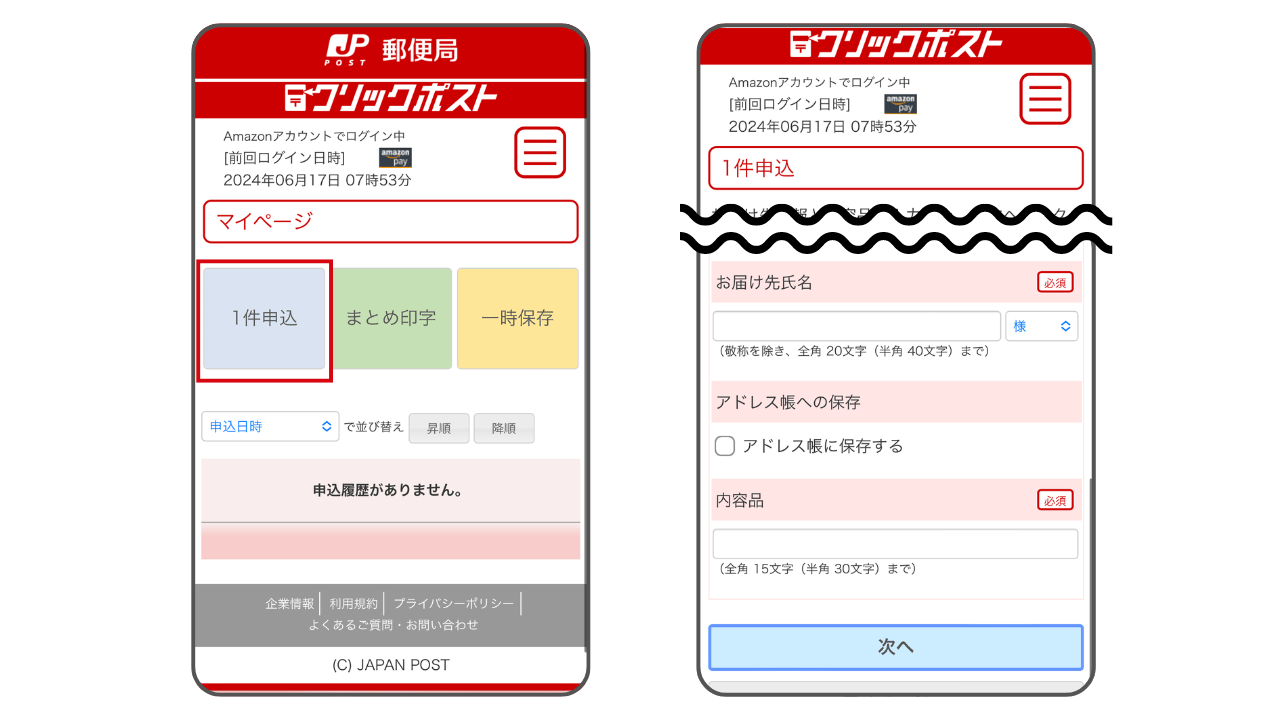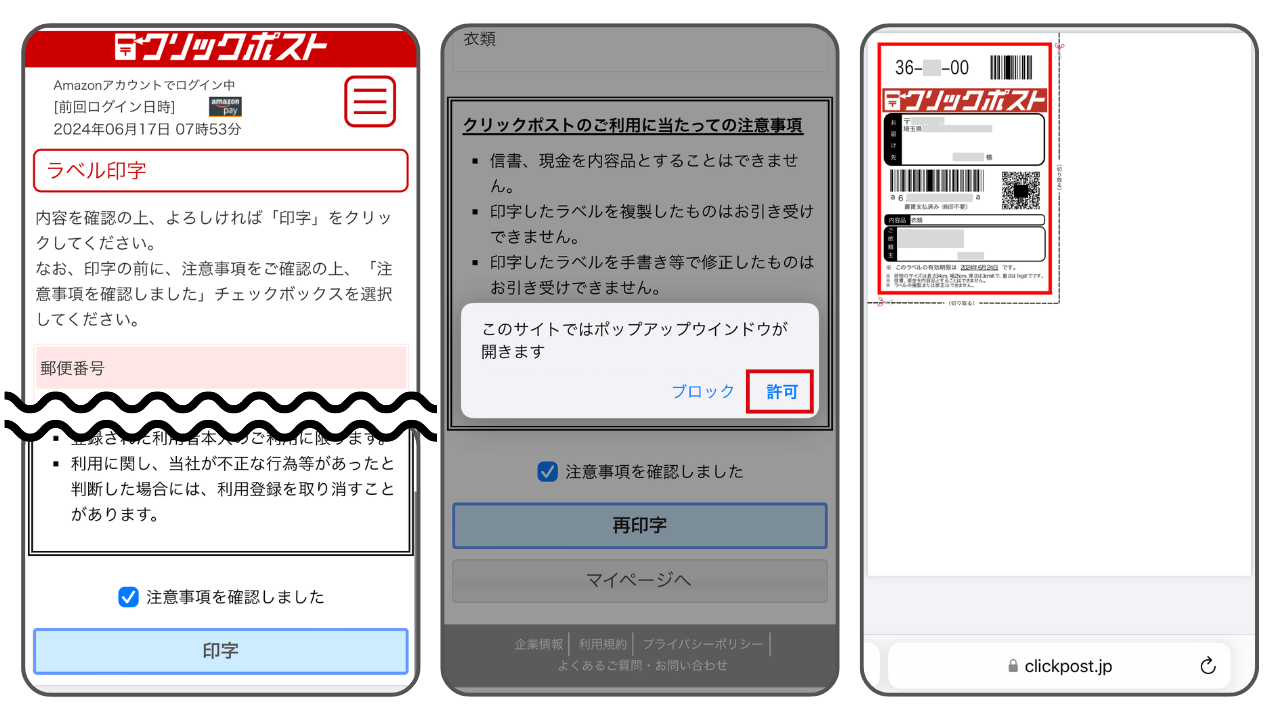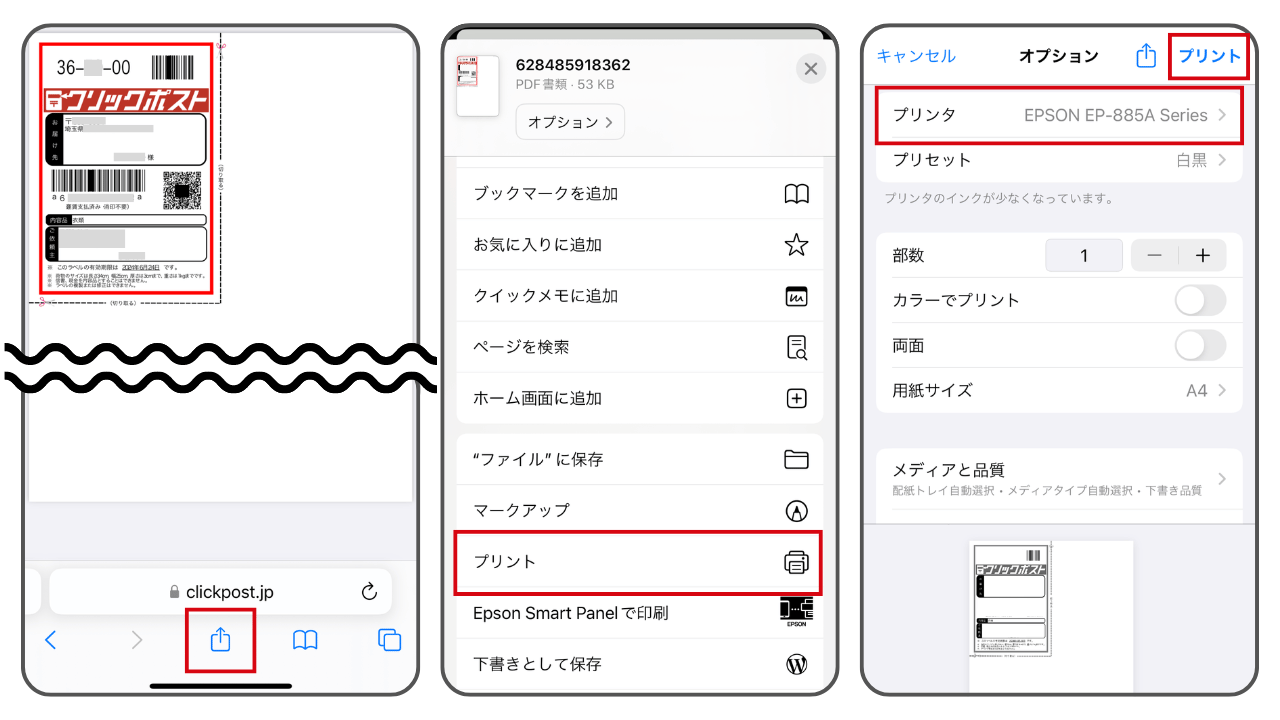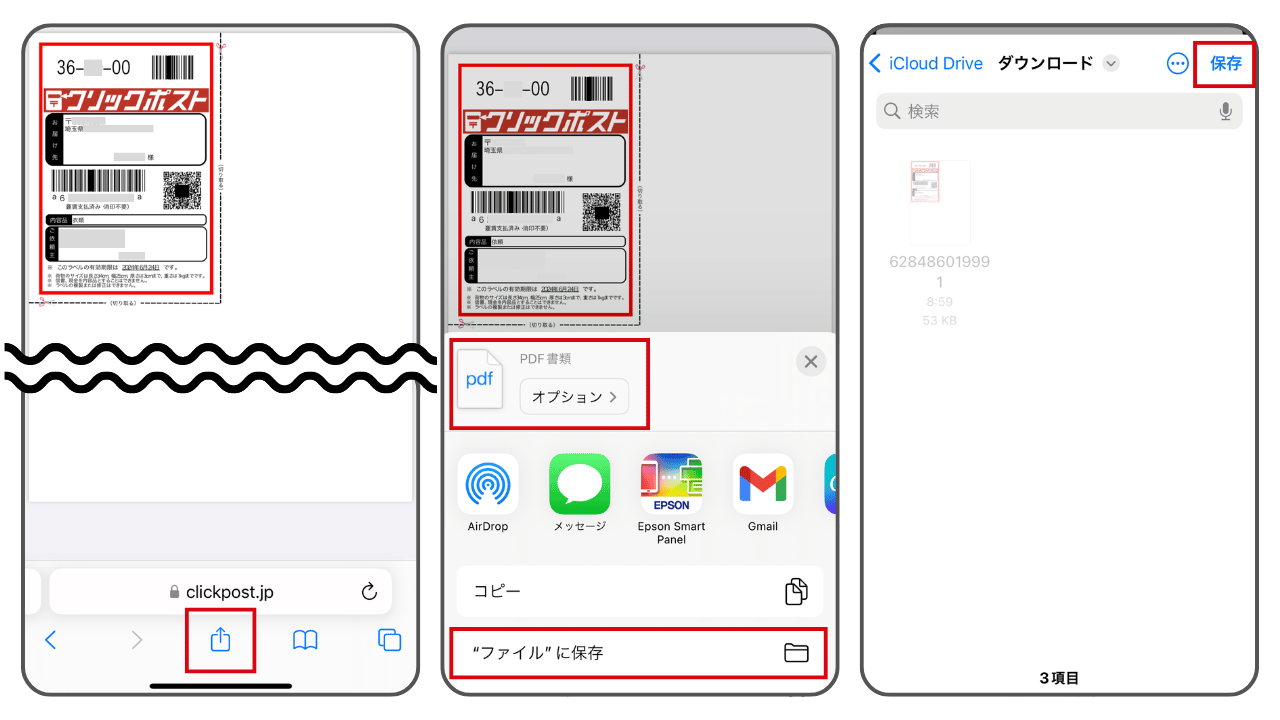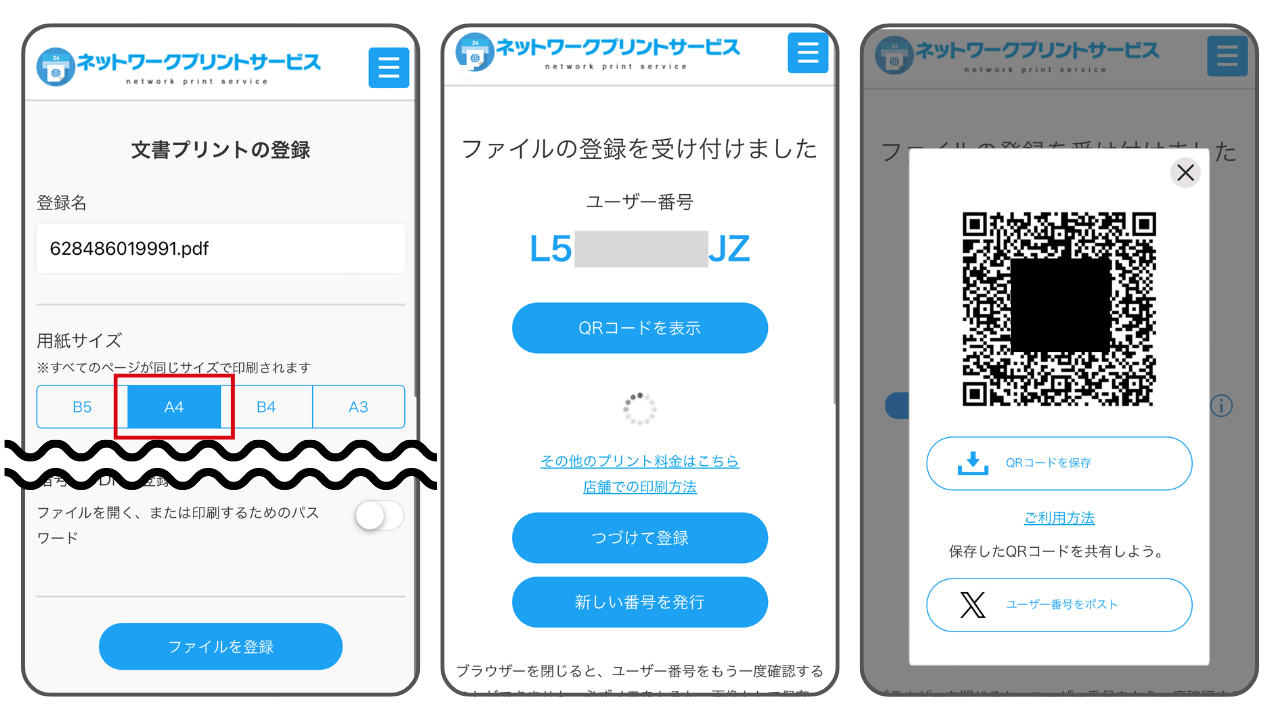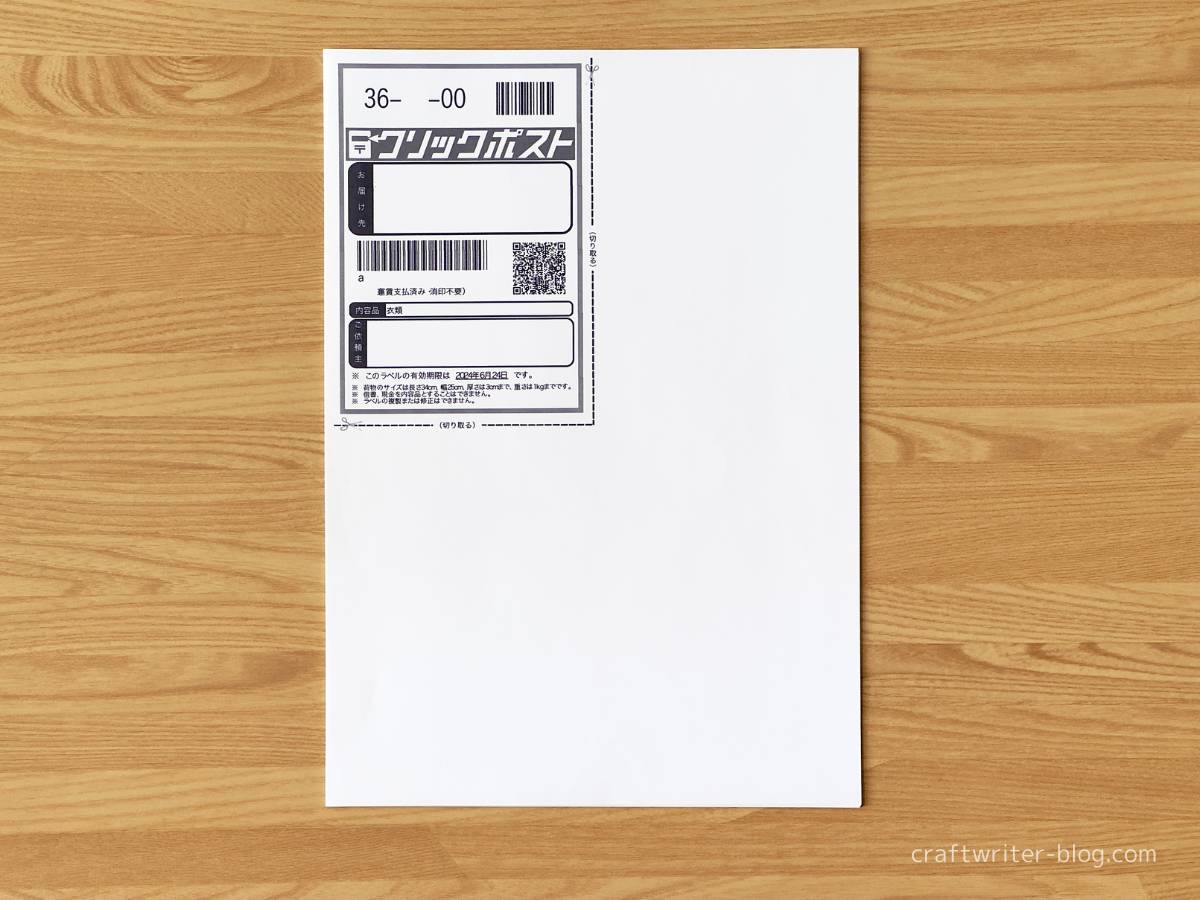「クリックポスト」は、全国一律 185 円で配送ができるサービス。配送料が安く、配達も早く、しかも追跡サービスありと、個人利用できる配送方法の中で群を抜いて利便性が高いサービスです。
ただ、クリックポストで発送するには、宛名ラベルを自分で作成しなければなりません。これがネックで挫折する方も多いのではないでしょうか。
この記事では、クリックポストの発送に必要な物から、宛名ラベルの印刷方法、発送方法を分かりやすく解説しています。特に分かりにくい「自宅のプリンターで印刷する方法」や「コンビニで印刷する方法」も詳しくご紹介しています。
この記事の通りに作業すれば、難なくラベルを印刷し、発送ができるようになります。はじめての方はぜひご参考にしてください。
-

-
ハンドメイド作家のおしゃれなショップカードを自作する方法
今すぐ読む
クリックポストの発送に必要な物をそろえよう
荷物をクリックポストで発送するには、宛名ラベルの印刷や梱包作業が必要になります。作業に取りかかる前に、必要な物が手元にそろっているかを確認しましょう。
- パソコンまたはスマホ
- メールアドレス
- プリンター(なければコンビニ印刷)
- Yahoo!ウォレット または Amazon Pay
- クレジットカード
- 梱包資材
必要な物1:パソコンまたはスマホ
パソコンやスマホは、クリックポストの利用者登録をしたり、プリンターに宛名ラベルの印刷指示をするために必要になります。
パソコンとスマホのどちらを使っても構いませんが、スマホの場合、端末によっては自宅のプリンターとうまく接続ができなかったり、印刷に失敗することがあります。その場合、パソコンで作業をやり直すか、途中までスマホで操作して、印刷はコンビニで行うことになります。
必要な物2:メールアドレス
メールアドレスは、クリックポストの利用者登録で、仮登録完了メールを受け取るために必要です。普段 使っているメールアドレスで構いません。持っていない方は、「Gmail」や「Yahoo!メール」など、無料のメールサービスでアドレスを取得しておきましょう。
メールアドレスを取得したら、「clickpost.jp」ドメインから送られてくる仮登録完了メールが受け取れるように設定を確認しておきましょう。
必要な物3:プリンター(なければコンビニ印刷)
プリンターは、クリックポストの宛名ラベルを印刷するために必要です。
印刷に使うコピー用紙は、クリックポスト用のシールタイプのものでなくても大丈夫です。普通紙に宛名情報を印字して、それを荷物に貼れば発送ができます。
自宅にプリンターがなければ、コンビニで宛名ラベルを印刷する こともできます。その場合、コンビニのプリントサービスを利用することとなります。詳しい手順は後述しています。
必要な物4:Yahoo!ウォレット または Amazon Pay
Yahoo!ウォレット / Amazon Pay は、インターネットで支払い手続きができるサービスのこと。クリックポストの運賃は、いずれかのサービスで支払うことになります。どちらのサービスも登録は無料で、クリックポストの運賃のみ支払います。
Yahoo!ウォレット を使う場合は、事前にお客様情報やクレジットカード情報を登録しておく必要があります。未登録の方は手続きを済ませておきましょう(Yahoo!ウォレット の利用登録はコチラ)。
Amazon Pay は、Amazon のアカウントを持っていれば、登録されている支払方法がすぐに使えます。事前に準備しておくものはありません(Amazon のアカウント登録はコチラ)。
必要な物5:クレジットカード
クレジットカードは、クリックポストの運賃を Yahoo!ウォレット / Amazon Pay で支払う際に必要になります(いずれかのサービスに登録したクレジットカードで支払います)。クレジットカード以外の決済方法は利用できません。
必要な物6:梱包資材
梱包資材は、クリックポストで荷物を発送する際に必要です。
クリックポストに指定の梱包資材はないので、何を使っても構いませんが、宛名ラベルを貼ることを考えると、ダンボール箱など表面が平らで剥がれにくい素材のものが良いでしょう。
クリックポスト対応のダンボール箱は コチラの記事 でご紹介しているので、用意していない方はご参考にしてください。
-

-
クリックポスト対応のダンボール箱はどこで買える?販売店や値段を徹底調査!
今すぐ読む
クリックポストの利用者情報を登録しよう
クリックポストで発送するには、事前に利用者登録を行う必要があります。Yahoo! JAPAN ID または Amazonアカウント のいずれかで登録しましょう。
Yahoo! JAPAN ID で登録する
- クリックポストのトップページで、Yahoo! JAPANの[ログイン]をタップ
- メールアドレスなどを入力してログイン
- 提供情報を確認して[同意してはじめる]をタップ
- 「利用規約に同意する」にチェックを入れて[次へ]
- 利用者情報の登録画面で[新規登録する]
- 発送元である あなたの住所氏名などを登録して[次へ]
- 仮登録完了メールが届く
- メールを開いて本文の本登録用 URL をタップ
- 手続きが完了したら、再びログイン
クリックポストの利用者登録ができたら、次は お届け先情報を入力してラベルを発行 していきます。
Amazonアカウント で登録する
- クリックポストのトップページで、[Amazon でログイン]をタップ
- メールアドレスなどを入力してログイン
- 「利用規約に同意する」にチェックを入れて[次へ]
- 利用者情報の登録画面で[新規登録する]
- 発送元である あなたの情報を登録して[次へ]
- 仮登録完了メールが届く
- メールを開いて本文の本登録用 URL をタップ
- 手続きが完了したら、再びログイン
クリックポストの利用者登録ができたら、次は お届け先情報を入力してラベルを発行 していきます。
クリックポストの宛名ラベルを印刷しよう
クリックポストは、届け先を印字したラベル(送り状)を荷物に貼ることで発送ができます。
ここでは、届け先を入力してラベルを印刷するまでの流れを
に分けてご紹介していきます。
自宅のプリンターで印刷する
iPhone の AirPrint を使って、自宅のプリンターでクリックポストの宛名ラベルを印刷していきます。Android の場合も同じような流れになりますのでご参考にしてください。
- クリックポストにログインした状態でマイページの「1 件申込」
- 届け先(相手)の氏名や住所などを登録して[次へ]
ログインしていない方は、利用者登録の手順 を参考に登録・ログインしてください。
※ ラベルは A4 用紙に 4 分割して印字されます。複数のラベルを印刷する場合は、「1 件申込」ではなく「まとめ印字」にすると、用紙をムダにすることがありません。
- 内容を確認して[お支払い手続きへ]または[Amazon pay]をタップ
- 支払方法を選択して[続行]
- [支払手続きを確定]をタップ
- 「注意事項を確認しました」にチェックを入れて[印字]
- 「ポップアップウインドウが開きます」を[許可]
- 印刷画面が表示される
iPhone で[印字]をタップしても印刷画面が表示されない(再印字画面が表示されてしまう)場合は、ポップアップブロックが有効になっている可能性があります。[設定(歯車アイコン)]>[Safari]>[ポップアップブロック]をオフにしてください。
- 印刷画面で[共有ボタン]をタップ
- メニューの中から[印刷]または[プリント]を選択
- 印刷設定を確認して右上の[プリント]※
※事前に iPhone とプリンターを接続しておく必要があります。接続方法は、プリンターの説明書などを参照してください。
プリンターの設定は、「白黒」「用紙サイズ A4」になっているかを確認しましょう。
以上で、クリックポストの宛名ラベルが印刷できました。
コンビニのコピー機で印刷する
自宅にプリンターがない方に向けて、コンビニのコピー機でクリックポストのラベルを印刷する手順をご紹介します。
iPhone に宛名ラベルの PDF データを保存し、コンビニのプリントサービスを利用していきます。
- クリックポストにログインした状態でマイページの「1 件申込」
- 届け先(相手)の氏名や住所などを登録して[次へ]
ログインしていない方は、利用者登録の手順 を参考に登録・ログインしてください。
※ ラベルは A4 用紙に 4 分割して印字されます。複数のラベルを印刷する場合は、「1 件申込」ではなく「まとめ印字」にすると、用紙をムダにすることがありません。
- 内容を確認して[お支払い手続きへ]または[Amazon pay]をタップ
- 支払方法を選択して[続行]
- [支払手続きを確定]をタップ
- 「注意事項を確認しました」にチェックを入れて[印字]
- 「ポップアップウインドウが開きます」を[許可]
- 印刷画面が表示される
[印字]をタップしても印刷画面が表示されない(再印字画面が表示されてしまう)場合は、ポップアップブロックが有効になっている可能性があります。[設定(歯車アイコン)]>[Safari]>[ポップアップブロック]をオフにしてください(iPhone の場合)。
- 印刷画面で[共有ボタン]をタップ
- 書類名の下の[オプション]を[PDF 書類]に変更
- メニューの中から[ファイルに保存]を選択※
- ファイルアプリが開かれるので[保存]
※ファイルアプリがなければインストールする必要があります。
iPhone に 宛名ラベルの PDF データが保存できたら、次は、コンビニのプリントサービスを利用していきます。
スマホで以下のように操作していきます。
- ネットワークプリントサービス にアクセス※
- [会員登録なしで利用する]をタップ
- 「同意する」にチェックして[ファイルを選択]
- iPhone に保存した 宛名ラベルの PDF データを選択して[開く]
※セブンイレブンのコピー機で印刷したい場合は 専用のプリントアプリ などを利用してください。
- 用紙サイズを「A4」にして[ファイルを登録]
- ユーザー番号をメモ または QR コードを保存
ここまでで、スマホでの操作は終了です。
あとは、コンビニのコピー機で「ネットワークプリント」を選択して、スマホに表示された番号などを入力すると宛名ラベルが印刷できます。白黒の A4 サイズで印刷しましょう。
荷物に宛名ラベルを貼って発送しよう
宛名ラベルを印刷したら、あとは荷物に貼って発送するだけです。ここでは、宛名ラベルの貼り方や発送の仕方、注意点などを解説していきます。
宛名ラベルの貼り方
印刷した宛名ラベルは、点線にそってハサミで切り取ります。
切り取った宛名ラベルを、糊かセロテープをつかって、梱包資材の天面に貼りつけます。
発送の仕方
宛名ラベルを貼った梱包資材を、郵便ポストに投函するか、郵便窓口に持ち込んで手続きします。クリックポストはサイズ規定があるので、不安な場合は郵便窓口で確認してもらった方が良いでしょう。
クリックポストの宛名ラベルの有効期限は、支払手続きが完了した日の翌日から起算して 7 日間です。これを過ぎると、改めてラベルを発行・印刷しなければならないので注意しましょう。
クリックポストのラベル印刷でよくある疑問と答え
ここでは、クリックポストのラベル印刷で躓きがちな疑問を Q&A 形式でお答えしています。
スマホだと印刷画面が表示されないのはなぜ?
ラベル印字の画面で[印字]をタップしても、同じページが表示されてしまう(印刷画面が表示されない)ことがあります。これは、端末の設定で「ポップアップブロック」が有効になってるからです。
ポップアップブロックは、以下の手順で無効にできます(iPhone)。
- 設定(歯車アイコン)を開く
- アプリ一覧から[Safari]を選択
- 一般の中の[ポップアップブロック]をオフにする
ポップアップブロックを無効にしたあと、改めて印字をしてみてください。
宛名ラベルは普通紙で印刷して大丈夫?
クリックポスト用のラベル用紙もありますが、普通紙(一般的なコピー用紙)で大丈夫です。宛名ラベルを普通紙に印刷したあと、用紙をカットして、糊やセロテープで梱包資材に貼りつければ発送ができます。
宛名ラベルの適切な用紙サイズは?
クリックポストの宛名ラベルは、A4 用紙に 4 分割で印字されます。A4 よりも小さい用紙に印刷すると、文字がつぶれて発送できないことがあります。
プリンターには A4 用紙を入れて、パソコンまたはスマホでプリンターに印刷指示を送るときは、用紙サイズが A4 になっていることを確認しましょう。
宛名ラベルはカラーで印刷するべき?
クリックポストの宛名ラベルは、カラーでも白黒でも発送はできます。
ラベルの印字は、カラー又は白黒のいずれも可能です。
カラーだと印刷コストがかかるので、見栄えを気にしないなら白黒で印刷しましょう。
まとめ
この記事では、クリックポストの宛名ラベルを印刷して、発送するまでの流れをご紹介しました。おおまかな流れをまとめると以下の通りです。
- 利用者情報(自分の住所氏名など)を登録する
- 届け先(相手の氏名や住所など)を登録する
- プリンターで宛名ラベルを印刷する
- 宛名ラベルを梱包材に貼って発送する
印刷作業があるので身構える人も多いですが、この記事の通りに作業すれば難しいことはありません。またやり方を忘れてしまったらこの記事を見返してみてくださいね。
読んでくれてありがとう!次に読みたい
-

-
ハンドメイド作品の値札シールをプリンターで印刷する方法
2023/8/18
-

-
ハンドメイド作品に同封するおしゃれなサンキューカードの作り方
2023/8/18
-

-
ハンドメイド作家のためのおしゃれな名刺の作り方【見本あり】
2023/8/18
-

-
ハンドメイドピアスが引き立つおしゃれな販売用台紙の作り方と付け方
2024/6/25
-

-
100均「ダイソー」「セリア」の定形外郵便(規格内)に使えるおすすめ梱包資材
2024/6/20