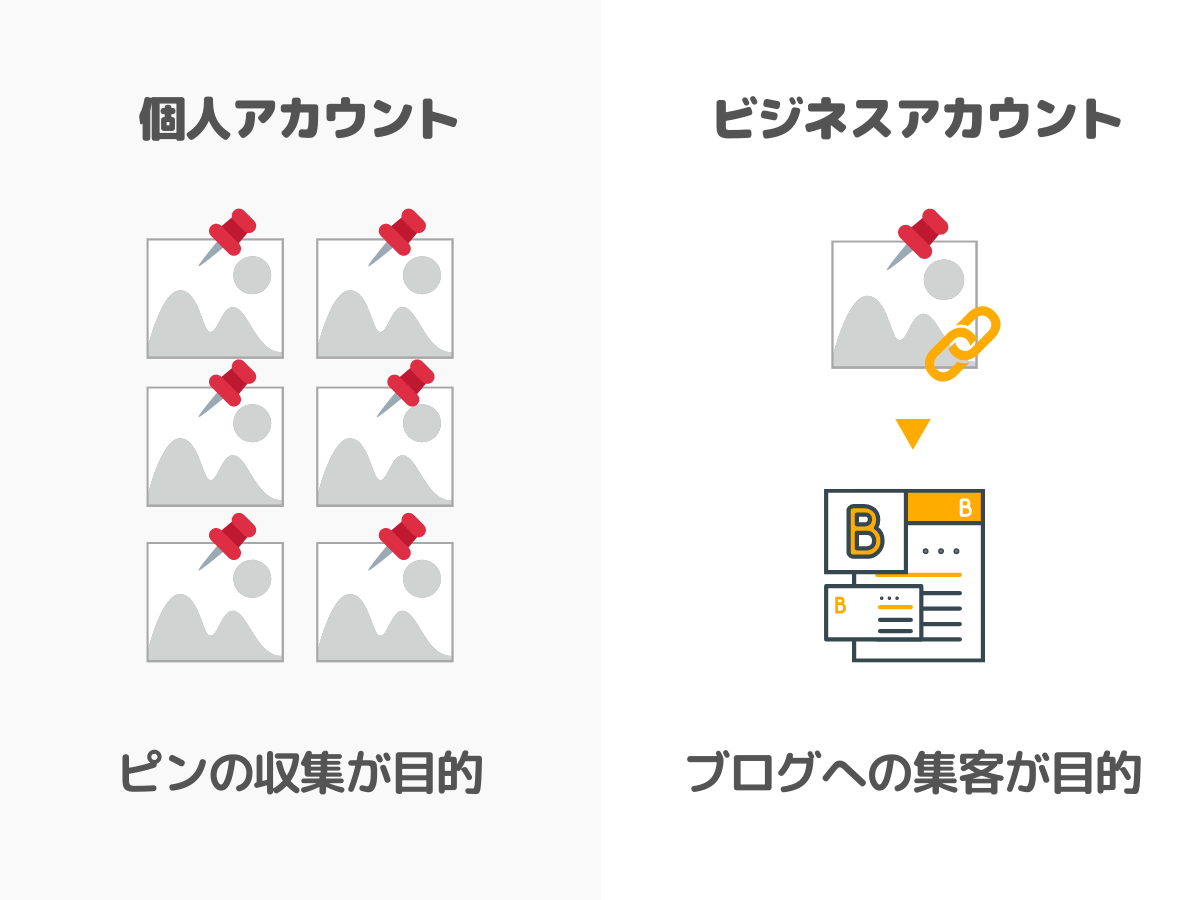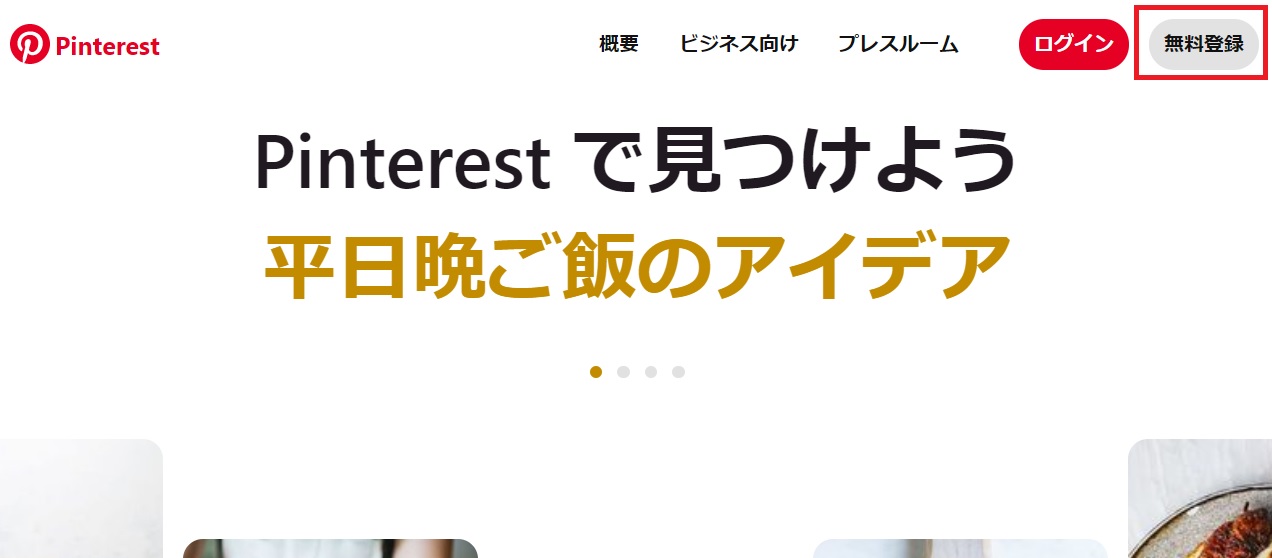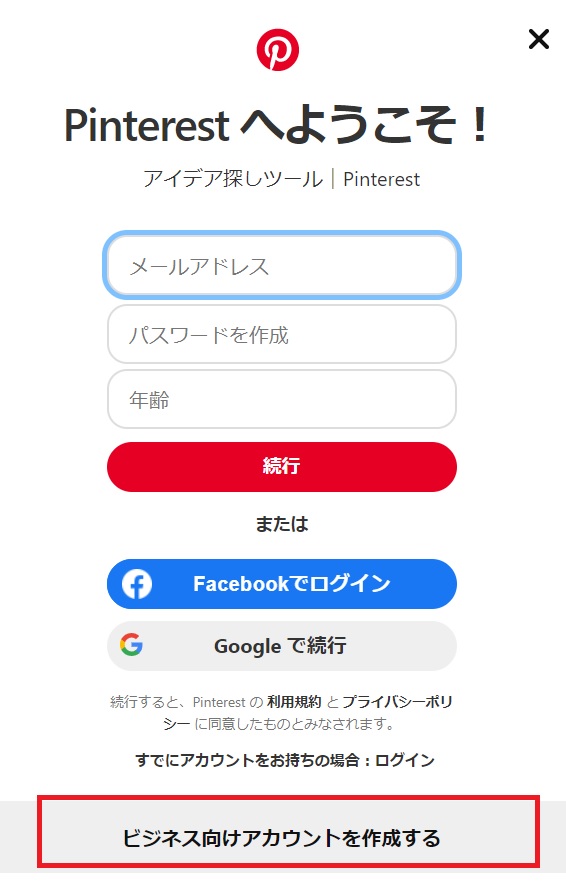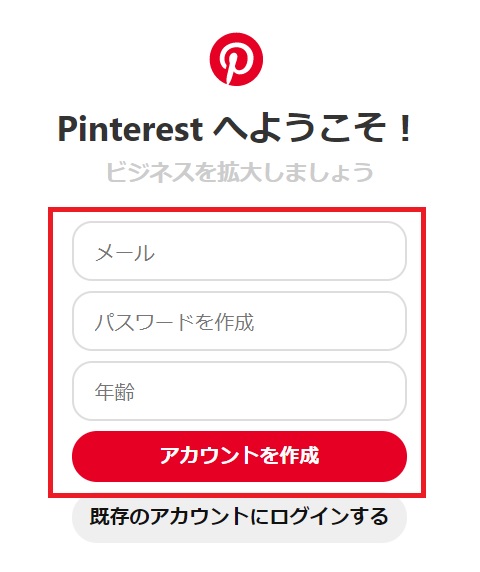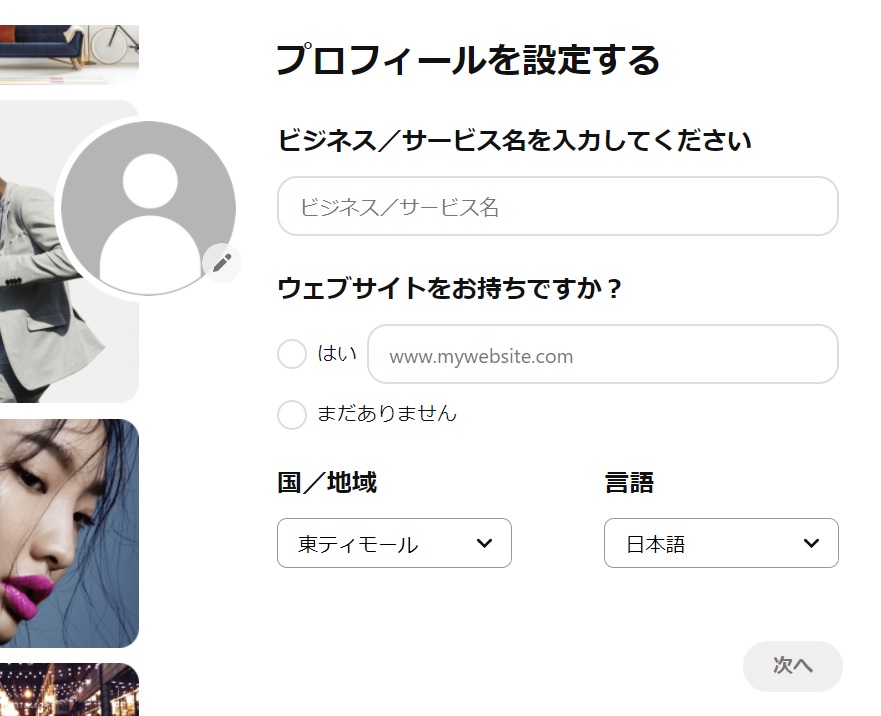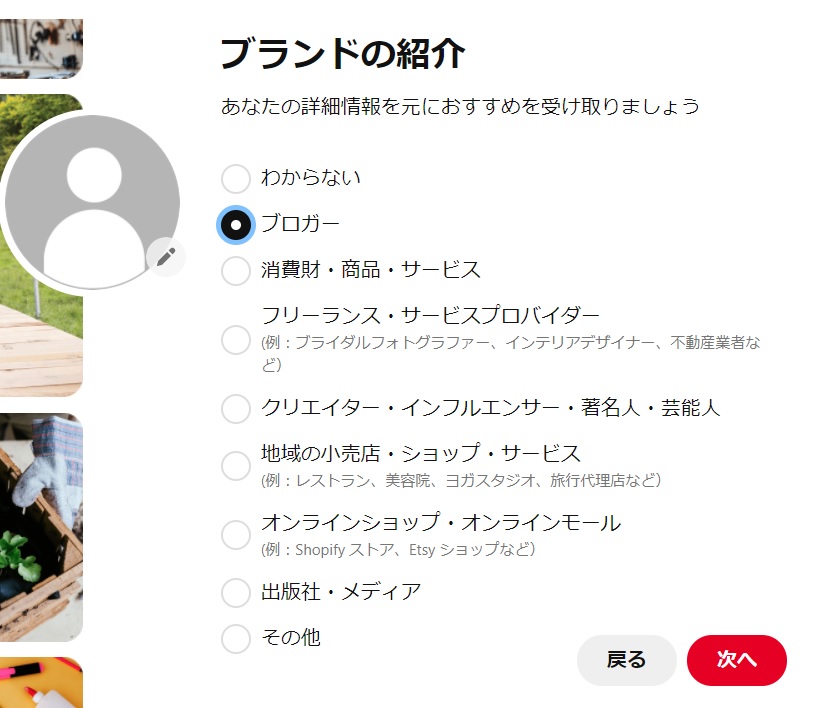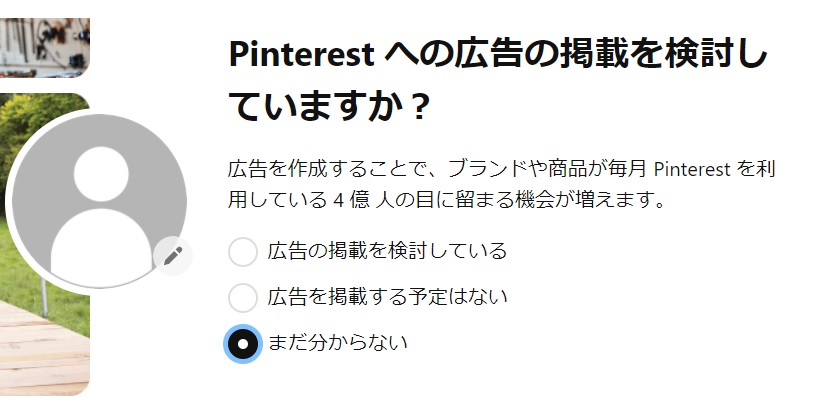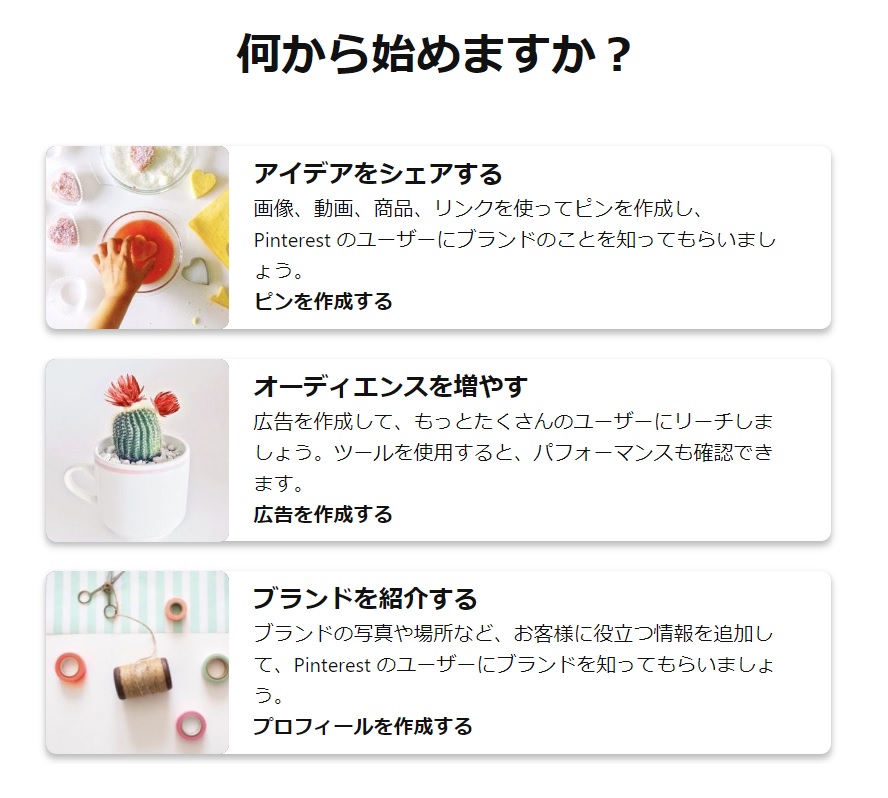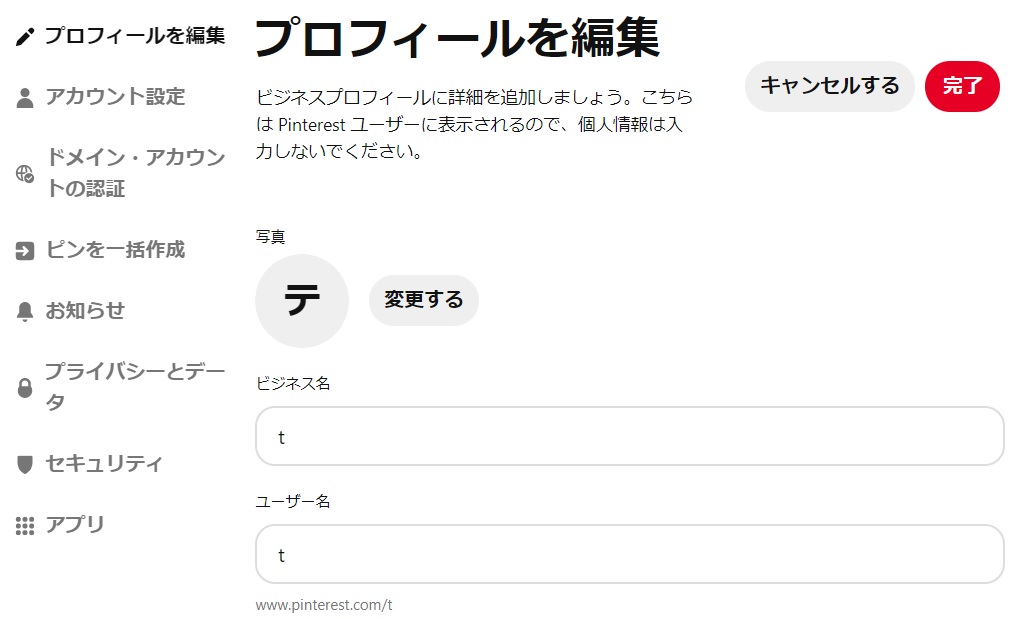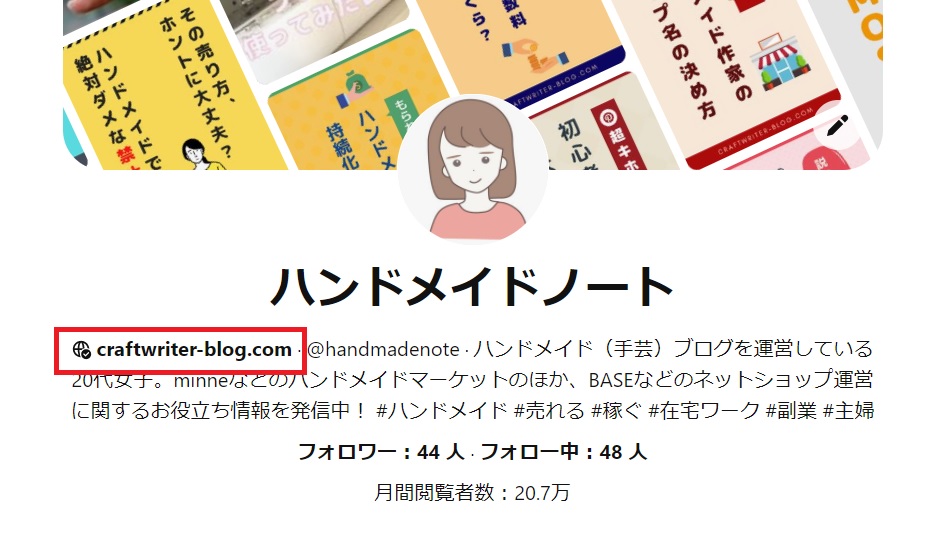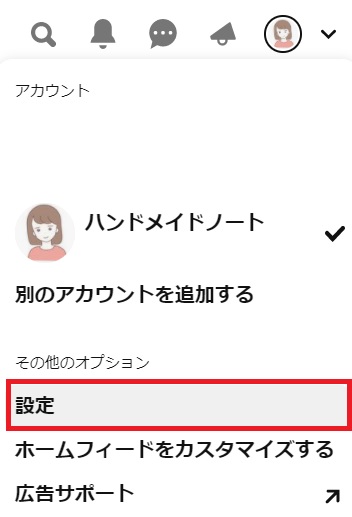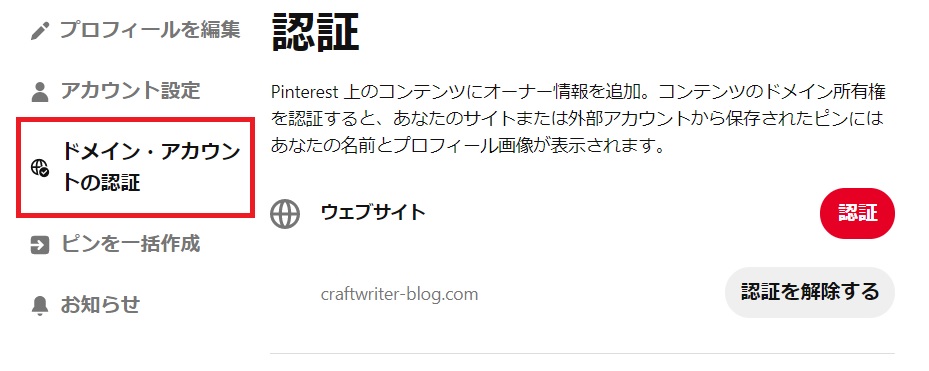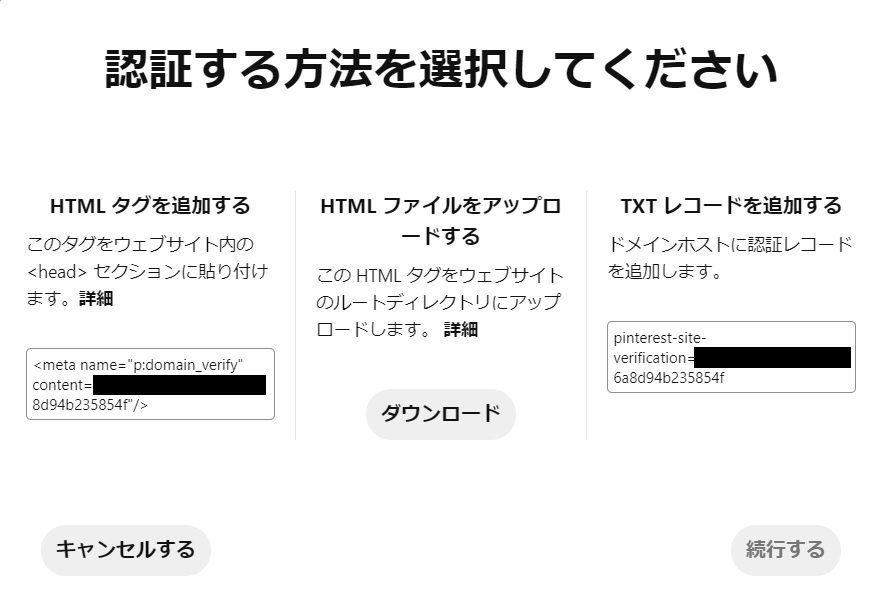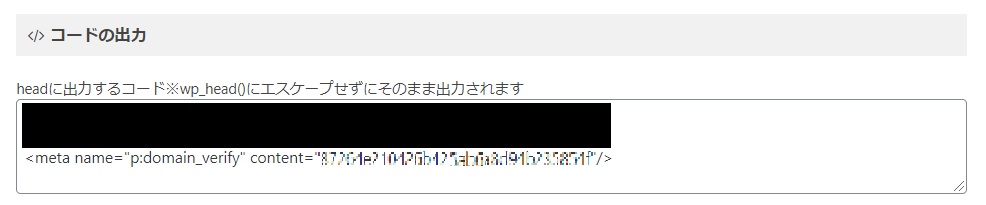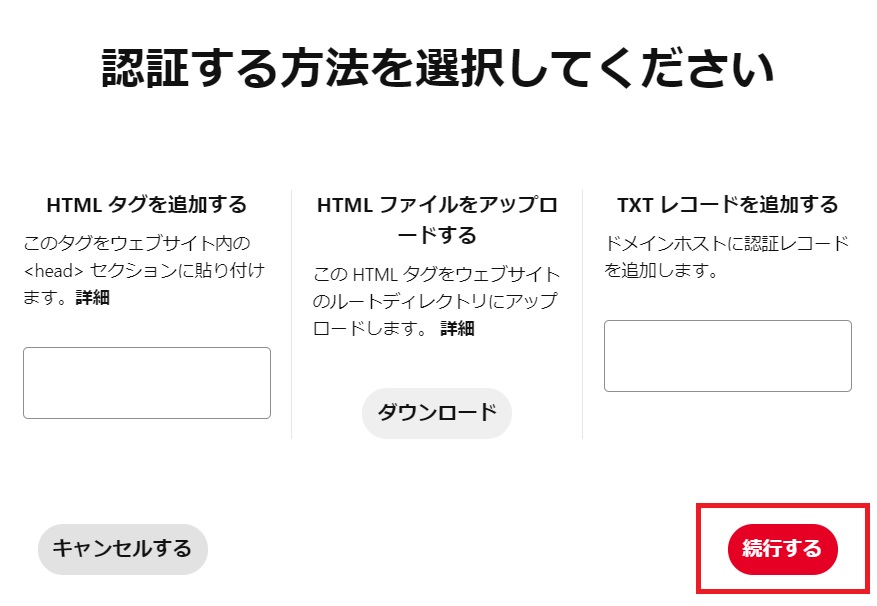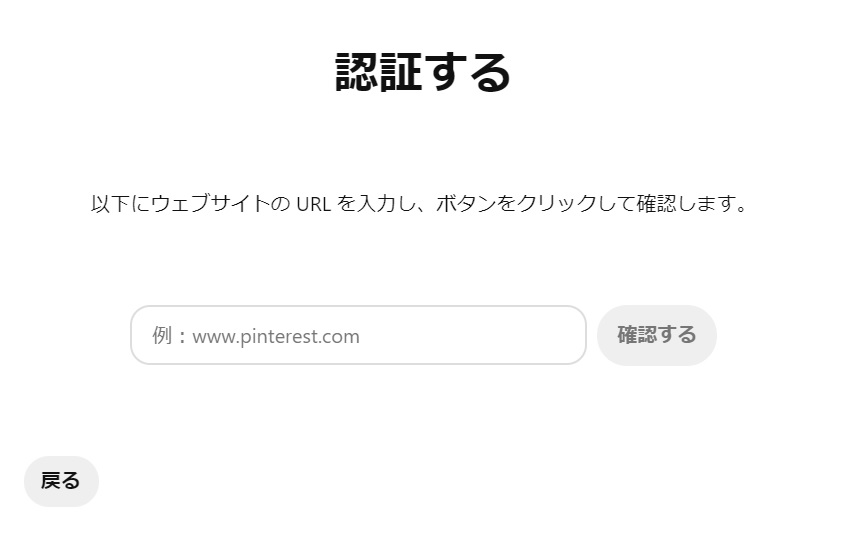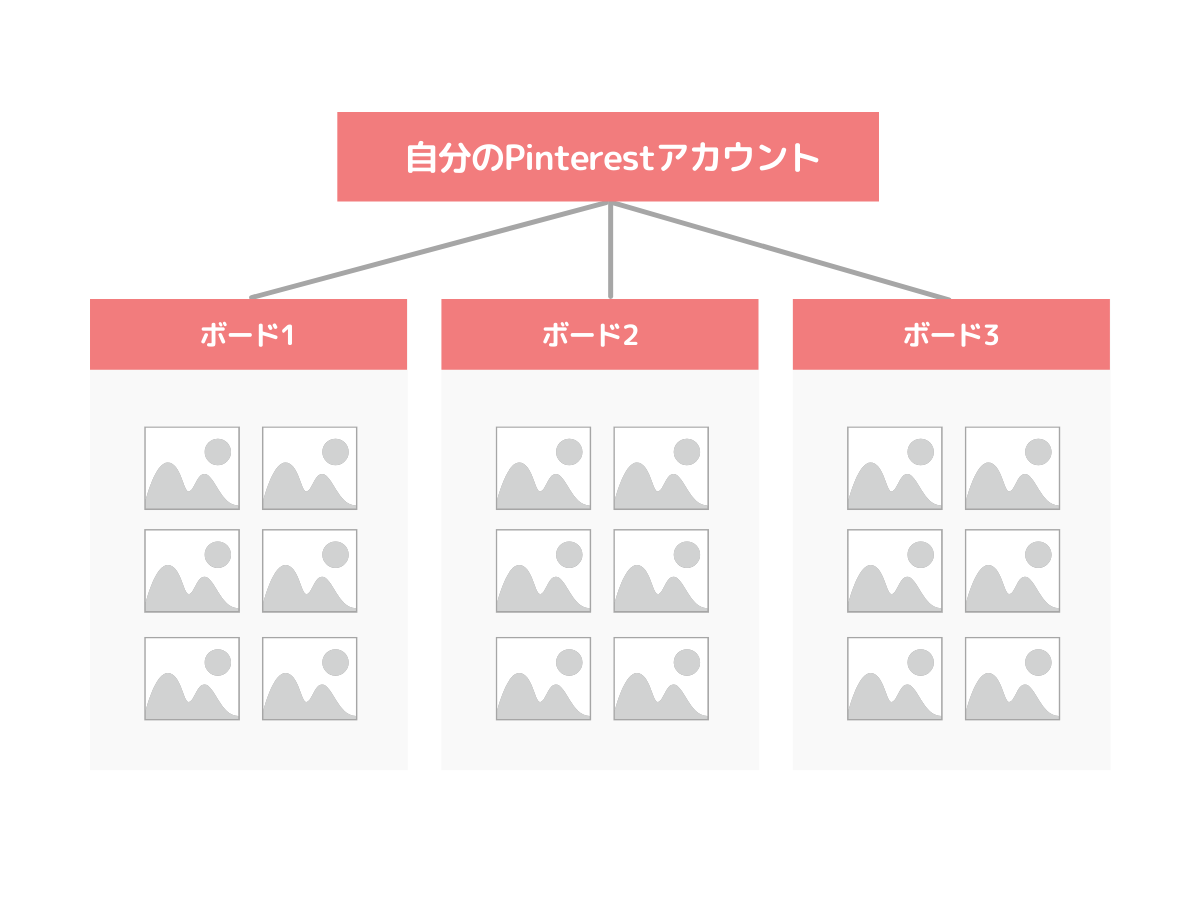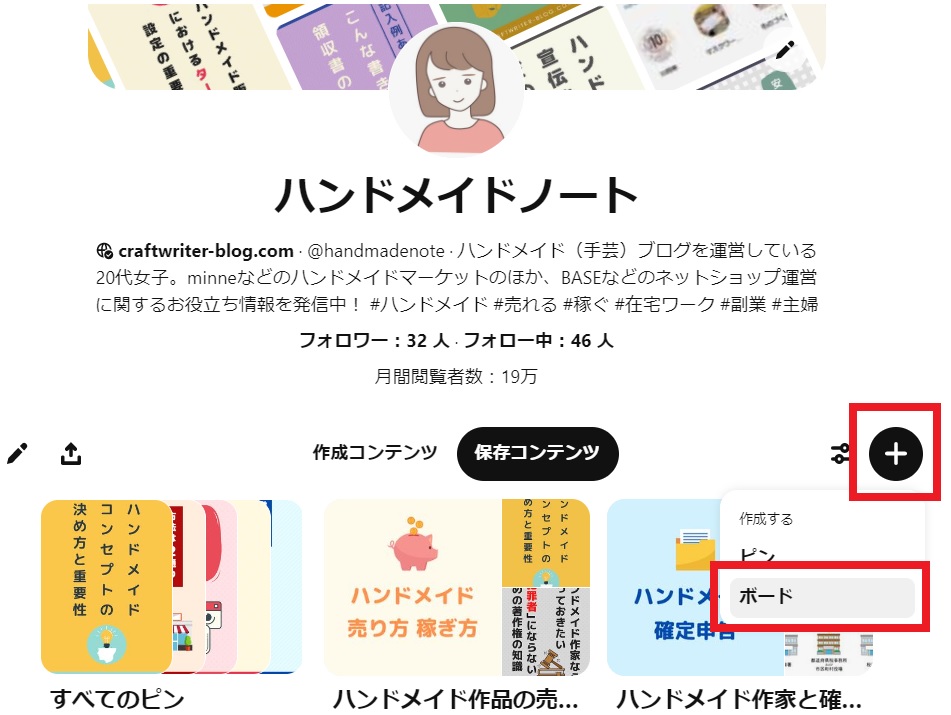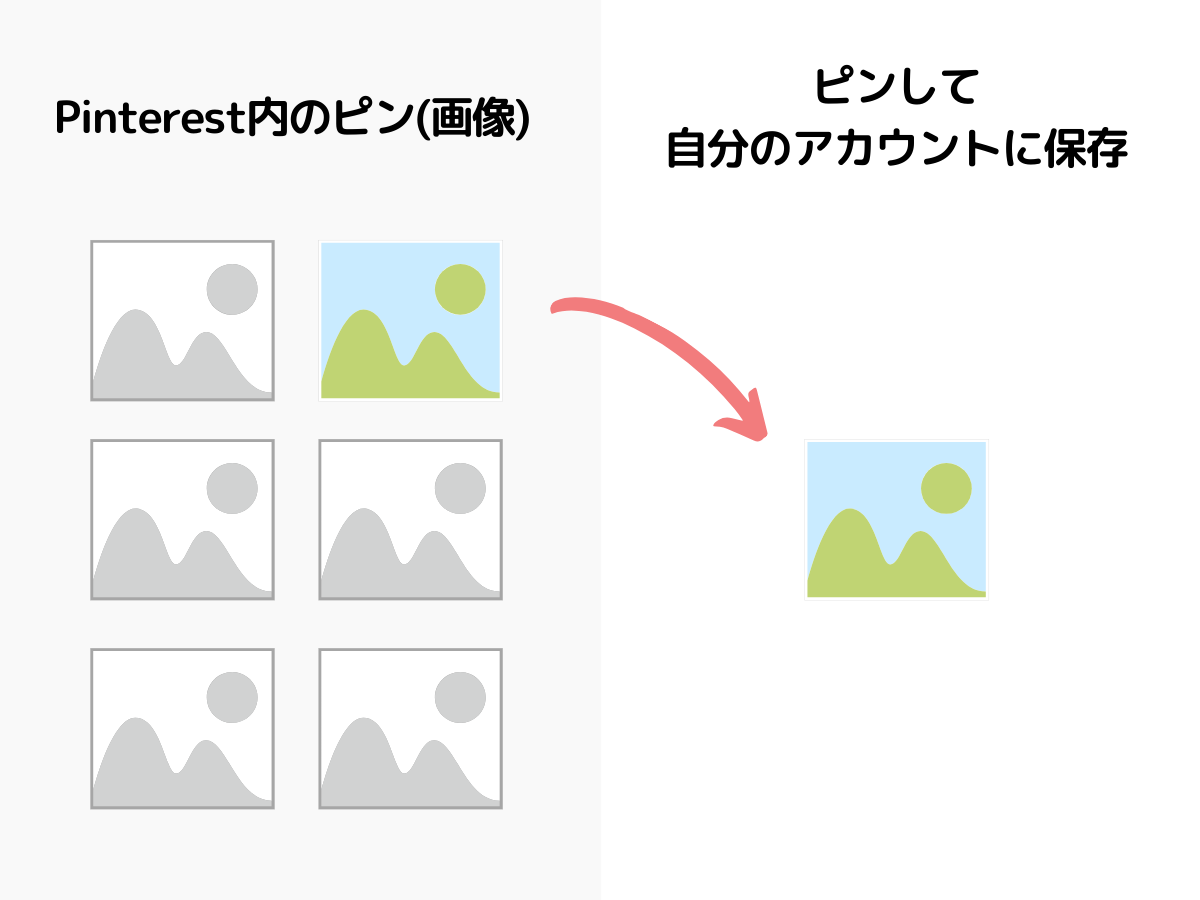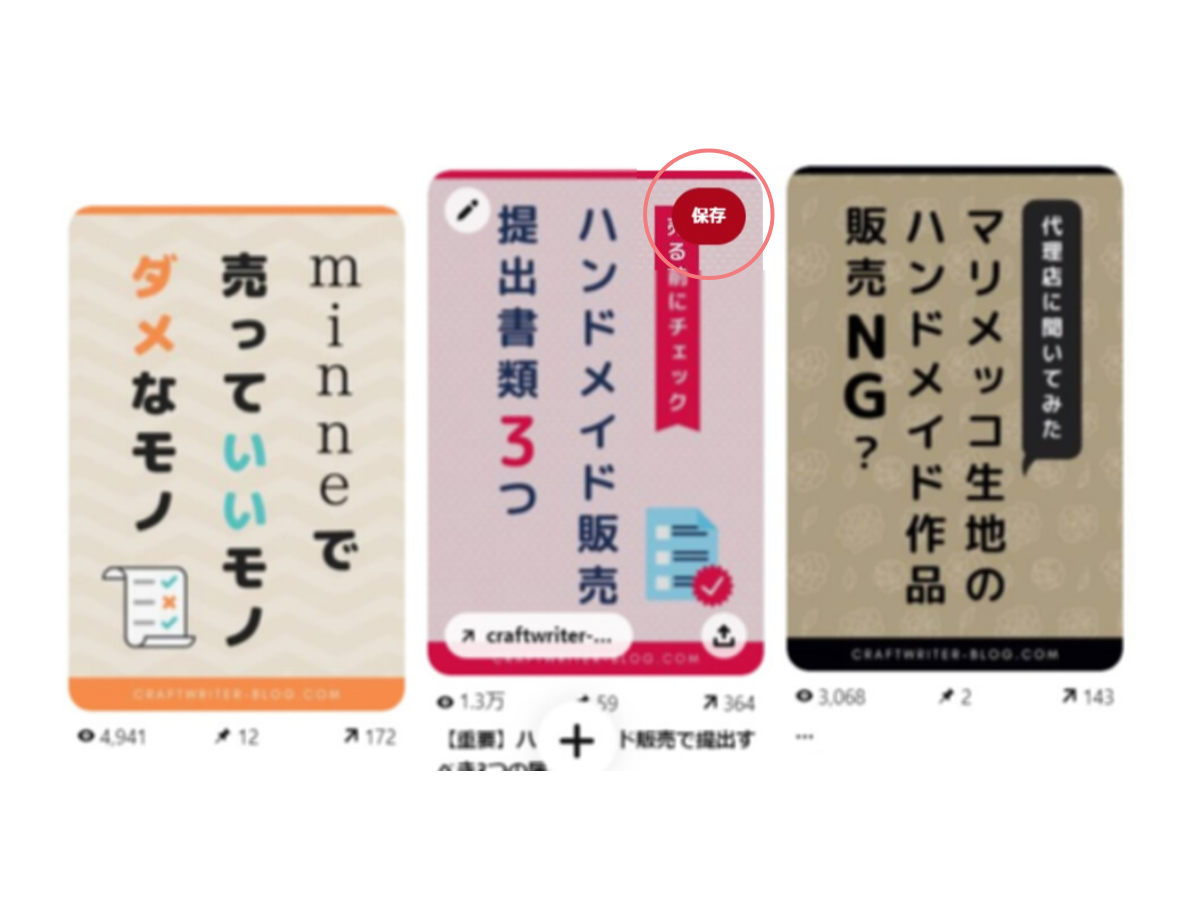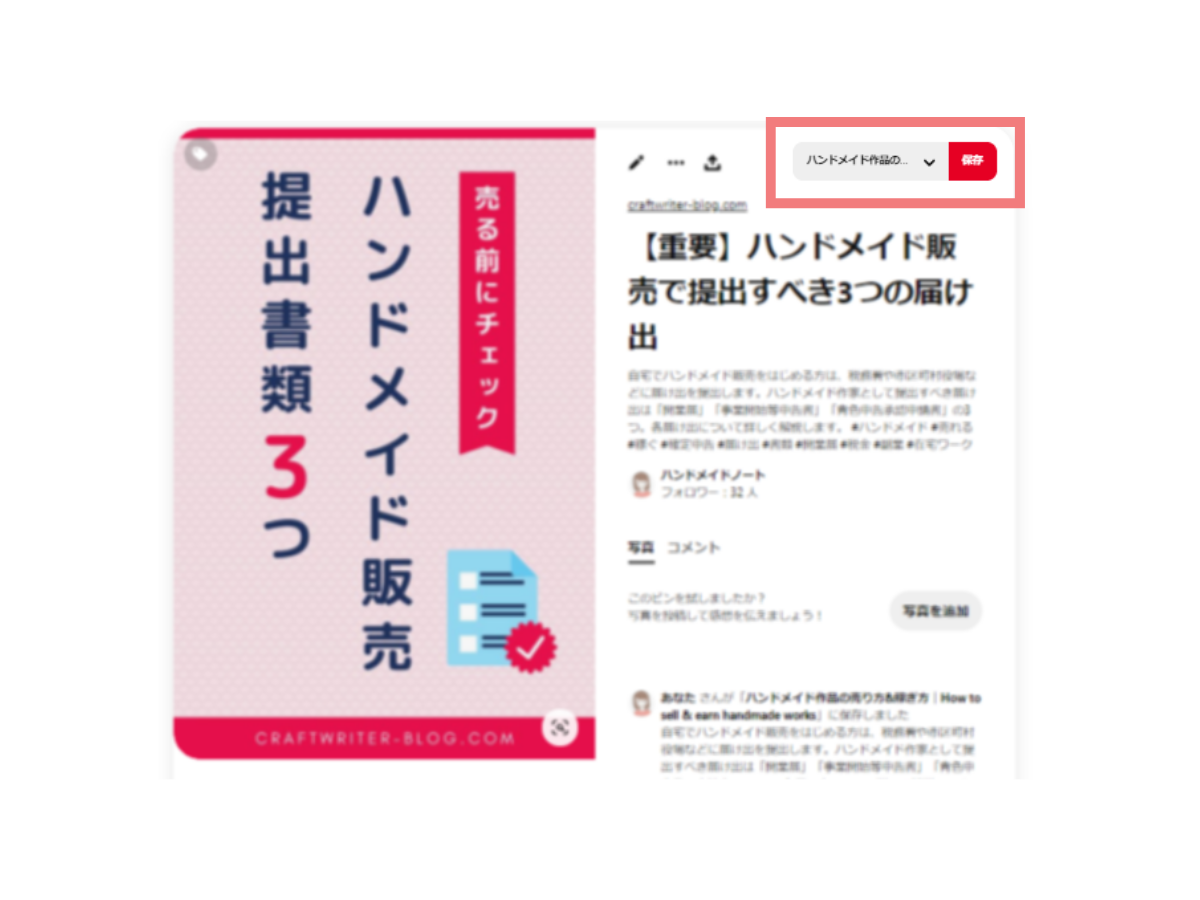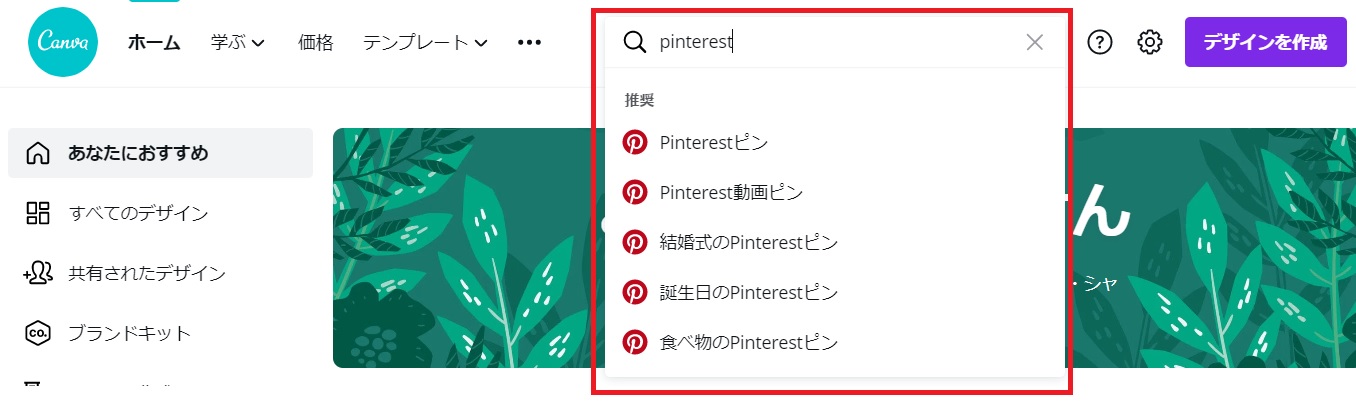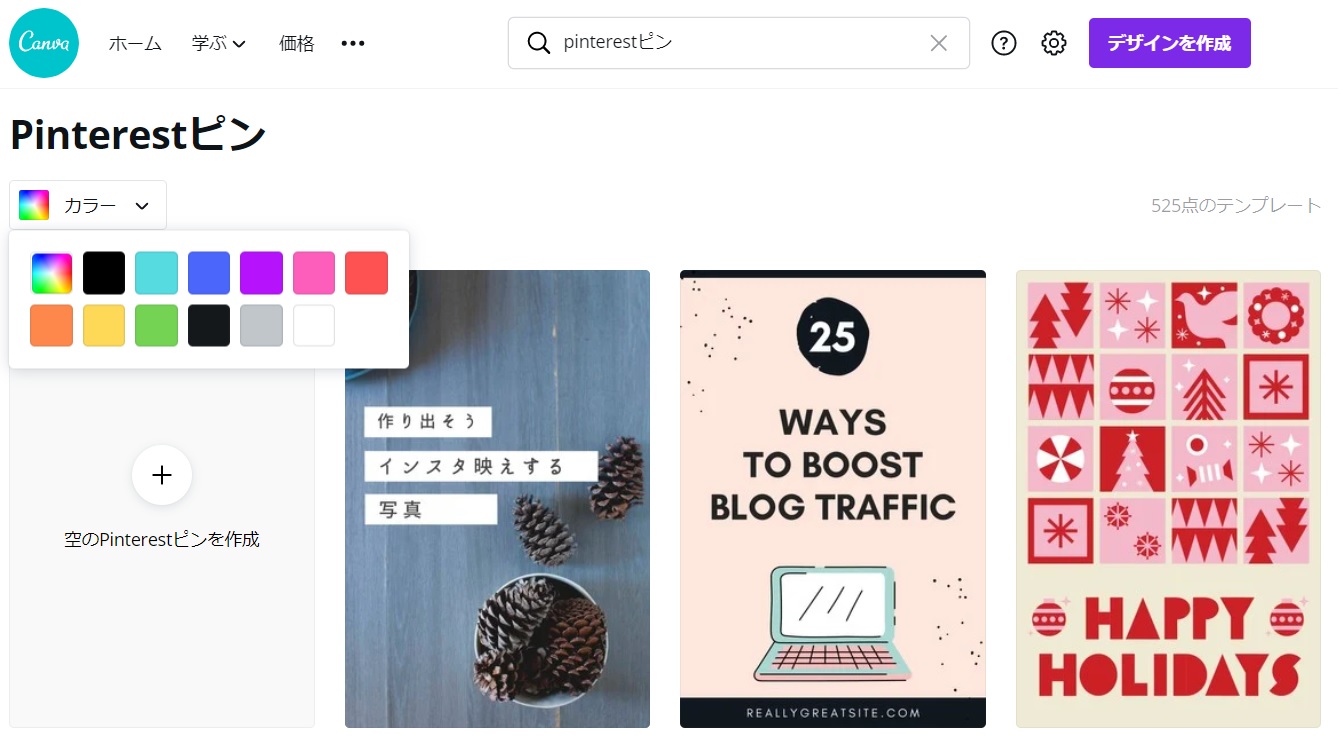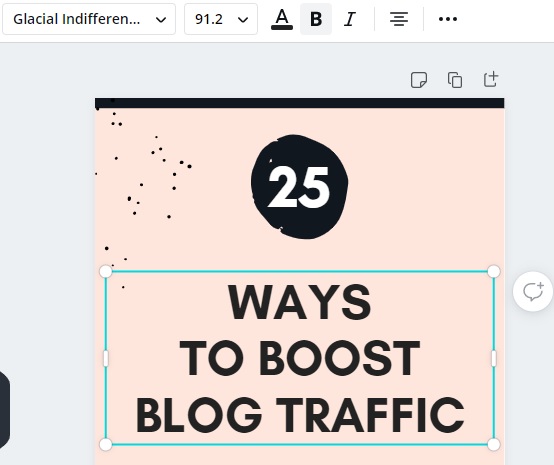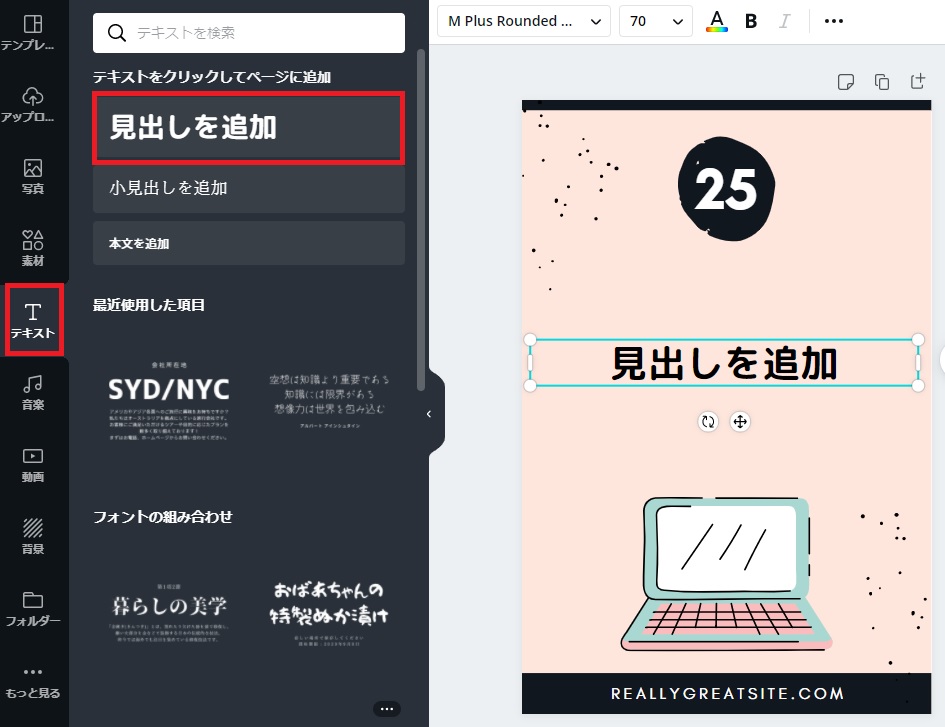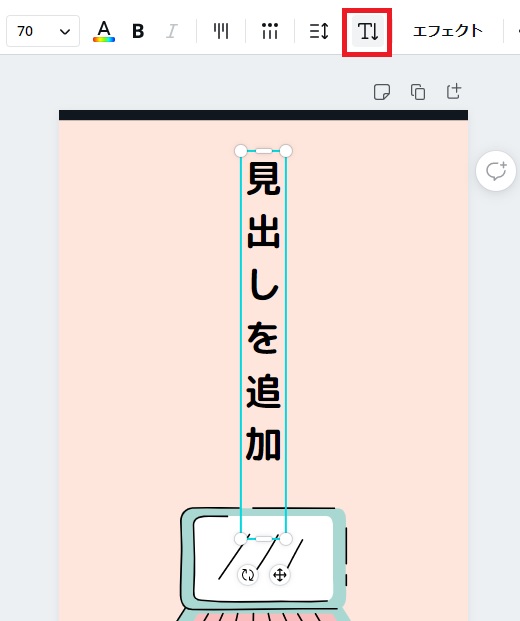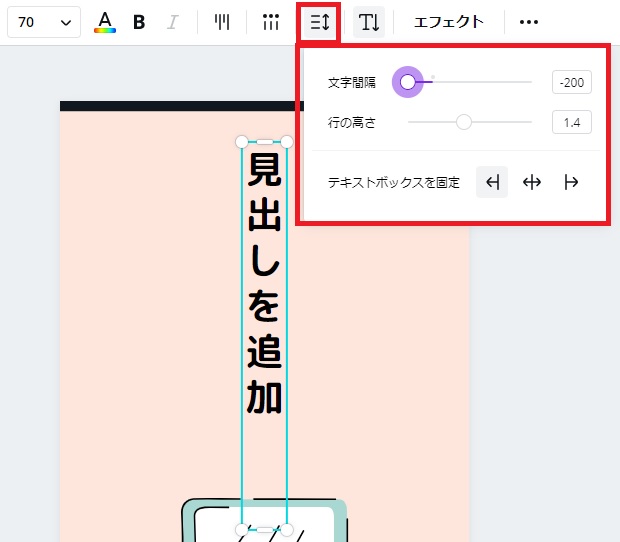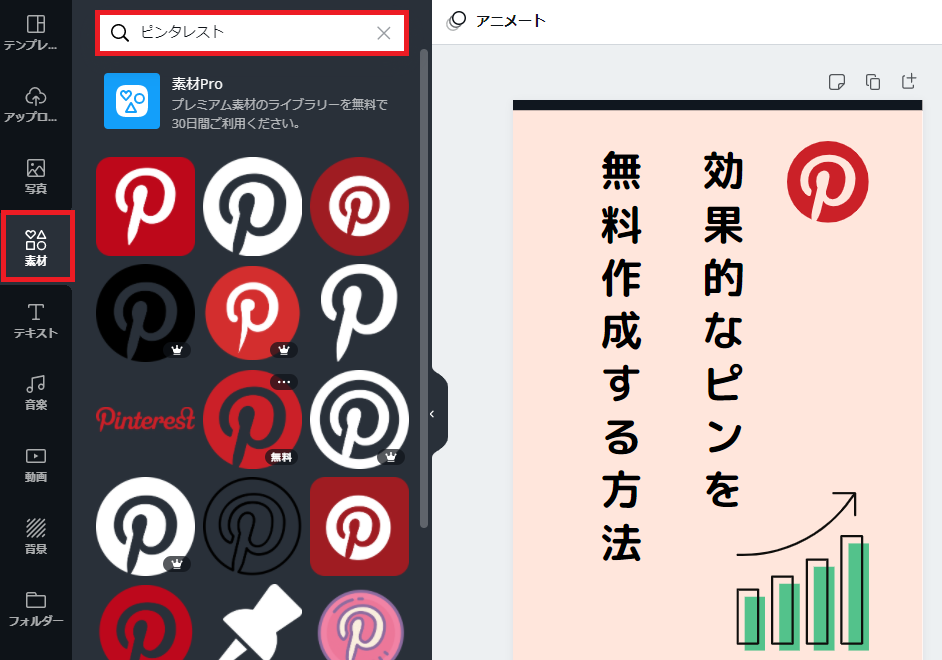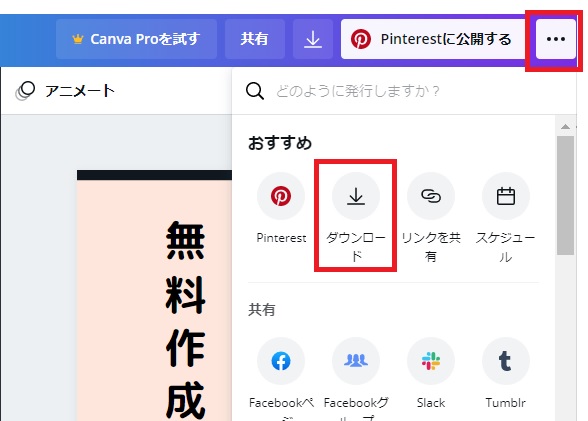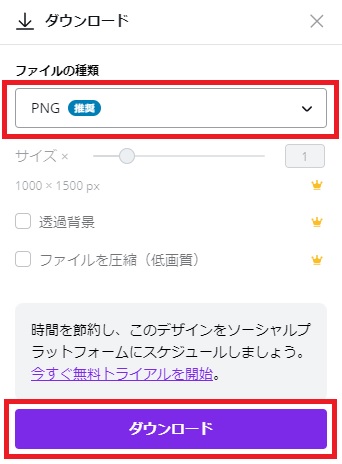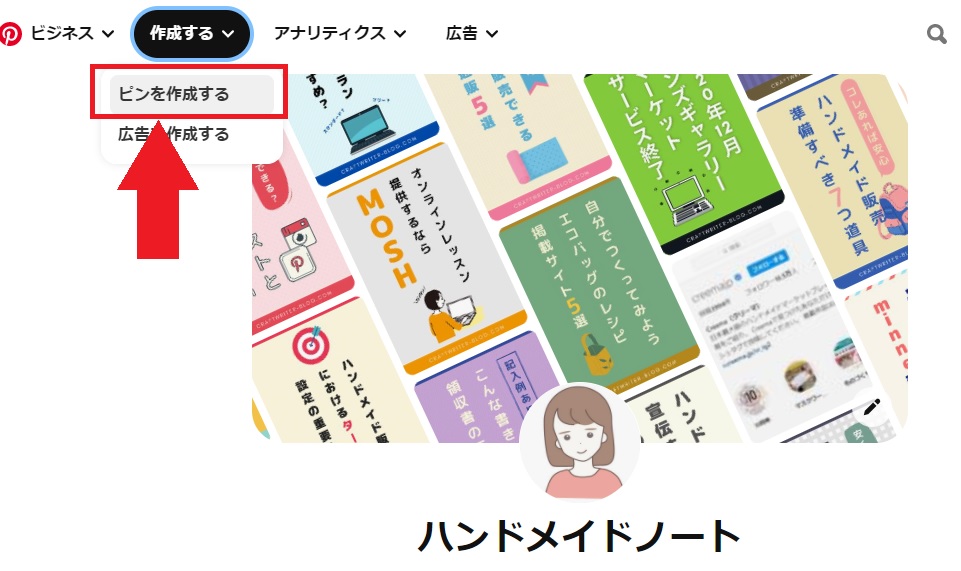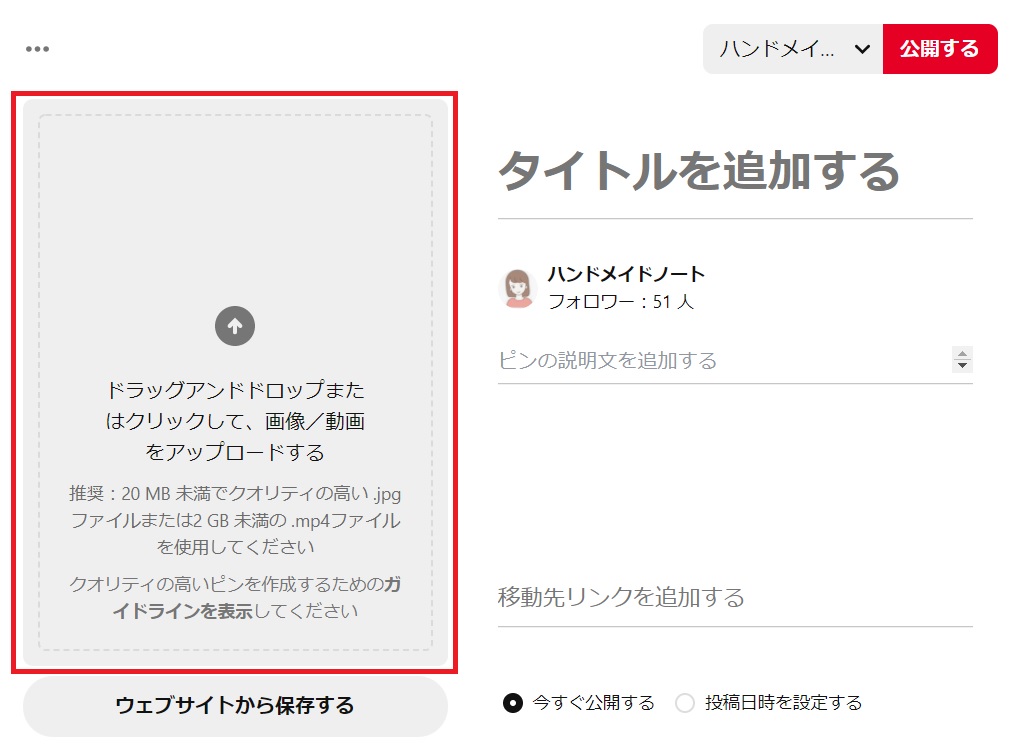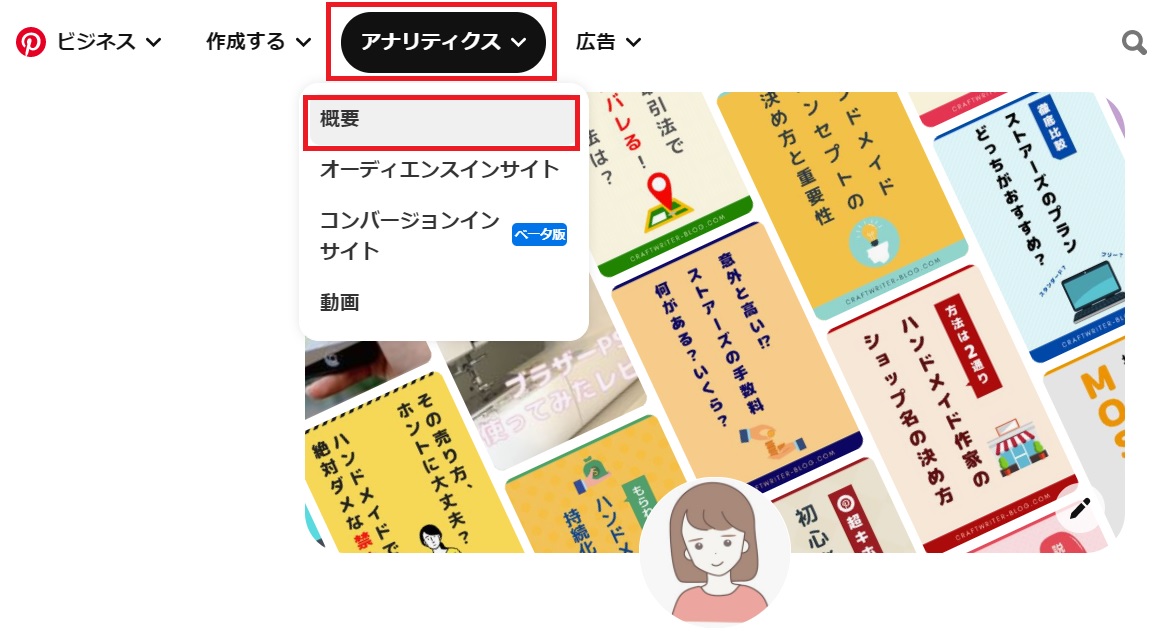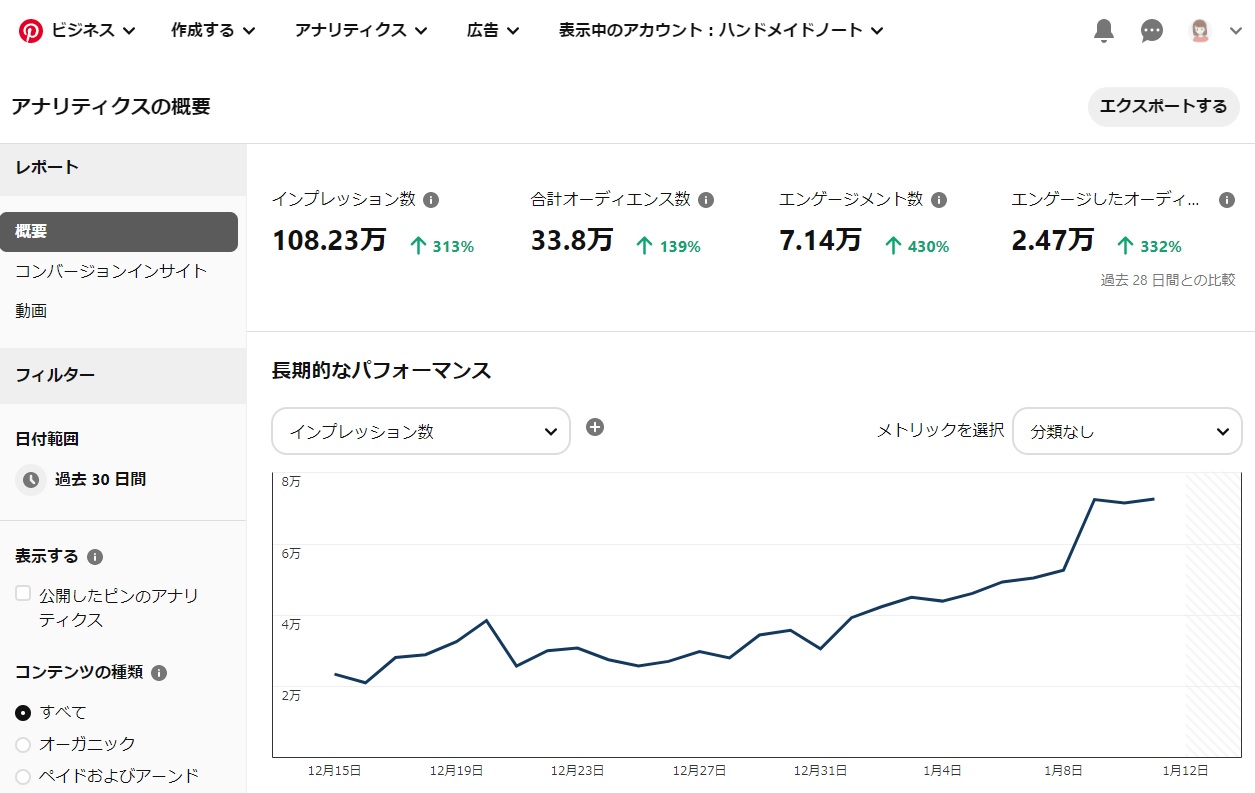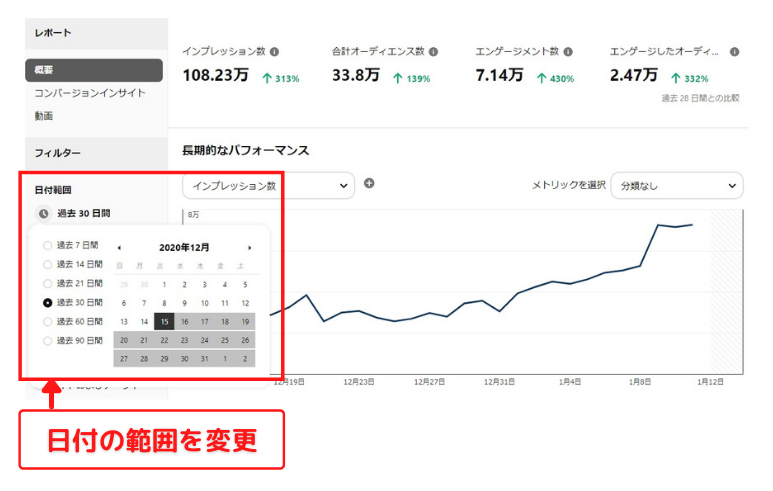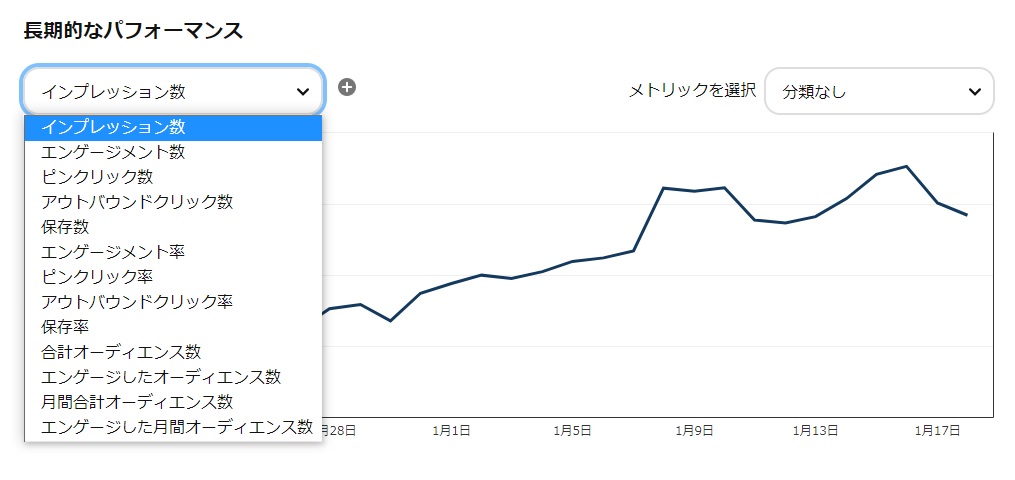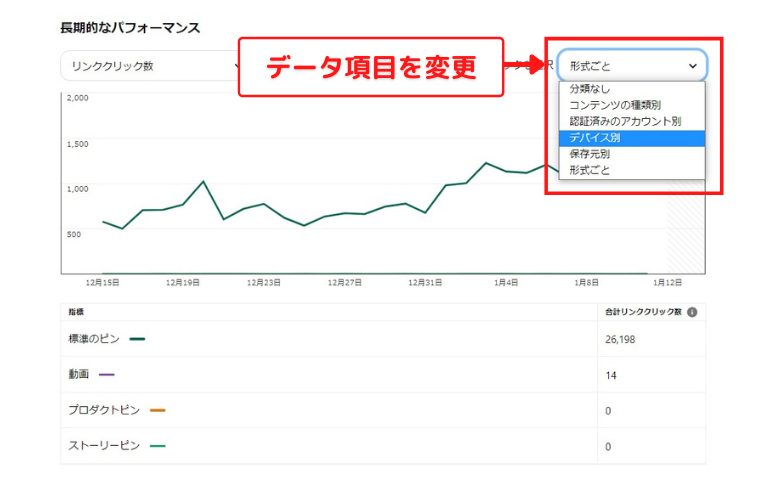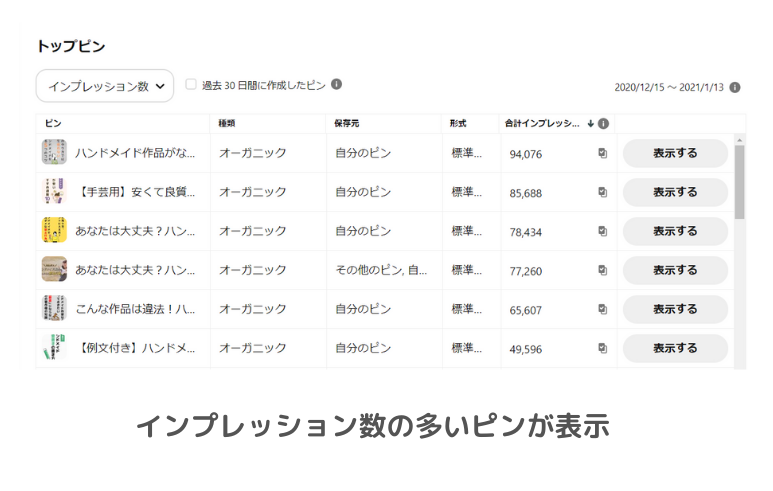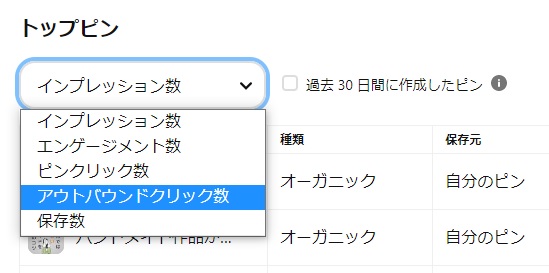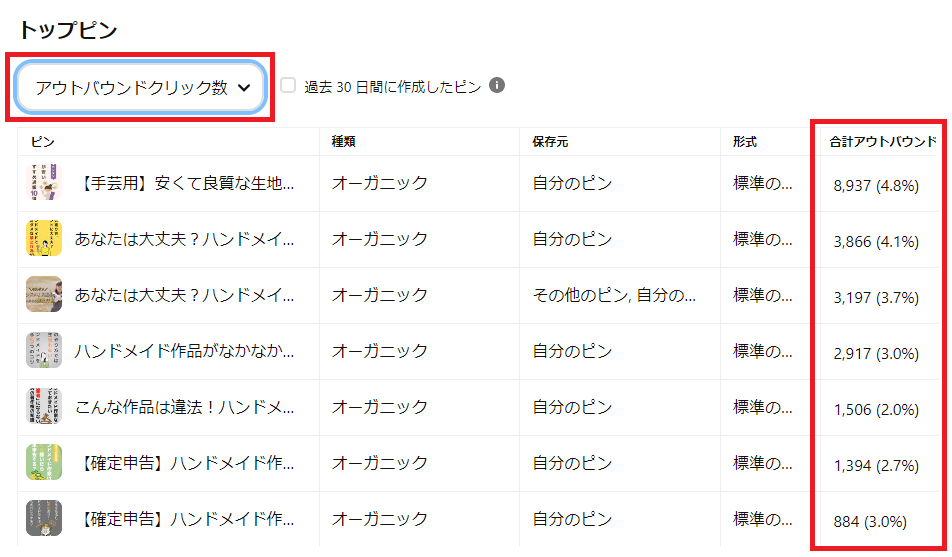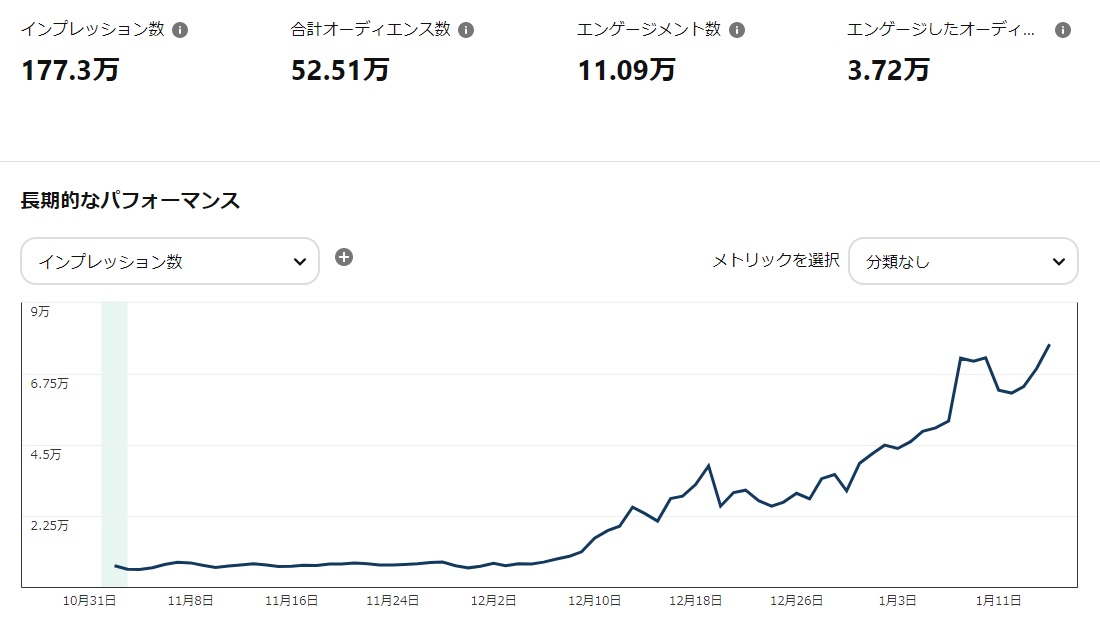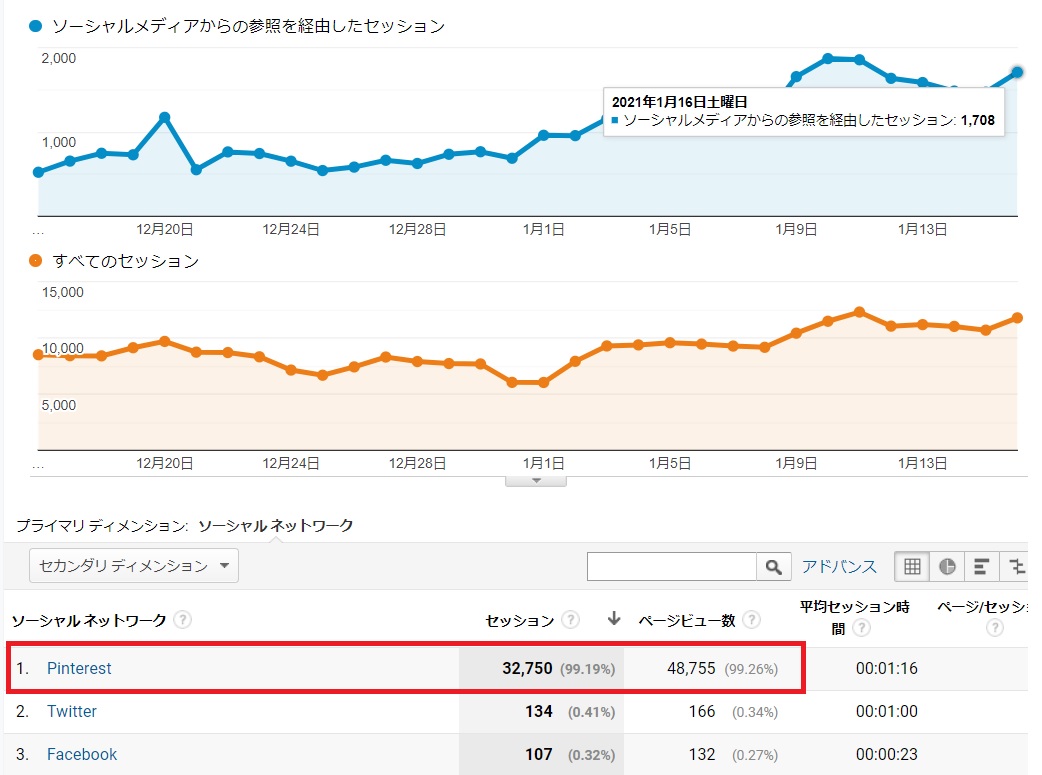毎年、Googleのコアアップデートのたびに「SEOが難しくなってきた」と痛感するブロガーも多いのではないでしょうか。個人でのSEO対策にも限界を感じますよね。
そこで今 注目されているのがPinterest(ピンタレスト)。ブログへの高い送客効果があり、アクセスをグングン伸ばすことができるビジュアルディスカバリーエンジンです。
あなたもまさに今、ブログのアクセスを増やそうとPinterestをやってみよう!と思っていることでしょう。
ところが、興味はあるものの
「Pinterestってどうやってはじめるの?」
「アカウントを開設したけど、何すればいいか分からない」
「ブログのためにPinterestはじめたけど、どう運用すべき?」
といった漠然とした不安を抱え、なかなか一歩前に踏み出せないのではないでしょうか。
この記事では、ブロガーのためにPinterestアカウントの開設手順から具体的な運用方法までを分かりやすく解説いたします。

あなたのPinterestアカウントを成長させ、ブログへのアクセスを増やすためにぜひ役立ててください。
Pinterest開設手順
Pinterestのアカウントを持っていない方は、まずアカウントをつくるところからはじめます。
ここでは、Pinterest初心者のためにアカウント開設前にやるべき
と、アカウント開設に関する
について解説します。
上記の理解や設定が済んでいる方は、ここは読み飛ばして『Pinterest運用方法』を読み進めてください。
目的を決めよう
まず、何を目的にPinterestを運用するのかを決めましょう。
一般的なPinterestの使い方は、アイデアを得るためにピンを収集すること。自分のスキルアップになりそうな情報を収集するためのツールとして使います。
ブロガーの場合は、そのアイデアを提供する側になります。つまり、ユーザーに役立つピンを作成するためにPinterestを運用します。

Pinterestを運用する目的としては、
- 1か月あたりの表示回数を増やしたい
- フォロワーを増やしたい
- 保存数を増やしたい
- アウトバウンドクリックを増やしたい
- ブランド(ブログ)の認知度を高めたい
などさまざま。
ブロガーがPinterestをやるのであれば、「アウトバウンドクリックを増やしたい!」ですよね。インプレッション数、フォロワー数が多くても、結局、アウトバウンドクリック数(ブログへアクセスした数)が少なくては意味がありません。
TwitterなどのSNSと違い、Pinterestはフォロワー数が少なくてもアウトバウンドクリックは生まれます。それに、毎日コツコツ運用していけば、勝手にインプレッション数や1か月あたりの表示回数は増えていきます。なので、これらの数値を伸ばすことに重きをおいても意味がありません。
Pinterest初心者は、闇雲にインプレッション数やフォロワー数を増やすよりも、まずはアウトバウンドクリック数を増やすことを目標に運用しましょう。
基本用語を理解しよう
次に、Pinterestでよく使われる用語の意味を知っておきましょう。
Pinterestにあまり馴染みのない方には、わからない用語がたくさん出てきます。用語を理解していないと先に進めませんので、以下の基本用語だけでもきちんと理解しておいてください。
- ピナー:Pinterestユーザー
- ピン:Pinterest内の画像や動画
- リピン:ピンを自分のボードに保存する行為
- ボード:ピンやリピンの保存先
- フォロー:アカウントやボードを購読する行為
- ホームフィード:最近のアクティビティなどからピンが自動で表示されるページ
ピン、リピン、ボード、フォローの4つに関しては、『Pinterestの使い方が分かる!ゼロからはじめる4つの基本機能集』で掘り下げています。使い方を詳しく知りたい方は目を通しておいてください。
関連記事:「Pinterest」で初心者が知っておきたい基本用語集
ビジネスアカウントに登録しよう
運用目的を決め、基本用語を理解したら、次はアカウントを開設しましょう。
Pinterestのアカウントには
- 個人アカウント
- ビジネスアカウント
の2種類あり、それぞれ運用目的が異なります。
個人アカウントは、アイデアを得るためにピンを収集することが目的。ビジネスアカウントは、そのアイデアを提供する側としてピンを作成し、ブランドの認知向上やブログへの誘導を図ることが目的です。
関連記事:Pinterest「個人アカウント」と「ビジネスアカウント」違いは?

ビジネスアカウントをつくる方法はいくつかあります。ここでは、Pinterestアカウントをもっていない方に向けて、個人アカウントをつくらずいきなりビジネスアカウントを新規作成する方法をご紹介します。
最初に、Pinterestのトップページにアクセスし、画面右上の「無料登録」をクリックします。
登録画面の下にある「ビジネス向けアカウントを作成する」を選択。
メールアドレスとパスワード、年齢を入力して「アカウントを作成」。
プロフィールの設定を行います。
以下を例に入力してください。
- ビジネス/サービス名:ブログ名
- ウェブサイト:ブログURL
- 国:日本
- 言語:日本語
「ビジネスで扱っているもの」は、ブログのテーマ、Pinterestでピンするテーマにもっとも近いカテゴリーを選びます。私は「DIY・ハンドメイド」を選択しました。
あなたの媒体にもっとも近いものを選びましょう。私はフリーランスのハンドメイド作家ですが、ブログへの集客目的で利用するので「ブロガー」を選びました。
Pinterestへの広告の掲載の予定を聞かれます。個人のブロガーであれば、ここは「予定はない」で良いと思います。
ここまでで、ビジネスアカウントの開設は完了しました。
次にやることを聞かれますので、やることが決まっていなければ「ブランドを紹介する/プロフィールを作成する」を選びましょう。
これ以外の方法でもビジネスアカウントをつくることができます。『Pinterestビジネスアカウントへの登録・切り替え手順』で解説しているのでぜひ目を通しておいてください。
プロフィールを設定しよう
プロフィールは右上メニューの「設定」からも編集できます。
プロフィールはユーザーがあなたのアカウントを訪問したときに目にするものであり、Pinterest内の検索にも影響するため充実させておきたいところ。
Pinterest初心者が設定すべき項目は以下の通り。
- 写真:ブログのアイコンかプロフィール画像
- ビジネス名:ブログ名、ブログタイトル
- ユーザー名:URLに反映されるため半角絵数字、ジャンルが分かるもの
- プロフィールについて:自己紹介文
- ウェブサイトの URL:ブログのURL
ユーザー名はプロフィールページのURLに反映されます(以下)。
www.pinterest.com/ユーザー名
平仮名よりも半角絵数字(特にアルファベット)にするのが一般的。私はハンドメイドのブログ「Handmade Note」を運営しているので「handmadenote」にしました。
迷ったら、ジャンルが分かるものにするのがおすすめ。たとえば、料理のブログならユーザー名を「cookblog」にします。
プロフィールに記載する自己紹介文には、自分は何者なのか?を記載しつつ、検索されることを意識してキーワードを含めましょう。

サイト認証をしよう
ビジネスアカウントにするとWebサイトの認証が可能になります。
Webサイトの認証をすることで、アカウントのトップページにURLが表示され自サイトへの訪問を促すことができます。また、認証しておくことでRSSフィードでピンを自動公開することも可能になります。
関連記事:RSSフィードでPinterestのピンをカテゴリ別に自動投稿する手順
Webサイトの認証方法は、トップページ右上のメニューにある「設定」から行えます。
「ドメイン・アカウントの認証」の項目で、ウェブサイトの「認証」ボタンを押します。
認証方法は
- HTML タグを追加する【おすすめ】
- HTML ファイルをアップロードする
- TXT レコードを追加する
の3通りあります。
このうち、もっとも簡単なのは「HTML タグを追加する」です。
WordPressでブログやサイトを運営している方は、「外観」>「テーマエディター」より<head>内に、Pinterestで表示されたHTMLタグを挿入しましょう。
WordPressテーマによっては、テーマ設定より「headに出力するコード」といった設定ができるようになっているかと思います。ここにコピーしたHTMLタグを貼り付けるのでも良いでしょう。
※WordPressテーマによって方法が異なります。ヘッダーにHTMLタグを書き込みたいときは、各テーマのマニュアルをご確認ください。
ブログ・サイトのheadにHTMLタグを貼り付けたら、Pinterestに戻って「続行する」を選択。
「認証する」画面が表示されるので、サイトのURLを入力して「確認する」を選択。
問題なければ認証完了です。
アカウント開設に関する基本設定は以上となります。
Pinterest運用方法
ここからは、「Pinterestアカウントを開設したけど、何からはじめよう」と悩んでいる方に向けて運用方法について解説していきます。
アカウント開設したばかりの方は、まず
といったことから手を付けていきましょう。
ボードを作ろう
ボードとはピンの保存先となるフォルダーのようなもの。ブログで例えるなら、「ピンが記事」「ボードがカテゴリー」です。ピンを保存するとき、必ずボードを指定する必要があるので先につくっておきましょう。
ボードの種類と作り方
ボードは次の4種類あります。
- ボード:一般的なボード
- サブボード:ボードをさらに小分けにして整理
- グループボード:招待されたユーザー同士でアイデアをシェアしたり計画を立てるのに使うボード
- シークレットボード:自分と自分が招待したユーザーしか見れないボード

一般的なボードは、トップ画面の「保存コンテンツ」タブにある「+」ボタンをクリックし、「(作成する)ボード」を選択することで作成できます。
作成するボードの数は、はじめのうちは2~3つ程度でOK。あまりにも多すぎると管理が大変になります。最初のうちはテーマを絞って、ボードを作り込むことに専念しましょう。
ボード名の決め方
ボード名は、保存しているピンの内容がわかるようにするのはもちろん、検索されることも意識して決めましょう。
たとえば、
- NG例:仕事、知識、やりたいこと
- OK例:主婦の副業、ブログの書き方、100均DIY
といった具合に、抽象的ではなく具体的なボード名にします。

ボード名決めで迷ったら、サジェストキーワードをリサーチするのがおすすめ。サジェストキーワードとは、Pinterest内の検索窓にキーワードを入れたときに表示される「候補キーワード」のこと。入力したキーワードとセットで検索されることの多い関連キーワードです。
たとえば、「副業」というキーワードで検索すると、「主婦」「サラリーマン」といったサジェストキーワードがでてきます。
取り扱うカテゴリーのキーワードを検索窓に入力して、サジェストキーワードをリサーチしながら慎重にボード名を決めていきましょう。
関連記事:Pinterest「ボード」の使い方を完全ガイド【初心者向け】
リピンしてみよう
ボードを作ったら、次にリピンしてみましょう。
リピンとは、Pinterest内にあるピンを自分のボードにピンする行為のこと。Twitterで言う「リツイート」です。
リピンの効果
リピンをすることで
- 相手に通知がいく(自分の存在をアピールできる)
- ボードのコンテンツを増やせる
- 相手のホームフィードに表示できる
といったメリットがあります。
アカウントを開設したばかりだと、ボードにコンテンツ(ピン)がほとんどない状態。これだと、ユーザーがあなたのアカウントに興味を持って訪問してくれても、すぐに離脱してしまいます。
とはいえ、いっきにピンをたくさん作るのも大変。そこで「リピン」の出番。リピンなら簡単にコンテンツを充実させることができます。

リピンのやり方
リピンは簡単です。まずPinterestにログインします。
パソコンの場合、リピンしたいピンにカーソルをあわせて「保存」をクリック。保存の際、ボードを選択します。
これでリピンが完了です。
ピンを拡大表示して、詳細を確認してから右上の保存先ボードを選んで「保存」することもできます。
リピンするピンの選び方
リピンするピンは、何でも良いというわけではありません。保存先のボードに関連したピンを選びましょう。
ピンの選び方の手順は次の通り。
- Pinterest内の検索窓にボードに関連するキーワードを入力
- 検索窓の横にあるメニューで「すべてのピン」を選択
- 表示されたピンの中から、保存先となるボードと関連性のあるピンをリピン
たとえば、「ハンドメイドの稼ぎ方」というボードを作ったのなら、検索窓に「ハンドメイド 稼ぎ方」などと入力し、関連性の高いピンをリピンしていきます。
関連記事:Pinterest「リピン」とは?やり方、非通知方法、保存数の調べ方を解説
ピンを作ろう
リピンしてボード内のコンテンツが充実してきたら、次にピンを作って公開してみましょう。
関連記事:Pinterestの超基本「ピン」とは?やり方や削除方法を徹底解説!
ピン作成には「Canva」が高機能かつ基本無料なのでおすすめ。Pinterestの推奨サイズである横1,000×縦1,500ピクセルの画像テンプレートが豊富にあります。

ここからは、Canvaを使ったピンの作り方について解説していきます。
Canvaを使ったピンの作り方
Canvaにログインして、検索窓に「Pinterest」と入力します。
すると、「Pinterestピン 1000×1500px」の候補が出るのでそれを選択。
テンプレートが表示されます。イメージに近いものを選びましょう。

まず、テンプレートに入っている文字の書体は日本語対応ではないことが多いので削除。そのほかの不要な要素も削除してください。
文字の挿入は、「テキスト」の「見出しを追加」でできます。
テキストはヨコでも構いませんが、私はタテにしています。上部のツールバーにある「縦書きのテキスト」をクリックし、テキストの向きを変えてみてください。
行間は上部のツールバーにある「スペース」で調整ができます。
テキストの入力が終わったら、「素材」を挿入します。
今回はPinterestのロゴを入れてみます。
検索窓に「ピンタレスト」と入力するとロゴが表示されますので好みのロゴを選びましょう。
素材やテキストの位置、色、大きさを微調整してピンが完成したら、画面右上の「…」から「ダウンロード」を選択。
Pinterest推奨のファイルタイプは「PNG」または「JPEG」。イラストメインのピンなら「PNG」、写真メインのピンなら「JPEG」でダウンロードしてください。
作成したピンの公開手順
Canvaで作成したピン画像をダウンロードしたら、Pinterestにログインし、トップ画面の「ピンを作成する」から画像をアップロードしましょう。
ダウンロードした画像をドラッグ&ドロップしてアップロード。ボード、タイトル、説明文、移動先リンク、公開日を設定し「公開する」でピンの作成完了です。
より詳しい作り方については『【Pinterestピンの作り方】ド素人でも作れるピン作成の基本』で解説しています。時間のあるときに目を通してみてください。

Pinterest Analyticsを使いこなそう
ピンを作りっぱなしにしても、なかなかアカウントは成長しません。
アカウントを成長させ、ブログへのアクセスを増やすには、どのピンがユーザーの興味を引き、アウトバウンドクリックをしてくれるか?の傾向を分析することが大切です。
その分析に役立つのが「Pinterest Analytics」。ビジネスアカウントに登録することで、自動的に使えるようになるツールです。
Pinterest Analyticsの見方
Pinterest Analyticsは、パソコン画面上部メニューの「アナリティクス」>「概要」から見れます。
Pinterest Analyticsを開くとまず目に入るのがグラフ。アカウントの統計情報をグラフで表したものです。
デフォルトでは過去30日間の統計情報が表示されています。左側のフィルターパネルで、日付の範囲を自由に変更できます。
長期的なパフォーマンスでは、最初に「インプレッション数」が表示されています。これは左上のプルダウンメニューより以下の項目に変更できます。
- インプレッション数:ピンが Pinterest で表示された合計回数。
- エンゲージメント数:ピンのエンゲージメントの合計回数。エンゲージメントには保存数、クリック数が含まれます。
- ピンクリック数:他のユーザーがあなたのピンをクリックしてPinterest上または別サイトのコンテンツにアクセスした合計回数。
- 保存数:ピンが他のユーザーのボードに保存された合計回数。
- アウトバウンドクリック数:ピンのリンク先URLをクリックした合計回数
※「ピンクリック数」は拡大表示回数、「アウトバウンドクリック数」はリンククリック数という名称でした。
「メトリックを選択」では、デバイス別や形式ごと(標準のピンかアイデアピンかなど)でデータを見ることもできます。
グラフの下の方には「トップピン」という項目があります。デフォルトではインプレッション数の多い順に表示されています。
左上のプルダウンメニューで閲覧したいデータを変更できます。
Pinterest Analyticsでは他にもさまざまなデータを見れますが、はじめのうちは先に紹介した「グラフ」と「トップピン」の見方だけざっくりと抑えておけば大丈夫です。

Pinterest Analyticsの使い方
Pinterest Analyticsをただ眺めていてもアカウントは成長しません。
前述したように、ブログへのアクセスを増やすには、どのピンがユーザーの興味を引き、アウトバウンドクリックをしてくれるか?の傾向を分析することが大切です。
アウトバウンドクリックの多いピンは、Pinterest Analyticsの「トップピン」より確認できます。
プルダウンメニューから「アウトバウンドクリック数」を選択すると、データの右側に「合計アウトバウンドクリック率」が表示されます。

たとえば、
- その売り方、ホントに大丈夫? ハンドメイドで絶対ダメな禁止行為10:クリック率4.1%
- そのやり方では一生売れない ハンドメイドを売る5つのコツ:クリック率3.0%
- 確定申告を怠ると厳しい罰則あり!ハンドメイド作家はいくら売れたら申告?:クリック率3.0%
など、今すぐ内容を知りたいと思わせるような(煽る)ピンです。
このように、ご自身のアカウントの場合、どのようなピンのアウトバウンドクリック率が高いのかを研究し、今後のピンづくりの参考に役立ててください。
データが少ないと正確な分析ができません。デフォルトでは過去30日間の統計情報が表示されています。データが少ない時は、左側のフィルターパネルで、日付の範囲を変更してください。
関連記事:はじめてのPinterest Analyticsの導入&使い方
毎日コツコツ運用しよう
Pinterestはアクティブユーザーを評価しているようです。毎日 新しいピンの作成やリピンなどの動きを見せることが検索の上位表示につながります。
その裏付けとして、私は毎日コツコツ運用することで、開設から2カ月で177.3万インプレッションにまでアカウントを成長させることに成功しています。
Pinterest経由でのアクセスは、毎月30,000以上あります。

毎日運用することで、「ピンする習慣」が身に付きます。ピン作りが苦にならず、むしろ楽しくなってきます。
それと、データも集まります。データは多ければ多いほど分析・改善に役立ちます。
開設したばかりだと分析するまでのデータはまだ集まっていないと思います。初心者の方は、まずはリピンやピン作りに力をいれ、ある程度データが集まってからPinterest Analyticsでの分析にチャレンジしてみてください。
1日のうち、どのくらいPinterestに時間を割けばいいか?は人によって異なりますが、私は1~2時間ほどです。あまり時間をかけすぎると他の業務に支障が出るので、このくらいがちょうど良いのではないでしょうか。

関連記事:Pinterestのクリック率を上げ、ブログのアクセス数を増やす方法
まとめ
ピナー(Pinterestユーザー)の目的はアイデアを得ること。
ピナーはあなたに興味がありません。興味があるのは、自分のスキルアップにつながりそうなアイデアです。
Instagramのような自分の日常を自慢するような写真を投稿しても、ピナーはだれも興味を示しません。仕事やライフスタイルに活かせそうな、役に立つ情報を発信すると興味を持ってもらえます。
ブログでも同じですよね。Pinterestでも、ユーザーファーストの役立つ情報を毎日コツコツ発信することが大切です。
ぜひ、今回ご紹介した開設手順・運用方法を軸に、ユーザーファーストなピンを積み重ねていってください。そうすることで、確実に1か月あたりの表示回数は増えていき、ブログへのアクセスも増えていきます。
\今すぐピン/
次に読みたい